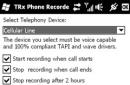Dobrý den. Nedávno jsme přišli na návštěvu a děti při hraní na notebooku něco provedly a zvuk zmizel. Dříve jsem měl Windows 7 a bylo mnohem snazší jít tam do nastavení a zkontrolovat, co je špatně, aby se to dalo opravit. A děti se s mnoha problémy dokázaly vypořádat samy)) Ačkoli důvody jsou ve většině případů ve Windows 10 a dalších systémech triviální. A vše je rychle odstraněno. Dnes vám řeknu hlavní důvody ztráty zvuku v počítači nebo notebooku a zjistíme, jak to opravit.
Tím, že jsem už půl roku uživatelem nového Windows 10, se mi líbí opravdu víc. Navíc se v tomto systému dozvíte něco zajímavého, o čem jste dříve neměli tušení. Například hlasová asistentka, kterou vytvořil Bill Gates, jehož jméno je Cortana. Jsem si jistý, že 90 % uživatelů této první desítky ani neví, o jakou inteligenci se jedná. Protože pro rusky mluvící publikum ještě nebyla poskytnuta hlasová základna. Ale v každém případě bych o tom rád napsal na stránky tohoto blogu.
No a když se vrátím k problému se zvukem, rád bych řekl, že důvody jsou z 99% triviální. A obvykle následující:
Tak. Hlavní důvody byly vyřešeny. Nyní si podrobně projdeme každou z nich a zjistíme, co je špatně se zvukem na vašem počítači nebo notebooku, a rychle problém vyřešte.
Ty zase napište komentář níže, která metoda vám pomohla nebo najednou nic nepomohlo? V každém případě popište problém podrobně, abych vám mohl říci, jaký je důvod.
Důvod 1. V počítači se systémem Windows 10 není slyšet žádný zvuk. Co dělat a jak to opravit (po aktualizaci)?
To je jeden z důvodů, proč může zvuk zmizet. Samozřejmě, pokud jste předtím používali deset a zvuk fungoval, pak je důvod jiný a klidně přejděte k jinému bodu.
Ostatně v každém případě i po aktualizaci na Windows 10 se ovladače pro zvukovou kartu nainstalují automaticky, bez ohledu na to, jakou základní desku máte nainstalovanou. To znamená, že zvuk by měl automaticky fungovat stejně jako v sedmičkách.
Další věc je, že instalační sada mohla být pirátská nebo hacknutá a v balení nebyly všechny ovladače. A pravděpodobně nebyl nainstalován ovladač pro zvuk a z tohoto důvodu nebude žádný zvuk.
Nejprve zkontrolujte, zda jsou všechna zařízení zapnutá (napájení, reproduktory, zástrčka je zasunuta do správné zásuvky). Zásuvka na počítači je obvykle zelená:
Na notebooku je černá a jsou tam nakreslena i sluchátka))

Dále, když jsou napájení a konektory správně připojeny, stojí za to zkontrolovat přehrávací zařízení v samotném notebooku nebo počítačovém systému. Samozřejmě, pokud neberete další důvody ztráty zvuku, které si probereme níže. Co když váš mazlíček žvýkal drát zuby a zvuk přestal fungovat...))
Ve Windows 10 nebo 7 zkontrolujte, zda mají reproduktory 100% hlasitost. Nejen v systému, ale i na samotných reproduktorech nebo sluchátkách. Na operačním sále to vypadá takto:

Stačí kliknout levým tlačítkem myši na ikonu. Pokud existuje. Stává se také, že může být přeškrtnutý nebo chybí. Pokud ano, napište komentář níže a přejděte k dalšímu důvodu...
Důvod 2. V samotném systému Windows 10 jsme ztlumili indikátor hlasitosti nebo vypnuli zvuk
Chcete-li to provést, postupujte podle stejné ikony umístěné vedle hodin v zásobníku:

Klikneme pouze pravým tlačítkem myši a otevře se malá nabídka a vy zase otevřete nejprve „Přehrávací zařízení“ a poté „Otevřít směšovač hlasitosti“:
Karta Přehrávací zařízení
V přehrávacím zařízení se ujistěte, že máte zaškrtnuté reproduktory. To znamená, že zařízení je vybráno ve výchozím nastavení. Značka zaškrtnutí je zelená. Tuto položku probereme níže, v případě, že zaškrtávací políčko není ve výchozím nastavení zaškrtnuto, můžete bezpečně přejít k jinému důvodu. Můžete také zjistit název výchozího zařízení, které přehrává zvuk. V mém případě je to Realtek High Definition Audio a zvuk jde z něj do reproduktorů.

Otevřete záložku Směšovač hlasitosti
Zde je opět důležité dbát na to, aby aktivní zařízení, vaše reproduktory, mělo na posuvníku maximální hlasitost. Jak je znázorněno na snímku obrazovky níže.
Tak už je problém se zvukem vyřešen? Níže napište svou odpověď...
Důvod 3. Ovladač zvukové karty není nainstalován nebo je nainstalován nesprávně, a proto není slyšet zvuk
Tato situace je již pro začínajícího uživatele složitější. Ale přečtením tohoto článku si buďte jisti, že to zvládnete a příčinu napravíte.
Tak. První věc, která vás může upozornit, je absence samotné ikony na hlavním panelu:
![]()
Zde je již z 99% problém s ovladačem zvuku. A první věc, kterou musíte udělat, je otevřít správce zařízení a zkontrolovat.
Nejrychlejší způsob, jak otevřít správce úloh na notebooku nebo počítači, je stisknout kombinaci dvou kláves:

Stiskněte je současně a otevře se váš systém, kde musíte jít do manažera:

Ach jo, zapomněl jsem říct...
Můžete také přejít do Správce zařízení ještě rychleji. Stiskněte kombinaci kláves Win+X a na levé straně obrazovky se otevře nabídka.
Toto jsou klíče:

a toto se otevře:

To je skvělé!
Jděte k dispečerovi a podívejte se, co tam je... Ať už je ovladač nainstalován nebo ne. Nebo se náhle objeví otazník nebo vykřičník na žlutém pozadí, což znamená, že zařízení nefunguje správně. Nebo o zvukových médiích nebo zařízeních nemusí být vůbec nic. To znamená, že ovladač nebyl nainstalován. Nebo možná nenašel vhodnou, což je nepravděpodobné.
Napište do komentářů, co tam vidíte, aby vám pomohli odstranit příčinu... U mě to například vypadá takto:

To znamená, že ovladač je nainstalován a funguje správně. Pokud tam nic takového není, tak je potřeba se ještě jednou ujistit, že jsou zapojeny reproduktory (jinak se stane, že máte systém 5.1, s bufferem a prostě jste vše zapojili špatně, do špatných konektorů. Nebo přehrávání zařízení je připojeno výhradně přes USB a počítač ho nemůže detekovat, protože ještě není připojeno. Nikdy nevíte...)
V každém případě první věcí, kterou je třeba začít, je hledání nových zařízení:

Toto je stejná ikona. Klikněte na něj a nechte počítač, aby se znovu pokusil najít reproduktory nebo zvukové zařízení. Například bude detekována vaše zvuková karta a budete vyzváni k aktualizaci ovladače. To lze provést zcela automaticky. A počítač v systému Windows 10 najde a nainstaluje vše, co potřebuje, a zvuk se objeví okamžitě nebo po restartu. V každém případě se prosím odhlašte, aby ostatní mohli snáze najít svůj problém a opravit zvuk.

Stává se také, že není možné aktualizovat ovladač a stále zobrazuje chybu. Poté jej zkuste odebrat a vyhledejte instalační nebo spouštěcí disky, které byly dodány s počítačem. Je pravděpodobné, že na jednom z těchto disků je umístěn stejný ovladač z vaší zvukové karty. Obvykle má takový ovladač v nabídce disku název jako: AUDIO nebo REALTEK driver. Zkuste to nainstalovat z disku (násilně).
Nebo si stáhněte ovladač zvuku z oficiálních stránek zadáním názvu desky nebo nalezením vnitřních částí počítače nebo nálepek na skříni systémové jednotky.
V mnoha případech vidím Realtek. Navíc existuje standardní balíček těchto ovladačů vhodný pro mnoho čipových sad. Nebo můžete najít ovladač, který potřebujete, podle kódu instance. Například takto:
Přejděte do správce zařízení - klikněte pravým tlačítkem myši na zvuk - vlastnosti - záložka "informace" - tam vyberte kód instance zařízení... a do Google zadáte PCI\VEN_XXXX&DEV_XXXX, které tam máte
nebo vyhledejte informace o zvuku pomocí speciálního programu. Stejný program s názvem Sandra si s tím hravě poradí. Jediné, co musíte udělat, je najít název zvuku, a poté jej zadat do vyhledávání a stáhnout požadovaný ovladač z oficiálních stránek. Upozorňujeme, že se to děje zdarma, bez odesílání SMS:

Samozřejmě jsou chvíle, kdy je obtížné jej ručně najít a pak můžete použít speciální program. Například: Driver Checker, Sam Drivers, Device Doctor a podobně. Poskytují sestavy ovladačů pro většinu populárních zařízení. Nejsem sice zastánce takových programů, ale i tak... Co když se vám to bude hodit?!
Důvod 4. Není slyšet zvuk, protože někdo vypnul reproduktory (zkontrolujte napájení)
To je také důvod, proč si můžete lámat hlavu, a pak se ukáže, že vše bylo tak jednoduché, jako loupání hrušek. Například jeden z příbuzných vypnul reproduktory u počítače nebo někdo blízký při úklidu domu vypnul zásuvku od reproduktorů a již ji nezapnul. A v panice se díváš - Zvuk v počítači zmizel, co mám dělat a jak to opravit? Ne, to je pravda, protože je to velmi skutečná a životu podobná situace, která se může stát každému z nás. Se mnou ne)) Dělám si srandu! Může se stát cokoliv...
Podívejte se tedy pod počítačový stůl nebo kam jsou připojeny reproduktory nebo sluchátka a ujistěte se, že je vše zapnuté. Nebo možná není zapnutý přepínač na samotných reproduktorech. A přepnete do polohy ON nebo jedna 1. A vše bude fungovat. Proč ne?
Pomohl tento tip, nebo tipy výše, odpovězte níže v komentářích...

...nebo se náhle při zvýšení hlasitosti automaticky zapne přepínač. Podívejte se také:

Souhlas, důvodů může být mnoho. A každý potřebuje pomoc, takže se nedivte, že jsou popsány banální věci. Vyjádřete raději svůj názor.
Důvod 5. Je aktivní nesprávné zvukové zařízení (často se vyskytuje, když je monitor připojen k televizoru pomocí kabelu HDMI)
Nebo je tu jiná situace. Vše je v ceně a vše funguje. A dokonce je nainstalován ovladač. Někdo ale předtím sledoval film v televizi a zapomněl aktivní zvukové zařízení přepnout zpět do počítače. To lze provést buď v samotném „Přehrávacím zařízení“, které bylo diskutováno výše a je umístěno v zásobníku vedle hodin:

Ujistěte se, že reproduktory jsou výchozím aktivním zařízením. Zelená značka zaškrtnutí označuje aktuálně výchozí zvukové zařízení.
Toto pouzdro lze také aktivovat pomocí grafické karty. Například jsem kliknul pravým tlačítkem myši na plochu v prázdné oblasti nastavení grafické karty:


A to se často stává, když jsem večer sledoval film na internetu na jiné obrazovce a zvuk byl přirozeně v televizi. A ráno je televize vypnutá a na počítači není žádný zvuk. Dokonce ani nezmizel, prostě na něm není aktivní. Proto si tyto body ověřte sami. Co když se vám to stane, i když vaše grafická karta může být jiná?
Důvod 6. Zástrčka 3,5 MiniJack (konektor) se uvolnila nebo přestává fungovat
A to je klasika, která se často objevuje na noteboocích nebo počítačích, bez ohledu na to, jaký operační systém používají: Windows 10 nebo Windows 7. Nezáleží na tom, protože často mají reproduktory nebo sluchátka nekvalitní konektory a často se objednávají z čínštiny stránky jako Aliexpress nebo Alibaba. Obecně to není místo, kde jste je zakoupili, ale jde o to, že je to jeden z běžných důvodů, proč v počítači není žádný zvuk nebo se pravidelně objevuje a mizí. Nebo je to hlučné nebo neohrabané v reproduktorech? Pak je čas přesunout právě tento konektor, a pokud je situace opravena, můžete si být jisti, že problém je v zástrčce. Ta věc, kterou vložíte do zeleného otvoru na systémové jednotce nebo obvykle do vstupu pro sluchátka na notebooku.
Obecně se napoprvé můžete samozřejmě zapotit a neustále se hýbat, případně zkusit otřít samotnou zástrčku lihem a vyfouknout samotný vstupní konektor. Skloňte se rovně a foukněte přesně do tohoto otvoru, abyste se zbavili plaku a prachu. Co když to pomůže? Nebo víte, když nemáte peníze na nová sluchátka, nebo se vám prostě nechce nikam chodit, ale chcete poslouchat svou oblíbenou hudbu tady a teď, zkuste obvázat elektrickou páskou právě to místo, kde je zástrčka působí, když s ním pohybujete, a fixuje drát v pracovní poloze.
OK dobře. A samozřejmě nemáte izoletu. Nebo pro něj nechcete běžet do stavebního kiosku. Znáte jiný ruský způsob? nebudeš hádat))
Vezměte a uvažte lehký uzel v místě, kde se drát přetrhne a zvuk ustane. Takhle:

Nech to chvíli být, ale může to pomoci. Zkuste to a napište, jestli vám tato metoda pomohla, třeba i na týden))
V každém případě myslete na nákup kvalitních sluchátek nebo reproduktorů. Nebo jestli víš jak na páječku, tak si kup stejnou zástrčku, aby tam byl stejný počet kontaktů, a klidně rozeber a přepájej. Všechno bude jako nové!
Důvod 7. Přerušení kabelu pro přehrávání zvuku nebo přenosu (například ho žvýkala kočka)
Poslouchat! No, to je samozřejmě skvělý důvod, pokud máte domácí mazlíčky, kteří tak rádi špiní, a jednoho dne, když se vrátíte z obchodu, si možná ani nevšimnete, že drát byl rozkousán, a můžete ho bezpečně vyměnit nebo to opravit. Obecně platí, že v první řadě, pokud máte kočku nebo psa, zkontrolujte dráty, zda nejsou přerušené.
Pokud se předpoklad potvrdí, rozumíte, nebo je třeba vzít páječku a znovu připojit přerušení. Nebo to můžete udělat bez páječky, stačí dráty zkroutit a omotat izolační páskou. Obecně je na vás, abyste se rozhodli. Být tebou, neztrácel bych čas a nekoupil nové. Ale najednou jsou vaše sluchátka s mikrofonem super drahá. A je vám jich tak líto, že je chcete napravit. Způsobit? Proč ne. Klidně proveďte drobné opravy. Tohle je fajn!

Ach ano, a řekni tomu střapatému, aby to už nedělal. Jen nevím, jestli ti bude rozumět))
Důvod 8. Zásuvka nebo zástrčka se vypne a zvuk pravidelně mizí (porucha zástrčky nebo kabelu)
To samé, chundelatý chlap by tu mohl pracovat, ale pravděpodobně ho zabil elektrický proud a nedožvýkal drát. Nebo v oblasti zástrčky může opět vypadnout kabeláž. Přeci jen teď jsou ze všeho nejvíc vidlice opět nekvalitní. Zejména na těch periferiích v podobě sluchátek a reproduktorů. Žíly jsou tam tak tenké, že k přerušení drátu stačí pár lehkých pokusů. Časté zapínání a vypínání proto může vést k tomuto důvodu. A zde je řešení jednoduché – výměna nebo oprava vidlice.

Důvod 9. Zvuk zmizel po instalaci programu (konflikt zvukového zařízení)
Stává se také, že potřebujete program z internetu a po jeho instalaci zvuk zmizí. A i když Windows 10 není Windows 10, došlo ke konfliktu mezi přehrávacími zařízeními a něco se pokazilo.
A znáte to, často se to stává, když vámi nasazený program nějak souvisí se zvukem nebo prací s hlasovým záznamem a podobně. Stává se, že digitální podpis autora produktu není ověřen a program jste nainstalovali na vlastní nebezpečí a zvuk zmizel. Nebo řidič jednoduše nepochopil, kde je aktivní zařízení, a může dokonce fungovat správně, ale v nastavení aktivní kanál přehrávání jednoduše zmizí. A často se kanál přehrávání může změnit v samotném operačním systému, v programu, který byl nainstalován.
Nebo, pokud jste si jisti, že problém je v programu, zkuste jej odinstalovat a restartovat počítač. Pokud to nepomůže, kontaktujte řidiče s důvodem a udělejte vše, co doporučuji výše (důvod 3)
Důvod 10. Jsou připojena sluchátka se sníženou hlasitostí, ale snažíte se zapnout hlasitost na reproduktorech
Jestli se někdo setkal s tímto důvodem, tak ani nevím. To je samozřejmě hranice veškeré banality a hlouposti. Ale přesto se to stává.
Situace je, když máte současně zapnuté reproduktory a sluchátka. A vy se snažíte vytočit hlasitost na reproduktorech na maximum, aniž byste si vůbec uvědomovali, že jste připojeni ke sluchátkům, která jsou umístěna pod stolem. A navíc je neslyšíte, protože zvuk ve sluchátkách je snížen na nulu.
A jste v panice: Ach můj bože, v počítači se systémem Windows 10 zmizel zvuk, co mám dělat a jak to opravit?
Stačí se sklonit pod stůl a vypnout sluchátka. Možná jste jedním z těch nadaných lidí, kteří čelí této situaci. No, není to tvoje chyba. Může se stát cokoliv!
No tak napiš do vtipu této situace, stalo se ti to někdy nebo jiný hloupý důvod, proč ti zmizel zvuk v počítači?
Důvod 11. Nepravděpodobné, ale přesto – začal virus

Ach jo, tohle je obecně hrozná bestie, po které je dost pravděpodobné, že budete muset vyhodit počítač.
Heh... Dělám si srandu!
Obecně se vyplatí zkontrolovat počítač nebo notebook na přítomnost virů, a pokud se po restartu neobjeví žádný zvuk, vraťte se ke kroku 3, kde je ovladač aktualizován, a zkuste situaci znovu napravit.
Na hledání virů a jejich odstranění se podíváme v jednom z následujících článků. Tak sledujte blog!
Důvod 12. Když není zvuk pouze v prohlížeči, ale funguje na jiných místech (selhal přehrávač flash)
A také víte, jak často se stává, že zvuk v prohlížeči zmizí a často po vyskakovacích oknech nebo reklamě v prohlížeči a při pokusu o aktualizaci prohlížeče se přehrávač Flash v prohlížeči úplně zhroutí a nemůžete poslouchat na hudbu na Odnoklassniki nebo VKontakte.
Nejprve zkuste otevřít stejný web v jiném prohlížeči. Například v Google Chrome. A je pravděpodobné, že vše bude fungovat stabilně. Nebo aktualizujte flash player z oficiálních stránek Adobe

Hlavní věc, při hledání tohoto přehrávače, věnujte pozornost skutečnosti, že nemusíte posílat SMS - to se děje zdarma.
V opačném případě začínající uživatelé často narazí na podvodné stránky, kde jsou běžní uživatelé okrádáni o peníze.
Buď opatrný!
Po aktualizaci přehrávače nebo přeinstalaci prohlížeče by mělo vše fungovat.
Pomohl vám tento článek? Napište komentář a klikněte na tlačítka sociálních sítí, aby se se zvukem vyrovnali i ostatní.

To je vše co mám. Uvidíme se v dalších číslech!
Po vydání operačního systému Windows 10 se Microsoft aktivně snaží převést všechny uživatele na nový OS. Mezitím se mnoho majitelů poněkud ošuntělých počítačů a notebooků po aktualizaci systému na nejnovější verzi potýká s určitými problémy. Takové prozaické maličkosti ale korporaci Redmond nevadí a služba technické podpory mlčí.
Nejčastějším problémem po přechodu na „desítku“ je chybějící zvuk ze sluchátek nebo reproduktorů. To není překvapivé, protože ne všechny zvukové čipy stále dostávají podporu od výrobce. Co dělat, když v systému Windows 10 není žádný zvuk? Podívejme se na tento problém podrobněji.
Možné příčiny problému
Absence zvuku v „desítku“ může mít různé důvody. Nejběžnějším z nich je však nedostatek ovladačů pro zařízení pro tento operační systém. V dnešní době se výrobci nijak zvlášť nesnaží podporovat zastaralé komponenty. Najít vhodné ovladače je proto někdy dost problematické. Příčinou může být také porucha ovladače zvuku. Obecně je zde obtížné cokoliv dělat (kromě výměny audio čipu). To poslední je ale velmi nepravděpodobné. Pokud po instalaci systému Windows 10 není slyšet žádný zvuk, je vysoká pravděpodobnost, že problém je v softwaru. Ostatně na „sedmičce“ vše fungovalo perfektně.

Pokud však ovladače nefungují správně, řadič může selhat. Tento problém, přestože je způsoben softwarem, je hardwarový. A zde existuje pouze jedna cesta ven - výměna čipu. Existuje také možnost, ve které jsou nainstalovány všechny ovladače, ale zvuk ve sluchátkách zmizí ve Windows 10. Velmi často se to stává při použití schématu výstupu zvuku s více proudy. To vyžaduje jemné doladění softwaru dodávaného s ovladačem. Co dělat, když v „desítku“ není žádný zvuk? Více o tom níže.
Instalace ovladačů
Je velmi snadné zkontrolovat, zda nechybí ovladač, který potřebujete. Stačí přejít do správce zařízení. Pokud je místo názvu zvukového zařízení nápis jako „Zařízení s podporou HDA“, pak nejsou žádné ovladače. Chcete-li najít potřebné ovladače, musíte přejít na webovou stránku výrobce zařízení jako celku (pokud mluvíme o přenosných počítačích), a nikoli na jeho jednotlivé součásti. Pokud ikona zvuku ve Windows 10 zmizela, může i v tomto případě pomoci instalace nebo aktualizace ovladačů.

Jakmile najdete požadovaný ovladač, musíte si jej stáhnout. Instalace probíhá jako obvykle. Na tom není nic nadpřirozeného. Po instalaci součásti musíte restartovat počítač, aby se změny projevily. Po načtení operačního systému by se měla vrátit ikona zvuku (pokud tam nebyla) a měl by se objevit samotný zvuk. Toto je odpověď na otázku, co dělat, když se ve Windows 10 ztratí zvuk.
Nastavení softwaru
Co když i po instalaci ovladačů zvuk ve Windows 10 zmizí? Co dělat v tomto případě? Můžete zkusit nakonfigurovat software dodaný s ovladačem. Často stačí nakonfigurovat výstup zvuku v režimu více toků. Tento problém se vyskytuje především mezi majiteli notebooků. Chcete-li to provést, musíte přejít do programu nastavení zvuku (u každého výrobce se nazývá jinak) a hledat něco podobného jako „Parametry míchání“. Zde musíte vybrat „Settings“ a použít metodu „vědeckého šťouchnutí“, aby systém reproduktorů fungoval.

Některé programy dodávané s ovladačem mají speciální grafické označení konektoru, přes který je zvuk aktuálně vyveden. Na základě tohoto obrázku můžete nakonfigurovat zvukový adaptér tak, aby fungoval. Pokud v počítači se systémem Windows 10 není žádný zvuk, výše uvedené manipulace mohou pomoci. Hlavní věc je zjistit, proč není slyšet žádný zvuk. A pokud instalace ovladače nepomohla, pak je problém v softwaru nebo v samotném ovladači.
Pokud po aktualizaci OS není slyšet žádný zvuk
Stává se také, že zvuk zmizí po další aktualizaci desítek. Je to proto, že ovladače součásti byly automaticky aktualizovány. Navíc k tomuto ovladači nijak nepasovaly. Co dělat, když po aktualizaci systému Windows 10 není slyšet žádný zvuk? Zde nám pomůže vrácení ovladače. To je velmi snadné: stačí přejít do „Správce zařízení“ a kliknout pravým tlačítkem myši na požadované zařízení. Poté musíte vybrat "Vlastnosti", záložku "Ovladač" a kliknout na tlačítko "Vrátit zpět". Poté musíte restartovat počítač nebo notebook.

Pokud tato operace nepomůže, můžete zařízení odebrat a znovu nainstalovat ovladač. Takové problémy mohou být někdy způsobeny nesprávnou aktualizací Windows 10. Pokud zvuk zmizí a vrácení ovladače zpět nepomůže, pak ve stejném „Správci zařízení“ na kartě „Ovladač“ klikněte na tlačítko „Odebrat zařízení“ a restartujte počítač. Nyní musíte nainstalovat ovladač zvukového zařízení, který byl stažen předem, a znovu restartovat počítač. Po těchto manipulacích by měl zvuk fungovat podle očekávání.
Problémy s hardwarem
Někdy, pokud v systému Windows 10 není žádný zvuk, může to být způsobeno vlastnostmi hardwaru ovladače. Nejnebezpečnější možností je, že audio čip prostě nemůže pracovat s „deseti“. V takovém případě se budete muset „vrátit“ ke starší verzi operačního systému. Ideálně ten, kde zvuk fungoval bezchybně. Je také docela možné, že selže konektor pro připojení sluchátek nebo reproduktorového systému. Zde pomůže pouze výměna odpovídajícího konektoru. Ale to je nepravděpodobné, protože problém by se objevil na starém systému.

Mezi hardwarové závady patří problém se samotným audio čipem. Může to být způsobeno programově kvůli nedostatku potřebných ovladačů. Čip může být fyzicky poškozen nesprávným použitím operačním systémem. A tady nepomůže nic kromě výměny audio čipu. Pokud v systému Windows 10 není žádný zvuk, musíte se vrátit k předchozí verzi operačního systému a zkontrolovat funkčnost ovladače. Pokud nefunguje, měl by být vyměněn.
Pokud v konkrétní aplikaci není slyšet žádný zvuk
Pokud není zvuk pouze v Aimp nebo Skype, znamená to, že některá aplikace používá zvukovou kartu v exkluzivním režimu. Chcete-li to zkontrolovat, musíte otevřít vlastnosti zvukového zařízení v „Ovládacím panelu“ a pečlivě si prohlédnout všechny karty. Pokud je tomu tak, měli byste pro tento program vypnout exkluzivní režim. Poté by měl zvuk fungovat dobře. Někdy to však nelze provést. Nejjednodušší způsob, jak situaci napravit, je odstranit program, který převzal absolutní moc nad zvukovým adaptérem.
Problémy pro začínající uživatele
Začínající uživatelé PC často nechtěně sníží hlasitost na ovládacím panelu zvuku na minimum. A pak nevědí, co je třeba udělat, aby se hlas vrátil do operačního systému. Stává se také, že uživatel jednoduše vypnul všechny zvuky, aby ho neobtěžovaly. A pak neví, jak všechno znovu zapnout. Poznámka pro začátečníky: pokud v systému Windows 10 není žádný zvuk, první věc, kterou byste měli udělat, je zkontrolovat úroveň hlasitosti. Pak - je zvuk vůbec zapnutý? A teprve potom přejděte ke složitějším a aktivnějším akcím.

Začínající uživatelé často nemohou skutečně určit, proč není slyšet žádný zvuk. V tomto případě pomůže systémová komponenta „Diagnostika a odstraňování problémů“. Stačí spustit Průvodce odstraňováním problémů a ten najde vše, co brání počítači přehrávat zvuk. Pokud nejsou žádné ovladače, operační systém vás na to určitě upozorní. A pak bude možné provést manipulace, které byly popsány na samém začátku materiálu. Zvládne to i začátečník.
Pokud vše ostatní selže
Pokud všechny výše uvedené způsoby vrácení zvuku do operačního systému k ničemu nevedly, pak je problém zcela jistě v samotném audio čipu. Zde si budete muset vzít svůj notebook nebo PC do dílny. Někteří lidé se snaží opravit ovladač sami, ale to nevede k dobrým výsledkům. Je lepší věřit profesionálům, protože mají veškeré potřebné vybavení. A mají spoustu zkušeností. Vlastní oprava tak složité součásti může mít velmi katastrofální následky. Není třeba nerozumně riskovat.
Svůj notebook nebo PC byste neměli dávat do rukou „strýčka Vasyi“, který slibuje, že vše napraví „za bublinu“, protože výsledky mohou být ještě smutnější. Jsou známy případy, kdy byl v notebooku vadný audio čip a po zásahu takového „lidového řemeslníka“ bylo nutné vyměnit celou základní desku. Se všemi z toho vyplývajícími důsledky. Je tedy krajně nerozumné věřit soukromým osobám. Je lepší utratit určitou částku, ale buďte si jisti, že vše bude provedeno efektivně.
Závěr
Nyní víte, že pokud v systému Windows 10 není žádný zvuk, může být pro tento problém mnoho důvodů. Ale neexistuje méně metod, jak situaci napravit. Nejdůležitější je pochopit, proč není slyšet žádný zvuk. Pokud má problém softwarové kořeny, pak lze s téměř stoprocentní pravděpodobností situaci napravit. Pokud problém spočívá v ovladači, nebudete na to schopni přijít sami. Budete muset vzít svůj notebook nebo systémovou jednotku do servisního střediska. Ve většině případů vše končí dobře, protože zvukový čip je poměrně houževnatý komponent a je velmi obtížné ho „zabít“. Hlavní je vědět, co a jak dělat. A diskutovali jsme o tom trochu výše.
Při instalaci nebo aktualizaci operačního systému na svém počítači nebo notebooku se mnoho uživatelů setkalo s řadou problémů, včetně nedostatku zvuku. Podívejme se blíže na to, jak tuto chybu opravit a co dělat, když zvuk v systému Windows 10 zmizí.
Zvuk zmizí ve Windows 10 - jak obnovit
Většině uživatelů se stále nepodařilo získat zvuk zpět při aktualizaci operačního systému; buď zmizí, nebo se znovu objeví. Celá věc je, že nastavení zvuku se pokazilo. Zdá se, že vše je velmi jednoduché, musíte přeinstalovat ovladače zodpovědné za přehrávání zvuku a vše bude fungovat. Ale jak ukázala praxe, tento krok někdy nestačí.
Jak opravit chybu a získat zvuk zpět:
- Ujistěte se, že je s reproduktory vše v pořádku, kabel není poškozen a reproduktory jsou připojeny ke speciálnímu konektoru.
- Na hlavním panelu klikněte pravým tlačítkem myši a vyberte kartu „Menu Playback Device“ v pravém dolním rohu obrazovky.
- Další kroky budou následující: vyberte zařízení, které je aktuálně aktivní. Samozřejmě to budou reproduktory.
- Chcete-li otevřít nabídku, musíte kliknout levým tlačítkem myši na řádek.
- Dále přejděte na „Pokročilá nastavení“ a tam musíte změnit některé hodnoty v nastavení sloupců. Místo Hz44100 musíte dát Hz 192000 se stejnými bitovými hodnotami - 24.
- Pokud po této manipulaci nic nefunguje, není slyšet žádný zvuk, musíte zvolit jinou taktiku.
Jak obnovit zvuk ve Windows 10
Pokud nic nefungovalo napoprvé, zkuste to znovu:
- V nabídce úloh spusťte správce zařízení.
- Jakmile se spustí, musíte přejít na kartu „Zvuková zařízení a zvuk“.
- Na aktuálním ovladači přehrávání zvuku musíte kliknout pravým tlačítkem a vybrat možnost „Odinstalovat“.
- Nyní vyberte záložku „Vyhledávání zařízení“ a tímto způsobem bude ovladač aktualizován a automaticky nainstalován.
- V tomto okamžiku lze všechny akce považovat za dokončené, reproduktory by měly fungovat a reprodukovat zvuk bez přerušení.
K dispozici je také možnost zálohování, když systém tvrdošíjně odmítá obnovit zvukový ovladač. Poté musíte znovu nainstalovat nedávno nainstalované ovladače zvukové karty, ale budete je muset hledat na webu výrobce.

SovetClub.ru
Žádný zvuk na notebooku nebo počítači - Co dělat!
Ztratil se vám při spouštění operačního systému na notebooku zvuk a místo obvyklé melodie se rozhostilo smrtelné ticho? Pojďme zjistit, proč zvuk v počítači nefunguje.
Jak obnovit zvuk
Jak mohu přimět počítač, aby znovu přehrával zvuk? Abychom vrátili „hlas“ do našeho zařízení, musíme nejprve pochopit, proč zvuk na notebooku nefunguje. Důvodů může být mnoho, počínaje softwarovými problémy a konče selháním hardwaru. Podívejme se na nejběžnější způsoby obnovení zvuku na notebooku.
Ovládání hlasitosti
Nejjednodušší způsob, jak zapnout zvuk na notebooku, je použít ovládání hlasitosti. V pravém dolním rohu přímo na hlavním panelu se nachází ikona v podobě reproduktoru. Klikněte na to. Tím se otevře mixér, který je navržen jako posuvný. Není těžké uhodnout, že čím je vyšší, tím je zvuk hlasitější. Pro běžné přehrávání stačí, aby byl posuvník umístěn alespoň uprostřed. 
Pokud máte ve svém mixážním pultu ikonu zákazu přehrávání, znamená to, že zvuk ve vašem systému je zcela ztlumen. Chcete-li to opravit, stačí kliknout na tuto ikonu. Poté by se měl zvuk vrátit.
Pokud zvuk v konkrétním programu zmizel (například hudba se nepřehrává přes prohlížeč), lze to opravit. Stačí kliknout pravým tlačítkem na ikonu a otevře se rozevírací seznam. V něm musíte vybrat položku „Otevřít směšovač hlasitosti“. Zobrazí se nové okno obsahující posuvníky pro konkrétní programy. Pro zapnutí zvuku v nějaké utilitě (stejný prohlížeč) přetáhněte posuvník alespoň doprostřed. 
Tuto nabídku můžete také použít ke ztlumení aplikace. Nechcete například být rušeni zvukovými bannery na webových stránkách při surfování na internetu. Co mám udělat, aby zvuk zmizel na počítači s Windows 10 ve vyhledávači? Stačí posunout posuvník umístěný naproti ikoně prohlížeče úplně dolů.
Přehrávací zařízení
Chybějící zvuk na notebooku mohou mít na svědomí přehrávací zařízení. Nelekejte se, protože to neznamená, že reproduktory nefungují. Možná je operační systém prostě nevidí. Chcete-li to opravit, klikněte pravým tlačítkem myši na již známou ikonu a ze seznamu vyberte „Přehrávací zařízení“. Spustí se nový dialog. Obsahuje seznam zařízení, která jsou určena k reprodukci informací. Máme zájem o položku „Reproduktory“. Najdeme ho a ujistíme se, že vedle obrázku sloupce je zelené zaškrtnutí. 
Pokud chybí, je jasné, proč zvuk v počítači zmizel. Přehrávací zařízení prostě není synchronizováno s PC. Chcete-li to opravit, klikněte pravým tlačítkem na obrázek reproduktoru. V seznamu, který se otevře, vyberte „Nastavit jako výchozí“. Pokud je obraz reproduktoru zvýrazněn šedou barvou a samotné zařízení má stav „Zakázáno“, klikněte na ikonu a vyberte možnost „Povolit“. Jakmile to uděláte, nezapomeňte nastavit zařízení do výchozího režimu. 
Zcela jiná věc je, pokud se reproduktory v seznamu připojených zařízení nezobrazují vůbec. Pokud narazíte na takovou situaci a nevíte, jak obnovit zvuk v počítači, stačí kliknout na volnou oblast okna. Tím se otevře rozevírací seznam. V něm musíte najít možnost „Zobrazit zakázaná zařízení“ a kliknout na ni. Poté se objeví reproduktory a můžete je připojit.
Kontrola zvukové karty
Co mám dělat, když v počítači není žádný zvuk ani po provedení všech výše popsaných postupů? Musíte zkontrolovat zvukovou čipovou sadu, protože to je možná kořen problému. Abyste se ujistili, že čipová sada funguje, proveďte následující:

Jsou chvíle, kdy v sekci „Zvuková zařízení“ není nic. Pokud se setkáte s podobnou situací, zkuste vyhledat zvukový čipset v části „Další zařízení“. Pokud tam najdete své zvukové zařízení a vedle zařízení je vykřičník, pak ovladače ze zvukové čipové sady zmizely. Chcete-li obnovit zvuk, budete je muset znovu nainstalovat. O tom si povíme v další části.
Přeinstalování ovladačů
První věc, kterou musíte udělat, je určit, jaké ovladače jsou pro zvukový adaptér potřeba. V okně Správce zařízení poklepejte na svou zvukovou kartu. Poté se otevře nové dialogové okno, ve kterém musíte přejít do sekce „Informace“. Tam u nápisu „Vlastnosti“ klikněte na rozevírací seznam a vyberte „ID zařízení“. Poté zkopírujte první položku do pole „Value“. 
Otevřete prohlížeč a přejděte na stránku s názvem devid.info. Tento internetový zdroj je obrovská databáze ovladačů pro různá zařízení. Chcete-li najít palivové dříví pro svou zvukovou kartu, vložte dříve zkopírovaný text do vyhledávacího pole. Web vám automaticky vybere vhodné palivové dřevo. Jediné, co musíte udělat, je najít nejnovější program, který vyhovuje vašemu operačnímu systému. Po dokončení stáhněte vybraný ovladač.
Pokud je ovladač, který jste si stáhli, ve formátu .exe, pak jej jednoduše spusťte a postupujte podle doporučení instalátoru. Pokud má palivové dříví jiný formát, budete se muset uchýlit k alternativnímu způsobu instalace. Přejděte znovu do „Správce úloh“ a vyhledejte tam zvukovou kartu. Otevřete jeho vlastnosti a přejděte do sekce nazvané „Ovladače“. Zobrazí se tlačítko „Aktualizovat“. Klikněte na něj a poté klikněte na „Provést vyhledávání“. Poté klikněte na „Procházet“ a nasměrujte systémový nástroj na cestu k dříve staženým ovladačům. Začne proces instalace. Po instalaci ovladačů by se mělo vše vrátit do normálu.
Kontrola připojení
Pokud problém se zvukem stále není vyřešen, měli byste zkontrolovat připojení přehrávacích zařízení. Pokud používáte počítač, pečlivě zkontrolujte systémovou jednotku a ujistěte se, že je kabel reproduktoru ve správném konektoru. Zpravidla má zelenou barvu. Pro jistotu drát vytáhněte a znovu zasuňte.
Pokud používáte notebook, ujistěte se, že zelený konektor není obsazen žádným zařízením. Mnoho lidí tam vkládá například sluchátka. Pokud jsou aktuálně v zeleném slotu, jednoduše je odtud vytáhněte. Poté bude přehrávání zvuku prováděno prostřednictvím vestavěných reproduktorů notebooku.
Bylo by dobré zkontrolovat periferie. Možná důvodem, proč na počítači se systémem Windows XP není žádný zvuk, je špatný hardware. Zkontrolujte sluchátka a reproduktory a ujistěte se, že fungují správně. Chcete-li to provést, připojte zařízení k jinému počítači nebo notebooku.
Služba Windows Audio
Někdy důvodem, proč v počítači se systémem Windows 7 není žádný zvuk, může být selhání systémových služeb. Pokud tedy narazíte na problémy s přehráváním zvuku, ujistěte se, že nedošlo k žádné chybě. Pro tohle:

Nastavení zvuku přes BIOS
Pokud jste nedávno změnili nastavení v systému, je možné, že v počítači se systémem Windows 7 není žádný zvuk kvůli nastavení systému BIOS. Nejčastěji lidé neúmyslně deaktivují funkci, která je zodpovědná za vysílání zvuku. Chcete-li to opravit, musíte nejprve vstoupit do systému BIOS. Chcete-li to provést, restartujte počítač a až se začne zapínat, stiskněte na klávesnici F2. 
Poté se otevře nabídka systému BIOS. Zajímá nás záložka Upřesnit. Jdeme tam, poté hledáme High Device Configuration. Naproti této charakteristice by měl být nápis Enabled. Pokud je uvedeno Zakázáno, změňte tento parametr a poté opravte provedené změny stisknutím klávesy F10.
Obnovení systému
Když zvuk v počítači zmizí a vy přesně víte, kdy se to stalo, můžete problém vyřešit obnovením operačního systému. Pokud zvuk přestane fungovat po manipulaci uživatelem nebo programem, pak by to mělo pomoci. V nejnovějších verzích Windows existuje funkce Obnovení systému. To je to, co budeme používat. Chcete-li obnovit operační systém, musíte:

Viry
Možná jste při stahování filmu nebo nové hry chytili nějaký virus. Chcete-li to opravit, věnujte pozornost provozu systému jako celku. Mohou existovat další známky toho, že se ve vašem počítači nachází malware. Časté zamrzání, pomalý chod počítače, častá antivirová varování, reklamní bannery – to vše svědčí o virech.
Chcete-li bojovat se škodlivým softwarem, musíte se uchýlit k pomoci moderních antivirů. Prohledejte počítač a odstraňte všechny podezřelé soubory. Doporučil bych ti antivirus Dr. Web. Důkladně prohledá systém. Antivirový program si přitom můžete do svého PC stáhnout zcela zdarma.
Přeinstalace operačního systému
Pokud po všech provedených akcích v systému Windows 10 není žádný zvuk, musíte se uchýlit k těžkému dělostřelectvu. Je nutné zbourat starý systém a přeinstalovat Windows. Pokud se přesto rozhodnete k tomuto radikálnímu kroku, pak si nezapomeňte všechna důležitá data uložit na nějaké úložné zařízení nebo cloudovou službu.
Kromě toho si předem stáhněte všechny ovladače na USB flash disk. Po přeinstalaci Windows je totiž budete muset nainstalovat znovu. Při instalaci ovladačů začněte se zvukovou čipovou sadou.
Závěr
Co dělat, když na vašem notebooku není žádný zvuk? Použijte výše popsané metody a s největší pravděpodobností budete schopni problém vyřešit sami. Pokud nic nepomůže a ani po úplné demolici systému se zvuk neobjeví, existuje pouze jedna cesta ven - vzít „pacienta“ do servisního střediska. S největší pravděpodobností problém spočívá v hardwaru. Možná je poškozená zvuková karta nebo základní deska. V žádném případě nebude možné řešit poruchu hardwaru bez specializovaných znalostí a speciálních nástrojů. Svůj počítač tedy budete muset svěřit odborníkovi.
droidov.com
Proč není na notebooku s Windows 10 žádný zvuk? Možné příčiny a jejich odstranění
29.06.2017 v 00:49Zdravím vás, milí čtenáři.
Na internetu často najdete zprávy od uživatelů, kteří vyjadřují svou nespokojenost s tím, že se jim náhle ztratil zvuk na jejich notebooku s Windows 10. A netuší, proč se tak stalo. V důsledku toho nevědí, jak se s problémem vypořádat. V tomto případě se nemoc projevuje různými „symptomy“. Některé nemají vůbec žádnou reprodukci. U ostatních jen přes přední panel. Obecně existuje mnoho příznaků. V níže uvedeném článku budu mluvit o nejběžnějších z nich a také sdílet řešení.
Jednoduché a rychlé řešení (obsahu)
Mnoho lidí okamžitě poté, co ztratí zvuk na svém počítači, začne panikařit. Nevědí, co dělat a jak tuto situaci napravit. Jak bylo uvedeno výše, řešení přímo závisí na důvodu. Existuje však nejjednodušší možnost, která vám umožní vrátit vše na své místo bez pečlivé demontáže. Chcete-li to provést, musíte provést následující:
Vedle hodin (obvykle v pravém dolním rohu) najdeme ikonu reproduktoru. Vyvolejte na něm kontextovou nabídku.
Vyberte „Zjistit problémy...“. Systém spustí průvodce. Dále se objeví možnosti, podle kterých můžete situaci napravit.
Aktualizace (obsahu)
Pokud problémy začaly po aktualizaci operačního systému, proveďte několik kroků:

Ovladač (k obsahu)
Jednou z nejčastějších variant onemocnění je absence zvuku po aktualizaci, obnovení, nebo dokonce čisté instalaci operačního systému. V tomto případě má odpovídající piktogram nejčastěji známý vzhled. Po přechodu do „Správce zařízení“ zjistíme, že i zde jsou ikony v pořádku a obecně celý směr „funguje podle očekávání“.
V tomto případě se zvuková karta může jmenovat „High Audio...“ nebo podobně. Právě tato situace primárně naznačuje, že systém obsahuje nesprávné ovladače. To lze často pozorovat u notebooků Asus, stejně jako počítačů s čipy Realtek a VIA HD.
Řešením situace na všech zařízeních je instalace normálního ovladače. Chcete-li to provést, musíte provést řetězec akcí:
Jdeme do vyhledávače, kde zadáme model notebooku nebo základní desky. To lze nalézt v aplikaci Everest nebo podobné. Navíc je zpočátku lepší přejít na oficiální stránku celého zařízení, a ne na konkrétní uzel.
Dále musíte v sekci podpory vybrat příslušný nástroj a stáhnout jej. Stojí za zvážení, že to může být pro předchozí verze operačních systémů - to je normální. Ale nemůžete si splést bitovou hloubku. Můžete jej zobrazit v části „Vlastnosti“, když je zavoláte na „Počítač“.
Instalace nového ovladače.
Bohužel ne vždy to pomůže. Tímto způsobem systém ukazuje, že celý proces byl úspěšný. Ve skutečnosti se ale nic nezměnilo. Proč se tohle děje? Tato situace je způsobena tím, že se systém rozhodl opustit předchozí verzi, protože je podle jeho názoru novější nebo lepší. To je uvedeno ve „Správci zařízení“ ve vlastnostech součásti.

Ale nebojte se, existuje řešení: Klikněte pravým tlačítkem myši na instalační program a vyberte „Vlastnosti“. Přejděte na kartu „Kompatibilita“ a vyberte předchozí verzi operačního systému. Může to být Win 7 nebo 8 místo 10.
Pomoci může i následující možnost:

Služby (k obsahu)
V některých situacích nemusí zvukové služby reagovat. Ve většině případů je to způsobeno aktivitou virů na zařízení. Na základě toho je postaven následující řetězec akcí:

Řešení pro notebooky Asus (k obsahu)
Samostatně bych chtěl mluvit o řešení problému na notebookech od Asus, které mají nainstalovaný čip Via Audio. Právě na takových zařízeních se nejčastěji vyskytují výše uvedené problémy. Obvykle je onemocnění doprovázeno výskytem chyby 0x887c0032. Řešení je toto:
Přejděte na „Správce zařízení“. Zajímá nás celá položka „Audio výstupy a vstupy“.
Vybereme každý řádek a odstraníme jej spolu s ovladači (samozřejmě, pokud to systém nabízí).
Přejděte na „Zvuková zařízení“. Děláme to samé. Necháme jen HDMI. Měla by se zobrazit zpráva „Zvuková zařízení nejsou nainstalována“.
Jdeme na internet a stáhneme si Via Audio z oficiálního zdroje Asus.
Nastavíme kompatibilitu s Win 8.1 nebo 7. Spusťte jako správce.
Další parametry (k obsahu)
Někdy uživatelé jednoduše zapomenou zobrazit další nastavení v nabídce zvuku. A je lepší nezapomenout na toto:

Zvuk se automaticky ztišil nebo se objevilo rušení (obsahu)
Pokud přehrávání stále probíhá, ale slyšíte nějaké problémy a aplikace se zdržují, můžete zkusit následující:

Pokud jste náhle provedli vše výše uvedené, zvuk se nezobrazuje v reproduktorech, ale ve sluchátkách je zvuk, zkuste pomocí speciálního programu vyhledat ovladače. Dříve jsem o tom mluvil v článku Driver booster pro Windows 10
Samozřejmě byly zvažovány možnosti jako „zvuk zmizel po odpojení kabelu“ nebo „v důsledku pádu zařízení“. Mechanické poškození je obtížnější „léčit“ svépomocí, a proto je lepší kontaktovat odborníka.
Zvuk je nedílnou součástí vnímání informací při práci u počítače. Hry, programy, filmy – vše, co běží na počítači, má zvuk. Práce s řadou aplikací bez zvuku je nemožná nebo prostě nepohodlná. Ovladače zvuku se nainstalují automaticky spolu se softwarem základní desky. Operační systém Windows 10 automaticky nainstaluje ovladače při prvním spuštění počítače, ale ne vždy to dělá správně. Někdy může zvuk na vašem počítači zmizet zcela bez důvodu, i když dříve fungoval normálně. Ve většině případů můžete problém se zvukem vyřešit sami a níže jsou uvedeny způsoby, jak to udělat.
Kontrola zvukového zařízení
 Než začnete softwarově nastavovat svůj počítač, musíte se ujistit, že nedostatek zvuku není způsoben poruchou reproduktorů nebo sluchátek. Připojte k počítači jiné zařízení pro přehrávání zvuku a ujistěte se, že také nefunguje, nebo naopak zkuste ke smartphonu, tabletu nebo jinému počítači připojit sluchátka nebo reproduktory, abyste ověřili jejich provozuschopnost.
Než začnete softwarově nastavovat svůj počítač, musíte se ujistit, že nedostatek zvuku není způsoben poruchou reproduktorů nebo sluchátek. Připojte k počítači jiné zařízení pro přehrávání zvuku a ujistěte se, že také nefunguje, nebo naopak zkuste ke smartphonu, tabletu nebo jinému počítači připojit sluchátka nebo reproduktory, abyste ověřili jejich provozuschopnost.
Často zvuk zmizí bez důvodu právě kvůli poruše zařízení pro přehrávání zvuku. Například drát, kterým je signál přenášen, se může roztřepit nebo zlomit nebo prvky na desce reproduktoru mohou selhat v důsledku přepětí.
Pokud bylo v důsledku kontroly zjištěno, že zvuk nefunguje přesně kvůli počítači, můžete přejít k dalším krokům pokynů.
Selhání zvuku kvůli problémům s ovladačem
 Jak bylo uvedeno výše, ovladače pro nastavení zvuku v počítači jsou nainstalovány spolu s ovladači základní desky. I když se na oznamovacím panelu zobrazí ikona zvuku, není zdaleka jisté, že byly ovladače nainstalovány správně. Při prvním spuštění Windows 10 operační systém automaticky vybere ovladače ze své knihovny a nainstaluje je pro všechny prvky počítače. Pokud se poté vyskytnou problémy s ovladači, je třeba je přeinstalovat na verze doporučené výrobci.
Jak bylo uvedeno výše, ovladače pro nastavení zvuku v počítači jsou nainstalovány spolu s ovladači základní desky. I když se na oznamovacím panelu zobrazí ikona zvuku, není zdaleka jisté, že byly ovladače nainstalovány správně. Při prvním spuštění Windows 10 operační systém automaticky vybere ovladače ze své knihovny a nainstaluje je pro všechny prvky počítače. Pokud se poté vyskytnou problémy s ovladači, je třeba je přeinstalovat na verze doporučené výrobci.
Chcete-li přeinstalovat ovladače zvuku, budete potřebovat:
- Na počítači. Určete model základní desky použité v počítači. Dále musíte přejít na web výrobce základní desky, najít svůj model a stáhnout nejnovější ovladače pro Windows 10.
- Na notebooku. Zjistěte model notebooku, přejděte na web výrobce a stáhněte si potřebné ovladače.
Poznámka: Pokud stále máte disk s ovladači ze základní desky nebo notebooku, můžete zkusit nainstalovat software z něj. Je však důležité si uvědomit, že během doby, která uplynula od zakoupení zařízení, mohly být ovladače aktualizovány více než jednou a nejnovější verze je k dispozici na webu výrobce.
Problémy se zvuky kvůli nesprávnému nastavení
Když přeinstalace ovladačů nepomůže vyřešit problém s přehráváním zvuku v systému Windows 10, musíte se ujistit, že nastavení je správné. Chcete-li zkontrolovat nastavení výstupu zvuku z počítače, budete muset provést následující:

Po dokončení všech nastavení restartujte počítač, po kterém by měly problémy se zvukem zmizet.
Zvuková karta je v systému BIOS zakázána
V BIOSu je možné zakázat zvukovou kartu zabudovanou v základní desce. To může být nutné, například pokud používáte profesionální externí zvukovou kartu. Při standardním připojení reproduktorů k počítači je třeba aktivovat zvukovou kartu v BIOSu.
Mnohem častěji se pokazí ovladač grafické karty. A pak systém napíše, že byl obnoven. Pokud ve Windows 10 není žádný zvuk, je s největší pravděpodobností na vině uživatel. Velmi často v programech, jako je Skype, někdo vypne mikrofon a reproduktory, vypne aplikaci a zapomene na to. A pak se diví, proč přestal fungovat zvuk. Kontrola probíhá zcela standardními způsoby.
První věc, kterou je třeba zkontrolovat, je hlasitost. Dalším logickým krokem je kontrola napájení reproduktorů a kvality připojení k analogovému výstupnímu konektoru. Nakonec byste měli zapnout ovládání na samotných reproduktorech. Pokud vše výše uvedené nepomůže, podívejte se na verzi ovladače při instalaci. Někdy po aktualizaci není ve hrách žádný zvuk.
Návod krok za krokem
Chyby jsou natolik typické, že se již dají zařadit do skupin. To je přesně to, co budeme dělat.
Hlasitost
Pro většinu populace jsou I/O porty umístěny na zadní stěně systémové jednotky směrem od uživatele. Prvním krokem je proto kliknout na zásobník, abyste zjistili, zda tam není ikona podobná té na snímku obrazovky.
V 95 % případů to dokončí obnovu systému.
Kabel není připojen ke konektoru
Stává se další věc – někdo vypnul reproduktory, aby nepřekážely. V tomto případě bude klíčové slovo „reproduktory“ chybět.

Je nutné dodatečné ověření! Klikněte pravým tlačítkem na ikonu reproduktoru a přejděte na přehrávací zařízení.

Okamžitě je vše jasné: není připojeno!

Vyřešte tento problém vložením „jacku“ do zeleného výstupního audio konektoru na základní desce. Snímek obrazovky ukazuje pouze 3 porty, u moderních modelů budou tvořit spodní řadu ze dvou dostupných.

Růžový mikrofonní vstup. Věnujte prosím pozornost tomu, pokud má náhlavní souprava dva „jacky“. Poté se pomocí výše popsané metody ujistěte, že jsou reproduktory připojeny.
Řidič
Známkou toho, že je třeba nainstalovat požadovaný ovladač, bude absence jakýchkoli aktivních systémových zařízení v nabídce.

Prázdný seznam je jasným znamením, že disk s palivovým dřívím byl z nějakého důvodu součástí základní desky. Musí být nainstalován potřebný software. Změny se obvykle projeví bez restartu. Pokud nejsou nainstalována zvuková zařízení, zkontrolujte nejprve správce úloh. S největší pravděpodobností chybí ovladač. Pokud zvuk po aktualizaci Windows 10 nefunguje, postupujte stejným směrem. Ukázalo se, že ovladače jsou příliš staré.
Zařízení je deaktivováno
Čas od času nefunguje zvuk ve Windows 10, protože někdo zařízení úplně vypnul. To lze provést dvěma způsoby:
- Programová intervence.
- Ručně.
Autoři to nemohou nijak dokázat, ale zdá se, že zařízení mohou zmizet kvůli instalaci křivých ovladačů. U USB se to čas od času stává. Začátkem prosince, když jsem odstranil jakékoli zařízení a nainstaloval nové, systém to neviděl. Autoři museli vypnout napájení, protože PC se stalo neovladatelné, zbavené klávesnice a myši. Jeden důvod, proč ve sluchátkách není žádný zvuk, je obvykle prozaičtější. Vraťme se ke zvuku a podívejme se.

Všechno je vidět. Černě na bílém je napsáno, že reproduktory jsou vypnuté. Chcete-li obnovit zvuk, klepněte pravým tlačítkem myši a vyberte požadovanou možnost.

Pro jistotu vždy zaškrtněte políčka zobrazená na snímku obrazovky, což někdy ušetří spoustu času.
Hladina zvuku
Hlasitost zvuku můžete nastavit nejen na reproduktorech, ale také na systémovém mixážním pultu. Pokud se po instalaci Windows 10 neozývá žádný zvuk, nespěchejte s obviňováním Billyho Gatese a Microsoftu. Důkladně zkontrolujte hladinu zvuku všech zařízení.

Každý objekt má tuto záložku. Neplýtvejte žádnými decibely.
Ve hře
Pokud herní svět nechce hrát, odpověď na otázku, proč není slyšet zvuk, leží někde v oblasti nastavení samotné aplikace. Tady prostě nejsou žádné možnosti. Toto není nějaký emulátor, který má problémy s nekompatibilitou. Všechna vydání jsou testována na počítači s Windows 10. To je součástí marketingové strategie. Některé hry při nesprávném dokončení naruší nastavení operačního systému. Vše budete muset nainstalovat ručně.
S jistotou víme, že čerstvé palivové dříví okamžitě skončí na seznamu serverů Microsoft, ale doporučujeme aktualizaci od oficiálního výrobce hardwaru. Windows má příliš mnoho systémových zařízení, mezi kterými se nelze splést. Před aktualizací softwaru zjistěte:
- Model základní desky.
- Model zvukové karty (pokud je k dispozici).
Pro jistotu ukážeme, jak totéž udělat prostřednictvím Správce zařízení (ačkoli jej nedoporučujeme používat).

Vše ve složce Zvuk... je třeba aktualizovat. Možná, že zapnutý efektní displej není systémem správně vnímán. V tomto případě bude Dispečer obsahovat otazníky. To je jasný signál, že musíte navštívit oficiální web výrobce. Některé displeje podporují zvuk a proto aktualizujeme ovladač.