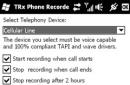Jmenovka svazku je speciální konfigurace používaná k vytváření svazků pevného disku. Nedoporučujeme jej měnit, protože můžete ztratit některé uživatelské soubory.
Instrukce
Předtím jsem se podruhé setkal s problémem kopírování těžkých souborů na flash disk. Na flash disk bylo potřeba nahrát jeden soubor o velikosti 7,28 GB, k dispozici byly 2 flash disky - 8 a 16 GB. První je úplně prázdný, na druhém je jeden film o velikosti cca 750 MB. Vzhledem k tomu, že oba (stejně jako většina flashdisků) mají ve výchozím nastavení souborový systém FAT32, jehož hlavním omezením je nemožnost nahrávat soubory větší než 4 GB, vyvstala bez obalu otázka „jak je přeformátovat na NTFS, který nemá takové omezení (a je vhodné to provést pomocí základních metod).“ Když jsem se prohrabal Googlem, našel jsem jeden zajímavý a užitečný článek, jehož text bude uveden níže. Chci hned říct, že jsem použil pouze první metodu a pomohla mi, ostatní jsem nezkoušel. Kdyby to někdo potřeboval, vezměte si to a použijte, jste vítáni :)
Je možné naformátovat flash disk na NTFS Jak víte, spolehlivost a odolnost proti chybám souborového systému NTFS je mimo chválu (viz Jak převést souborový systém na NTFS bez ztráty dat?). Totéž lze říci o oblíbenosti flash disků (viz Jak prodloužit životnost flash disku?). Ale o tom se nebavíme. Problém je v tom, že ve výchozím nastavení můžete pomocí standardních nástrojů operačního systému naformátovat flash disk buď do souborového systému FAT nebo FAT32 (ne však na NTFS!). Zde nemohou pomoci ani tak známé programy určené pro formátování/převod diskových zařízení, jako je PartitionMagic od PowerQuest Corporation. Existuje několik způsobů, jak tento problém vyřešit. 1. Klepněte na Start -> Nastavení -> Ovládací panely -> Systém; - v dialogovém okně Vlastnosti systému, které se otevře, otevřete kartu Hardware -> Správce zařízení; - v dialogovém okně Správce zařízení rozbalte Disková zařízení, poklepáním otevřete okno vlastností vašeho flash disku; - otevřete záložku Zásady, vyberte přepínač Optimalizovat pro spuštění -> OK; - zavřete dialogová okna Správce zařízení a Vlastnosti systému; - otevřete Tento počítač, klikněte pravým tlačítkem na ikonu flash disku; - z kontextové nabídky, která se otevře, vyberte Formát...; - v dialogovém okně Formát vyměnitelného disku se v rozevíracím seznamu Systém souborů objevila možnost NTFS (místo FAT); - naformátujte flash disk na NTFS; - vyberte přepínač Optimalizovat pro rychlé odstranění: Tento počítač -> Vlastnosti -> Vlastnosti systému -> Hardware -> Správce zařízení -> Disková zařízení -><Съемный диск>-> Vlastnosti -> Zásady. 2. Můžete to udělat ještě snadněji pomocí vestavěného nástroje pro převod systému souborů convert.exe (Nástroj pro převod systému souborů - C:\WINDOWS\system32\convert.exe): - spusťte interpret příkazů: klikněte na Start -> Spustit ... -> Spusťte program - > cmd -> OK; - přepněte (v případě potřeby) rozložení klávesnice na EN; - po systémové výzvě C:\Documents and Settings\Administrator>zadejte převést<буква_флешки>: /fs:ntfs /nosecurity /x (například pro flash disk H: musíte zadat convert h: /fs:ntfs /nosecurity /x); - kliknout; - po dokončení převodu zadejte exit (nebo jednoduše zavřete okno příkazového interpretu). Tento nástroj umožňuje převést systém souborů flash disku bez ztráty dat. Poznámky 1. Přestože nástroj convert.exe umožňuje převést systém souborů flash disku bez ztráty dat, doporučuje se před převodem zkopírovat všechna data na flash disku na pevný disk počítače! 2. Pro převod systému souborů musí být na flash disku volné místo. V opačném případě se zobrazí chybová zpráva jako: „...Odhad místa na disku potřebného pro převod systému souborů... Celkové místo na disku: 1023712 KB Volné: 14328 KB potřebné pro převod: 15486 KB Nedostatek místa na disku pro převod Převod se nezdařil H : nebyl převeden na NTFS" V tomto případě uvolněte požadované místo na flash disku odstraněním nepotřebných souborů (nebo zkopírujte některé soubory na pevný disk počítače). 3. Pokud má flash disk/vyměnitelný disk označení svazku (například Transcend nebo Můj flash disk), při pokusu o převod se zobrazí zpráva Zadejte jmenovku svazku pro disk.<буква_флешки> : V tomto případě zadejte jmenovku vašeho flash disku (jinak nebudete moci flash disk převést: objeví se zpráva Invalid disk label specifikovaná) nebo před převodem štítek odeberte (v dialogovém okně Flash Drive Properties). 3. Můžete použít bezplatný nástroj HP USB Disk Storage Format Tool. Stáhněte a rozbalte soubor HPUSBFW.zip. Připojte flash disk k volnému USB portu. - Zkopírujte všechna data z flash disku na pevný disk počítače; - spusťte nástroj HP USB Disk Storage Format Tool (soubor HPUSBFW.EXE); - pokud je připojeno několik USB zařízení, v rozevíracím seznamu Zařízení vyberte to, které potřebujete (flash disk, který chcete naformátovat); - v rozevíracím seznamu Systém souborů vyberte NTFS (nebo v případě potřeby FAT/FAT32); - chcete-li, nastavte popisek v textovém poli Označení svazku (volitelné); - pro urychlení procesu zaškrtněte políčko Rychlé formátování; - stiskněte tlačítko Start; - objeví se dialogové okno HPUSBFW s varováním (v angličtině), že všechna data na flash disku budou zničena. Klepněte na tlačítko Ano; - počkejte na dokončení procesu převodu; - v dialogovém okně, které se objeví (s výsledky převodu), klikněte na OK. Poznámky 1. Při výběru zařízení k formátování buďte opatrní, abyste omylem nenaformátovali nesprávnou vyměnitelnou jednotku. 2. Před formátováním nezapomeňte zkopírovat všechna data z flash disku na pevný disk vašeho počítače! 3. Nedoporučuje se formátovat USB flash disk na NTFS, pokud jej používáte jako spouštěcí zařízení. 4. Nedoporučuje se formátovat flash disk na NTFS, pokud používáte ten, který je beznadějně zastaralý! - Windows 98. 5. Formátování flash disku v NTFS vám nejen umožňuje zapomenout na takovou metlu FAT/FAT32, jako jsou ztracené clustery, ale také zvyšuje spolehlivost a životnost flash disků a také vám umožňuje mírně zvýšit rychlost čtení/zápisu dat. 6. Převeďte pomocné klíče (Převod systému souborů svazku FAT na NTFS): CONVERT svazek: /FS:NTFS. svazek – Určuje písmeno jednotky (následované dvojtečkou), bod připojení nebo název svazku. . /FS:NTFS – Cílový systém souborů: NTFS. . /V - Povolí režim výstupu zpráv. . /CVTAREA:název_souboru – Určuje souvislý soubor v kořenové složce pro vyhrazení místa pro systémové soubory NTFS. . /NoSecurity – Nastavení zabezpečení pro převedené soubory a složky bude moci změnit každý. . /X - Vynutí odebrání tohoto svazku (pokud byl připojen). Všechny otevřené úchyty tohoto svazku se stanou neplatnými.
Jmenovka svazku je popisný název svazku, kterému je přiřazeno písmeno jednotky. Jeho velikost nesmí přesáhnout 11 znaků (včetně mezer) a zobrazí se při přístupu na disk různými utilitami, jako je například Průzkumník Windows. Jmenovku svazku můžete změnit nebo odstranit pomocí příkazu LABEL.
Syntaxe pro změnu jmenovky svazku je: štítkový disk: štítek
kde jednotka: je písmeno jednotky následované dvojtečkou a popisek je přiřazený popis.
Rozšíření diskových oddílů pomocí Diskpart
Pokud je oddíl, který jste vytvořili, příliš malý, musíte jej někdy rozšířit. Dříve jste mohli rozšiřovat oddíly pomocí nástrojů třetích stran. DiskPart aktuálně umožňuje rozšířit stávající oddíly takto: Když potřebujete rozšířit poslední oddíl disku, můžete tak učinit pomocí příkazu EXTEND. Poslední oddíl je jediný, který lze rozbalit bez ohledu na to, zda se jedná o primární, sekundární nebo logickou jednotku. Nemůžete však rozbalit spouštěcí nebo systémové oddíly; kromě toho je podporováno pouze rozšíření oddílu NTFS.
Příklad rozšíření disku příkazu Diskpart
Chcete-li rozbalit poslední diskový oddíl, postupujte takto:
- Spusťte DiskPart zadáním diskpart na příkazovém řádku.
- Vypište disky pomocí příkazu list disk a zkontrolujte nepřidělené místo.
- Vyberte požadovaný disk, například disk 2, zadáním select disk 2.
- Vypište oddíly vybraného disku zadáním seznamu oddílů.
- Vyberte poslední sekci v seznamu. Zadejte například select partition 6.
- Rozšiřte oddíl pomocí příkazu extend size=JV, kde N je velikost přidaného místa v MB, například:
DISKPART> velikost rozšíření=1000
Otázka od uživatele
Ahoj.
Chci úplně smazat veškerý obsah na disku a poté znovu nainstalovat systém. Mám dvě jednotky ("C:" a "D:") - jednu se mi podařilo naformátovat, ale je problém s jednotkou "C:". Můžete mi říct, jak mohu naformátovat systémový pevný disk (na kterém je nainstalován Windows 8)?
Dobrý den všem!
Obecně platí, že na dnešním moderním systému není formátování disku obtížná operace, dokonce bych řekl, že jednoduchá (ne jako před 20 lety). Otázky možná vyvstávají pouze v případech, kdy systém Windows nevidí disk, při formátování se objevují chyby nebo při pokusu o formátování systémového disku (jako ve vašem případě).
V níže uvedeném článku proberu několik metod formátování – v závislosti na vašich úkolech a konkrétním problému vyberte ten, který potřebujete. Tak...
Důležité: Po naformátování disku budou všechny informace na něm vymazány! Předem si zkopírujte potřebné soubory z disku na média třetích stran.
Pod Windows
Přes Můj počítač
Pravděpodobně klasickým a nejjednodušším způsobem formátování disku je přejít na „Tento počítač“ (nebo „Tento počítač“, v závislosti na verzi vašeho OS) a najít v něm požadovaný oddíl disku. Poté vyberte tuto sekci, klikněte na ni pravým tlačítkem - a v kontextové nabídce vyberte požadovanou (tj. formátování, viz snímek obrazovky níže).
Poznámka: Pokud ikona "Tento počítač" není na ploše a nevíte, jak ji otevřít, stiskněte kombinaci tlačítek WIN+E- Otevře se Průzkumník: v nabídce vlevo vyberte odkaz „Tento počítač/Tento počítač“.

Formátovat disk // Tento počítač // Windows 10
- systém souborů: FAT 32, NTFS, exFAT atd. Ve většině případů je nejlepší volbou pro pevný disk použití NTFS;
- velikost alokační jednotky: 4096 bajtů (optimální);
- jmenovka svazku: název disku, můžete zadat libovolný (doporučuji používat latinku, protože některé programy nečtou správně ruské písmo).

Obecně platí, že výchozí nastavení bude obvykle vyhovovat většině uživatelů - můžete okamžitě kliknout na tlačítko "Start". Za pár minut obdržíte „čistý“ disk...
Přes Správa disků
V případech, kdy přejdete na „Tento počítač“ - a jednoduše nezobrazí připojený disk (to se často stává u nových disků, které nebyly naformátovány) - musíte použít buď speciální nástroje, nebo použít nástroj „správa disků“ , zabudovaný do Windows.
Chcete-li otevřít Správa disků, musíte:
- stiskněte kombinaci tlačítek WIN+R otevřete okno Spustit;
- zadejte příkaz diskmgmt.msc a stiskněte Enter. Měla by se otevřít aplikace Správa disků.
Dále uvidíte nejen všechny připojené disky, flashky, paměťové karty atd., ale také jaké oddíly na nich byly vytvořeny - tzn. celou strukturu. Vyberte požadovanou sekci a klikněte na ni pravým tlačítkem - v kontextové nabídce klikněte na položku "Formát..." (viz červené šipky na snímku obrazovky níže).


Přes příkazový řádek
V případech, kdy Průzkumník zamrzne (například), také v případě různých typů chyb, můžete zkusit naformátovat disk přes příkazový řádek.
Nejprve jej musíte otevřít jako správce. Pro tohle:

formát G: /FS:NTFS /q
G: - písmeno jednotky, která má být formátována (určete pečlivě!);
/FS:NTFS - vyberte souborový systém;
/q - rychlé formátování.

V zásadě musí být disk naformátován.
V systému Windows 10 se mimochodem může objevit malá „chyba“ - systém vás požádá o zadání jmenovky svazku pro disk a poté napíše, že „Zadaný jmenovka disku je neplatná“ (ačkoli se zdá, že jste uvedli vše správně, příklad níže).

V tomto případě proveďte následující...
Nejprve v příkazovém řádku otevřete jednotku, kterou chcete naformátovat, například jednotku G: (viz snímek obrazovky níže).

tým VOL- podívejte se na štítek svazku
Dále zadejte znovu příkaz formátování a do pole štítku disku - štítek, který jsme zjistili v předchozím kroku (v mém případě - Windows 8). Dále budete upozorněni, že všechna data budou při formátování zničena (souhlasíte zadáním y a lisování Vstupte ).
V dalším kroku budete vyzváni k zadání jmenovky svazku – nyní můžete zadat libovolný název (32 znaků). Pole můžete jednoduše nechat prázdné stisknutím klávesy Enter. Ve skutečnosti to je - disk bude naformátován (snímek obrazovky níže).

S pomocí speciálních utility
Nejlepší programy a nástroje pro práci s pevným diskem:
Nyní existují stovky různých programů a utilit pro práci s pevnými disky. Operace jako formátování, dělení, defragmentace atd. lze provádět v pohodlnějších programech, než jsou programy zabudované ve Windows. Odkaz na článek s nejlepšími z nich je uveden výše.
Jedním z těch, který si podle mého názoru zaslouží pozornost, je AOMEI Partition Assistant.
AOMEI Partition Assistant
Umožňuje vám rychle, bezpečně a snadno provádět nejnutnější operace s diskovými jednotkami:
- změnit jejich velikost oddílu (včetně bez formátování);
- přesunout oddíly;
- sloučit sekce;
- formátovací jednotky;
- změnit štítky a mnohem více!

Zajímavé je také to, že program má mnoho různých průvodců krok za krokem - pomohou vyřešit problém i těm uživatelům, kteří se teprve nedávno seznámili s PC. Můžete například převést systém souborů FAT 32 na NTFS bez ztráty dat, přenést Windows z pevného disku na nový SSD atd.
Přes BIOS
(například pro formátování systémových oddílů, na kterých je nainstalován systém Windows)
Pokud chcete naformátovat oddíl, na kterém je nainstalován systém Windows, nebudete to moci udělat jen tak. Základem je, že je potřeba nabootovat z jiného média – například z jiného pevného disku (na kterém je nainstalován Windows) nebo ze spouštěcí USB flash disku a poté disk zformátovat.
Takové médium si samozřejmě musíte připravit předem (například instalační flash disk se systémem Windows) - protože po naformátování systémového oddílu disku se z něj systém Windows již nespustí (zatím to znovu neinstalujte. Vysvětlil jsem to chaoticky, ale obecně si myslím, že je to jasné ☻).
Pomocí instalační jednotky flash systému Windows
Nejjednodušší způsob, jak formátovat systémový oddíl disku, je použít instalační flash disk Windows. Jak jej vytvořit a připravit (pokud jej nemáte), se můžete naučit z mých předchozích článků (odkazy jsou uvedeny níže).
Nástroje pro vytváření zaváděcích USB flash disků se systémem Windows -
Vytvoření zaváděcího USB flash disku Windows 10 -
Vytvoření spouštěcí jednotky USB flash pro instalaci systému Windows XP, 7, 8, 10 (UEFI a Legacy) -
Nejjednodušší způsob bootování z flash disku je pomocí speciální bootovací nabídky - BOOT MENU, kterou lze vyvolat ihned po zapnutí počítače/notebooku (nebo změnou priority bootování v BIOSu). Abych se zde neopakoval, uvedu pár odkazů na podrobné články o tom.
Klávesové zkratky pro vstup do nabídky BIOS, Boot Menu, obnovení ze skrytého oddílu -
Jak nakonfigurovat systém BIOS pro spouštění z jednotky flash nebo disku (CD/DVD/USB) -
Dále, po spuštění z instalační jednotky flash, musíte přejít k výběru oddílu pro instalaci systému Windows. V tomto kroku můžete naformátovat celý disk (smazat všechny diskové oddíly a znovu je vytvořit), stejně jako jeho jednotlivé diskové oddíly.

Pokud máte potíže a nevíte, jak se k tomuto kroku při instalaci systému Windows dostat, doporučuji přečíst si tento článek:
S pomocí speciálních programy
Vezměte si stejný AOMEI Partition Assistant, který jsem doporučil používat při práci pod Windows, výše v článku. Ta má ve svém arzenálu vynikající nástroj pro vytvoření speciální nouzové flashky, ze které můžete nabootovat, když vám systém spadne (nebo není na disku nainstalován vůbec).
Na svém blogu mám článek o programech pro práci s pevnými disky:(včetně informací o AOMEI Partition Assistant).
Chcete-li vytvořit takový flash disk, musíte program spustit na svém pracovním počítači "Master/Make Bootable CD Master".


Chcete-li spustit z takového flash disku, použijte také Zaváděcí nabídka, odkazy na pokyny byly uvedeny výše v článku, v předchozím kroku. Při nabootování z nouzového flash disku bude nabídka a ovládání programu podobné tomu, které běží pod Windows. Klikněte také na požadovaný disk a proveďte potřebnou operaci (screenshot níže).

AOMEI Partition Assistant - formátování oddílu
To je vše, samostatná milost za doplňky.
Uživatelé často přemýšlejí o tom, který souborový systém je nejlepší naformátovat flash disk. Obvykle si vyberou systém, který se jim nejvíce líbí, přesto existuje několik tipů. Tuk32 Funguje rychleji, ale takový disk nepojme soubor větší než 4 GB. Pokud používáte disk k ukládání malých souborů a dokumentů, bylo by to lepší NTFS. V případě ukládání velkých souborů, jako jsou videa nebo obrázky, je lepší použít exFAT. Experimenty ukázaly, že v těchto případech si takové souborové systémy poradí nejlépe.
Výjimečně lze poznamenat, že některá zařízení vyžadují disky s určitým systémem, v tomto případě jej budete muset naformátovat, aby tyto požadavky splnil. Starší nebo specializovaná zařízení obvykle vyžadují fat32, zatímco jiná mohou používat souborové systémy podle uvážení výrobce.
Musím naformátovat nový flash disk?
Obvykle není potřeba formátovat nový disk. Všechny nyní fungují hned po vybalení, stačí je rozbalit a připojit k počítači. Formátování však také neuškodí, protože na flash disku nejsou žádné informace a nic se nepoškodí. Uživatel potřebuje pouze zkontrolovat, který souborový systém je v tuto chvíli na flash disku. Často se stává, že se jedná o fat32, což znamená, že nebude možné nahrávat velké soubory. Pokud vám tato situace nevyhovuje, měli byste znovu zakódovat flash disk, zatímco na něm nejsou žádné informace.
Jmenovka svazku pro disk při formátování ntfs
Označení objemu je snadné název disku. Bude vidět, když připojíte disk k počítači. Vyplatí se změnit standardní název flash disku, abyste mohli okamžitě najít ten svůj a nezaměnit se mezi mnoha stejnými. Typicky jsou média pojmenována podle výrobce a čísla modelu, nic však nebrání uživateli přijít s něčím vlastním.
Chcete-li změnit štítek, nejjednodušším způsobem je přejít do počítače, kliknout pravým tlačítkem myši na jednotku flash a vyberte přejmenovat. Poté můžete zadat název zařízení. Malá písmena zde ale dostupná nebudou, takže se to uživateli nemusí líbit.
Můžete také nastavit název zařízení v proces formátování, s uvedením názvu v odpovídající položce uvedené na obrázku, po které bude zařízení přejmenováno.
Stále je možnost využít soubor automatického spouštění. Chcete-li to provést, budete muset vytvořit textový soubor v kořenovém adresáři disku s názvem autorun a uložte jej s příponou .inf. V samotném souboru byste měli napsat Label = Název flash disku.
Mnoho uživatelů blokuje automatické spouštění, protože se tam rády registrují různé škodlivé programy, takže tato metoda není tak spolehlivá.
Nezapomeňte na omezení, která jsou uvalena v závislosti na systému souborů; pokud nejsou požadavky splněny, může se zobrazit chyba - „Zadán neplatný jmenovka svazku“. Pro NTFS:
- Název nesmí být delší než 32 znaků
- Žádná karta
- Velká a malá písmena.
Pro FAT
- Ne více než 11 znaků
- Žádná karta
- Pouze velká písmena
Formátování flash disku na NTFS
Tato část vám přímo řekne, jak naformátovat jednotku do požadovaného systému souborů.
Nejjednodušší způsob
V tomto případě se použije vestavěný nástroj Windows. Měli byste jít do počítače, kliknout pravým tlačítkem myši na jednotku flash a vybrat „ Formát». 
Zde je vyžadováno Vybratntfs a zde musíte zadat název zařízení. Velikost clusteru lze ponechat standardní. Obecně je klastr minimální množství prostoru, které lze alokovat pro soubor. Pokud plánujete nosit hodně malých pilníků, pak byste měli zvolit menší velikost, a pokud velké, pak větší. Ve většině případů však standardní cluster většině vyhovuje. Následován zrušte zaškrtnutí v případě potřeby s rychlým formátováním, aby nebylo možné data obnovit. Pak už zbývá jen čekat na dokončení procesu.
Pomocí příkazového řádku
Pro formátování byste měli použít operátorformát. Uživatel bude muset otevřít příkazový řádek a zadat stejný příkaz jako na obrázku, přičemž E nahradí písmenem jeho flash disku. 
Operátor formátu se zapisuje jako FORMAT objem
Možnosti:
- hlasitost– písmeno jednotky, která má být formátována.
- /FS:systém souborů– Zde je specifikováno FAT, FAT32, NTFS nebo UDF.
- /V:štítek— Označení svazku.
- /Q— Rychlé formátování. Při jeho použití není potřeba parametr /p.
- /C— pro NTFS komprese všech dat na novém svazku.
- /X– Pokud je potřeba zakázat veškerý přístup k měniči, měli byste zadat tento parametr.
- /R:vydání- pouze pro UDF.
- /D- Pouze UDF.
- /A:velikost— Nahrazuje výchozí velikost clusteru popsanou výše.
Formátování pomocí správy disků
Můžete kliknout pravým tlačítkem na počítač a vybrat Spravovat a poté přejít na správa disků. Zde byste měli vybrat flash disk, také na něj klepněte pravým tlačítkem myši a vyberte Formát, po kterém zbývá vše nakonfigurovat a počkat na dokončení procesu. 
Pomocí nástroje diskpart
Můžete také použít jiný příkaz, který je dostupný na příkazovém řádku. Zadejte jeden po druhém:

Použití nástroje USB Disk Storage Format Tool
Chcete-li začít, měli byste si stáhnout a spustit program. V polepřístroj Budete muset vybrat požadovaný flash disk a poté zadat jeho název a cluster. Pak už jen stačí stisknout start a počkat na dokončení formátování. Pokud potřebujete rychlé formátování, zaškrtněte toto políčko, program se mírně liší od standardního. 
Převést flash disk na NTFS
Média nemusíte úplně vymazat, ale jednoduše převést to z jednoho souborového systému do druhého. Chcete-li to provést, spusťte příkazový řádek a zadejte operátor převést h: /fs:ntfs /nosecurity /x, nahraďte h písmenem jednotky.  K dokončení procesu musí být na jednotce flash volné místo, jinak se může zobrazit chybová zpráva. Pro každý případ byste měli zkopírovat všechna data.
K dokončení procesu musí být na jednotce flash volné místo, jinak se může zobrazit chybová zpráva. Pro každý případ byste měli zkopírovat všechna data.