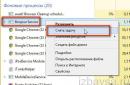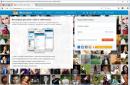Od prvních minut práce na počítači každý uživatel pomalu objevuje zcela nový svět počítačových schopností. Má místo pro nekonečné rozlohy internetu a spoustu špičkových programů, aplikací, her, díky nimž se život stává mnohem jednodušším a zajímavějším. Počítačový „honeypot“ má přitom i svou mouchu v podobě systémových poruch, zádrhelů a chyb, z jejichž odstraňování se vám občas zatočí hlava. Co byste měli dělat, pokud na vašem počítači nejsou nainstalovány aktualizace systému Windows 7? Jak lze vysvětlit toto jeho chování?
Důvod č. 1: Nesprávné stahování aktualizací
Jak ukazuje praxe, aktualizační balíček systému Windows 7 se nejčastěji neinstaluje do systému kvůli problémům s jeho načítáním. Podstatou procesu je, že je zpočátku načten do mezipaměti a tam uložen, dokud uživatel nedá souhlas službě „“ k instalaci těchto souborů do počítače.
V důsledku toho, pokud jsou staženy nesprávně, je nemožné je nainstalovat do systému. Zároveň bude neúspěšný i nový pokus o stažení aktualizací, protože mezipaměť, ke které Windows 7 přistupuje, zobrazí soubory stažené s chybou.
Jaké je východisko z této situace? Že jo! Vymažte aktualizace z mezipaměti, stáhněte je znovu a poté je bez problémů nainstalujte do počítače. Pomůže nám s tím náš oblíbený příkazový řádek. Spustíme jej přes nabídku „Start“ zadáním tří anglických písmen cmd a kliknutím myši na hodnotu, která se objeví v řádku „Programy“:

Poté zadejte do příkazového řádku následující příkazy střídavě se stisknutím klávesy Enter:
- síťová zastávka wuauserv
- ren %windir%\SoftwareDistribution SoftwareDistribution.OLD
- čistý start wuauserv

Po jejich dokončení přejděte do „Centra aktualizací...“ a ručně aktualizujte systém. V případě potřeby můžete také odstranit dříve nainstalované problematické soubory z aktualizačního balíčku zde:

Důvod č. 2: Problémy s registrem Windows
Více než polovina všech selhání při instalaci aktualizací na 7 je doprovázena výskytem chyby 80070308, což může být způsobeno nesprávnou činností registru systému Windows.
Jak se s tímto problémem vypořádat? Nejprve musíte otevřít nástroj „Spustit“ stisknutím +R, zadat do něj příkaz regedit a kliknout na tlačítko OK. Dále přejděte do sekce HKEY_LOCAL_MACHINE, vyberte kartu KOMPONENTY a odstraňte z ní položku PendingRequired:

Poté zbývá pouze restartovat systém a znovu stáhnout aktualizace.
Důvod č. 3: Aktualizační služba selhala
Problémy s instalací aktualizací do počítače se systémem Windows 7 mohou být způsobeny také problémy s odpovídající službou. Jak ji přivést zpět k životu? Začněte zadáním vyhledávacího dotazu „Služby“ v nabídce „Start“ a kliknutím na příslušný program v seznamu, který se zobrazí. Poté v zobrazeném seznamu služeb musíte najít kartu „Centrum aktualizací...“, kliknout na ni a zastavit službu kliknutím na tlačítko „Zastavit“:

Dále, aniž byste zavírali systémové okno, budete muset najít složku SoftwareDistribution na vašem pevném disku v adresáři Windows a ručně smazat všechna data v ní uložená. Poté se musíte vrátit do okna „Služby“, znovu najít položku „Centrum aktualizací…“, kliknout na ni pravým tlačítkem a vybrat možnost „Spustit“. Poté zbývá pouze restartovat počítač a vyhledat a nainstalovat aktualizace.
Všimněte si, že nástroj Fix it může také pomoci v tomto případě:

Funguje automaticky, takže při práci s ním by neměly být žádné potíže. Pokud to nepomůže, zkuste provést vrácení systému:

Další důvody a řešení
Bez ohledu na to, jak triviální to může znít, chyby při instalaci aktualizací na PC s Windows 7 mohou být spojeny také s nedostatkem volného místa na pevném disku. Aby byl systém plně aktualizován bez výskytu děsivých zpráv o selhání systému, musíte mít na pevném disku alespoň 5 Gb volné paměti. Pokud se značka pohybuje směrem k tomuto indikátoru, nemusíte se ani ptát, proč systém při instalaci aktualizací náhle zamrzl, a nemohu s tím vůbec nic dělat.
Jaké by mohlo být řešení? Je samozřejmě jednodušší odstranit nepotřebné soubory z pevného disku a zapomenout na problém. Pokud to není možné, budete muset buď opustit myšlenku aktualizace, nebo si koupit vyměnitelný pevný disk a umístit na něj všechny informace. Ale možná bychom stále měli odstranit nepotřebné věci, co?
Mezitím mohou problémy s aktualizací Windows 7 nastat také kvůli nedostatku připojení k internetu nebo chybám proxy serveru. Řešení je zde jednoduché – zkontrolujte nastavení internetu, znovu se připojte k síti a aktualizujte systém. Zároveň by bylo dobré zkontrolovat fungování antivirového programu / firewallu: zda náhodou neblokuje aktualizační soubory a přístup na web společnosti Microsoft. V takovém případě jej budete muset dočasně deaktivovat nebo odebrat, pokud se proces opakuje.


Pokud aktualizujete prostřednictvím služby Windows Update, byl proto vytvořen aktualizační balíček systému Windows 7, který bezpečně rozbalí nejnovější aktualizace. Aktualizaci doporučujeme po čisté instalaci Windows 7, nepotřebujete k tomu internet, spusťte utilitu UpdatePack7 a počkejte na její rozbalení.
Na ovládacím panelu můžete vidět, jaké aktualizace jsou k dispozici; nezapomeňte program spouštět jako správce. Aktualizační balíček lze nainstalovat na jakoukoli verzi Windows 7 (Elementary - Ultimate) 64 nebo 32 bitů. UpdatePack7 je kompletně v ruštině, není těžké mu porozumět, stačí pár kliknutí a proces je spuštěn. Po dokončení vás systém vyzve k restartu, odsouhlaste tuto akci a počkejte na načtení systému Windows.
Nezáleží na tom, zda se jedná o notebook nebo domácí PC, program se spustí na libovolném hardwaru, hlavní je spustit jej ve Windows 7. V ideálním případě by měl být proces následující: instalace Windows 7 - aktivace a poté instalace aktualizací . Nejnovější verze aktualizací z roku 2018 zvýší zabezpečení systému proti všem druhům virového softwaru.
Program pro aktualizaci Windows 7 - UpdatePack7 si můžete stáhnout torrent soubor na začátku popisu pomocí odkazu bez registrace. Sada aktualizací systému Windows 7 2018, které bude s největší pravděpodobností zakázáno přijímat z oficiálního serveru, protože systém zastarává a již nebude servisován.
04.02.2009 06:29
Instalace systému Windows 7 v režimu aktualizace je určena pro následující situace:
- když je v počítači nainstalován systém Windows Vista a potřebujete přejít na systém Windows 7 při zachování nastavení operačního systému a nainstalovaných programů;
- když je v počítači již nainstalován systém Windows 7, ale musíte jej znovu nainstalovat a uložit nastavení a nainstalované programy.
1. Zapněte počítač a počkejte, dokud se verze systému Windows, kterou jste nainstalovali, zcela nenačte.
2. Vložte instalační disk Windows 7 do jednotky DVD.
3. Na instalační stránce Windows, která se otevře, klikněte na (Instalovat nyní).
4. Vyberte Chcete-li získat nejnovější aktualizace instalačního programu, připojte se k internetu(Získat důležité aktualizace), aby se aktualizace operačního systému automaticky stáhly před instalací (je vyžadováno připojení k internetu).

5. Na další stránce si pozorně přečtěte Licenční smlouvu a pokud souhlasíte s jejími podmínkami, zaškrtněte políčko Souhlasím s licenčními podmínkami(Přijímám licenční podmínky) a klikněte Dále(Další) a pokračujte v instalaci systému Windows 7.

6. Na stránce Vyberte typ instalace(Jaký typ instalace chcete) vyberte Aktualizace(Vylepšit).

7. Před pokračováním v instalaci si pozorně přečtěte zprávu o kompatibilitě hardwaru a softwaru. Věnujte pozornost jazyku verze Windows 7, kterou instalujete. Pokud se pokoušíte nainstalovat anglický Windows 7, budete to moci provést pouze v případě, že verze Windows, ze které spouštíte instalaci, je také anglická -Jazyk.
8. Postupujte podle dalších pokynů.
9. Po dokončení instalace nezapomeňte do 30 dnů aktivovat svou verzi Windows 7 pomocí 25místného kódu Product Key, jinak bude uzamčena. Nepoužívejte pirátské aktivační klíče.
Pokud z nějakého důvodu nemůžete nainstalovat systém Windows 7 v režimu aktualizace, použijte režim.
Microsoft každý měsíc vydává aktualizace pro své operační systémy Windows a další produkty, které přicházejí s vylepšeními zabezpečení a opravami všech druhů problémů a chyb, které mohou poškodit uživatele. Proto je velmi důležité, aby byl systém Windows neustále aktualizován, nicméně existují uživatelé, kteří aktualizaci z mnoha důvodů nemohou. Například chybí internet, pomalá rychlost, nebo stačí vzít babičku na vesnici a tam jí aktualizovat počítač.
Aktualizace systému Windows se obvykle automaticky stahují do počítačů, když se připojí k Internetu prostřednictvím Windows Update. Pro mnoho uživatelů je obtížné bez problémů stáhnout patch o velikosti asi 1 GB a mnohokrát se hromadí, takže množství aktualizace může být asi 5 GB. Proto zjistíme, jak jej správně používat Katalog Microsoft Update stáhnout aktualizace ručně a poté je nainstalovat na jakýkoli počítač, kde není internet. Budete mít také přístup k Microsoft Office, Windows serveru a všem produktům Microsoft pro ruční stahování aktualizací.
- Tento článek vám pomůže.
Stáhněte si balíčky aktualizací systému Windows pro ruční instalaci
Chcete-li stáhnout tyto aktualizace, musíte přejít na webovou stránku adresář centra aktualizací . A první věc, kterou uvidíme, je jednoduchý web, kde není nic kromě řádku „Najít“ v pravém horním rohu.
Ideální způsob použití této stránky je vyhledat přímo název aktualizací, například kumulativní opravy KB4016637 Windows 10. Aktualizace si můžeme stáhnout na flash disk a následně je nainstalovat na jiný počítač, kde není internet.

Můžeme například kliknout na samotný název a zobrazit recenzi a informace o tom, co tento aktualizační balíček obsahuje.

Chcete-li stáhnout aktualizaci, klepněte na Stažení, budete přesměrováni na jinou stránku, kde musíte kliknout na odkaz a oprava aktualizace se stáhne.

Tímto způsobem si můžeme stáhnout jakékoli aktualizace pro jakýkoli systém, ať už je to Windows 7, Windows 10, Windows 8.1. Vezmeme náš stažený soubor a jednoduše jej přesuneme na flash disk, CD kartu nebo dokonce do mobilního telefonu. Připojíme zařízení, na kterém se náš soubor nachází, a klikneme na samotný spustitelný soubor. Jedním slovem jsme vložili flash disk do jiného počítače a spustili stažený soubor dvojitým kliknutím.
Jak používat Microsoft Update Catalog, když neznáme opravu
Jak jsem již řekl, je lepší používat tuto službu s přesným názvem aktualizačního patche, ale například chceme najít všechny aktualizace Windows 10, Windows XP, Windows 7. Stačí zadat do vyhledávacího pole Windows 7 a zobrazí se vám celý seznam aktualizací pro tento systém a klikněte na řazení "Poslední aktualizace".

Jak zjistit, jaké aktualizace jsou nainstalovány ve Windows
Ve všech verzích Windows otevřete příkazový řádek a zadejte následující příkaz:
- seznam wmic qfe
Sledujeme naše záplaty nainstalovaných aktualizací kb4022405 a vlevo je čas instalace.

Windows 7: OTEVŘENO " Kontrolní panel", zadejte do vyhledávacího panelu " Zobrazit nainstalované aktualizace“ a vyberte ze seznamu.
Krásný den všem, moji milí pravidelní čtenáři, hosté blogu a prostě milovníci všech témat spojených s počítači.
Po vydání zbrusu nového desátého operačního systému si jej neinstaluje každý. Mnozí jsou na sedmičku zvyklí a vyžaduje méně prostředků z počítače než nový OS. Přestože pro tento shell již nejsou vydány aktualizace Service Pack, jsou stále přítomny na oficiálních stránkách na softwarových portálech. Proto jsem se rozhodl v tomto článku vám říci, jak nainstalovat aktualizace na Windows 7 ručně a také pomocí alternativních metod. Jít!
Manuální metoda
Tato metoda funguje i na piráty. Nejprve si musíte stáhnout aktualizace. Svěřme to aktualizačnímu centru. Tak jdeme na Start a poté do kontrolní panel.
Nyní přejděme k části o Systém a zabezpečení. Stačí na něj kliknout levým tlačítkem.


Pak musíme povolit Centrum aktualizací. Klikněte na řádek, který jsem označil na obrázku níže.


Na levé straně jsou řádky s nápisy. Vyberte možnost nastavení parametrů.


V dalším okně vyberte druhý řádek, jak jsem naznačil na obrázku níže. Pak klikněte OK.


Začnou se stahovat aktualizace ze serverů společnosti Microsoft. To může trvat dlouho. Poté vás systém upozorní, že tento proces je dokončen a můžete přistoupit k samotné instalaci.
Klikněte na šipku vedle hodin. Objeví se malý blok se skrytými znaky. Tady musíme kliknout na tohle.


Zobrazí se okno s podrobnými informacemi. Ukáže, kolik aktualizací bylo staženo, jaká je jejich váha v megabajtech atd. Musíme kliknout tlačítko nainstalovat.


Zobrazí se ukazatel průběhu. Musíte počkat na dokončení instalace.


Po dokončení celého procesu se zobrazí tlačítko, po kliknutí se počítač restartuje. To znamená, že bude restartován.


Offline aktualizace
Někomu se to může zdát nemožné, ale Windows lze aktualizovat offline. Stažení odtud- program s názvem WSUS Offline Update. Nainstalujeme jej, otevřeme a nakonfigurujeme stejným způsobem jako na obrázku níže.




Pokud jsou některé aktualizace již nainstalovány, ale byly vydány novější verze, software je odstraní a změní jejich uspořádání.


Nyní software nabídne stažení a aktualizaci softwaru důležitého pro operační systém, mezi které patří grafické moduly, balíčky pro C++ a tak dále.


Poté, co máme vše vybráno, stačí stisknout tlačítko Start. Software znovu začne vyhledávat a stahovat.


Poté v konečném adresáři programu WSUS Offline Update ze složky pro stahování vytáhněte veškerý obsah a přetáhněte jej do mobilního zařízení. Například pro vás bude snazší instalovat software z flash disku, pokud najednou není internet.
Přes torrenty
Představme si, že je potřeba aktualizovat systém, ale zároveň je potřeba vše obejít bez aktualizačního centra. Chcete-li to provést, stáhněte si odtud— klientský software. Po stažení souboru na něj dvakrát klikněte.

Vyberte ruský jazyk a klikněte na OK.


Poté začne proces stahování jazyků balíčků.




A v tom dalším taky.


Nyní se zobrazí licenční smlouva. Nemusíte to číst, stačí kliknout na tlačítko pokračovat nebo akceptovat.
Vyberte, kam se program nainstaluje, zaškrtnutím políčka vytvořte zástupce a jděte Dále.


Umístěte dvě zaškrtávací značky nahoře a pokračujte.


Nyní pozor! Zrušte zaškrtnutí políčka s výzvou k instalaci softwaru.


V dalším okně podobnou nabídku odmítněte.


Vše je připraveno. Na ploše se objevil zástupce.

Odtud stáhněte si první aktualizaci service pack.
Poté jej otevřete a podívejte se na toto rozhraní.




Začne proces instalace.


Po dokončení všech kroků uvidíte obrázek jako je tento.


Stává se to, když aktualizace kolidují s nějakým softwarem nebo systémem. Pokud nejsou nainstalovány, musíte najít jiný zdroj, stáhnout si odtud nový soubor a postup opakovat.
Aktualizace přes CMD
Mimochodem, aktualizace můžete povolit prostřednictvím příkazového řádku. Je to vlastně velmi jednoduché. Je pravda, že tato metoda nebude fungovat bez internetu. Otevřete Start a zadejte příkaz do řádku CMD. Pak dáme příkaz - wuauclt/detectnow.


Chci vám dát několik užitečných tipů. Aktualizace operačního systému je volitelná funkce. Ale je potřeba ho vyrobit.
- Za prvé, ovlivňuje rychlost skořápky. Určitě jste si všimli, že jakmile systém nainstalujete, zpomalí se? Aktualizace a aktualizace Service Pack tedy výrazně zlepšují fungování operačního systému.
- Za druhé, aktualizace bezpečnostního systému je velmi důležitým aspektem. Nechcete se stát obětí hackerů, že ne? Proto to nelze zanedbat.
Ani antivirový software vás nemůže ochránit, pokud jsou uvnitř samotného systému díry a chyby, které útočníkům dávají šanci proniknout do operačního systému a převzít nad ním kontrolu.
Někdy se stává, že se balíčky s informacemi instalují dlouho. Nebuďte nervózní a restartujte počítač. Pokud je aktualizace velká, bude instalace trvat poměrně dlouho. Kromě toho je to také ovlivněno hardwarem uvnitř vašeho osobního počítače.
Pokud je procesor slabý a RAM málo, pak všechny manipulace na takovém stroji budou trvat dlouho.
Někdy je potřeba nainstalovat v nouzovém režimu. Chcete-li to provést, musíte restartovat počítač. Jakmile se zapne, stiskněte F8 a vidíme tento obrázek.


Nyní vybereme první řádek a počkáme, až se načtou všechny součásti našeho operačního systému. Dále nainstalujte vše, co potřebujete, a znovu restartujte, abyste vstoupili do standardního provozního režimu operačního systému.
Aktualizace navíc můžete instalovat nejen z obrazu disku nebo flash disku. K tomu potřebujeme oficiální web společnosti Microsoft. Nachází se podle adresy. Musíme jít do tato stránka.


Níže se podíváme na aktualizace, které jsou klíčové pro Windows 7.


Pokud kliknete na ikonku doplňujících informací napravo od každého bloku, zobrazí se nám podrobný popis všeho, co s tou či onou aktualizací souvisí. Doporučuji, abyste si toto vše před instalací přečetli. Zejména pokyny k instalaci.


Klikněte na první aktualizaci a přejděte na stránku s ní. Vyberte ruský jazyk a stiskněte tlačítko stažení.


Dále se zobrazí rozhraní s výběrem každé součásti z tohoto aktualizačního balíčku. Zaškrtnutím všech řádků si můžete stáhnout vše najednou. Nebo si selektivně stáhněte určitý software. Doporučuji stáhnout vše najednou. zmáčknout tlačítko další.