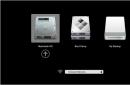Cílem vývoje je, aby VirtualBox fungoval bez instalace a běžel odkudkoli, například z USB disku. Zajímavé je, že utilita je celá napsaná ve skriptech AutoIt (všechny zdroje jsou open source, ale kvůli tomu to ale nevypadá moc elegantně. Ale hlavní je výsledek. Takže si stáhněte aplikaci (mám it Portable-VirtualBox_v4.1.6- Starter_v6.4.8-Win_all.exe) a spusťte jej - program vás vyzve k výběru cesty pro rozbalení. Poté můžete spustit Portable-VirtualBox.exe. Všechna nastavení se nastaví automaticky, tam není třeba nic ručně opravovat (například cesty). Zobrazí se okno, které je tzv. launcher. Objeví se jednou a je určeno ke stažení nejnovější distribuce VirtualBox a extrahování potřebných souborů odtud. Zajímavé je, že na v této fázi lze soubory také speciálním způsobem zabalit tak, aby zabíraly méně místa na USB flash disku (i když u flash disků aktuální velikosti (toto není relevantní). Klikněte na tlačítko „Stáhnout instalační soubory VirtualBoxu“ , vyberte systémovou bitovou velikost (například „Extrahovat soubory pro 32bitový systém“) a počkejte, až spouštěč provede svou práci. Aby instalátor přizpůsobil cesty systému (opravte potřebné parametry v konfiguraci VirtualBox.xml), je nutné znovu spustit binární soubor Portable-VirtualBox.exe. Voilá – máme k dispozici plnohodnotný VirtualBox. Bez jakékoli instalace do systému.

V liště se objeví ikona VirtualBoxu, pomocí které můžete spravovat virtuální stroj a dále jej konfigurovat. V hostujících OS standardně funguje jak USB, tak síť. Ale abyste mohli uvolnit hostující OS do externí sítě (Internet), budete muset provést některé další manipulace. V zásobníku musíte vybrat „Nastavení -> Síť“ a povolit možnost „Spustit VirtualBox s podporou sítě“. Dále je třeba restartovat Portable-VirtualBox a souhlasit s instalací ovladače. Proces je organizován tak, že po dokončení práce s virtuálním strojem se smaže vše, co bylo v systému nainstalováno. Má smysl umístit soubory hostujícího OS přímo na flash disk spolu s VirtualBoxem. Mám pouze jeden systém, takže jej lze spustit okamžitě, bez dalších manipulací, zadáním jeho názvu v parametrech:
Portable-VirtualBox.exe "leopard"
Vzhledem k tomu, že virtuální stroj není vždy ve vypnutém stavu, ale v režimu „Uložit stav“, jeho spuštění probíhá velmi rychle. Proto je vždy připravena pracovat bez zbytečných hemoroidů. A kdekoliv.
V tomto příspěvku vám řeknu, jak připojit jednotku USB k virtuálnímu počítači, aby jej hostující systém považoval za běžný pevný disk.
Tento trik vám nejen umožní bootovat z instalačního USB – což je dle mého názoru celkem zbytečné, jelikož ISO obraz se zapisuje na flash disk, který je mnohem jednodušší připojit k virtuálnímu počítači ve VirtualBoxu. Pokud připojíte USB disk nebo flash disk k hostujícímu systému jako běžný disk, můžete dělat takové zajímavé věci jako:
- bootování z fyzického SATA disku přes USB adaptér
- instalace systému Windows na USB disk nebo flash disk
Pokud nemáte možnost připojit SATA disk přímo k počítači – např. k notebooku – ale opravdu potřebujete nabootovat operační systém, který je na něm nasazen, pak vám s tím pomůže zde popsaný trik : připojte disk SATA k počítači pomocí adaptéru USB a poté připojte disk USB k virtuálnímu počítači jako běžný disk, jak je znázorněno v tomto návodu.
K druhému bodu - instalace Windows na USB disk - pokud chcete nainstalovat Linux na flash disk (ne vypálit Live image, ale nainstalovat plnohodnotný systém), tak pro instalaci není nutné dělat ukázaný trik zde - protože Linux se perfektně instaluje na přenosný disk. Ale Windows zakazuje instalaci na USB disky a flash disky.
Ukážu vám, jak bootovat z USB ve Windows a Linuxu. Princip je v obou těchto operačních systémech stejný, ale příkazy se mírně liší vzhledem ke specifikům OS.
Jak bootovat z USB ve VirtualBoxu ve Windows
Připojte USB flash disk nebo disk k počítači. Pak klikněte Win+r a provést diskmgmt.msc.
Najděte svůj flash disk a zapamatujte si číslo disku:
Například na mém snímku obrazovky je flash disk číslo 2.
Zavřete všechna okna VirtualBoxu, pokud jsou otevřená.
V okně, které se otevře, zadejte:
Nyní přejděte do složky, kde máte nainstalovaný VirtualBox. Pokud je tento program nainstalován ve výchozím adresáři, příkaz, na který se má přejít, je:
CD %programfiles%\Oracle\VirtualBox
Pokud jste pro VirtualBox vybrali jiné umístění, upravte odpovídajícím způsobem předchozí příkaz.
Nyní do příkazového řádku vložte následující příkaz, ve kterém nahradit # na číslo disku, na které jsme se podívali výše, a poté stiskněte Enter:
Vnitřní příkazy VBoxManage createrawvmdk -název souboru C:\usb.vmdk -rawdisk \\.\PhysicalDrive#
Například toto je můj druhý disk, příkaz pak vypadá takto:
VBoxManage internalcommands createrawvmdk -název souboru C:\usb.vmdk -rawdisk \\.\PhysicalDrive2
Pokud vše proběhlo v pořádku, měla by se zobrazit následující zpráva:
Přístup k hostitelskému disku RAW Soubor VMDK C:\usb.vmdk byl úspěšně vytvořen.

Vezměte prosím na vědomí, že můžete vyměnit C:\usb.vmdk do libovolného umístění souboru, které si přejete.
Tento příkaz vytvoří soubor disku virtuálního počítače (VMDK) ukazující na fyzický disk, který jste vybrali. Když načtete soubor VMDK jako disk do VirtualBoxu, bude mít VirtualBox skutečně přístup k fyzickému disku.
Nyní otevřete VirtualBox jako správce - je to povinné, jinak to nebude fungovat podle očekávání. Chcete-li to provést, klepněte na tlačítko Start, číselník VirtualBox a vyberte " Spustit jako administrátor»:

VirtualBox má přístup pouze k nezpracovaným diskovým zařízením s právy správce.
Nyní ve VirtualBoxu vytvořte nový virtuální stroj, vyberte vhodný operační systém a pokud jde o výběr pevného disku, místo vytvoření nového vyberte Použijte existující virtuální pevný disk:

Nyní otevřete soubor C:\usb.vmdk(nebo jiný, pokud jste jej uložili na jiné místo nebo pod jiným názvem):

Spusťte svůj virtuální počítač, nyní by měl váš USB flash disk vidět jako běžný pevný disk. To znamená, že pokud se jedná o správně zaznamenaný spouštěcí disk nebo flash disk, systém se z něj nabootuje.
Vezměte prosím na vědomí, že USB zařízení musí být prvním pevným diskem ve vašem virtuálním počítači VirtualBox, jinak nedojde ke spuštění. Pokud připojujete nový USB disk ke stávajícímu počítači, zkuste změnit pořadí médií v nastavení tohoto počítače nebo vyberte příslušnou jednotku na začátku spouštění.
Jak bootovat z USB v Linuxu ve VirtualBoxu
Chcete-li pochopit princip, přečtěte si předchozí část o systému Windows. Chcete-li v systému Linux zjistit název jednotky USB, spusťte příkaz:
Sudo fdisk -l

V mém případě má disk jméno /dev/sdb.
Chcete-li vytvořit soubor virtuálního disku ukazující na skutečný disk, spusťte příkaz jako:
Vnitřní příkazy Sudo VBoxManage createrawvmdk -název souboru /root/usb.vmdk -rawdisk /dev/sd#
Kde místo toho # Zadejte písmeno odpovídajícího disku. Příklad mých podmínek:
Vnitřní příkazy Sudo VBoxManage createrawvmdk -název souboru /root/usb.vmdk -rawdisk /dev/sdb
V tomto příkazu můžete nahradit /root/usb.vmdk jiným umístěním dle vašeho výběru.
Chcete-li spustit VirtualBox s právy správce, spusťte příkaz:
Sudo VirtualBox
Vše ostatní – vytvoření virtuálního stroje a výběr existujícího virtuálního disku jako pevného disku – je úplně stejné jako ve Windows.
Jak nahrát flash disk do Virtualboxu a zkontrolovat, zda funguje nebo ne
Ahoj! Dnes budeme studovat bootování z flash disku do Virtualboxu. Je to velmi pohodlné. Můžete například otestovat zaváděcí USB flash disk nebo se podívat, jak se flash disk spouští v systému UEFI (virtuální box tuto možnost má, ale ještě jsem to netestoval)
Ukázalo se, že všechno není tak super jednoduché. Ve Virtualboxu bez šamanismu taková možnost neexistuje. Proto vše v článku uděláme krok za krokem a vy budete moci nastavovat bootování z usb do Virtulboxu.
Nejprve otevřete příkazový řádek jako správce. Zadejte cmd a poté pravou klávesu - otevřít s administrátorem
Nyní musíme zjistit, jaké číslo má náš flash disk v systému. Vložte flash disk, ze kterého chcete nabootovat do Virtualboxu, do počítače. Nyní do příkazového řádku zadáme nejprve diskpart , poté list disk 
Jak vidíte, můj flash disk, ze kterého chci bootovat, je číslo 2. Pamatujte, že to bude pro vás užitečné.
Nyní musíme vytvořit soubor virtuálního pevného disku, pouze v našem případě to bude náš flash disk. Tzn., že naším úkolem je vytvořit obrázek, který následně můžeme určit v nastavení Virtualboxu.
Chcete-li to provést, musíte nejprve vědět, kde přesně je Virtualbox nainstalován. Pokud jste svůj Virtuablox nainstalovali do standardní složky, pak je tato složka C:Program FilesOracleVirtualBox. Je lepší přijít a zkontrolovat, protože to je důležité pro další kroky. 
Nyní znovu spusťte příkazový řádek jako správce. Zadejte:
První cd C:Program FilesOracleVirtualBox(stiskněte Enter) 
Nyní
Vnitřní příkazy VBoxManage createrawvmdk -název souboru C:USB-download-virtualbox.vmdk -rawdisk \.PhysicalDrive2
Kde je PhysicalDrive2, protože můj flash disk je číslo 2, ve vašem případě je číslo vaše. C:USB-download-virtualbox.vmdk je cesta a název souboru .vmdk (virtuální soubor našeho flash disku). 30 sekund po stisknutí klávesy Enter by se měla objevit zpráva, že soubor .vmdk byl úspěšně vytvořen. 
Skvělé, jedeme dál. Nyní musíme nabootovat z našeho souboru obrázku flash disku. Ukončete Virtualbox. Spouštíme jej znovu, pouze s pomocí správce. Pokud tento krok přeskočíte, při výběru našeho souboru dojde k chybě 
Otevřete pomocí Virtualbox admin 
Nyní, v nastavení nového stroje, kde budeme bootování z flash disku ve Virtualboxu, přejděte na Konfigurovat – Média – Kde jsou řadiče IDE pr. tř. myši - Přidejte pevný disk – Vyberte existující disk. Vyberte USB-download-virtualbox.vmdk. Klepněte na tlačítko OK. 
Nejzajímavější je, že když jsem se rozhodl zavést jako pevný disk, došlo k chybě. Chybí pomocník Mbr. Proto jsem to dal jako CD-ROM. Doufám, že během instalace nedojde k žádným chybám. Určitě to sem napíšu.
Tak jsem to pro vás napsal video kde je vše jasné a viditelné a vše vychází ven. Mimochodem, externí hdd můžete nastavit stejným způsobem, pokud je bootovací. Děkuji za pozornost!
Chyby a řešení pro bootování z USB do Virtualboxu. Chybí pomocník MBR.

Nejprve jsem si myslel, stejně jako vy, že je poškozen spouštěcí záznam. Jak to ale může být, když bootovací flashka funguje všude (v praxi 100x vyzkoušeno), jen ne ve Virtualboxu. A na mém flash disku jsou všechny nástroje k vyřešení téměř všech problémů. Pokud neví, jak opravit vysavač =D. Takže pokus a omyl.
Mělo by to být nastaveno takto. Nevím proč. Ale když jsem změnil SATA1 na SATA0, tato chyba zmizela u stejného flash disku. Mimochodem, poté, co jsem nastavil bootování z IDE (ala Sidir), se mi nenahrál ani jeden instalátor, nic. Tak jsem kopal dál. Takto jej musíte nastavit, aby fungoval bez chyby Missing MBR Helper. 

Snažím se nainstalovat Xp. Šlo o instalaci a rozdělení pevného disku. Vzhledem k tomu, že je to Xp. Když se dostane do tohoto bodu bez chyb, bude systém 80 procent úspěšný. Nebudu pokračovat. 
Začnu 7. Zatím je vše dobré 

Super. Snažím se rozdělit disk. Super. Zobrazí se tlačítko Další. Jsem mistr kuchař. Jdu si dát kávu. Jsem šťastný. Pokračujme 
A pak prásk. Chyba. Ano, co nejvíce 
Během běhu virtuálního počítače došlo k chybě! Podrobnosti o chybě jsou uvedeny níže. Můžete se pokusit situaci napravit a obnovit virtuální počítač.
Mezipaměť I/O zaznamenala chybu při aktualizaci dat na médiu „ahci-0-0“ (rc=VERR_ACCESS_DENIED). Ujistěte se, že je na disku dostatek volného místa a že disk funguje správně. Operaci lze poté obnovit. Myslel jsem, že by měla být povolena mezipaměť. zapnu to 
Uvidíme. Zdá se, že to funguje. A zase bum. Ano, co to je =D 
Snažím se spustit Live CD. Hurá. Alespoň to fungovalo. Téměř při startu však stroj obdrží stav přerušení. Vůbec ne, co jsem si myslel =(. Už jsem na to přišel v hlavě, teď nainstaluji systém a prohrabu flashku. Je to průšvih...
Obecně můžeme bezpečně shrnout
- Nikdy se mi nepodařilo nainstalovat systém z flash disku, což znamená, že vám flash disk nebudu moci ukázat.
- Jakékoli LiveCD spuštěné z flash disku se před spuštěním zhroutí a stroj Virtualbox zhasne
- Způsob, jak načíst flash disk z Virtualboxu, je vhodný, ale NENÍ PRAKTICKÝ
- Pokud máte nějaké návrhy, víte, jak nainstalovat systém z flash disku (z multiboot flash disku na Virtualbox, napište do komentářů)
- Článek je považován za neúplný, protože není plně funkční
Posledních pár let používám Oracle VirtualBox výhradně pro účely virtualizace desktopů. Program je velmi pohodlný, snadno se nastavuje a je zcela zdarma. VirtualBox má však jednu nevýhodu, o které jsem se nedávno dozvěděl. Ukazuje se, že je nemožné zavést virtuální stroj z externího USB disku pomocí standardních nástrojů rozhraní ve VirtualBoxu.
Flash disk připojený k virtuálnímu počítači je normálně detekován a zobrazen v Průzkumníku. Nelze jej však vybrat jako spouštěcí disk, protože... V zaváděcí nabídce žádná taková položka není. Bootuje se z diskety, CD a dokonce i přes síť, ale z USB se nespouští.
Ale ne všechno je tak špatné a byl nalezen způsob bootování z flash disku, i když to bylo poněkud nepohodlné. Chcete-li spustit virtuální počítač VirtualBox z externí jednotky USB, musíte vytvořit propojovací soubor vmdk. Tento soubor bude použit k připojení virtuálního počítače k externí jednotce USB.
Proces
Nejprve vložte flash disk do počítače. Poté spusťte příkazovou konzoli (nutně s administrátorskými právy) a zadejte příkaz diskpart. Poté pomocí příkazu list disk zobrazíme seznam fyzických disků připojených k systému. Najdeme flash disk empiricky (například podle velikosti) a zapamatujeme si číslo disku. V mém případě je to disk 2. Enter pro ukončení obslužného programu diskpart.
K vytvoření souboru *.vmdk použijeme konzolovou utilitu vboxmanage.exe, která je součástí VirtualBoxu. Přejděte do adresáře programu:
cd ″C:\Program Files\Oracle\VirtualBox″
A vytvořte soubor usb.vmdk ve složce C:\VM :
Vnitřní příkazy VBoxManage.exe createrawvmdk -název souboru c:\VM\usb.vmdk -rawdisk \\.\PhysicalDrive2
PhysicalDrive2 - toto je číslo disku, které si pamatujeme a pod kterým je flash disk v systému viditelný. Tento parametr určuje, ke kterému fyzickému disku se má přiřadit soubor vmdk. Mimochodem, tímto způsobem můžeme k virtuálnímu stroji připojit jakýkoli systémový disk.


Na kartě „Média“ přidejte vytvořený usb.vmdk jako virtuální disk. Můžete jej přidat k IDE i SATA řadiči, není v tom velký rozdíl.

Věnujte pozornost skutečné velikosti disku. Je to méně než kilobajt, protože Soubor vmdk obsahuje pouze data pro komunikaci s USB diskem.

Spustíme virtuální stroj, stiskneme F12 a v zaváděcí nabídce se zobrazí nová položka. Toto je náš flash disk.

Z flash disku, ale ne jako vyměnitelné médium, ale jako bootovací médium. Ale pojďme mluvit o všem popořadě.
Funkce Virtualbox vám umožňuje zavést systém z flash disku.
První metoda funguje pro Virtualbox verze 4.2.36 a nižší. Pro novější verze byla přidána druhá metoda.
Musíte se přihlásit do příkazového řádku s právy správce. Chcete-li to provést, přejděte na „Start“ a do vyhledávacího pole zadejte „cmd“, klikněte pravým tlačítkem myši na výsledek a vyberte „Spustit jako správce“. Nezbytně! Jinak příkaz nevytvoří soubor. Pokud nechcete pokaždé spouštět příkazový řádek jako správce, můžete zakázat Řízení uživatelských účtů. Proces vypnutí je popsán na konci článku.
Druhá metoda vyžaduje, aby Virtualbox a Virtual Machine USB Boot byly spuštěny jako správce. Můžete to zkontrolovat tak, že kliknete pravým tlačítkem myši na zástupce programu, přejdete do okna „Vlastnosti“ a poté přepnete na kartu „Kompatibilita“ a ujistěte se, že je zaškrtnuto políčko „Spustit tento program jako správce“.
Snažíme se připojit obvyklým způsobem
Otevřete Správce virtuálních strojů. Klikněte na tlačítko „Konfigurovat“. Přejděte do sekce „USB“ a klikněte na ikonu přidat nové zařízení, vyberte náš flash disk. Klikněte na „OK“. Spustíme virtuální stroj. Jak vidíme, nyní máme vyměnitelný disk; lze jej otevřít v „Tento počítač“. Zkusme z něj nabootovat. Klikněte na „Restartovat“. Během restartu stiskneme klávesu „F12“ a v seznamu nevidíme náš flash disk. Bohužel takto z něj nenabootujete. Co dělat? A nemusíte dělat mnoho, ale je to zajímavé.

Vypneme náš virtuální stroj a prozatím zavřeme Správce virtuálních strojů. Zobrazí se zpráva o automatickém spuštění vyměnitelného média, což znamená, že správce předal řízení jednotky flash do systému.
Pomocí příkazového řádku vytvořte soubor
Chcete-li spustit z flash disku do Virtualboxu, musíte spustit tento příkaz:
C:\Program Files\Oracle\VirtualBox\VBoxManage.exe" interní příkazy createrawvmdk -název souboru D:\Transcend.vmdk -rawdisk \\.\PhysicalDrive2
Které státy:
- C:\Program Files\Oracle\VirtualBox\VBoxManage.exe - který program provede příkaz (cesta se musí změnit, pokud byl program nainstalován na jiném místě);
- internalcommands createrawvmdk -filename - samotný příkaz;
- D:\Transcend.vmdk -rawdisk \\.\PhysicalDrive2 - se kterým souborem bude disk vytvořen; Písmeno „D“ na začátku lze nahradit písmenem libovolného z vašich disků, vytvoří se tam soubor; číslo „2“ na konci je číslo disku; podíváme se dále na to, jak to zjistit.
Přejdeme ke správě počítače, odtud ke správě disků a najdeme svůj disk mezi všemi ostatními. Jeho číslo nám řekne, jaké číslo v příkazu použít. V našem případě „Disk 2“. To je důležité. Pokud zadáte nesprávnou jednotku, systém se nespustí a nebude fungovat. Náš příkaz zkopírujeme pomocí klávesové zkratky „Ctrl + C“. Otevřete příkazový řádek jako správce a vložte příkaz pomocí „Ctrl+V“ a klikněte na „OK“. Na zlomek sekundy se objeví okno příkazového řádku. Nyní najdeme náš soubor. Nachází se v cestě, kterou jsme zadali dříve v příkazu, a jmenuje se „Transcend.vmdk“. Pro usnadnění přesuňte soubor na plochu.
Kontrola funkčnosti
Spusťte Správce virtuálních strojů a klikněte na „Konfigurovat“. Zde je velmi důležitý bod: systém se nespustí, dokud neodpojíme naše zařízení na kartě „USB“. Přejděte do sekce „Média“ a přiřaďte první port existujícímu disku „Test.vdi“. Vyberte řadič, klikněte na ikonu pro přidání nového pevného disku, klikněte na „Vybrat existující disk“ a vyberte náš soubor, klikněte na „Otevřít“. Náš flash disk má nulový port. K čemu to je? Pokud ponecháte výchozí nulový port na disku, který byl ve virtuálním počítači, a přiřadíte první port souboru flash disku, systém se spustí z disku, který má nulový port. Pojďme zkontrolovat, jak to funguje, klikněte na "OK" a spusťte virtuální stroj.
Nyní máme nabídku, kde můžeme nabootovat z pevného disku, vybrat programy, které potřebujeme, restartovat nebo vypnout počítač. Zkusme restartovat počítač, vše je v pořádku.
K virtuálnímu počítači Virtualbox můžete také připojit externí pevný disk. Vypnout počítač. Pojďme si to shrnout.
Pokud připojíme flash disk v sekci „USB“, zobrazí se v našem systému, ale nenajdeme ho. Pokud jej připojíte v sekci „Média“, vše bude fungovat. Pokud se číslo flash disku v systému náhle změní, lze vytvořený soubor upravit pomocí běžného poznámkového bloku. Musíme najít řádek s frází PhysicalDrive a nahradit číslo novým.
Druhý způsob je s programem Virtual Machine USB Boot
Jak bylo uvedeno, první metoda je vhodná pouze pro Virtualbox verze 4.2.36 a nižší. Níže popsané manipulace byly testovány na verzi 5.0.12 a rozhodně na ní fungují.
Od verze 4.3 mají uživatelé problémy s instalací systému Windows ze spouštěcí jednotky USB flash ve virtuálním počítači. V jakékoli fázi instalace by se mohla objevit chyba a proces by byl přerušen. Problém řeší program Virtual Machine USB Boot, web vývojářů má jak přenosnou verzi, tak instalátor, váží docela dost. Ujistěte se, že jste zaškrtli jak Virtual Machine Manager, tak náš program pro práci s administrátorskými právy. Před spuštěním nástroje Virtual Machine USB Boot na testovaném počítači musíte přepnout pevný disk z portu SATA0 na port SATA2 nebo SATA3. SATA0 by měla být prázdná, utilita k ní připojí náš flash disk.

Spustíme Správce virtuálních strojů a poté spustíme nástroj. V okně nástroje klikněte na tlačítko „Přidat“. Vybereme název virtuálního stroje a pojmenujeme jej podle svého uvážení. Ve třetím řádku vybereme přesně virtuální stroj, který budeme následně používat. Nástroj prohlédne adresář Virtualbox a poskytne nám všechny připojené stroje, vyberte ten, který potřebujeme. V poli „Drice to add and boot“ vyberte náš flash disk. Klikněte dvakrát na „OK“ a „Start“. Tím je nastavení dokončeno a můžete spustit virtuální počítač.
Zakázání Řízení uživatelských účtů
Doplněk k první metodě, který vám umožní vstoupit do příkazového řádku bez administrátorských práv nebo dokonce provést příkaz přímo z okna Spustit. Musíme otevřít editor registru, stiskněte kombinaci kláves „Win + R“, otevře se okno „Spustit“, zadejte tam příkaz „regedit“. Pohybujeme se po cestě HKEY_LOCAL_MACHINE/SOFTWARE/Microsoft/Windows/CurrentVersion/Policies/System, v této složce hledáme řádek EnableLUA a měníme hodnotu z 1 na 0. Chcete-li to provést, klikněte pravým tlačítkem myši na řádek a vyberte „ Změnit“ v kontextové nabídce. Následně lze hodnotu vrátit zpět a vrátí se Řízení uživatelských účtů.

Závěr
Takže jsme použili Virtual Machine Manager Virtualbox, bootování z flash disku bylo dokončeno. Podívali jsme se na dvě metody, pro verze VirtualBox nižší a vyšší než 4.2.36. Samotný proces nastavení je jednoduchý, ale musíte vzít v úvahu mnoho faktorů a jemností, většina z nich je uvedena pod nadpisem „Upozornění“, zbytek je zahrnut do analýzy metod. Buďte opatrní a virtuální stroje se časem stanou vaším věrným společníkem při práci s novými aplikacemi a utilitami. Koneckonců, je lepší 5krát zkontrolovat funkčnost nebezpečného nebo neznámého programu, než jednou deaktivovat skutečný stroj, že?