Na internetu často vyvstává otázka: notebook se zpomaluje, co dělat s OS Windows 7? To samozřejmě nevyhnutelně povede k problémům s provozem celé lokální sítě, zvláště pokud je připojena k dalším zařízením.
Proto se v tomto článku podíváme na hlavní důvody, proč se operační systém Windows 7 začíná zpomalovat, a řekneme vám, jak zrychlit počítač vlastními rukama.
Proč se notebook zpomaluje: možné důvody
Mezi „nejoblíbenější“ důvody, proč notebook „zamrzne“ a „zpomalí“, můžeme zaznamenat:
- 1. Nedostatek volného místa na pevném disku notebooku.
- 2. Velké množství programů při spuštění.
- 3. Poškození systémových souborů v operačním systému.
- 4. Virová aktivita.
- 5. Porucha paměti RAM (Ram).
- 6. Přehřívání procesoru notebooku.
Existuje tedy poměrně mnoho problematických situací, které způsobují zpomalení systému, a níže zvážíme řešení každé z možných příčin.
Co dělat, když notebook zamrzne a zpomalí se: řešení problémů s plným pevným diskem.
První věc, kterou musíte věnovat pozornost, když váš operační systém běží pomalu, je to, zda je váš pevný disk nebo HDD plný. Mnoho uživatelů nevěnuje pozornost plnému pevnému disku "C"
Chcete-li uvolnit místo na disku, měli byste nejprve použít funkci Vyčištění disku. Chcete-li to provést, musíte přejít na kartu „Tento počítač“, vybrat jednotku „C“ a kliknutím pravým tlačítkem myši na příslušnou „ikonu“ přejít na vlastnosti disku.

Poté musíte najít kartu „Vyčištění disku“ a kliknout na ni.
Otevře se okno, ve kterém musíte vybrat položky, které chcete odstranit:

Výše uvedený obrázek ukazuje, že můžete uvolnit až 1,7 gigabajtů místa na disku. Musíte také odstranit všechny nepoužívané programy a přenést všechny potřebné soubory na jednotku „D“.
Požadované volné místo na pevném disku je dvakrát větší než velikost paměti RAM (random access memory). Příklad: pokud má počítač 8 gigabajtů RAM (RAM), pak se požadované volné místo rovná 16 gigabajtům.
Notebook se hodně zpomaluje: kamenem úrazu je autoboot
Nyní je čas podívat se, co se děje při spuštění. Faktem je, že čím více programů je při spouštění, tím pomaleji se operační systém spouští. Měli byste přejít do nabídky „Start“ a do vyhledávacího pole zadejte příkaz „msconfig“ a poté stiskněte „Enter“
V okně, které se otevře, vyberte kartu „Spuštění“ a poté klikněte na tlačítko „Zakázat vše“ a „OK“

Systém vás požádá o restart – je třeba souhlasit a trpělivě čekat, až se operační systém Windows 7 znovu spustí.
Neoprávněný vstup je zakázán nebo opravujeme systémové chyby
V další fázi řešení problému „co dělat, když se notebook dlouho spouští a zpomaluje se“, budeme hovořit o jednom z nejzávažnějších softwarových problémů - obnovení systémových souborů. Nejprve byste měli prohledat operační systém.
Chcete-li to provést, přejděte znovu do nabídky Start a do vyhledávacího pole zadejte příkaz „CMD“. V levém horním rohu se zobrazí ikona konzoly - klikněte na ni pravým tlačítkem myši a vyberte kartu „Spustit jako správce“.

Otevře se okno konzoly, kde budete muset zadat příkaz „sfc / scannow“ a stisknout „Enter“. Operační systém zahájí skenování, a pokud je vše v pořádku, systém vygeneruje výsledek indikující, že systémové soubory jsou plně kompatibilní.

Pokud jsou nalezeny chyby, systém se je pokusí opravit a upozorní vás na to

Pokud tato metoda nepomůže, budete muset obnovit systémové soubory ručně. Měli byste najít původní spouštěcí disk Windows 7, poté z něj „spustit“ a vybrat obnovení systému.

Začne vyhledávání všech nainstalovaných operačních systémů, po kterém se otevře okno pro výběr operačního systému:

Vaší další akcí je vybrat příkazový řádek pro zadání hlavního příkazu:

V konzole, která se otevře, musíte zadat příkaz: c /scannow /offbootdir=с:\ /offwindir=с:\windows a počkat na dokončení obnovy:

Co dělat, když se notebook velmi zahřeje a zamrzne?
Pozor viry
Existuje obrovské množství virů, které dokážou Windows 7/8/10 nejen zpomalit, ale také zcela srazit. Dávejte pozor, abyste si do počítače nestahovali neznámé soubory, zejména ty s rozlišením „.exe“.
Kupte si dobrý antivirus a pravidelně kontrolujte počítač na hrozby.
Problémy s hardwarem notebooku
Pokud se váš notebook bez zjevného vnějšího důvodu začne výrazně zpomalovat, pak první věc, kterou byste měli udělat, je zkontrolovat jeho RAM (zkráceně RAM). Samozřejmě můžete využít vestavěné možnosti samotného operačního systému, ale je to lepší použijte program memtest.
Můžete si jej stáhnout na internetu: důrazně doporučujeme při stahování softwaru věnovat pozornost skutečnosti, že budete potřebovat obraz ISO.
Pokud má notebook 2 moduly RAM, měli byste je zkontrolovat jeden po druhém: k tomu musíte nejprve vytáhnout jednu hůl a zkontrolovat notebook s OS Windows a poté druhou.

Dále nastavte Biose notebooku tak, aby se spouštěl z flash disku (často stisknutím klávesy „F9“ můžete vybrat, ze kterého zařízení se spustí systém), poté se spustí program „Memtest“ a automaticky začne kontrolovat paměť notebooku.
Po dokončení kontroly - pokud jsou v paměti notebooku chyby - program je podrobně popíše

Pokud jsou zjištěny chyby, je vhodné vyměnit paměť RAM za novou, protože není zaručena stabilita systému.
Někdy dochází k chybám RAM z oxidovaných kontaktů. Vezměte běžnou papírenskou gumu (gumičku) a otřete s ní kontakty - jeden po druhém pro každý proužek.
Úpal nebo přehřátí notebooku.
Velmi často je důvodem, proč se notebook zahřívá a zpomaluje, prach, který se usazuje na lopatkách chladiče (ventilátoru) a na samotné základní desce notebooku. Většinou se příznaky přehřívání, kvůli kterému se notebook zpomaluje (nebo se úplně vypne OS Windows), objevují v létě, kdy je velké horko. Hučení ventilátoru a horký vzduch, který vychází z chladiče notebooku téměř okamžitě po zapnutí notebooku, je prvním signálem, že je potřeba počítač vyčistit.
Je lepší svěřit takovou záležitost odborníkovi, protože rozebráním notebooku sami můžete něco náhodně zkratovat nebo rozbít, což vás bude stát drahou opravu. Měli byste se také vyhnout vysávání notebooku, protože roztočení ventilátoru vytváří zpětnou elektřinu, která může spálit součásti na základní desce. Můžete samozřejmě použít chladící podložky pod notebook – ale ty jsou krátkodobé.
Dobrý den, přátelé! V tomto článku to zjistíme proč je můj notebook pomalý? s nainstalovaným Windows 10. Je jasné, proč se starý notebook může zpomalit (podíváme se také na tento problém), ale co dělat, když se nový notebook zpomalí? Vsadím se, že nebudete hádat, co je špatně, i když problém není těžké vyřešit. Pohodlně se usaďte, příběh bude zajímavý a hlavně relevantní pro mnoho majitelů notebooků!
- Poznámka: Můj článek je založen na mých osobních statistikách, které si vedu mnoho let a odráží můj úhel pohledu.
Dopis od čtenáře. Dobrý den admine, před půl rokem jsem si koupil notebook, nainstaloval veškerý potřebný software a hry, které jsem potřeboval. Svůj notebook využívám naplno, často surfuji po internetu, navštěvuji různé stránky, komunikuji na Skype a RaidCall a sociálních sítích.
Nechal jsem notebook v servisním středisku, večer mi zavolali a požádali mě, abych vyzvedl notebook, který mi vyčistili, zbavili odpadků a malwaru, notebook se stal opět energickým a rychlým, toto potěšení stálo 800 rublů , jediné co se mi nelíbilo bylo, že mi z nějakého důvodu smazali jeden bezplatný antivirus a nainstalovali placený s 30denní zkušební dobou zdarma.
A co myslíš admine, o pár měsíců později se to všechno opakovalo, jen jsem tentokrát neutrácel peníze a sám jsem vrátil notebook do továrního nastavení, použil jsem pokyny na tvém webu a přeinstaloval všechny hry a programy ( Strávil jsem dva dny) a tři měsíce jsem byl znovu šťastný.
Nyní se notebook z nějakého důvodu začal znovu zpomalovat, co si myslíte, že by mohl být problém, opět nějaké škodlivé procesy a zbytečné programy, ale za poslední měsíc jsem nic nenainstaloval?
Proč je můj notebook pomalý?
Často se na mě obracejí lidé se stížnostmi na pomalý chod jejich relativně nových a musím říct, že výkonných notebooků s nainstalovanými Windows 7, 8.1, 10.
Jelikož jsem od přírody puntičkář, snažil jsem se této problematice přijít na kloub a nakonec jsem se rozhodl napsat článek.
Musím říci, že jsem již dávno připravil pro lidi seznam problémů, které se objevují s notebooky, a podle toho i jejich řešení a pověsil jsem ho na zeď naší kanceláře „Rohy a kopyta“, ale pravděpodobně bude třeba provést úpravy tento seznam a zde je důvod.
Pokud váš notebook není nový (3-5 let starý), tak je to pochopitelné, důvody jsou většinou následující...
Mějte na paměti, že uživatelé mají obvykle ještě více než jeden z uvedených problémů!
- Za prvé je nejvyšší čas na SSD a .
- Chladicí systém notebooku je zanesený prachem, což znamená, že se komponenty notebooku přehřívají a pracují na hranici svých možností. Lékem je notebook rozebrat a vyčistit. Dočasným lékem je zakoupení chladicí podložky.
- Svinstvo (před dámami se neříká) operační systém, ve kterém běží hromada zbytečných služeb a programů. Lékem je reinstalace nebo .
- Popraskaný antivirus, který nebyl aktualizován 100 let, ve skutečnosti nefunguje a zpomaluje systém a také propouští viry. Lék - .
- Fragmentovaný souborový systém. Lék je, ale opatrně a pouze po zkopírování důležitých dat z notebooku, protože defragmentace může dokončit starý a „vrzající“ pevný disk.
- Nahromaděné odpadky v souborovém systému a registru (dobrý pomůže).
- Chyby souborového systému. Lék - .
- Opotřebovaný pevný disk s mnoha vadnými sektory (špatnými bloky). Můžete určit stav vašeho pevného disku. Pokud se ukáže, že pevný disk vašeho notebooku obsahuje mnoho vadných sektorů a špatný výsledek autodiagnostiky SMART, pak jednoduše...
- Nesprávně nainstalovaný operační systém. Například jste si koupili levný notebook se slabou konfigurací a nainstalovaným operačním systémem Windows 7 Starter a rozhodli jste se, že Windows 7 Starter není pro vás (mimochodem, rozhodli jste se správně) a nainstalovali jste na něj Windows 7 Professional nebo Windows 10 , přirozeně váš notebook bude brzdit. Bylo nutné nainstalovat alespoň Windows 7 Home Premium, ale to nepomůže ve všech případech, pak je jen jedna cesta ven - nainstalovat Windows XP.
- Koupili jste si špatný notebook pro to, co potřebujete. Poznámka: přečtěte si náš článek -.
O posledním bodě! Vezměme si nedávný případ, který se stal v mé práci, muž od nás koupil nízkorozpočtový notebook za 12 tisíc rublů - LENOVO IdeaPad G505 s procesorem AMD E1-2100 s frekvencí pouze 1 GHz, 2 GB RAM. Upozornil jsem ho, že Windows 10 je na notebooku nainstalován bez programů a antiviru a již nepracuje rychle a je dost možné, že po nevybíravé (všeho) instalaci různého softwaru (softwaru) se notebook úplně zpomalí.
Kupující na moji poznámku vůbec nereagoval (podíval se kamsi do strany) a za měsíc přišel a začal si stěžovat na pomalý (podle něj) chod notebooku.
Zapnul jsem jeho notebook a uviděl jsem tento obrázek: asi 50 nainstalovaných her a programů, včetně pravděpodobně nelicencovaného AutoCADu, Adobe Premiere, Pinnacle Studio, starého dobrého Acronis True Image prosícího o licenční klíč v pravém dolním rohu plochy, různé „vlevo“ -handed” optimalizátory operační systém a čističe, několik programů pro IP telefonii jako Nonoh (to vše při startu), navíc poměrně těžký antivirus a ne zcela odinstalovaný Kaspersky, protože jeho proces avp.exe běžel ve správci úloh a v složka C:\Program Files\Kaspersky Lab obsahovala soubory společnosti Kasperich. A kromě toho všeho „štěstí“ se po načtení Windows prohlížeč automaticky spustil a načetl nějaké počítačové lekce. Stručně řečeno, uvedení tohoto notebooku do pořádku trvalo několik hodin.
To vše je samozřejmě pochopitelné a jak se s tím vším také vypořádat (čtěte dále), ale nyní trochu o jiném případu, nejdůležitější je, že se tento případ může stát vám a vašemu notebooku.
Správný antivirus je velmi důležitý
Po zakoupení notebooku s nainstalovaným Windows 10 člověk po nějaké době narazí na následující problém: Antivir Mcafee nainstalovaný na notebooku funguje zdarma 60-90 dní, poté se vypne a notebook se stane nechráněným před útoky virů.
Jedna část uživatelů v tuto chvíli nedělá vůbec žádné kroky a notebook po chvíli přirozeně zaroste virem a začne se bezbožně zpomalovat, přirozeně kontaktují servisní středisko.
Jiná, zodpovědnější část uživatelů odinstaluje Mcafee a nainstaluje bezplatné antiviry Avira nebo a mnozí jednoduše zapnou antivirus zabudovaný ve Windows 10. Pokud má uživatel na notebooku nainstalovaný Windows 7, často si nainstaluje zdarma Microsoft Security Essentials. I tito uživatelé po nějaké době končí ve službě se stížnostmi na neuspokojivý výkon notebooku.
A co si myslíte, že je ve věci?
To není věc výrobce, podle mých statistik byly všechny notebooky od různých výrobců.
Není to otázka konfigurace, protože se ukázalo, že všechny notebooky mají různé procesory, RAM a tak dále.
Tady je ta věc.
Při bližším zkoumání se ukázalo, že všechny notebooky byly výrazně infikovány malwarem přítomným ve startupu.
Na všech noteboocích běžely bezplatné antiviry Avira, Avast, AVG, dokonce se našel i takový vietnamský antivirový zázrak - CMC Antivirus Free Edition a poslední dva měly nainstalované Microsoft Security Essentials a Windows Defender.
Rozčilovaly mě především notebooky s nainstalovanými Microsoft Security Essentials a Windows Defender od Microsoftu, jelikož jsem se na tyto antiviry sám spoléhal a dokonce mám na webu relevantní články o tom, jak tyto produkty, které vážně ztratily kvalitu, nainstalovat a používat.
Jak rychle zbavit notebook brzd a dát jej do pořádku
Bereme první notebook s nainstalovaným Windows 10, Windows Defender je nainstalován jako antivirus a funguje skvěle, ochrana v reálném čase je zapnutá.
Podle majitele se notebook občas zpomaluje a zamrzá, vytížení procesoru ve správci úloh je 100 procent a zatěžuje ho proces System.
Pokud jakýkoli proces zatěžuje procesor, zejména 100 procent, může to znamenat přítomnost škodlivé aktivity v operačním systému.

Ventilátor chlazení procesoru notebooku neustále běží vysokou rychlostí!
Nejprve se podíváme na správce úloh a vidíme mnoho sporných procesů,

pak vidíme proces programu vzdáleného přístupu k počítači TeamViewer (majitel notebooku ani neví, že takový program na jeho počítači neustále běží!), program DivX je pro něj také neznámý.

Další je spouštění, obsahuje spoustu virů a programů (podle uživatele je většina těchto programů pro něj zcela neznámá a není jasné, jak se to všechno dostalo do jeho notebooku: Acronis, DivX, TeamViewer, Tweaker 2.2, nějaký druh optimalizátoru systému Optimalizátor.
Prvek System by neměl být při spuštění.

Přátelé, porovnejte start notebooku s brzdami se startem mého osobního počítače

S každým procesem se samozřejmě můžete vypořádat pomocí nástroje Process Explorer, ale to uděláme v jiném článku a nyní to uděláme.
Nejprve zkontrolujme notebook na přítomnost malwaru s největší pravděpodobností některé škodlivé procesy zmizí po skenování notebooku antivirem.
Spustíme Windows Defender a najdeme pouze jeden virus. Myslím, že Avira nebo Avast to také nenajdou.




Stáhněte si bezplatný antivirový nástroj Dr.Web CureIt na oficiálních stránkách http://www.freedrweb.com/cureit/ a začněte kontrolovat.


Výsledek na sebe nenechá dlouho čekat: bylo zjištěno 8 závažných malwarů.

Poté zakažte všechny nepotřebné programy od spouštění a některé dokonce zcela odstraňte (ve většině případů to není nutné) a notebook bude jako nový.
Ale uděláme špatnou věc a dovedeme experiment do konce.
Zavřeme nástroj Dr.Web CureIt a nic s ním neneutralizujme.
Zkontrolujte svůj notebook na přítomnost virů pomocí placeného antiviru ESET NOD32 Smart Security 7 a bezplatného Panda Free Antivirus 2015
Pojďme si stáhnout a nainstalovat antivirus ESET NOD32 Smart Security 7 a uvidíme, co najde, a určitě toho najde hodně. Díky tomu může majitel notebooku jednoduše zůstat u nového antiviru a koupit si jej v budoucnu.
Mnoho uživatelů se bojí instalovat antivirus ESET NOD32, protože si myslí, že se budou muset někde registrovat, hledat klíče a podobně. Takže vám řeknu, že nic z toho dělat nemusíte. ESET NOD32 Smart Security 7 se snadno stahuje a dočasné klíče lze také velmi snadno získat na oficiálních stránkách ESET NOD32 a to vše bez registrace. Tento antivirus lze stejně snadno odstranit
Chcete-li pochopit, proč se váš počítač zpomaluje a jak tento problém vyřešit, musíte zkontrolovat všechny možné možnosti odstraněním - jednu po druhé. Abychom vám tento úkol usnadnili, uvádíme níže seznam hlavních důvodů, proč se váš počítač nebo notebook zpomaluje, a jak jej můžete zrychlit.
Prvním a nejčastějším důvodem je, že máte příliš málo nainstalované paměti RAM. Problém je v tom, že programy jsou neustále aktualizovány a každý rok „sežerou“ více a více zdrojů.
Jestliže dříve Windows XP a Opera 12 vyžadovaly přibližně 200 MB RAM, nyní Windows 10 a nejnovější verze Google Chrome vyžadují přibližně 2 GB RAM. A to je přesně polovina (mnoho notebooků má nainstalované 4 GB). Přidejte sem Photoshop, textový editor Word, hudební přehrávač - okamžitě pochopíte, proč se notebook nebo počítač zpomaluje, zamrzá a pracuje pomalu.
Chcete-li zjistit, zda je problém skutečně v paměti RAM nebo ne, spusťte správce úloh stisknutím Ctrl+Shift+Del. Poté otevřete kartu „Výkon“ a podívejte se, kolik RAM je obsazeno v době, kdy je počítač velmi pomalý.
Snímek obrazovky výše ukazuje, že Windows 7 „žere“ 2,2 GB RAM. Zde je ale nainstalováno 8GB, takže v tomto konkrétním případě problém není.
Co dělat, když je počítač velmi pomalý právě kvůli RAM? Zde je několik možností:

Slabý procesor
Dalším důvodem je příliš slabý procesor. Ve skutečnosti se tento problém úzce prolíná s předchozím. Pokud spustíte více programů současně, procesor nemusí takovou zátěž zvládnout.
Chcete-li to zkontrolovat, spusťte správce úloh a otevřete kartu „Výkon“. Zde vidíte procento vytížení procesoru.
Pokud je příliš vysoká, máte dvě možnosti. První je nákup nového procesoru. A za druhé se snažte snížit počet současně běžících programů na minimum.
Viry a malware
Pokud se váš počítač nebo notebook začne bezdůvodně zpomalovat, je vysoká pravděpodobnost, že jste chytili virus. Dnes je bohužel snazší než kdy jindy zachytit infekci na internetu. Ale najít to a odstranit to už je problém.
Dnes je spousta virů. Existují těžaři, kteří načítají Windows na 100 %, v důsledku čehož je PC nebo notebook velmi pomalý. Natolik, že se s ní obecně nedá pracovat - myš reaguje na stisk po 30-60 sekundách.
Chcete-li zkontrolovat, zda se notebook nebo počítač skutečně zpomalil kvůli virům, musíte jej oskenovat pomocí antiviru a nástroje pro odstranění malwaru.
Počítač se zpomaluje kvůli pevnému disku
Pokud je váš počítač nebo notebook pomalý a zasekává se, ačkoli předtím to bylo v pořádku, může být problém s pevným diskem.
Může to mít několik důvodů:

Přehřívání součástí
Dalším oblíbeným důvodem, proč počítač zamrzá, je přehřívání komponent. To platí zejména pro notebooky. Pokud se notebook po určité době začal zpomalovat (ale ihned po zapnutí fungoval dobře), problém je pravděpodobně přehřívání.

To je potřeba neustále hlídat, protože vysoké teploty mají vliv nejen na brzdy – dříve nebo později se může něco spálit nebo selhat.
Malá velikost stránkovacího souboru
Tento problém přímo souvisí s nedostatkem paměti RAM. Koneckonců, stránkovací soubor je virtuální paměť, která se aktivuje, pokud není dostatek standardní paměti. Tento problém je zvláště častý mezi hráči.
Kvůli nedostatečné velikosti stránkovacího souboru se počítač začne zpožďovat. A ne hned, ale po nějaké době. Ve výsledku i na výkonném počítači CS Go, Warface, Tanky a další nepříliš náročné hry pokulhávají.

To samozřejmě není jediný důvod, proč se tento problém může vyskytnout, ale stále to stojí za vyzkoušení. Naštěstí není řešení tohoto problému obtížné.
Příliš mnoho nevyžádaných souborů
Další důvod, proč se počítač začal zpomalovat, leží přímo na povrchu. Problémem je zde velké množství „odpadu“: dočasné soubory, staré položky registru, nahromaděná mezipaměť prohlížeče atd.
Oprava je velmi jednoduchá:
- odstraňte programy, které jste dlouho nepoužívali;
- ukliďte si pracovní plochu (odstraňte vše, co není potřeba);
- vysypte koš (také zabírá místo);
- vymažte mezipaměť prohlížeče.
- vyčistit registr a dočasné soubory.
Spousta spouštěcích programů
Pokud se váš počítač při startu zpomaluje, pak je důvod zřejmý – přidali jste do spouštění příliš mnoho programů. Všechny totiž potřebují čas na načtení. Jejich zapnutí může trvat 5 minut. Právě kvůli tomu se počítač dlouho načítá a zpomaluje.

Mohou vám také překážet v budoucnu. Spustíte prohlížeč nebo hračku a všechny spouštěcí programy zůstanou povolené! Nedivte se, že v této situaci se hry nebo programy zpomalí i na produktivním počítači.
Obecně platí, že pokud je váš notebook velmi pomalý, vyčistěte spouštění. To pomůže urychlit Windows a odstranit zpoždění.
Počítač se zpomaluje kvůli prohlížeči
Často se stává, že prohlížeč zpomaluje počítač. Ano, hodně jí. A pokud jsou nainstalovány pouze 2 nebo 4 GB RAM, je to problém. Zde může i jeden prohlížeč zcela načíst váš počítač.
Váš počítač může také selhávat kvůli skutečnosti, že máte:
- je nainstalována stará verze prohlížeče;
- příliš mnoho otevřených karet;
- Video spuštěno ve Full HD kvalitě.
Existuje několik způsobů, jak tento problém vyřešit:
- Nainstalujte si nejnovější verzi prohlížeče.
- Pokuste se zavřít všechny nepotřebné karty - snížíte tím zatížení.
- Zkontrolujte, zda váš prohlížeč neobsahuje viry a odstraňte je (pokud existují).
Problémy s řidičem
Nejprve zkontrolujte, zda jste vůbec nainstalovali ovladače. Chcete-li to provést, přejděte na Start - Ovládací panely - Správce zařízení a zjistěte, zda tam nejsou žluté vykřičníky. Jejich přítomnost naznačuje problémy s ovladači a nutnost jejich přeinstalace.

Příliš mnoho prachu
Jak je to dlouho, co jste vyčistili systémovou jednotku nebo notebook od prachu? To ho ale může zahřát. Prach narušuje normální cirkulaci vzduchu a pak se divíte, proč se notebook tolik zpomaluje a co dělat.

Tento postup je nutné provádět alespoň jednou ročně. A pokud nevíte jak, obraťte se na servisní středisko, tato služba není tak drahá.
Zpoždění počítačových her
Důvodů pro to může být mnoho. Ostatně kromě standardní optimalizace Windows je nutné, abyste měli výkonný notebook splňující doporučené systémové požadavky. Pokud ale vaše Dota 2, Warface nebo CS Go zaostává, pak je to problém. Lze to opravit změnou nastavení ve hře, nastavení grafické karty atd.
Vizuální efekty
Pokud máte starý notebook nebo PC, může se zpomalit kvůli vizuálním efektům nebo velkému množství gadgetů. Co potřebujete víc: krásný desktop nebo schopnost normálně pracovat na počítači? V druhém případě můžete nainstalovat jednodušší motiv vypnutím nepotřebných efektů.
Místo závěrů
Nyní víte, proč se váš notebook zpomaluje a jak jej zrychlit. Tyto tipy jsou univerzální a platí pro všechny počítače a notebooky se systémem Windows. Pokud je tedy váš počítač nebo notebook pomalý a pomalý, zkuste jej zrychlit pomocí výše popsaných metod.
Moderní mobilní počítače jsou složitá zařízení a jejich majitelé se někdy setkávají s různými závadami. Jedním z nejčastějších problémů je snížená produktivita.
Aplikace, které dříve spolehlivě fungovaly, se najednou začnou pomalu otevírat a jejich výkon je ještě horší.
První věc, kterou byste měli udělat, je zjistit důvody, proč se váš notebook zpomaluje. Poté můžete začít problém řešit.
Příčiny a řešení
Standardní situace je, když si uživatel po určité době po koupi všimne, že notebook nefunguje dostatečně rychle. Existuje mnoho problémů, které mohou způsobit zpomalení práce. Naštěstí si mnoho z nich mohou uživatelé opravit sami.

Podívejme se na hlavní důvody, které vedou k poklesu rychlosti práce:
- velké množství „odpadu“ v systému;
- fragmentace souborů;
- mnoho programů při spuštění;
- malwarová infekce;
- nesprávné fungování aplikací;
- problémy s pevným diskem;
- problémy s chladicím systémem;
- nesprávné nastavení nebo nekompatibilita programů;
- mechanickému poškození.
Výše uvedený seznam umožňuje jasně vidět, že problémy, které mohou způsobit zpomalení mobilního počítače, mohou být velmi odlišné. Řekneme vám o nich více a dáme tipy, jak je odstranit.
Video: Proč se můj notebook zpomaluje?
V systému je spousta odpadu
Uživatelé, kteří často instalují a odinstalují programy, se mohou dostat do situace, kdy se systém příliš „zanese“ různými zbytky softwaru, a proto PC začne pracovat nesprávně.
Jde o to, že během instalace většina programů umístí speciální položky do systémového registru a odinstalace nemusí probíhat správně. V důsledku toho dochází k poruchám systému. Problém můžete vyřešit pomocí speciálních nástrojů pro čištění systému.
Zde je seznam nejoblíbenějších aplikací pro čištění vašeho systému od harampádí:
- CCleaner;
- Slim Cleaner zdarma;
- Clean Master pro PC;
- Ashampoo WinOptimizer zdarma.

Většina těchto nástrojů je distribuována zdarma a jejich použití nevyžaduje speciální znalosti. Najdete je na oficiálních stránkách vývojářů.
Fragmentace souborů
Během provozu má přenosný počítač téměř neustále přístup k pevnému disku, zaznamenávají se zde informace o uživateli a také soubory potřebné pro provoz. V tomto případě dochází k ukládání do volného místa na pevném disku nejblíže k hlavám. V důsledku toho mohou části souboru skončit na různých místech na pevném disku a fragmentovat se.

Velká fragmentace pevného disku vede k tomu, že jeho hlavy jsou při čtení nuceny neustále se pohybovat tam a zpět. To nějakou dobu trvá. V důsledku toho se rychlost PC snižuje. Pro snížení tohoto efektu se doporučuje pravidelně defragmentovat.
Podívejme se, jak defragmentovat disk pomocíOkna:

Rada. Proces defragmentace může trvat poměrně dlouho, proto je lepší ji spouštět v noci nebo jindy, kdy se neplánuje používání počítače.
Automatické načítání
Během instalace je registrováno mnoho programů, které se automaticky načtou při spuštění operačního systému. Uživatelé jednoduše zapomenou zrušit zaškrtnutí příslušného políčka v instalačním programu nebo si neuvědomují, že to může vést ke špatnému výkonu.
Ve skutečnosti každá aplikace, která běží automaticky, stejně jako ostatní, zabírá RAM, zatěžuje procesor a tak dále. Řešení problému je celkem jednoduché. Musíte deaktivovat nepotřebný software z automatického spouštění. To lze provést pomocí systému Windows nebo pomocí nástrojů třetích stran, například CCleaner.
Podívejme se, jak nakonfigurovat automatické spouštění programů při spouštění systému Windows pomocí nástrojů OS:

Viry
Velmi velkým problémem pro dnešní uživatele PC jsou viry a další typy malwaru. Mohou ukrást důležitá data, zničit informace a způsobit řadu provozních problémů.

Zde je několik tipů, jak snížit riziko napadení počítače viry:
- nainstalovat antivirový software do počítače;
- udržovat antivirové databáze aktuální;
- zkontrolovat všechny soubory stažené z internátu na přítomnost virů;
- zapněte firewall;
- nenavštěvujte podezřelé stránky;
Ve více než 60 % případů bude odpovědí na otázku, proč se hra na notebooku zpomaluje nebo program pomalu běží, viry. Naštěstí, i když k infekci již došlo, můžete použít speciální nástroje a vyléčit svůj počítač.
Zde je seznam nástrojů, které pomohou vyléčit již infikovaný počítač:

Jednoduše si stáhněte program z webu vývojáře a začněte skenovat. Po nějaké době aplikace zobrazí seznam infikovaných souborů a nabídne řešení problému.
Zavěšené procesy a nástroje
Programy a utility vytvářejí během provozu procesy, které v některých situacích „zamrznou“ nebo začnou zabírat mnoho systémových prostředků. Chcete-li problém vyřešit, musíte zastavit jejich provádění.
Zvažme postup pro odstranění „zmrazeného“ procesu:

Pokud se situace opakuje při příštím spuštění aplikace, musíte aktualizovat její verzi nebo najít alternativní software pro provádění úkolů.
Problémy se sektory na disku
Vadné sektory se na pevném disku objevují v průběhu času nebo po pádu, což vede ke snížení rychlosti zápisu a čtení dat. Proto je někdy nutné zkontrolovat pevný disk, abyste je odhalili a opravili. To lze provést pomocí vestavěného nástroje Windows nebo nástrojů třetích stran.

Zvažme, co udělat pro zahájení procesu kontroly a obnovy sektorů pomocí nástrojů OS:

Testování sektorů pevného disku a oprava chyb zabere hodně času. To je třeba vzít v úvahu před spuštěním nástroje.
Rada. Pokud se chybné sektory objevují často, měli byste vyměnit pevný disk, abyste předešli ztrátě dat.
Chladicí systém je poškozený nebo vadný
Pokud selže chladicí systém nebo je uvnitř těla zařízení velké množství prachu, normální odvod tepla je narušen. V důsledku toho se velmi zahřívá. Jakmile je dosaženo určitých prahových hodnot, rychlost hodin se sníží, aby se snížilo vytváření tepla a poklesy výkonu.

V případě, že se notebook přehřeje natolik, že může ohrozit důležité prvky, jako je procesor nebo grafická karta, jeho provoz se zastaví a dojde k nucenému vypnutí. Této situaci lze předejít pravidelným čištěním mobilního počítače.
Podívejme se, jak si můžete notebook vyčistit od prachu doma sami:

Pozornost! Uživatelé se často ptají, zda notebook nemůže selhat kvůli přehřátí. Odpověď je jasná: ano. Není třeba nechat věci dojít do tohoto bodu.
Možnosti napájení
Některá nastavení úsporného režimu na vašem notebooku mohou vést ke zpomalení provozu. Například při provozu na baterie se často snižuje takt procesoru, což zvyšuje výdrž baterie.

Pokud potřebujete vyšší výkon při práci offline, musíte nakonfigurovat plány napájení v Ovládacích panelech. Tam si také můžete zkontrolovat správnost nastavení pro ostatní režimy.
Náročné nebo nekompatibilní programy
S každou verzí zvyšují moderní aplikace požadavky na hardware počítače. Nedávné hry a další náročné aplikace proto mohou na přenosných počítačích vyrobených před několika lety běžet pomalu. Upgrade nebo výměna vašeho mobilního počítače pomůže vyřešit problém.
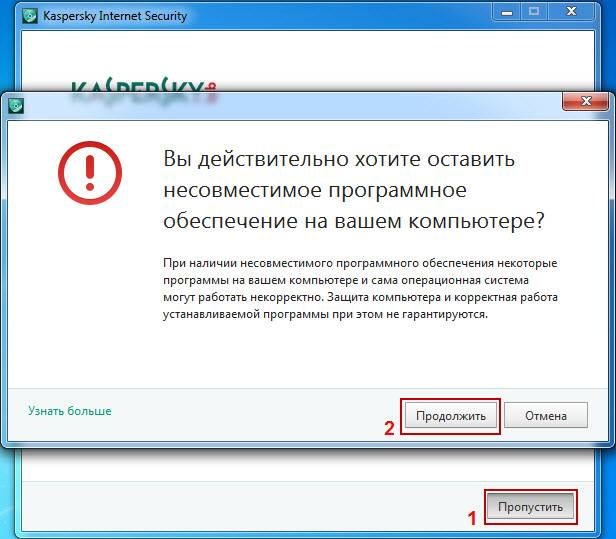
Nekompatibilní program nainstalovaný v systému je dalším důvodem, proč se notebook často začne náhle zpomalovat.
V tomto případě byste měli vyzkoušet následující:
- stáhnout a nainstalovat nejnovější verzi aplikace;
- povolit režim kompatibility s jinými verzemi OS;
- přeinstalujte Windows a vyberte verzi, která je pro software vhodnější;
- nahradit program podobným.
Pokud se nekompatibilita týká hardwaru, například požadavků na RAM, budete muset upgradovat nebo vyměnit notebook.
Mechanické poškození
Mobilita notebooků znamená, že tato zařízení jsou docela náchylná na mechanické poškození. Jsou shozeny, zaplaveny a tak dále. Existuje mnoho problémů, které kvůli tomu vznikají a jsou velmi odlišné.

Problémy způsobené mechanickým poškozením není možné odstranit vlastními silami. Pro testování a opravu je nutné kontaktovat specialisty servisního střediska.
Jak nastavit notebook, aby se nezpomaloval
Postupem času může pomalý provoz mobilního PC dráždit každého uživatele. Volitelně jej samozřejmě můžete vyměnit za nový. To však bude vyžadovat vynaložení poměrně vysoké částky a počítače velmi rychle zastarají.

Většina uživatelů dává přednost použití levnějších možností ke zvýšení produktivity. Tento:
- nastavení softwaru;
- upgrade hardwaru.
Správné nastaveníWindows pro maximální výkon je následující:
- pravidelné čištění systému;
- kontrola a odstraňování chyb alespoň jednou za 1-3 měsíce;
- výběr vhodného nastavení plánu napájení;
- použití nejnovějších verzí ovladačů;
- nastavení vhodnějších parametrů virtuální paměti;
- odstranění nepotřebných aplikací od spuštění.
V důsledku toho se výkon systému zvýší, ale nikdy nebude vyšší, než byl bezprostředně po zakoupení. Upgrade hardwaru však může posunout váš počítač na novou úroveň.
Video: Aby nám nezamrzl počítač
Zvyšování produktivity
Důvod nízké rychlosti notebooků vydaných relativně nedávno často nespočívá v procesoru a grafické kartě, ale v použití poměrně pomalých pevných disků a malého množství paměti RAM. Naštěstí můžete zvýšit RAM a vyměnit pevný disk za SSD, aniž byste museli měnit spoustu dílů. Tím se výrazně zvýší rychlost práce.
Příprava
Před zakoupením nového SSD disku a jeho instalací do notebooku se musíte ujistit, že je to možné. Je vyžadována podpora ze strany systému BIOS a OS. V nastavení počítače musí být přítomen provozní režim ACHI řadiče SATA.

Důležité! Je nutné pochopit, že pro využití všech možností SSD disků potřebujete Windows 7 nebo vyšší, některé technologie nejsou na XP podporovány.
Před nákupem by bylo dobré zkontrolovat podporované režimy řadiče SATA pomocí speciálních nástrojů, například HWiNFO. Pokud je podporován pouze režim SATA-II, pak je nákup rychlejších disků bezpředmětný.
Při nákupu RAM byste měli věnovat pozornost podporované frekvenci a maximálnímu množství, které lze nainstalovat. To lze provést v technické dokumentaci na webu výrobce.
Instalace SSD
Instalace jednotky SSD do notebooku se obvykle provádí za účelem výměny starého pevného disku.
Chcete-li provést tento postup, musíte provést následující kroky:

Kontrola BIOSu
Správný chod SSD je zajištěn pouze v režimu ACHI. Právě to umožňuje odeslat příkaz trim, který na pozadí umožňuje disku vyčistit buňky obsahující smazané soubory.
Podívejme se, jak nainstalovatRežim BIOS PCpro ACHISATA řadič:

Přeinstalace systému Windows
Po instalaci nového disku na něm není žádný operační systém ani jiné programy, takže budete muset provést novou instalaci OS. K tomu budete potřebovat zaváděcí USB flash disk nebo disk.
Podívejme se na základní kroky, které musíte provést pro instalaci operačního systému.Okna:
- bootování z instalačního média;
- vyberte režim „Plná instalace“;
- instruujte systém, že instalace musí být provedena na SSD s nepřiděleným místem;
- postupujte podle pokynů instalačního programu;
- restartovat váš počítač;
- V nabídce BIOS SETUP nastavte SSD jako první v seznamu priorit spouštění.
Video: Jak nainstalovat Windows
Instalace ovladačů
Správný provoz interních a externích zařízení počítače zajišťují speciální nástroje - ovladače. Po přeinstalaci systému Windows je budete muset znovu nainstalovat.
Zde jsou hlavní kroky, které je třeba provést při instalaci ovladačů:
- stahování ovladačů z oficiálních stránek;
- v případě potřeby rozbalení přijatých archivů;
- instalace pomocí instalačních programů ze sady nebo pomocí nástrojů OS.
Nastavení bez instalace OS
V některých případech uživatelé po instalaci nového disku nechtějí zcela přeinstalovat operační systém a také chtějí uložit všechna stávající data. V tomto případě můžete ke klonování systému na nový disk použít speciální programy, například Acronis® True Image HD.
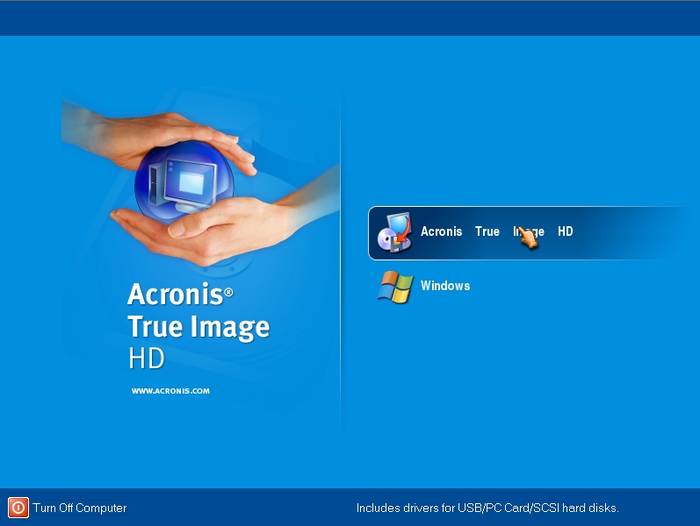
Dodatečné OP
Mnoho notebooků ještě před několika lety mělo maximálně 2 GB RAM. Rozšíření RAM může zároveň výrazně zvýšit rychlost systému.

Většina notebooků umožňuje nainstalovat dvě paměti RAM a přístup k nim je velmi snadný. K tomu zpravidla stačí sejmout kryt ze spodní části PC.
Důležité! Před zakoupením nových modulů si musíte přečíst specifikace a zakoupit pouze držáky, které jsou kompatibilní s modelem zařízení.
Zvažme proces výměny nebo instalace další paměti do notebooku:
- odpojte PC a vyjměte baterii;
- otevřete přihrádku RAM;
- v případě potřeby vyjměte staré moduly;
- nainstalovat nové paměťové karty;
- zavřete přihrádku RAM.
Existuje mnoho způsobů, jak zvýšit rychlost vašeho notebooku. Pokud se tedy notebook náhle začne zpomalovat, má smysl je nejprve zvážit a teprve potom přemýšlet o utrácení peněz za nákup nového notebooku.
>Často dostáváme otázky: můj počítač je pomalý, jak ho zrychlit; notebook se začal zpomalovat, co mám dělat? Notebook se systémem Windows se zpomaluje, jaký je důvod, jaký program nainstalovat, aby se urychlila práce; Internet na vašem počítači je pomalý, co můžete udělat pro to, aby fungoval rychleji? Notebook běží pomalu, jak mohu zrychlit? Důvody pomalého počítače nebo notebooku mohou být různé. Tento materiál bude hovořit o způsobech, jak zvýšit výkon notebooku nebo počítače.
Důvodů pomalého počítače nebo notebooku je několik. Jedním z důvodů je slabý hardware zařízení. Často se stává, že po zakoupení levného notebooku nebo počítače je po instalaci potřebných programů a aktualizací operačního systému Windows nepohodlné pracovat na počítači, okna se otevírají pomalu, internetový prohlížeč se zpomaluje a internetové stránky trvají dlouho. čas otevřít. Moderní programy, včetně internetových prohlížečů, jsou navrženy tak, aby spotřebovávaly značné počítačové zdroje, takže práce na slabých počítačích není pro uživatele pohodlná. Při výběru počítače nebo notebooku je lepší pořídit zařízení s frekvencí procesoru alespoň 2000 MHz a alespoň 4 GB RAM. Pokud jste si zakoupili počítač se slabými vlastnostmi nebo potřebujete zrychlit svůj starý počítač, jedním ze způsobů je upgrade počítače.
Výměna součástí notebooku nebo počítače pro zvýšení výkonu
Upgrade je výměna počítačového hardwaru (komponent) za účelem zvýšení rychlosti počítače. Upgrade není u notebooků vždy opodstatněný, výměna komponent může být drahá a u počítačů je často racionálnější uvažovat o koupi nového notebooku, upgrade je rozumné, pokud není počítač starší tří let; Při upgradu je způsob, jak výrazně urychlit provoz počítače nebo notebooku, aniž byste museli utrácet značné peníze, zvýšit množství paměti RAM. Pokud má váš počítač nebo notebook nainstalovanou méně než 4 GB paměti RAM, zvýšením paměti na 4 GB se výrazně zvýší výkon počítače. V závislosti na slotech na základní desce počítače nebo notebooku si můžete zakoupit další paměť RAM nebo, pokud je k dispozici pouze jeden slot, zakoupit 4 GB klíčenku. Je nutné pamatovat na kompatibilitu paměti, někdy se stává, že paměť vhodná pro její vlastnosti není určena systémem.
Naše rada. Při nákupu RAM je lepší přinést počítač nebo notebook prodejci, požádat ho o výběr, instalaci a kontrolu kompatibility a provozu RAM. Prodejci počítačových komponent často poskytují takové služby zdarma. To může ušetřit čas a vyřešit problém s výběrem a kompatibilitou RAM.
Výměna procesoru často není opodstatněná kvůli vysokým nákladům na procesory a problémům s kompatibilitou. Výkon počítače nebo notebooku můžete výrazně zvýšit výměnou pevného disku nebo instalací dalšího pevného disku SSD, na kterém je nainstalován operační systém Windows. Po instalaci operačního systému na pevný disk SSD běží počítač výrazně rychleji. Nevýhodou tohoto řešení je, že SSD disky nejsou levné.
Technologie ReadyBoost (ready boots) pro zvýšení výkonu systému Windows
Chcete-li mírně zvýšit výkon počítačů se systémem Windows Vista, Windows 7, Windows 8, Windows 8.1 a Windows 10, můžete použít technologii Microsoft ReadyBoost. ReadyBoost zrychlí váš počítač využitím úložného prostoru na flash paměťové kartě nebo USB flash disku. Pro notebooky, které jsou téměř vždy vybaveny čtečkou flash karet, je vhodné použít SD kartu, kterou je potřeba zakoupit a vložit do čtečky flash karet v notebooku. Čím vyšší je třída SD karty, tím je rychlejší, a proto bude fungovat efektivněji. Aby funkce ReadyBoost efektivně zrychlila váš počítač, musí mít paměťová karta alespoň 1 gigabajt (GB) volného místa. , to znamená, že pokud má notebook 4 GB RAM, můžete nainstalovat SD kartu o velikosti 10 GB. Můžete jich nainstalovat více, ale instalace velmi velké SD karty pro tuto technologii nedává smysl. Odborníci doporučují naformátovat zařízení pomocí souborového systému exFAT pro použití technologie ReadyBoost.
Jak nastavit ReadyBoost. Není to složité. SD kartu musíte vložit do čtečky flash karet a naformátovat ji na souborový systém exFAT. Poté tuto kartu najděte v Průzkumníkovi (zobrazí se jako vyměnitelný disk), vyberte ji myší, klikněte pravým tlačítkem na Vlastnosti, vyberte záložku ReadyBoost a nastavte nastavení jako na obrázku níže a klikněte na OK. Po otevření tohoto disku dvojitým kliknutím myši by se měla zobrazit ikona ReadyBoost, což znamená, že technologie akcelerace je povolena a funguje.

Pokud je karta velká, nemůžete ji celou využít pro technologie ReadyBoos a částečně se používá pro ukládání dat. Částečné použití lze nakonfigurovat výběrem možnosti „Poskytnout toto zařízení pro technologii ReadyBoos“ a pomocí posuvníku níže určete, kolik místa bude technologie ReadyBoos využívat.
Vypnutí vizuálních efektů
Chcete-li zlepšit výkon počítače, můžete vypnout vizuální efekty. Poté zmizí penumbra a další krásné funkce, ale zároveň se zvýší rychlost počítače. Vizuální efekty jsou zakázány následovně: Start - Ovládací panely - Systém a zabezpečení - Systém - Upřesnit nastavení - karta Upřesnit Výkon klikněte na tlačítko Nastavení - klikněte na Získat nejlepší výkon, poté na OK a Použít.


Použití softwaru ke zvýšení rychlosti počítače
Často dostáváme otázku: jaký program by měl být nainstalován na počítači nebo notebooku, aby fungoval rychleji. Existují různé programy, jejichž vývojáři tvrdí, že jejich programy zrychlují chod počítače nebo notebooku. Autoři článku neznají program, který zaručí a spolehlivě zvýší rychlost počítače nebo notebooku. Jsme toho názoru, že ke zrychlení počítače je potřeba soubor opatření. Používání různých tweakerů bez pochopení a nutné přípravy často nedokáže zrychlit systém, ale zpomalit nebo dokonce způsobit pád operačního systému.
Po zakoupení nového počítače nebo notebooku se kupující může setkat s tím, že zařízení má dobré vlastnosti, ale je pomalé a pomalé. To může být způsobeno mnoha nepotřebnými programy nainstalovanými výrobcem počítače nebo notebooku, které uživatel nepotřebuje. O nastavení nového počítače si můžete přečíst na našem webu v článku Jak nastavit nový notebook. Někdy má smysl přeinstalovat operační systém Windows bez instalace zbytečných programů a aktivovat Windows pomocí licenčního klíče, který je umístěn na štítku na obalu počítače nebo notebooku. Všechny potřebné ovladače lze získat na oficiálních stránkách výrobce notebooku v sekci podpory pro tento model.
Aby počítač fungoval rychleji, má smysl nahradit příšerné programy, které vyžadují mnoho zdrojů k provozu, lehkými, rychlými programy, které nespotřebovávají mnoho počítačových zdrojů. Pro prohlížení souborů PDF můžete místo Adobe Readeru použít k surfování po internetu Sumatra PDF, místo oblíbených prohlížečů, které spotřebovávají spoustu počítačových zdrojů, kvůli kterým se internet zpomaluje, můžete použít rychlý moderní prohlížeč K-Meleon; , o kterém jsme mluvili na našem webu v článku Který prohlížeč je nejrychlejší. .
Aby váš počítač běžel rychleji, neměli byste na něj instalovat mnoho programů, které se nepoužívají. Nainstalujte pouze ty programy, které jsou potřeba. Čím méně je v počítači nainstalováno, tím rychleji běží. Po opakované instalaci a odinstalaci různých programů se systém zanáší, zůstávají v něm zbytky starých programů a začíná se zpomalovat. Někdy je nejlepším řešením přeinstalovat operační systém.
Mnoho programů se spustí během instalace. Některé programy nabízejí jejich přidání do spouštění během instalace. To znamená, že se program spustí a bude pracovat společně se spuštěním operačního systému. V tomto případě bude program fungovat a využívat prostředky počítače, i když jej uživatel nepoužívá. Chcete-li, aby váš počítač běžel rychleji, měli byste se vyhnout programům, které se spouštějí při spuštění počítače. Je lepší spustit program, pokud jej potřebujete, a poté jej vypnout. Existují programy, které se instalují do spuštění bez dotazu uživatele během instalace programu. Program můžete zakázat nebo odebrat ze spouštění pomocí různých speciálních programů, například pomocí programu CClener.
Přítomnost různých virů a trojských koní ve vašem počítači značně zpomaluje váš počítač. Musíte sledovat stav operačního systému, nastavit automatické aktualizace všech aktualizací, které souvisejí se zabezpečením vašeho počítače (kritické aktualizace). Chcete-li snížit pravděpodobnost napadení počítače viry, doporučuje se nainstalovat antivirový program a pravidelně počítač kontrolovat na přítomnost virů. V poslední době se stále častěji objevují případy, kdy jsou do pirátských verzí počítačových her vkládány trojské koně. Trojský program vydělává peníze pro svého vývojáře pomocí počítačových zdrojů (těžba bitcoinů) a majitel počítače nemůže pochopit, proč počítač začal pracovat pomaleji a zpomalovat se.
Co ještě můžete udělat pro zvýšení rychlosti počítače nebo notebooku?
Po nějaké době provozu se notebook nebo počítač začne zpomalovat kvůli přehřívání. K tomu dochází, protože se na počítači nebo notebooku hromadí prach. Počítač a notebook je nutné pravidelně čistit od prachu. Čištění počítače je snazší, musíte sejmout kryt skříně a vysát vnitřek počítače, přičemž prach opatrně smete malým kartáčkem. U notebooku je přístup k vnitřním částem obtížnější. Můžete otevřít přístupné přihrádky a pomocí vysavače otvory vyfoukat. Tento typ čištění neodstraní všechen prach, ale sníží množství prachu. Chcete-li notebook vyčistit, musíte jej odnést do servisního střediska. U počítačů a notebooků by bylo dobré vyměnit teplovodivou pastu na procesoru, aby se zabránilo přehřívání. Chcete-li vyměnit tepelnou pastu, je lepší kontaktovat servisní středisko. Aby nedošlo k přehřátí notebooku, doporučujeme použít speciální stojany na notebooky s ventilátorem.



