Někdy může nastat situace, kdy je potřeba převést web běžící na enginu WordPress na novou doménu. Tito. podstatou této akce je pouze změna názvu domény, veškerý obsah i struktura odkazů zůstávají stejné. Zároveň je důležitým bodem zachování indikátorů TCI a PR.
K tomuto problému je třeba přistupovat s plným pochopením věci, protože opak může být plný nepříjemných následků.
Proces převodu lze rozdělit na 2 části:
Nejprve musíte udělat 2 věci:
- zkopírujte všechny soubory FTP ze staré domény do nové;
- Nezapomeňte vytvořit záložní kopii databáze webu, abyste mohli v případě, že se něco stane, vrátit zpět.
Další akce lze provést jedním z následujících tří způsobů.
První způsobToto je nejjednodušší metoda, která od vás vyžaduje minimální zásah.
- UPDATE wp_options SET option_value = nahradit(option_value, "http://domain.ru", "http://newdomain.ru") WHERE option_name = "home" OR option_name = "siteurl";
- UPDATE wp_posts SET guid = nahradit(guid, "http://domena.cz","http://novadomena.cz");
- UPDATE wp_posts SET post_content = nahradit(post_content, "http://domena.ru", "http://novadomena.cz");
Zbývá zajistit, aby při přístupu na kteroukoli stránku webu na staré adrese byl návštěvník automaticky přesměrován na stejnou stránku v nové doméně.
Chcete-li to provést, musíte nahradit obsah souboru .htaccess umístěného v kořenovém adresáři staré domény následujícím (místo newdomain.ru je označena nová doména):
Možnosti +FollowSymLinks RewriteEngine na RewriteRule (.*) http://newdomain.ru/$1
V tomto okamžiku lze považovat postup převodu webu WordPress na novou doménu za dokončený.
Nyní pár slov o udržování ukazatelů TCI a PR webu.
Výše uvedená směrnice kromě přímého účelu umožňuje přenést indikátor PR Google na novou doménu, takže by s PR neměly být žádné problémy.
Otázka přenosu indikátoru Yandex TCI však pro mě zůstává otevřená. Přečetl jsem o tom spoustu informací, ale stále jsem nenašel jasné řešení. V zásadě se doporučuje vytvořit soubor robots.txt na staré doméně s parametrem Host: newdomain.ru to nebude fungovat kvůli přesměrování 301;
Byl bych vděčný někomu, kdo by mi tuto problematiku objasnil.
Přidáno 24.04.2010Sám jsem našel odpověď na svou otázku. Aby přesměrování 301 fungovalo při přístupu na starou doménu, ale s výjimkou souboru robots.txt, musí být v souboru .htaccess staré domény uvedeno následující:
RewriteEngine off Options +FollowSymLinks RewriteEngine on RewriteRule (.*) http://newdomain.ru/$1
A v souboru robots.txt uveďte následující:
User-Agent: * Disallow: Host: newdomain.ru
Ahoj všichni! Alexander Sergienko je s vámi v kontaktu. Pravidelní čtenáři vědí, že jedním z mých koníčků je. A nemohu než říci, že tento koníček přináší dobré výsledky. Abyste ale byli úspěšní v prodeji internetových projektů, musíte je umět převést, převést jak na jiný hosting, tak na jinou doménu.
Řekněte mi, kolik způsobů, jak převést web, znáte? Řeknu vám o třech, z nichž každá má své výhody a nevýhody, poté, co se naučíte jaké, bude převod webu WordPress na jiný hosting co nejjednodušší a nejpřehlednější.
Tento článek rozděluji na 2 části:
1. Převeďte web do jiné domény.
2. Převedení webu WordPress na jiný hosting (Timeweb).
1. Převod webu WordPress na jinou doménu
V této části článku se zaměřím na databázi ve druhé části;
Převést internetový projekt na jinou doménu má smysl až po jeho zakoupení. Nebo pokud jste přišli k rozumu a rozhodli jste se přejmenovat svůj internetový zdroj. V zásadě není žádný rozdíl, když chcete název změnit, protože jej můžete nastavit a všechny jeho indikátory (domény) se přenesou na nový, ale o tom později.
Ve skutečnosti samotný problém spočívá v tom, že indikátory staré domény (a Pr) plynule přecházejí do nové.
Během převodu zůstává celá struktura odkazů, veškerý obsah internetového zdroje stejný, mění se pouze doména.
Takže první věc, kterou musíte udělat před zahájením převodu:
- Zkopírujte všechny soubory internetového projektu a přesuňte je do složky přidružené k nové doméně;
- Vytvořte zálohu databáze pro pojištění.
Nyní musíme změnit všechny odkazy jako nahradit http://domena.ru za http://novadomena.ru. V opačném případě budou všechny obrázky a stránky internetového zdroje odkazovat na novou doménu. Dále vám dám tři způsoby, jak to udělat:
První způsob .
Tato metoda je vhodná pro prázdné stránky nebo stránky vytvořené na lokálním serveru, protože měníme pouze webovou adresu URL a domovskou stránku a odkazy v nabídce a adresy obrázků se nemění.
Tato metoda je nejjednodušší, ale naučil jsem se ji později než ostatní :).
1). Přejděte na administrativní panel svého blogu a klikněte na položku "Nastavení"--->"Obecné" .
2). Do polí „Adresa WordPress (URL)“ a „Adresa webu (URL)“ vložte adresu nové domény a klikněte na tlačítko „ Uložit změny". Poté vás WordPress okamžitě přesměruje na přihlašovací stránku na nové doméně.

Druhý způsob .
Lze použít, pokud jsou délky doménových jmen (staré a nové) stejné nebo má stránka malý počet příspěvků, protože může dojít k chybě v databázi.
1). Exportujte databázi do svého počítače. Formát by měl být " SQL" .
2). Otevřete soubor databáze (dump) ve formátu sql pomocí libovolného PHP editoru, doporučuji použít program poznámkový blok++ které můžete.
3). Nyní nahraďte všechny staré adresy URL v databázi novými, abyste to udělali v poznámkovém bloku ++ kliknutím ctrl+f a ve vyskakovacím okně vyberte " Nahradit", poté zadejte položku " Nalézt"existující URL, v bodě" Nahrazen" je nová adresa URL.

4). Smažte starou databázi a importujte novou, poté se stránka otevře na nové adrese.
Třetí způsob .
Nejlepší volba z uvedených.
1). Otevřete phpMyAdmin, klikněte na databázi, kterou chcete upravit.
2). Klikněte na " SQL“ a spusťte 3 dotazy, přičemž nahradíte starou doménovou adresu novou. Zadejte dotazy jeden po druhém.
- UPDATE wp_options SET option_value = nahradit (option_value, "http://domain.ru", "http://newdomain.ru") WHERE option_name = "home" OR option_name = "siteurl";
- UPDATE wp_posts SET guid = nahradit (guid, "http://domain.ru","http://newdomain.ru");
- UPDATE wp_posts SET post_content = nahradit (post_content, "http://domain.ru", "http://newdomain.ru");

Skvělé, teď potřebujeme získat metriky Titz a Pr, aby se přenesly do nové domény. Chcete-li to provést v souboru .htaccess, který se nachází, napište následující:
Možnosti +FollowSymLinks
RewriteEngine zapnutý
Tato směrnice usnadňuje převod Pr ze staré domény do nové.
V některých případech se vloudí do souborů internetového projektu pro starou doménu, což lze opravit pouze ručně. K tomu můžete použít poznámkový blok++, zkontrolujte soubory webu a nahraďte je, jak je popsáno v metodě č. 2.
K převodu Tiz potřebujete:
1). Do souboru .htaccess vložte následující:
RewriteEngine vypnutý
Možnosti +FollowSymLinks
RewriteEngine zapnutý
RewriteRule (.*) http://newdomain.ru/$1
2). Do souboru robots.txt vložte následující:
User-Agent: *
Disallow:
Hostitel: newdomain.ru
To je vše, nyní se prsa a Pr z vaší staré domény nakonec přesunou do nové domény.
2. Převedení webu WordPress na jiný hosting
Často je potřeba převést web na jiný hosting, z nějakých důvodů, například spolehlivost a kvalita hostingu.
V tomto článku budu hovořit o převodu webu z hostingu Timeweb na stejný hosting. Tito. V rámci tohoto článku proberu tento problém na stejném hostingu. Samozřejmě budete mít dvě různé hostingové služby.
Zaměřuji se také na drobné detaily (jak kopírovat soubory, databázi, propojit doménu atd.), které jsou pro začátečníky v této věci obtížné, protože tomu většinou zkušení webmasteři nevěnují pozornost.
Takže začněme:
1). Vytvoření archivu všech souborů webu. Na to existuje sekce " Správce souborů“, poté otevřete složku s vaším internetovým projektem a přejděte do jeho kořenového adresáře. Co je kořenem webu? Dále klikněte na záložku "Upravit"--->"Vybrat vše" .

Po zvýraznění klikněte "Archiv--->Archiv". Poté budete požádáni o výběr typu archivu, vyberte rar nebo zip a stiskněte " Abych to zabalil", po chvíli se vytvoří archiv se zvolenými parametry. Posledním dotykem je poklepání na archiv levým tlačítkem myši, po kterém se začne stahovat do vašeho počítače.


2). Exportujte databázi do svého počítače. Chcete-li to provést, vyhledejte položku " MySQL databáze", klikněte. Otevře se před Vámi seznam všech databází. Klikněte na v databázi, kterou si chceme stáhnout do našeho počítače.
Skvělé, nyní stiskněte tabulátor "Vývozní". Ponechte formát stejný a poté klikněte na " OK“. To je vše, nyní se databáze automaticky stáhne do vašeho počítače.
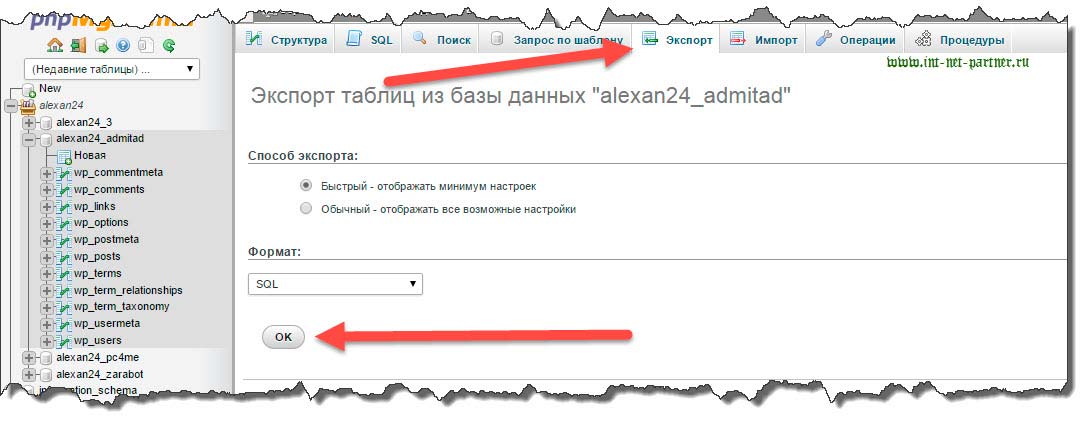
3). Import databáze na server (hosting). Než to uděláte, musíte vytvořit novou databázi na hostingu, na který web přesouváte. Chcete-li to provést, přejděte do sekce " MySQL databáze". Zde uvidíte řádek pro vytvoření nové databáze. Zadejte požadovaný název databáze a heslo.
Poté přejděte na jak je popsáno v bodě 2, ale nyní musíme stisknout tlačítko " Import" , vyberte databázi internetového projektu , který chcete přenést a klikněte na tlačítko " OK" .

4). Úprava souboru wp-config.php.
Tento soubor se nachází v archivu webu, ihned po otevření archivu vyhledejte soubor s tímto názvem, nevstupujte do žádné složky. Když tento soubor najdete, přetáhněte jej na plochu a otevřete jej pomocí programu poznámkový blok++, který si můžete stáhnout z odkazu v první části článku.
Níže na snímku obrazovky jsem zvýraznil řádky, které je třeba vyměnit. Název databáze WordPress, uživatelské jméno MySQL, heslo MySQL – to vše jsme vytvořili v předchozím odstavci.
Jediným problémem je identifikace hostitele MySQL. Na webu Timeweb je to vždy " localhost", na jiných hostingech může být příslušně odlišný název hostitele. V každém případě by vám ale měl být zaslán e-mail s vašimi přístupovými parametry jak přes FTP, tak přímo přes web hostingu. Pokud jste nic neobdrželi, kontaktujte službu podporu serveru (hostingu) a možná všechna nastavení uvidíte ve svém osobním účtu.
Buďte opatrní, protože ani absence požadovaného odsazení ve znacích tohoto souboru neumožní fungování vašeho internetového projektu.

Ok, když vyplníte požadované řádky - vyměňte starý wp-config.php v archivu pro nový.
5). Nahrání všech souborů webu na nový server (hosting). Stejně jako v bodě 1 přejděte na " Správce souborů", otevřete složku, do které chceme stáhnout archiv stránek, klikněte na " Soubor"---> "Nahrát", vyberte archiv a klikněte na " nahrát" .
Po stažení archivu na hosting (server) na něj klikněte a vyberte položku nabídky " archivář" ---> "Rozbalte zip" .
6). Umístění domény na hosting (server). Chcete-li to provést, v Timeweb budete muset kliknout na položku " Správa domény". Dále klikněte na " Příspěvek na servery NS" .

1. Zapište si jméno a vyberte zónu, ve které se nachází (ru, com atd.)
2. Vyberte adresář (složku), kde se stránka nachází (kde jste rozbalili archiv se stránkou).
3. Stiskněte tlačítko " Převeďte domény na servery TimeWeb NS" .

7). Doménu připojíme (propojíme) do kořenové složky webu. Tito. do složky, kde je umístěn internetový prostředek. Chcete-li to provést, klikněte na položku " Správa webových stránek"ve svém hostingovém účtu Timeweb. Poté vyberte doménu a adresář, kde se stránka nachází, klikněte na " Propojte doménu s webem" .
Všechno! Pokud jste provedli všechny kroky správně, bude váš web fungovat na novém hostingu a otevře se na staré adrese (doméně).
Pokud máte nějaké myšlenky na článek, napište do komentářů.
P/S
S pozdravem Alexander Sergienko
Dnes se každý člověk, který má na internetu vlastní web, může potýkat s problémem, že bude muset web převést na jiný hosting. Může to mít mnoho různých důvodů. Nejčastější z nich je samozřejmě nespokojenost s poskytovanými službami. Pokud už to nemůžete vydržet, musíte jednat. Jedná se o poměrně dlouhý postup. Pokud vše uděláte krok za krokem, můžete web snadno přenést a ne vše opakovat několikrát. Jak tedy přenesete web WordPress při zachování nastavení? V tomto článku najdete všechny odpovědi na své otázky.
Správný převod webu do WordpressuPokud jste používali poměrně populární hosting, možná můžete použít službu přenosu stránek. Navíc se obvykle provádí zcela zdarma. Samozřejmě, pokud to není možné, budete muset udělat vše sami. Nejprve musíte zvážit algoritmus akcí pro správný přenos blogu nebo webu:
1. Nejprve musíte zkopírovat všechny soubory z vašeho webu.
2. Ze starého hostingu také exportujeme databázi.
3. Po přenesení všech souborů se můžete připojit k novému hostingu.
4. Vytvořte databázi a importujte do ní uložená data.
5. Přejděte do konfiguračního souboru, ve kterém je třeba změnit nastavení pro připojení k nové databázi.
6. V tomto kroku můžete zkontrolovat, zda byly všechny akce provedeny správně. K tomu můžete použít technickou doménu nebo dočasnou adresu URL.
7. V poslední fázi musíte změnit DNS domény. Chcete-li to provést, přejděte na ovládací panel registrátora doménových jmen.
Ukázalo se, že je to docela dlouhý seznam. Pokud jsou všechny tyto kroky provedeny správně, budete moci přenést WordPress z hostingu na jiný hosting. To může trvat poměrně dlouho, ale není třeba spěchat. Musíte zajistit, aby všechny akce byly provedeny bez chyb.
Přesouvání souborů ze starého hostinguJedná se o poměrně jednoduchou akci. Pokud jste web vytvořili sami, můžete na to rychle přijít a udělat vše správně. Chcete-li přenést blog WordPress na jiný hosting, musíte se připojit přes FTP ke starému serveru. Poté si stáhněte všechna data do počítače. Také je potřeba si nejprve připravit složku, do které budete soubory ze starého hostingu ukládat.

Komentář. Pokud potřebujete přesunout několik webů najednou a chcete podvádět, pak by bylo logické přesunout celou složku s názvem public_html najednou. Poté jej také nahrajte na nový hosting. Bohužel na mnoha hostitelských webech toto zaměření nemusí být možné kvůli různým strukturám složek. Každý web nebo blog bude nutné přesunout samostatně.
Migrace databázeMusíte exportovat starou databázi do phpMyAdmin. Do tohoto adresáře můžete přejít přes ovládací panel. Budete muset najít odkaz na phpMyAdmin v části Databáze. Tento krok je nutné dokončit, pokud máte nainstalovaný cPanel.
V novém okně vyberte požadovanou databázi a poté přejděte do sekce „Export“. Dále musíte změnit několik parametrů. Přejděte dolů na položku „Metoda exportu“ a vyberte „Normální“. Posouváním o něco níže uvidíte sekci „Output“ a v položce „Compression“ nastavte hodnotu na gzip.
Zbývá pouze potvrdit vaše akce kliknutím na tlačítko „OK“. Ihned poté se vaše databáze začne načítat.
Převod webu WordPress z jedné domény do druhéVe třetím kroku je potřeba přidat, které se chystáte přenést. To lze provést v ovládacím panelu vašeho hostingu. Musíte pochopit, že na mnoha hostingových webech nemůžete nahrávat soubory, dokud s webem nepropojíte doménu. To znamená, že složka www nebude vytvořena bez přidruženého názvu domény.
Jak to tedy svázat? Jak jsme již zjistili, musíte jít do ovládacího panelu. Dále musíte najít sekci „Domény“ a přejít do ní. Dále klikněte na tlačítko „Přidat název domény“. Zbývá pouze označit bývalou doménu a potvrdit své akce.
Nahrávání souborů na nový hostingV předchozích fázích jsme připravili vše pro stahování souborů webu. Jedná se o poměrně jednoduchý krok, který rychle zvládnete. Nejprve se musíte připojit k novému serveru přes FTP. Po připojení si všimnete jednoho adresáře s názvem www. Jakmile přejdete do této složky, uvidíte další složku s názvem vaší domény. Je to místo, kde potřebujete vypsat všechny soubory, které byly na předchozím hostingu.

Stojí za zmínku, že pokud jste v první fázi zkopírovali celou složku, musíte vložit nikoli samotnou složku, ale všechny soubory, které v ní byly. To znamená, že pokud jste zkopírovali adresář, například můj_blog, pak by neměl být obsažen ve složce se stejným názvem. Budete jej muset otevřít a přesunout všechny soubory, které byly na starém serveru. Zdálo by se to jako docela hloupá chyba, ale je to chyba, která se dělá často, takže stojí za zmínku.
Musíte také zajistit, aby nedošlo k žádným neúspěšným převodům. Pokud to přesto dovolíte, musíte takové soubory stáhnout znovu. Pokud to neuděláte, v budoucnu dojde k chybám při provozu webu.
Vytvoření databázeV této fázi potřebujeme vytvořit databázi na vybraném serveru. Jak to udělat? Není na tom nic složitého. Přejděte na ovládací panel a vyberte „Databáze“. Dále klikněte na tlačítko „Vytvořit databázi“. Na nové záložce zadejte heslo a název nové databáze.
Stojí za zmínku, že před názvem databáze bude automaticky předpona přihlašovací jméno, které zadáte při přihlašování do ovládacího panelu.
Import dat do databázeNyní musíme do nové databáze přenést informace, které jsme si uložili do počítače na samém začátku naší cesty.
Přejděte na phpMyAdmin na vybraném hostingu. Dále přejděte do sekce „Databáze“. Nyní se musíte podívat na informace o vaší databázi. Chcete-li to provést, klikněte na tlačítko „Přihlásit se“.
Na nové stránce se otevře užitečné parametry, které je třeba uložit pro připojení databáze k našemu webu. Nejprve se ale musíte přihlásit do phpMyAdmin. Kliknutím na příslušné tlačítko musíte zadat heslo k databázi.
PhpMyAdmin se otevře na nové stránce. Nyní musíme provést kroky opačné k tomu, co jsme udělali při exportu informací. To by vám nemělo způsobit žádné problémy, ale přesto stojí za to zvážit algoritmus importu dat:
Chcete-li přenést web WordPress na jiný hosting, musíte přejít do vybrané databáze.
Na horním panelu musíte kliknout na tlačítko „Importovat“.
Přejděte do pole „Importovaný soubor“, kde musíte zadat cestu ke staré databázi. Mělo by být archivováno.
Stahování bude samozřejmě chvíli trvat, pokud je databáze poměrně těžká. Na konci byste měli obdržet zprávu o úspěšném stažení. Pokud se tak nestane, musíte znovu načíst databázi.
Nastavení připojení webové stránky k databáziV této fázi musíme nakonfigurovat připojení databáze k webu nebo blogu WordPress. Tato nastavení jsou uložena v souboru s názvem wp-config.php.
Tento soubor lze nalézt v kořenovém adresáři samotného webu. Dále musíte najít tento dokument a otevřít jej. Přejdeme na řádky, kde funkce define zobrazuje parametry: DB_NAME - název databáze, DB_USER - uživatelské jméno databáze, DB_PASSWORD - heslo, DB_HOST - databázový server.
Chcete-li přenést blog WordPress na jiný hosting, musíte tyto údaje vyplnit z okna, které jsme otevřeli dříve – „Přihlašovací údaje“. Ve druhém parametru funkce define musíte zadat potřebné informace.

Téměř vše již bylo hotovo. Zbývá už jen pár kroků. V předposlední fázi musíte zkontrolovat kvalitu své práce. A jak na to? Vzhledem k tomu, že název domény ještě nesměřuje na náš web, musíte použít technickou doménu nebo dočasnou URL (jedná se o totéž, název závisí na tom, na jakém hostingu se snažíte svůj web nebo blog otestovat).
Chcete-li převést svůj blog WordPress na jiný hosting, musíte zjistit technický název domény. Chcete-li to provést, přejděte do části „Domény“. Dále vyberte požadovaný název a klikněte na tlačítko „Nástroje“. V novém okně uvidíte odkaz na dočasnou adresu URL vašeho blogu. Klikněte na něj a zkontrolujte, zda váš web funguje správně.
Při navigaci uvidíte hlavní stránku. Pokud se tak nestane nebo se vám neotevřou jiné stránky, nastaly během přenosu nějaké problémy. Možné problémy a jejich řešení jsou diskutovány níže.

Pokud jste stránku zkontrolovali a funguje dobře, můžete přejít do závěrečné fáze. Musíte změnit DNS názvu domény. Nyní, aby byl web viditelný pro ostatní uživatele, musíte zadat cestu k webu na novém hostingu.
Chcete-li přenést blog WordPress na jiný hosting, musíte změnit DNS v ovládacím panelu webu, kde byly zakoupeny služby registrace doménových jmen. To se u různých služeb děje jinak. Pokud jste již měli funkční web, pak víte, jak na to. Také každý takový web má technickou podporu, která reaguje celkem rychle.
DNS se mění poměrně rychle. Během několika hodin budou lidé moci znovu navštívit váš zdroj.

1. Pokud obdržíte zprávu, že se nemůžete připojit k databázi, musíte zkontrolovat změnu v souboru s názvem wp-config.php. Problém je, že data zadaná do tohoto souboru jsou nesprávná.
2. Pokud se vaše stránky neotevře, ale instalace WordPressu se teprve spouští, je třeba znovu stáhnout databázi a zkontrolovat, zda stahování proběhlo úspěšně. Musíte také zkontrolovat, že stahování jde přesně do databáze, která se připojuje k serveru.
3. Pokud se místo otevření stránky objeví pouze bílá obrazovka, musíte zkontrolovat soubory, které jste nahráli na hosting. Znovu stáhněte data ze starého serveru a znovu je nahrajte na nový.
4. Pokud se místo normálního textu objeví různá zkreslení a podivné znaky, musíte změnit kódování ve všech tabulkách na utf8_general_ci.
5. Pokud je problém v tom, že se objevuje hodně podivných slov, měli byste se podívat na práci pluginů. S největší pravděpodobností je to příčina chyby. Prozkoumejte zprávu, kterou server poskytuje, a přejděte na příslušný plugin. Chcete-li přenést web WordPress na jiný hosting, je třeba odstranit plugin, což by mělo problém vyřešit.
Služby převodu stránekPokud máte problémy při migraci webu a nejste schopni je sami opravit, můžete využít pomoci profesionálů. Na internetu existuje mnoho různých služeb, které tyto služby poskytují. Snadný převod WordPressu na jiný hosting vás bude stát 1000 až 2000 rublů. Slibují převedení webu na jiný hosting do jednoho dne.
Je to docela levné. Můžete platit a nemusíte se bát o bezpečnost svých informací. Tato studia tvrdí, že si vytvoří záložní kopii webu, prozkoumají jeho strukturu a přenesou odkazovou hmotu webu, aby nepřišel o hodnocení.
Svůj web můžete přenést na jiný server zcela zdarma, pokud takové služby poskytuje hosting. Musíte o tom vědět hned, abyste nestrávili celý den přenášením svého projektu. Více se o tom můžete dozvědět v technické podpoře webu. Tyto služby mohou být samozřejmě placeny hostingem. To může být levnější než použití speciálních společností, které se zabývají převody webových stránek.

Přenos WordPress z jednoho hostingu na druhý je poměrně pracný postup, který vyžaduje určité dovednosti. Můžete použít algoritmus, který vám pomůže přesunout váš blog krok za krokem. Musíte se na to připravit a uvolnit si čas. Pokud jste webové stránky ještě nemigrovali, může to trvat poměrně hodně. Jak převést web WordPress na jiný hosting? I když nic nevyjde, nebuďte naštvaní. Můžete si objednat služby přenosu stránek a druhý den obdržíte své stránky, které budou umístěny na novém hostingu. Pamatujte, že hosting vám může poskytnout bezplatné služby migrace webových stránek. Pokud zjistíte, že je to možné, obraťte se na technickou podporu pro další podrobnosti.
Asi 17 % webů je postaveno na platformě WordPress. Tento CMS si získává oblibu mezi většinou vývojářů. Co dělat s existujícími weby, na jiných motorech nebo bez nich? Znamená to, že migrace webu na platformu WordPress zabere spoustu času, úsilí a peněz? Nebo musíte začít znovu?
Migrace webu na WordPress je ve skutečnosti jednodušší, než si dokážete představit. V tomto článku se na reálném příkladu podíváme na proces přesunu webu krok za krokem. Pokusíme se pokrýt a prodiskutovat všechny problémy, které s tím existují.
Základní krokyZde jsou hlavní body, které byste při migraci webu na WordPress neměli minout:
Toto je základní plán pro migraci webu na novou platformu. Nyní se podívejme na každou z fází podrobněji.
Začněte plánemKlíčem k úspěšnému přesunu webu je vyhodnocení stávajícího webového projektu. Musíte zjistit, jak importovat a strukturovat obsah ve WordPressu. Hlavní body přenosu webových stránek se nemění; složitost je v detailech, které jsou specifické pro každý projekt.
Níže je uveden seznam otázek, které vám pomohou při hodnocení obsahu:
- Kolik obsahu by se mělo importovat? Počet stránek, obrázků atd.
- Možná importovat obsah ručně? Nebo bych měl použít nástroj?
- Pokud používáte nástroj, existuje?
- Je možné organizovat obsah do „příspěvků“ a „stránek“, nebo se liší od standardních typů?
- Musím migrovat další prvky obsahu (vstupní pole, příklady, videa atd.)?
- Změní se struktura URL? Pokud ano, pak nesmíte zapomenout na přesměrování ze starých stránek na nové.
- Je obsah veřejně dostupný? Nebo jsou stránky pouze pro registrované uživatele?
Než přenesete obsah, musíte připravit WordPress. Pokud právě experimentujete, . Jinak to musíte udělat na hostingu.
Jakmile je WordPress nainstalován, můžete začít!
Nastavení URL
Chcete-li provést změny, přejděte do Nastavení -> Trvalé odkazy. Ve většině případů je lepší ukládat odkazy jako název příspěvku.

Uživatelské účty
Pokud jsou uživatelé na vašem webu registrováni, musíte jim vytvořit účty v nainstalovaném WordPressu. Po dokončení migrace webu by bylo dobré o tom informovat uživatele e-mailem.
Požadované pluginy
Pluginy se vybírají pro konkrétní potřeby webu (kontaktní formulář, posuvník obsahu, galerie, sociální záložky atd.). Zde je oficiální adresář pluginů. Jediná věc je věnovat pozornost organizaci zálohování dat.
Import obsahu do platformy WordPressJe to rutinní a zodpovědná práce!
Pokud váš starý web používal CMS, může existovat možnost automatického importu obsahu. Projděte si seznam skriptů, které vám to umožňují. Postupujte podle pokynů a udělejte to!
Pokud váš starý CMS není na seznamu nebo je web napsaný sám, nemá více než 100 stránek, pak je nejlepší udělat vše ručně. Zkopírujte a vložte obsah a poznamenejte si adresy URL přenesených stránek.

Pokud máte databázi s několika tisíci obsahem, pak se budete muset postarat o odborníka. Nebo najděte řešení pro automatický import.
Převod designu webových stránekPokud pro vás nový design není tak důležitý, můžete jednoduše vybrat stávající téma. Nebo upravit standardní (vyměnit logo, zápatí a změnit barevné schéma).
V případě převodu webu, který byl propagován a uznán uživateli, je nejlepší ponechat design stejný.
Práce se zdrojovým kódemZ vlastní zkušenosti je nejlepší pracovat se zdrojovým kódem v prohlížeči. Pokud berete soubory z hostingu, můžete udělat mnoho chyb. V prohlížeči vidíme web tak, jak jej vidí uživatelé.

V prohlížeči Google Chrome se to dělá takto: Nabídka -> Nástroje -> Zdrojový kód nebo kliknutím pravým tlačítkem myši otevřete kontextovou nabídku.
Vytvoření souboru stylu motivuPrvním krokem při vytváření motivu je zkopírování existujících stylů do souboru stylu WordPress motivu: style.css
Chcete-li to provést, stačí otevřít tento soubor pro úpravy, změnit informace o tématu (komentované na začátku souboru) a vložit styly ze starého webu.
NEZAPOMEŇTE na URL obrázků! S největší pravděpodobností se změní kvůli nové struktuře složek. Takže to bedlivě sledujte jak v šabloně stylů, tak v tématu.
Záhlaví webuDalším krokem je vytvoření horní části webu. Zde je potřeba zkombinovat strukturu aktuálního html kódu s kódem šablony WordPress. V našem příkladu budeme postupovat takto:
- Pojďme duplikovat strukturu HTML starého webu
- Nahraďte statickou nabídku nabídkou WordPress
- Použijme WordPress title tag a nechme háček wp_head.
- Pojďme sloučit další relevantní značky ze staré hlavičky webu.
Podívejme se na kód!
Starý kód záhlaví HTML
Vegan Food Pyramid plakáty, pohlednice a tapety Vegan Food Pyramid
Nový kód záhlaví (HEADER.PHP)
try(Typekit.load();)catch(e)()
Pojďme se podívat na vše, co jsme udělali!
Ujistěte se, že jste migrovali starý doctype. V opačném případě může použití nového doctype HTML5 pro kód ze starších specifikací způsobit rozbití šablony (zejména ve starších prohlížečích).
Meta tagy
Zpravidla se přenášejí všechny hlavní značky. Výjimkou je v našem případě zahrnutí souboru stylu, který se vkládá automaticky pomocí wp_enqueue_style do souboru functions.php
Skripty
Se skripty mohou nastat potíže. Pokud je skript obsažen na každé stránce webu (například v hlavním souboru skriptu nebo skriptu písma), můžete jej bezpečně zahrnout do záhlaví nebo zápatí motivu. Pokud se potřebujete připojit pouze na konkrétní stránce, můžete použít podmíněné značky. Nejlepší způsob je zaregistrovat všechny skripty a přidat je pomocí wp_enqueue_script .
Vložte do spodní části štítku. WordPress to používá k zahrnutí vlastních skriptů a stylů motivů. Také pro nainstalované pluginy. Bez wp_head nebude většina front-end pluginů fungovat.
body_class
Všimněte si použití naší značky. WordPress jej používá k poskytování řady užitečných tříd pro značku. Tyto třídy se vkládají automaticky v závislosti na typu stránky.
Nabídka WordPress
Výstup nabídky WordPress je jedním z nejobtížnějších úkolů při migraci webu na tento engine. V našem příkladu máme nabídku s jednoduchým označením, které používá aktivní třídu (vygenerovanou pomocí PHP) k určení, která stránka je zobrazena. Funkce wp_nav_menu je velmi flexibilní a poskytuje mnoho vestavěných řešení pro organizaci nabídek. V příkladu jsme vzali styly z aktivní třídy a umístili je do ekvivalentní třídy WordPress current-menu-item.
Zápatí webuZápatí webu je zpravidla tam, kde dochází k nejmenším změnám. Vše je stejné jako v případě hlavičky webu. Pojďme sloučit HTML kód.
Starý kód zápatí HTML
© 2013 VeganFoodPyramid.com
Nový kód zápatí (FOOTER.PHP)
© VeganFoodPyramid.com
var gaJsHost = (("https:" == document.location.protocol) ? "https://ssl." : "http://www."); document.write(unescape("%3Cscript + gaJsHost + "google-analytics.com/ga.js" type="text/javascript"%3E%3C/script%3E")); try ( var pageTracker = _gat._getTracker("UA-6992755-1"); pageTracker._trackPageview(); ) catch(err) ()Některé zápatí je obtížné přenést do tématu WordPress. Například, které obsahují menu a různé widgety. Většina zápatí je jednoduchá, jako v našem příkladu. Hlavní je nezapomenout vložit tag před tag.
Domovská stránkaExistují různé způsoby, jak dokončit práci. Domovská stránka je toho zářným příkladem, protože se liší od zbytku struktury webu. V našem příkladu zcela vložíme domovskou stránku do šablony WordPress. Případné změny lze provést později.
Starý kód domovské stránky
 Plakát 30 $ každý Koupit
Plakát 30 $ každý Koupit  Pohlednice 50 dolarů za 50
Pohlednice 50 dolarů za 50
Zahrnuje dopravu zdarma po celém světě
KoupitNový kód přední stránky (/page-templates/front-page.php)
/images/Vegan-Food-Pyramid-New.jpg">



