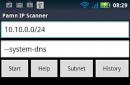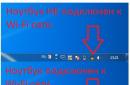O terminologii se rozhodnete vy.
"Borderless printing" je tisk obsahu od okraje k okraji fyzického listu.
Na většině tiskáren je to mimochodem v podstatě nemožné – minimálně 5 milimetrů po okrajích archu nelze pro tisk použít kvůli struktuře mechanismu transportu archu.
Pokud se potýkáte se skutečností, že váš obsah při tisku přesahuje hranice listu, musíte provést následující (pro Word 2007 mají novější verze jiný algoritmus):
1. Otevřete Word s problematickým dokumentem
2. na pásu karet přejděte na kartu „Rozvržení stránky“.
3. najděte tlačítko „Velikost“, klikněte na něj, může tam být Letter 21,59 cm x 27,97 cm, nebo košer A4 21 cm x 29,7 cm, nebo něco jiného. Pokud tisknete na A4, ujistěte se, že je to A4, pokud ne, vložte jej a zkuste tisknout.
POZORNOST! Kvůli změnám velikosti listu může formátování textu „plavat“! Zvláště pokud je jako obvykle vyroben s mezerami a řádky navíc.
Případně se tomu můžete vyhnout, pokud nezměníte velikost listu dokumentu, ale změníte jeho velikost pomocí aplikace Word:
- ponechte jinou velikost stránky než výstupní A4 beze změny
- přejděte do tiskového dialogu např. stisknutím Ctrl+P
- v dialogovém okně tisku vpravo dole pomocí tlačítek OK a Storno ve skupině „Měřítko“ v rozevíracím seznamu „podle velikosti stránky“ vyberte A4
- v důsledku toho se změní měřítko dokumentu, formát s největší pravděpodobností nebude plavat - ale musíte to stejně zkontrolovat
4. Pokud při vytváření nových dokumentů jejich výchozí velikost také není A4, má smysl nastavit A4 na výchozí velikost následovně:
- v libovolném dokumentu stiskněte Ctrl-F2 pro přechod do režimu náhledu
- na pásce náhledu najděte tlačítko „Velikost“, klikněte na něj
- v nabídce, která se otevře, klikněte na úplném konci na „Další velikosti stránky“, otevře se dialog
- vyberte A4 v horním rozevíracím seznamu "velikost papíru"
- v levém dolním rohu je tlačítko „výchozí“, klikněte na něj a v zobrazeném dialogovém okně klikněte na „Ano“
- nyní budou všechny nové dokumenty (na základě šablony normal.dot) vytvořeny ve formátu A4
ALE! To vše není úplně správné, protože... naprostá většina takové problémy nemá, navzdory zvolenému formátu dokumentu, a to vše proto, že ovladač tiskárny obvykle vše větší než A4 automaticky zmenší na menší velikost, takže k problémům, jako je ten váš, nedochází. Nefunguje vám to a tuto funkci jste v podstatě přiřadili PDF. Ano, pokud se budete řídit výše uvedenými doporučeními, (1) budete moci změnit velikost papíru jakéhokoli dokumentu na A4 a (2) všechny budoucí dokumenty vytvořené na vašem PC budou také ve formátu A4. Pokud však někdo od někoho obdrží soubor s jiným formátem listu – a to se stává často, protože... pro každého se většinou vše měří samo a nikdo si s tím hlavu neláme - opět budete mít problémy při tisku a budete muset znovu změnit velikost papíru dokumentu.
Co dělat? Přejděte do nastavení tiskárny:
- v libovolném dokumentu stiskněte Ctrl+P pro přechod do dialogového okna tisku
- nahoře, napravo od rozevíracího seznamu, ve kterém je tiskárna vybrána, je tlačítko „Vlastnosti“, klikněte na něj
- otevře se okno nastavení ovladače tiskárny
- tady jste ve volném plavání, protože... Pro každou tiskárnu jsou jiné, ale např. v tomto okně mám položky „velikost listu“ (odpovídá velikosti listu tištěného dokumentu) a „velikost výstupního listu“ (nastavená uživatelem). Pokud je například váš dokument v jiném formátu než A4, můžete nastavit výstupní velikost na A4 a ovladač tiskárny změní jeho velikost. Mám dvě vlastnosti:
-- toto nastavení se nepamatuje; aby bylo škálování provedeno ve výchozím nastavení, musíte si vytvořit profil a tato nastavení tam uložit
--!! Bez ohledu na to, jestli jsem zapnul měřítko nebo „zapomněl“, vše je stále zmenšeno na A4, taková chytrá tiskárna :)
Pro vás je zjevně všechno jinak - prozkoumejte, odvažte se.
Při přijímání objednávky na tisk fotografií se vždy ptáme na způsob tisku – líbí se vám „s okraji“ nebo „bez okrajů“? Mluvíme o způsobu oříznutí fotografií.
Pojďme si to vysvětlit podrobněji:
Nejběžnější formát papíru pro tisk je 10x15 cm s poměrem stran 2:3 a formát fotografií většiny moderních digitálních fotoaparátů je 3:4. Když se tedy snažíme vytisknout „digitální“ fotografii na papír 10x15, máme dvě možnosti:
A) Umístěte fotografii na papír úplně, aniž by se cokoliv řezalo- ale kvůli nesouladu proporcí dostáváme „bílá pole“ na dvou stranách (nejčastěji na krátkých stranách) – tzv. "TISK S POLE".
B) Obrázek je roztažen tak, že vyplňte celý kus fotopapíru a to, co na fotopapíru není, se odřízne v automatickém režimu – tomu se říká "TISK BEZ POLE".
Níže jsou obrázky pro pochopení situace.
Kdy je lepší dělat „S POLE“?
Když se poblíž okraje nacházejí významné fotografické prvky- nejčastěji hlavy nebo postavy na skupinových portrétech. Nebo jestli si vážíte každé části fotky včetně pozadí. Například u těchto fotografií je rozhodně lepší zvolit A – „tisk s okraji“.
Kdy je lepší vytvořit „ŽÁDNÁ POLE“?
Když se z okraje alespoň trochu uberou všechny výrazné prvky fotky a může se obětovat pozadí. Například pro tyto fotografie by lépe vypadala možnost B – „tisk bez okrajů“. 
Rozhodně „s maržemi“
Když má vaše fotografie zcela nestandardní proporce (blíže čtverci nebo velmi protáhlému obdélníku), rozhodně vybereme „S okraji“ (i když samozřejmě existují výjimky..) Takto budou tyto fotografie při tisku oříznuty v automatickém režimu: 
Zachraňme situaci!
Často se stává, že fotografie je v pohodě a rámeček byl zakoupen, ale jeho roztažení v automatickém režimu dává nepřijatelný výsledek a rámeček vůbec nechcete „zdobit“ okraji! Nejčastěji lze situaci napravit „individuálním“ přístupem k fotografování. Například buď oříznutím fotografie „ručně“, nebo „zamaskováním“ okrajů pomocí designových úprav, jako na obrázcích níže. Můžeme udělat obojí (náklady na ruční oříznutí jsou od 10 rublů, náklady na návrhářskou práci jsou od 100 do 150 rublů). 
CO mám dělat při objednávání fotek??
Pokud formát vašich fotografií není nastaven na poměr stran 2:3 nebo nevíte, jaký to je, prohlédněte si rámečky určené k tisku a vložte do samostatné složky ty, kde jsou obličeje a postavy velmi blízké. okraj - pak při objednávce Pomůžeme vám zjistit, jak nejlépe tyto fotografie vytisknout.
Formát obrazu většiny moderních digitálních fotoaparátů je standardně nastaven na 3:4. V tomto případě při „roztahování rámu“, tzn. U bezokrajového tisku dojde k oříznutí na dlouhých stranách fotografie a to, co se nachází blízko dlouhých stran, utrpí.
Další možností je, že všechny fotografie jako celek mají kompetentní kompozici, na první pohled se nikdo „nelepí“ na okraj. Poté vytiskneme všechny fotografie v režimu bez okrajů, bez náhledu. Pokud na hotových výtiscích uvidíte, že je někde značná část oříznutá, vložte tyto fotografie do samostatné složky a my je „s okraji“ znovu vytiskneme (za stejný náklad na kus jako u obecné objednávky).
Vše výše uvedené platí i pro další standardní formáty fotopapíru: 10*15, 15*21, 21*30.
Mnoho lidí si láme hlavu nad tím, jaké odsazení by se mělo při tisku na papír A4 upravit, aby byl text při tisku krásně a správně umístěn. Zároveň někdy není absolutně dostatek času na seznámení se s parametry v odborné literatuře nebo na zpříjemnění procesu vlastními silami pomocí pokusů a omylů.
Nesprávné nastavení parametrů v kopiích dokumentů nebude příliš kritické, ale při tisku obrázku v plné velikosti s parametry mohou nastat skutečné problémy.
Mnoho lidí proto začíná hledat odpověď na otázku, které tiskárny tisknou bez okrajů, aby se nebáli, že obraz překročí hranice. Tisk na bezokrajové tiskárně je přitom nejen pohodlný, ale i estetický, proces může výrazně ušetřit čas i nervy.
O čem si budeme povídat:
Jak správně nastavit tiskárnu pro tisk bez okrajů
Pokud tiskárnu nakonfigurujete tak, aby tiskla bez okrajů, usnadníte tím život uživatele. V tomto případě bude možné nakonfigurovat jakoukoli tiskárnu pro tisk ve formátu A4 bez okrajů, jednoduše logickým uvažováním, například:
- zvětšením obrázku;
- správné nastavení tisku;
- úplné odstranění veškerého odsazení na stránce.
Po takových akcích však není vždy možné tisknout bez okrajů, protože program, ve kterém osoba píše text, to kvůli svým technickým vlastnostem neumožňuje.

Možnost Borderless Print
Současně je tisk na jakékoli klasické tiskárně s nastavením režimu stránky bez okrajů ziskový a pohodlný, ale je téměř nemožné to udělat, protože v povinném režimu budou v jakémkoli měřítku přítomny okraje.
Aby vše fungovalo, stojí za to objasnit, jaké změny by měly být provedeny v nastavení, aby se při tisku zbavily okrajů.

Je možné tisknout bez okrajů na tiskárnách Canon?
Abyste mohli efektivně tisknout bez okrajů na tiskárnách Canon, vyplatí se zkontrolovat tato data v pokynech přiložených k technickému produktu. Pokud nemůžete nastavit Canon sami, měli byste přejít na oficiální web a vybrat požadovaný model z fotografie a poté si stáhnout podrobné pokyny.

Výběr Borderless Print (Tisk bez okrajů).
Zpřístupnění bezokrajového tisku na Canonu zároveň nebude příliš obtížné, pokud budete postupovat podle určitých kroků:
- otevřete instalační program tiskárny Canon;
- vyberte podpoložku „Tisk bez okrajů“;
- nakonfigurujte tiskový ovladač tak, že přejdete na znak s tiskárnou;
- Před tiskem byste měli zkontrolovat, zda velikost papíru odpovídá parametrům stránky;
- změňte velikost stránky potvrzením tisku bez okrajů;
- u Canonu nelze nastavit posuvník rozšíření na maximum, aby se při tisku nevytvářely pruhy;
- potvrďte svou volbu.
Jak tisknout bez okrajů na tiskárně HP
Chcete-li na tiskárně HP rychle a pohodlně tisknout bez okrajů, měli byste nastavit tento typ režimu tisku a vytisknout zkušební stránku. Poté, co je tisk na tiskárně HP nebo XP-342 považován za neostrý, měli byste rozšíření mírně snížit.

Chcete-li dobře tisknout na bezokrajové tiskárně HP, měli byste:
- nainstalujte ovladač jako HP DeskJet 2130 na HP jeho stažením z oficiálních stránek vývojáře;
- měl by být nainstalován tak, že nejprve specifikujete připojení přes USB;
- cizí nápisy při instalaci HP nebudou moci donutit uživatele k dalšímu pohybu;
- Ve vlastnostech tiskárny XP-342 byste měli změnit ovladač a nahradit jej specifickým ovladačem hp deskjet 5570 series.
Je možné na tiskárně Epson tisknout bez okrajů?
Získání bezokrajového tisku na tiskárně Epson, jako na fotografii, je u některých modelů téměř nemožné, a to i s pomocí nastavení počítače. Pokud váš model tiskárny Epson neumožňuje změnu nastavení, měli byste si jednoduše koupit modernější kancelářské vybavení.

Chcete-li vynutit tisk Epson bez okrajů, měli byste:
- použijte správce IrfanView, který předtím nastavil režim tisku bez okrajů;
- zkuste porozumět nastavení tiskárny Epson a hledejte způsob, jak tisknout bez okrajů.
Na tiskárně Epson můžete tisknout bez okrajů takto: Spusťte Zařízení - Tiskárny - Model tiskárny - Správce tisku - Vlastnosti - Pokročilá nastavení - Zmenšit nebo Zvětšit - Přizpůsobit papíru - Výstupní papír.

Pokud je vše provedeno správně, fotografie, text nebo obrázky se vytisknou bez bílých pruhů.
Pomáhají nám při studiu, práci, zábavě. Každý by si chtěl fotografie vytisknout doma a každá fotografie by byla kvalitní. A to je možné výběrem správné tiskárny nebo multifunkčního zařízení.
Možnosti moderních tiskových zařízení jsou nekonečné. U bezokrajového tisku je tato funkce dostupná i u jednodušších a levnějších modelů. Je relevantní jak pro ty, kteří používají tiskové zařízení k tisku textů, tak pro ty, kteří tisknou fotografie. V druhém případě je to obzvláště důležité. Fotografie bez rámu vypadá mnohem přirozeněji. A tiskem bez okrajů můžete také ušetřit spoustu papíru. K tomu přispívá i oboustranný tisk. Pokud se tedy řídíte takovými úvahami, pak se určitě poohlédněte po tiskovém stroji s přesně těmito schopnostmi.
Canon Pixma IP4600 tedy také tiskne bez okrajů. Jedná se o velmi dobrou tiskárnu pro domácí tisk fotografií. Využijete jej i v malé kanceláři. Zařízení vás potěší termálním inkoustovým tiskem. Navzdory tomu, že jej lze snadno postavit na stůl, jde o poměrně funkční model. S jeho pomocí můžete začít tisknout docela dobré obrázky přímo u vás doma. Přispěje k tomu pět barev modelu. Díky rozmanitosti tištěných médií je zařízení také vítaným hostem v každé domácnosti. Podívejte se na toto zařízení, může to být přesně to, co potřebujete.
Mnoho lidí se potýká s problémem, jak tisknout bez okrajů. Je to vlastně snadný proces. Podívejme se na to na příkladu tisku fotografie. Nejprve byste měli vybrat fotografii a kliknout na „tisknout“. Když se otevře „Průvodce tiskem fotografií“, vyberte požadované obrázky a klikněte na „Další“. Poté je vybrána tiskárna, která ve skutečnosti provede tisk. Poté v položce „Nastavení tisku“ vyberte požadovanou velikost papíru. Velikost papíru se poté ručně upraví tak, aby byla na každém okraji o 2 milimetry menší. Po zavření „nastavení tisku“ vyberte „další“ a v okně, které se znovu objeví, musíte vybrat „tisk celé stránky“. Poté si můžete naplno užít tisk bez rámečků.
V prodeji najdete dostatek tiskáren, které tuto funkci mají ve svém arzenálu. Patří mezi ně běžné domácí tiskárny, kancelářská zařízení a ještě více fototiskárny. Chcete-li vybrat správný model, pečlivě si přečtěte jeho vlastnosti. To je velmi výhodné, pokud si objednáte tiskové zařízení online. Ještě před cestou do obchodu se vám ale bude hodit podívat se na internet a hledat, co potřebujete. Bezokrajové tiskárny zahrnují černobílá i barevná zařízení. Každý model je dobrý svým vlastním způsobem. Vybíráte si podle svých potřeb a možností. Pokud jde o náklady, bezokrajová tiskárna nebude příliš drahá.
Každý si pamatuje odrážky ve spodní, horní a okrajové části kopií dokumentů, které byly vytištěny na tiskárně. V případě kopií nejsou žádné problémy - nejsou kritické, ale pokud musíme tisknout jakýkoli obrázek přes celou plochu listu, pak odrážky při tisku na tiskárně zkazí celý obrázek. nás. V tomto případě budeme muset pole odstranit. Pojďme se na tento problém podívat blíže a zbavit se tiskových okrajů na tiskárně.
Logicky můžete odhadnout zvětšení obrázku při nastavení tisku, abyste vytlačili odsazení z tištěné oblasti. Ale program, se kterým pracujete, vám to nedovolí. Je nakonfigurován tak, že pole budou přítomna v jakémkoli měřítku. Chcete-li vypnout odsazení v dokumentu, musíte provést některé změny v nastavení. Chcete-li změnit nastavení, musíte se řídit návodem k použití, který je dodáván s tiskárnou jakékoli značky. Pokud jej z nějakého důvodu nemáte, můžete přejít na oficiální web vývojářské společnosti a stáhnout si pokyny odtud.
Jako příklad je uvedena tiskárna značky Canon. Pro tohle:

Důležité poznámky při tisku na tiskárně

Zvětšení oblasti tisku dokumentu
Když jsou nastavena základní nastavení, můžete tisknout bez okrajů. Část tištěného dokumentu však může přesahovat hranice tisku a tato část nebude vytištěna na papír. Aby se předešlo takovým potížím, je nutné provést zkušební tisk. Pokud bezokrajový tisk, který vytvoříte, nesplňuje vaše očekávání, můžete rozšíření snížit. Chcete-li to provést, musíte posunout posuvník doleva. Tisk tímto způsobem může na papíru vytvořit nežádoucí okraj navíc. Lze je zaškrtnout pomocí příslušného zaškrtávacího políčka v hlavní nabídce.