V některých případech může být nutné přejmenovat disk ve Windows 7. Obvykle se to provádí pro pohodlnější správu PC, můžete například nastavit štítek, který označuje, že disk je určen pro archivní kopie důležitých dat.
Důležité! Ve Windows 7 můžete změnit také písmeno nesystémových oddílů, ale před provedením těchto akcí musíte zvážit možná rizika.
Změna jmenovky svazku
Uživatelé zacházejí se svými počítači odlišně. Někteří jsou s výchozími parametry nabízenými systémem docela spokojeni, jiní si raději „přizpůsobí“ systém pro sebe a dosáhnou co nejpohodlnějších podmínek pro používání počítače.
Po instalaci jsou všechny oddíly na pevném disku často pojmenovány „Místní disk“, ale je mnohem pohodlnější určit místo vyhrazené pro filmy, fotografie nebo zálohy jasněji. To platí zejména v případě, že počítač používá několik uživatelů.
Jmenovka svazku je popisný název oddílu na pevném disku, je nezbytný pouze pro pohodlí uživatele a nemá vliv na provoz operačního systému.
Podívejme se na hlavní způsoby, jak změnit štítek svazku:
- použití grafického rozhraní;
- příkaz štítku.

Většina uživatelů není zvyklá pracovat se systémy založenými na příkazech. Pro ně je mnohem vhodnější změna jmenovky svazku pomocí GUI.
Zde je postup pro změnu jmenovky svazku:
- otevřete „Tento počítač“;
- kliknutím pravým tlačítkem myši otevřete nabídku na požadované jednotce;
- vyberte „Přejmenovat“;
- zadejte nový název;
- stiskněte Enter.

Před změnou štítku svazku musíte znát základní požadavky na něj, protože jinak může být narušen správný provoz, zvažte je:
- maximální délka štítku je 11 znaků pro FAT nebo 32 pro NTFS;
- mezery jsou povoleny;
- Je zakázáno používat na štítku znak tabulátoru;
- Označení disku naformátovaného v systému FAT nesmí obsahovat následující znaky: * ? / | . , ; : + = ".
Pevné disky jsou obvykle již mnoho let naformátovány v systému souborů NTFS;
Pro zkušené uživatele je pohodlnější změnit jmenovku svazku pomocí příkazového řádku a příkazu label.
Podívejme se, jak změnit popisek z příkazového řádku:
- otevřete příkazový řádek s právy správce;
- zadejte písmeno jednotky příkazu;
- stiskněte Enter;
- zadejte nový štítek a potvrďte zadání klávesou Enter.
Upozorňujeme, že starý štítek bude vymazán bez zobrazení dalšího varování.

Pokud potřebujete pouze odstranit jmenovku svazku, musíte provést následující:
- spustit příkazový řádek s právy správce;
- zadejte písmeno jednotky příkazu a stiskněte Enter;
- po zobrazení výzvy ponechte vstupní pole prázdné a stiskněte Enter;
- Smazání značky potvrďte stisknutím Y.
Možné problémy
Někdy uživatelé systému Windows 7 nemohou změnit název jednotky. To je způsobeno velkými změnami, ke kterým došlo v této verzi operačního systému. Aby se zabránilo infekci určitými viry, byl na počítačích s Windows Vista a XP často vytvořen soubor autorun.inf v kořenovém adresáři disku. Ve Windows 7 nemá smysl jej vytvářet, ale tento soubor může být skrytý.

Podívejme se, jak povolit zobrazení skrytých souborů:
- otevřete „Ovládací panely“;
- přejděte do části „Možnosti složky“;
- na kartě „Zobrazit“ zaškrtněte políčko vedle položky „Zobrazit skryté soubory a složky“;
- Klepněte na tlačítko OK.
Nyní můžete odstranit soubor autorun.inf a restartovat počítač, poté můžete změnit jmenovku svazku.
Video: Jak změnit písmeno jednotky
Změna písmene jednotky
Písmeno jednotky je ukazatel přímo na logický oddíl pevného disku, nachází se také na vyměnitelných jednotkách, jednotkách CD/DVD a virtuálních discích. Někdy může být nutné jej změnit pro větší pohodlí nebo pro správný přenos programů na nainstalovaný nový disk.
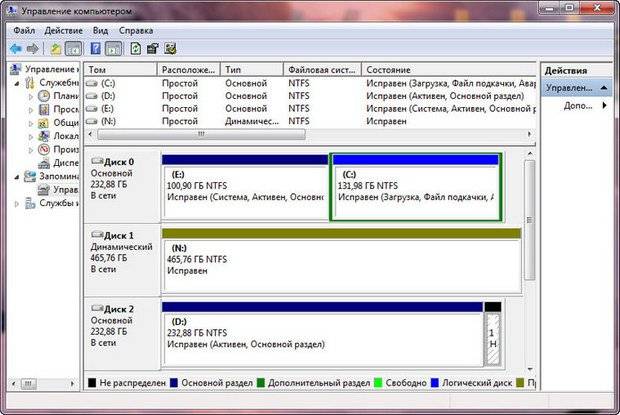
Důležité! Nikdy se nepokoušejte změnit písmeno systémové jednotky. Ve většině případů se tato operace nezdaří a v některých případech dojde k problémům se spuštěním operačního systému.
Podívejme se, jak změnit písmeno jednotky:
- přejděte na „Ovládací panely“;
- vyberte „Správa počítače“ a přejděte do části „Správa disků“;
- na oddíl, který potřebuje změnit písmeno, klikněte pravým tlačítkem;
- v nabídce, která se otevře, vyberte „Změnit písmeno jednotky nebo cestu k jednotce“;
- v okně, které se objeví, klikněte na tlačítko „Změnit“;
- vyberte vhodné písmeno;
- klikněte na OK;
- potvrďte změny.
Důležité! Změna písmene jednotky může mít nepředvídatelné dopady na nainstalované aplikace. Také se nedoporučuje měnit písmeno jednotky pro optickou jednotku, protože Nero a některé další programy poté nemusí správně fungovat.
Štítek pevného disku můžete měnit neomezeně mnohokrát, protože je to pouze pro pohodlí uživatelů a nemá vliv na spuštěné aplikace. Změna písmene jednotky se doporučuje pouze zkušeným vlastníkům PC, protože tyto akce mohou poškodit systém.
>Jmenovka svazku je speciální konfigurace používaná k vytváření svazků pevného disku. Nedoporučujeme jej měnit, protože můžete ztratit některé uživatelské soubory.
Instrukce
Předtím jsem se podruhé setkal s problémem kopírování těžkých souborů na flash disk. Na flash disk bylo potřeba nahrát jeden soubor o velikosti 7,28 GB, k dispozici byly 2 flash disky - 8 a 16 GB. První je úplně prázdný, na druhém je jeden film o velikosti cca 750 MB. Vzhledem k tomu, že oba (stejně jako většina flashdisků) mají ve výchozím nastavení souborový systém FAT32, jehož hlavním omezením je nemožnost nahrávat soubory větší než 4 GB, vyvstala bez obalu otázka „jak je přeformátovat na NTFS, který nemá takové omezení (a je vhodné to provést pomocí základních metod).“ Když jsem se prohrabal Googlem, našel jsem jeden zajímavý a užitečný článek, jehož text bude uveden níže. Chci hned říct, že jsem použil pouze první metodu a pomohla mi, ostatní jsem nezkoušel. Kdyby to někdo potřeboval, vezměte si to a použijte, jste vítáni :)
Je možné naformátovat flash disk na NTFS Jak víte, spolehlivost a odolnost proti chybám systému souborů NTFS je mimo chválu (viz Jak převést systém souborů na NTFS bez ztráty dat?). Totéž lze říci o oblíbenosti flash disků (viz Jak prodloužit životnost flash disku?). Ale o tom se nebavíme. Problém je, že ve výchozím nastavení můžete pomocí standardních nástrojů operačního systému naformátovat flash disk buď do souborového systému FAT nebo FAT32 (nikoli však na NTFS!). Zde nemohou pomoci ani tak známé programy určené pro formátování/převod diskových zařízení, jako je PartitionMagic od PowerQuest Corporation. Existuje několik způsobů, jak tento problém vyřešit. 1. Klepněte na Start -> Nastavení -> Ovládací panely -> Systém; - v dialogovém okně Vlastnosti systému, které se otevře, otevřete kartu Hardware -> Správce zařízení; - v dialogovém okně Správce zařízení rozbalte Disková zařízení, poklepáním otevřete okno vlastností vašeho flash disku; - otevřete záložku Zásady, vyberte přepínač Optimalizovat pro spuštění -> OK; - zavřete dialogová okna Správce zařízení a Vlastnosti systému; - otevřete Tento počítač, klikněte pravým tlačítkem na ikonu flash disku; - z kontextové nabídky, která se otevře, vyberte Formát...; - v dialogovém okně Formát vyměnitelného disku se v rozevíracím seznamu Systém souborů objevila možnost NTFS (místo FAT); - naformátujte flash disk na NTFS; - vyberte přepínač Optimalizovat pro rychlé odstranění: Tento počítač -> Vlastnosti -> Vlastnosti systému -> Hardware -> Správce zařízení -> Disková zařízení -><Съемный диск>-> Vlastnosti -> Zásady. 2. Můžete to udělat ještě snadněji pomocí vestavěného nástroje pro převod souborového systému convert.exe (Nástroj pro převod systému souborů - C:\WINDOWS\system32\convert.exe): - spusťte interpret příkazů: klikněte na Start -> Spustit ... -> Spusťte program - > cmd -> OK; - přepněte (v případě potřeby) rozložení klávesnice na EN; - po systémové výzvě C:\Documents and Settings\Administrator>zadejte převést<буква_флешки>: /fs:ntfs /nosecurity /x (například pro flash disk H: musíte zadat convert h: /fs:ntfs /nosecurity /x); - kliknout; - po dokončení převodu zadejte exit (nebo jednoduše zavřete okno příkazového interpretu). Tento nástroj umožňuje převést systém souborů flash disku bez ztráty dat. Poznámky 1. Přestože nástroj convert.exe umožňuje převést systém souborů flash disku bez ztráty dat, doporučuje se před převodem zkopírovat všechna data na flash disku na pevný disk počítače! 2. Pro převod systému souborů musí být na flash disku volné místo. V opačném případě se zobrazí chybová zpráva jako: „...Odhad místa na disku potřebného pro převod systému souborů... Celkové místo na disku: 1023712 KB Volné: 14328 KB potřebné pro převod: 15486 KB Nedostatek místa na disku pro převod Převod se nezdařil H : nebyl převeden na NTFS" V tomto případě uvolněte požadované místo na flash disku odstraněním nepotřebných souborů (nebo zkopírujte některé soubory na pevný disk počítače). 3. Pokud má flash disk/vyměnitelný disk Volume Label (například Transcend nebo My flash drive), při pokusu o převod se zobrazí zpráva Zadejte jmenovku svazku pro disk.<буква_флешки> : V tomto případě zadejte jmenovku vašeho flash disku (jinak nebudete moci flash disk převést: objeví se zpráva Invalid disk label specifikovaná) nebo před převodem štítek odeberte (v dialogovém okně Flash Drive Properties). 3. Můžete použít bezplatný nástroj HP USB Disk Storage Format Tool. Stáhněte a rozbalte soubor HPUSBFW.zip. Připojte flash disk k volnému USB portu. - Zkopírujte všechna data z flash disku na pevný disk počítače; - spusťte nástroj HP USB Disk Storage Format Tool (soubor HPUSBFW.EXE); - pokud je připojeno několik USB zařízení, v rozevíracím seznamu Zařízení vyberte to, které potřebujete (flash disk, který chcete naformátovat); - v rozevíracím seznamu Systém souborů vyberte NTFS (nebo v případě potřeby FAT/FAT32); - chcete-li, nastavte popisek v textovém poli Označení svazku (volitelné); - pro urychlení procesu zaškrtněte políčko Rychlé formátování; - stiskněte tlačítko Start; - objeví se dialogové okno HPUSBFW s varováním (v angličtině), že všechna data na flash disku budou zničena. Klepněte na tlačítko Ano; - počkejte na dokončení procesu převodu; - v dialogovém okně, které se objeví (s výsledky převodu), klikněte na OK. Poznámky 1. Při výběru zařízení k formátování buďte opatrní, abyste omylem nenaformátovali nesprávnou vyměnitelnou jednotku. 2. Před formátováním nezapomeňte zkopírovat všechna data z flash disku na pevný disk vašeho počítače! 3. Nedoporučuje se formátovat USB flash disk na NTFS, pokud jej používáte jako spouštěcí zařízení. 4. Nedoporučuje se formátovat flash disk na NTFS, pokud používáte ten, který je beznadějně zastaralý! - Windows 98. 5. Formátování flash disku v NTFS vám nejen umožňuje zapomenout na takovou metlu FAT/FAT32, jako jsou ztracené clustery, ale také zvyšuje spolehlivost a životnost flash disků a také vám umožňuje mírně zvýšit rychlost čtení/zápisu dat. 6. Převeďte pomocné klíče (Převod systému souborů svazku FAT na NTFS): CONVERT svazek: /FS:NTFS. svazek – Určuje písmeno jednotky (následované dvojtečkou), bod připojení nebo název svazku. . /FS:NTFS – Cílový systém souborů: NTFS. . /V - Povolí režim výstupu zpráv. . /CVTAREA:název_souboru – Určuje souvislý soubor v kořenové složce pro vyhrazení místa pro systémové soubory NTFS. . /NoSecurity – Nastavení zabezpečení pro převedené soubory a složky bude moci změnit každý. . /X - Vynutí odebrání tohoto svazku (pokud byl připojen). Všechny otevřené úchyty tohoto svazku se stanou neplatnými.
Volume Label se zobrazí v Průzkumníku Windows. Pokud otevřete „Tento počítač“, pak pokud existuje jmenovka svazku, zobrazí se vedle písmene jednotky (například jmenovka (C:)), a pokud chybí, zapíše se jako další na písmeno jednotky. Chcete-li změnit jmenovku svazku, musíte vybrat disk ve složce „Tento počítač“ pomocí myši a stisknout klávesu F2 na klávesnici, poté zadat novou jmenovku svazku a stisknout klávesu Enter.
Také lze pro disk nastavit jmenovku svazku, když je . Chcete-li změnit jmenovku svazku z konzoly, existuje příkaz konzoly označení, nápovědu si můžete přečíst na MSDN.
Maximální délka jmenovky svazku pro systém souborů NTFS je 32 znaků. U systému souborů FAT může mít jmenovka svazku až 11 znaků. Jmenovka svazku může obsahovat mezery, ale nemůže obsahovat znaky tabulátoru.
Na FAT nesmí jmenovka svazku obsahovat následující znaky (toto omezení neplatí pro NTFS):
* ? / \ | . , ; : + = < > "Na FAT je jmenovka svazku uložena jako velká písmena. V NTFS se štítek uloží tak, jak jej uživatel zadal.
Představme si situaci, kdy jste si zakoupili systémovou jednotku nebo notebook z druhé ruky a po spuštění systému zjistíte, že disky jsou pojmenovány nějakými frázemi. Jinými slovy, jmenovka svazku oddílu byla změněna a lze tam zadat cokoli. Jako příklad je zde snímek obrazovky.
Jak změnit jmenovku svazku na oddílu?
Nebudu popisovat význam tohoto pojmu, protože vše je jasné. Ve Windows 10 vám ukážu, jak změnit jmenovku svazku libovolného oddílu. Navíc s právy správce lze vše provést během několika sekund.
Otevřete tedy složku „Počítač“ a klikněte na libovolný oddíl, který potřebujete přejmenovat. Klikněte na něj pravým tlačítkem a klikněte na položku "Přejmenovat".


Objeví se hláška, že musíte mít administrátorská práva, ale protože je máme, klikněte "Pokračovat".

To je vše.
Jak změnit jmenovku svazku ve Správě disků
Jmenovku svazku můžete změnit také jinou metodou. Chcete-li to provést, klepněte pravým tlačítkem myši na nabídku Start a klepněte na položku "Správa disků".

Vyberte požadovanou experimentální sekci, klikněte na ni pravým tlačítkem myši a poté "Vlastnosti".

V horní části bude vstupní pole, kde můžete zadat, co chcete. Jen nezapomeňte kliknout "Aplikovat".

Ve skutečnosti můžete přejít do vlastností disku ze složky „Počítač“.



