Začínáme s Mac OS X: První kroky
Článek první: začátek začátku
Takže jste se rozhodli přejít na Mac. Mezi uživateli Microsoft Windows však panuje názor, že operační systém Mac OS X je obtížné se naučit a používat. Mnoho lidí věří, že Mac OS X má mnoho úskalí a vyžaduje obrovské množství znalostí. Naštěstí tomu tak vůbec není. Moje série článků s názvem „Začínáme s Mac OS X“ vám pomůže tento systém zvládnout a během několika dní oceníte jednoduchost a snadnost jeho použití.
Tento článek se zaměří na nejnovější verzi operačního systému od společnosti Apple v době psaní, která se nazývá Mac OS 10.4 „Tiger“.
Část první: Základy správy rozhraní a systému
Po spuštění systému uvidíte něco takového:
Podívejme se blíže na každý z prvků na tomto obrázku:
1. Ve skutečnosti plocha, na kterou můžete, stejně jako v jiných operačních systémech, umísťovat své soubory a zástupce (v Mac OS X není zástupce tzv. zkratka, A alias).
2. Aktuálně připojené paměťové médium. Jejich rolí mohou být logické vyměnitelné i nevyměnitelné pevné disky, CD/DVD/HD DVD/Blue Ray mechaniky, Flash média včetně flash médií na různých zařízeních, jako jsou digitální fotoaparáty, přehrávače atp. Tato oblast také zobrazuje připojené obrazy disku (iso, dmg atd.). Jaké jsou obrazy disků si můžete přečíst v článku.
3. Lišta nabídek aktivní aplikace. Na rozdíl od mnoha operačních systémů jej Mac OS X zobrazuje v horní části.
4. Dokovací panel. Obsahuje ikony aplikací a souborů, ke kterým uživatel potřebuje rychlý přístup, a také ikony spuštěných aplikací. Proužek umístěný mírně vlevo od koše odděluje zástupce aplikací a souborů.
Chcete-li změnit polohu a velikost dokovacího panelu na obrazovce, existují tři způsoby:
a) Nejjednodušší cesta k nastavení panelu je dálkový ovladač "Dock" v nastavení systému ("System Preferences") Jsou zde všechna nastavení pro tento panel včetně velikosti, zvětšení, polohy na obrazovce, efektu minimalizace oken do doku atd.
b) Druhým způsobem je změnit toto nastavení pomocí nabídky Apple. Mimochodem obsahuje také téměř všechna nastavení doku a rychlý přechod na ovládací panel doku.
c) Třetím způsobem konfigurace doku je použití vertikálního oddělovacího proužku.
Chcete-li umístit zástupce aplikace nebo souboru do doku, stačí jej tam přetáhnout. Chcete-li tedy zástupce z panelu doku odstranit, jednoduše jej přetáhněte z panelu a uvolněte tlačítko myši.
5. Spotlight menu – nová vyhledávací technologie integrovaná do Mac OS X 10.4. Chcete-li v počítači vyhledat jakékoli informace, jednoduše vyvolejte nabídku Spotlight a napište slovo o tom, co hledáte. Když jsem například napsal „MakTsentr“, za méně než sekundu jsem viděl všechny soubory, jejichž název nebo obsah obsahoval slovo „MakTsentr“.
6. Rychlá změna uživatele. Velmi pohodlná funkce, která vám umožní změnit uživatele bez ukončení relace. Jméno aktuálního uživatele se zobrazí nahoře tučně. Chcete-li obnovit (nebo zahájit) relaci jiného uživatele, jednoduše klikněte na jméno v horní části a vyberte požadovaného uživatele ze seznamu. Možnost rychle měnit uživatele je nainstalována v konzole „Uživatelé“ ovládacího panelu. V části „Možnosti přihlášení“ zaškrtněte políčko „Povolit rychlé přepínání uživatelů“.
7. Oblast indikátoru. Tato oblast zobrazuje miniaturní ikony indikátoru. Lze je zaměnit nebo zcela odstranit z panelu velmi jednoduše: podržte klávesu Command a přetáhněte ikonu na požadované místo, nebo ji přetáhněte mimo panel, čímž ji zcela odstraníte. Chcete-li ikonu obnovit, použijte příslušný dálkový ovladač na ovládacím panelu.
8. Nabídka Apple. Tato nabídka obsahuje řadu příkazů a nastavení:
 |
About This Mac - umožňuje získat informace o vašem počítači a operačním systému (verze operačního systému, procesor, množství instalované paměti RAM, boot disk). Také z tohoto okna můžete získat podrobnější informace o svém počítači kliknutím na tlačítko "Další informace..." a aktualizovat software kliknutím na "Aktualizace softwaru", ve skutečnosti k tomu existuje příkaz v nabídce Apple s stejné jméno.
Aktualizace softwaru... - položka je zodpovědná za aktualizaci softwaru nainstalovaného ve vašem počítači. Chcete-li to úspěšně provést, musíte mít připojení k internetu. Tím se vyhledá aktualizované verze programů a také samotný operační systém. Poté pro aktualizaci stačí označit programy, které potřebujete, a kliknout na „Instalovat“.
Software Mac OS X... vás přenese do části Mac na Apple.com.
System Preferences... - tato položka jednoduše otevře ovládací panel, pomocí kterého můžete doladit libovolné parametry systému.
Dock - nastavení dokovacího panelu, které je popsáno výše.
Poloha je velmi výhodná funkce. Jeho podstatou je, že pokud pracujete na různých místech a na každém z nich používáte jiné nastavení sítě, pak pro každé místo můžete použít svůj vlastní balíček nastavení. Ve skutečnosti se takové balíčky nastavení nazývají Umístění. K jejich vytvoření/změně můžete použít dálkové ovládání „Síť“ ovládacího panelu. Z nabídky Umístění můžete rychle přepínat mezi vytvořenými balíčky.
Poslední položky – nabídka, která zobrazuje programy, dokumenty, servery, které jste nedávno použili. Pomocí položky "Vymazat seznam" můžete tuto nabídku vymazat.
Force Quit... je užitečná funkce, která přinutí program ukončit. Tato položka je nezbytná v případech, kdy program zamrzne (což se v Mac OS X stává velmi zřídka) nebo po dlouhou dobu nereaguje. Chcete-li to provést, vyvoláním této položky v příslušném okně jednoduše vyberte název programu, který nereaguje (jeho název může být také doprovázen textem „neodpovídá“) a klikněte na „Vynutit ukončení“.
 |
Spánek – přepne počítač do režimu spánku.
Restartovat... - restartuje počítač.
Vypnout - vypne počítač.
Odhlásit se<Имя пользователя>... - ukončete relaci a přejděte do okna změny uživatele.
9. Okno Finder
Zdroje: MakTsentr
Dnes zahajujeme sérii článků věnovaných lidem, kteří se rozhodli opustit tradiční systém Windows a vyzkoušet si Apple OS X Yosemite.
Většina lidí se s technologií Apple poprvé setká od přátel, spolužáků, kolegů nebo prostě od cizince kolemjdoucího. Specifický jablečný design mimovolně přitahuje pohled a dlouho přetrvává v mysli.
Když pak většina potenciálních kupců projde kolem zařízení Apple v obchodních řetězcích, chtě nechtě pohlédne na luxusní displeje a tajemné plochy Mac OS. Ještě by! Spořič obrazovky Windows se již pro většinu Rusů stal něčím obyčejným a nudným, ani mu nevěnujeme pozornost při výběru dalších komponent počítače. A tady je skutečná tajemná země: širokoúhlé ploché monitory iMac, beztížný hliníkový Macbook Air a základní MacBook Pro.
V poslední fázi vzniká vnitřní boj: stojí za to riskovat finance a známé rozhraní kvůli neznámé kráse? Chcete-li odpovědět na tyto obtížné otázky, doporučujeme vám přečíst si článek o výhodách systému Mac OS.
A dnes budeme hovořit o potížích, se kterými se setkáte při přechodu z jednoho operačního systému na druhý. Téma přechodu z jednoho systému na druhý bude zajímat nejen ty, kteří to plánují, ale i ty, kteří již přešli na druhou stranu barikády.
Počítače a notebooky Apple mají jednotný design, který společnost zavedla – to je odlišuje od šedé masy počítačů a notebooků využívajících platformu Windows. Kupující se musí pouze rozhodnout o požadovaném výkonu a technických specifikacích.
Při výběru „krabice“ pro Windows musí uživatel nejprve nastudovat spoustu informací - v doslovném smyslu je nutné vybrat každou komponentu zvlášť: video-audio karty, procesor, paměťové čipy a mnoho, mnohem více. Počítač pro Windows je chladnější stavebnice než Lego. Samozřejmě se se mnou teď mnozí budou chtít hádat, že obchody jsou plné hotových stavebnic. Pokud se ale problematice věnujete trochu více času, uvědomíte si, že výrobci hodně šetří na komponentech a obětují jeden nebo dva parametry ve prospěch atraktivní ceny. A výsledek je nejčastěji velmi tristní: daná výrobní kapacita není využita ani z poloviny. V důsledku toho se uživatel doslova v prvním roce používání zařízení potýká s potřebou upgradu: grafická karta přestane „produkovat“ grafiku, levný chladič začne vydávat zlověstný hluk nebo od prvních dnů dojde k akutnímu nedostatku paměti. Musíme uznat, že koupě PC s Windows je úkol pro zapálené lidi, kteří jsou připraveni věnovat se řadě aktualizací a úprav.
CENOVÁ POLITIKA
Fanoušci Windows si při čtení podtitulku mnou ruce: tady to je! Lidé z Yabloko se prý zbláznili do svých drahých přístrojů. Pojďme si udělat malý marketingový průzkum a zjistit, kolik budete muset přeplatit, abyste se stali členy jablečného klubu.
Monoblok
Monoblok – počítač all-in-one: veškerý potřebný hardware počítače je umístěn na zadním panelu monitoru. Hlavní výhodou monobloku je jeho skladnost a možnost pracovat na displeji s vysokým rozlišením. Nevýhody gadgetu zahrnují možné problémy s upgradem komponent.
Porovnávat budeme na základě základních parametrů: velikosti displeje (21 palců) a výkonu procesoru (například Intel core i5). V tomto segmentu platformu Windows zastupují Lenovo a MSI. Cena za první se pohybuje od 40 500 rublů a dosahuje 53 990 rublů v závislosti na úzkých specifikacích a interních zásadách internetových obchodů. Za monoblok MSI budete muset zaplatit asi 60 000 rublů. Ceny za Apple iMac začínají na 78 000 rublech. Celkový rozdíl se pohybuje od 18 000 a dosahuje 37 000 rublů.
Přenosný počítač
Přenosný počítač – přenosný osobní počítač, který na rozdíl od bonbónu kombinuje nejen monitor a systémové komponenty, ale také klávesnici a myš (trackpad). Notebooky jsou kompaktní zařízení, která preferují lidé, jejichž činnosti vyžadují neustálou mobilitu. Tyto stejné vlastnosti se stávají jejich výhodami: nízká hmotnost, velikost a všestrannost. Mezi nevýhody tohoto typu technologie patří krátká výdrž baterie a rychlé zahřívání zařízení.
V tomto případě budete muset vzorek zmenšit a vybrat modely co nejblíže charakteristikám MacBooku Air 13. Pro srovnání opět vezmeme úhlopříčku displeje (13), procesor (intel core i5), hmotnost (až do 1,5 kg) a výdrž baterie (až 12 hodin). Podobnou sadou se mohou pochlubit notebooky Lenovo (od 39 990 – 44 990 rublů), HP (38 290 rublů), Panasonic (od 103 000 rublů), Fujitsu (od 37 590 – 125 100 rublů). Na pozadí tak obrovské cenové analýzy cena Apple MacBook Air (od 57 000 rublů) klesá a chápeme, že cenová politika není něco, co by stálo za to Cupertinu vyčítat.
PRÁCE V OC
Když jsou tedy náklady a vnější charakteristiky vyřešeny, pojďme k problémům, které nejvíce děsí potenciální kupce počítačů Apple – práci na operačním systému Mac.
plocha počítače
Microsoft v posledních dvou letech všemožně experimentoval s desktopem Windows. Nejnepředvídatelnějším – a jak zkušenost ukazuje i neúspěšným – bylo rozhodnutí odstranit tlačítko „start“ ve Win 8. Poté došlo k nepochopitelné změně názvu operačního systému a Windows 10 byl na světě (datum vydání 1. října , 2014). To je to, co budeme porovnávat s Mac OS Yosemite, který byl také vydán na podzim roku 2014.
Ve Windows 10 se objevila zajímavá designová funkce – barva nabídky start se přizpůsobí pozadí plochy. Apple využívá průsvitné textury a rozmazané pozadí k vytvoření jednotné atmosféry.
Uživatelé Windows nemají moc na výběr, pokud jde o to, jak pracují. Jako hlavní ovládací prvek můžete použít úvodní obrazovku, nebo se vrátit ke klasické podobě používání plochy. Tato volba definuje celkový koncept designu nejnovější verze Windows. Úvodní obrazovka je sada barevných dlaždic, která na vaší ploše vytváří sváteční atmosféru. Je těžké posoudit, jak moc takové barevné schéma přispívá k práci a soustředění, jak moc se oči unaví z pestré barevné sady - na tuto otázku mohou odpovědět pouze majitelé nejnovějšího OS Windows.
Nejvýraznějším detailem Mac OS jsou ikony v panelu DOCK, který je při práci se systémem skryt z plochy. Za zmínku stojí, že Apple vsadil na minimalismus – spolu s OS X Yosemite přišly ploché prvky založené na třech barvách: modré, bílé a šedé.
Další funkcí Windows 10 jsou virtuální plochy. Je samozřejmé, že uživatel bude moci přizpůsobit každý ze stolů tak, aby vyhovoval jeho potřebám, a v případě potřeby současně pracovat s několika zónami. Nápad to není špatný, ale i tak působí surově z hlediska použitelnosti ovládání.
Naštěstí OS X již dlouho používá podobný paralelní systém správy programů – Spaces, který intuitivně reaguje na potřeby uživatele a zajišťuje efektivní práci na více počítačích.

K rychlému přístupu k systémovým složkám a také k rychlému získání informací o stavu a provozu systému obvykle slouží jablečné „“ menu, které se nachází v levém horním rohu obrazovky.
Nabídka programu zobrazuje činnost aktuálního programu a poskytuje rychlý přístup k jeho funkcím. Je neustále umístěn v horní liště, zatímco Microsoft se rozhodl ponechat tento prvek v oknech a pravidelně jej skrývat před pohledem uživatele (příklad Windows sedm).
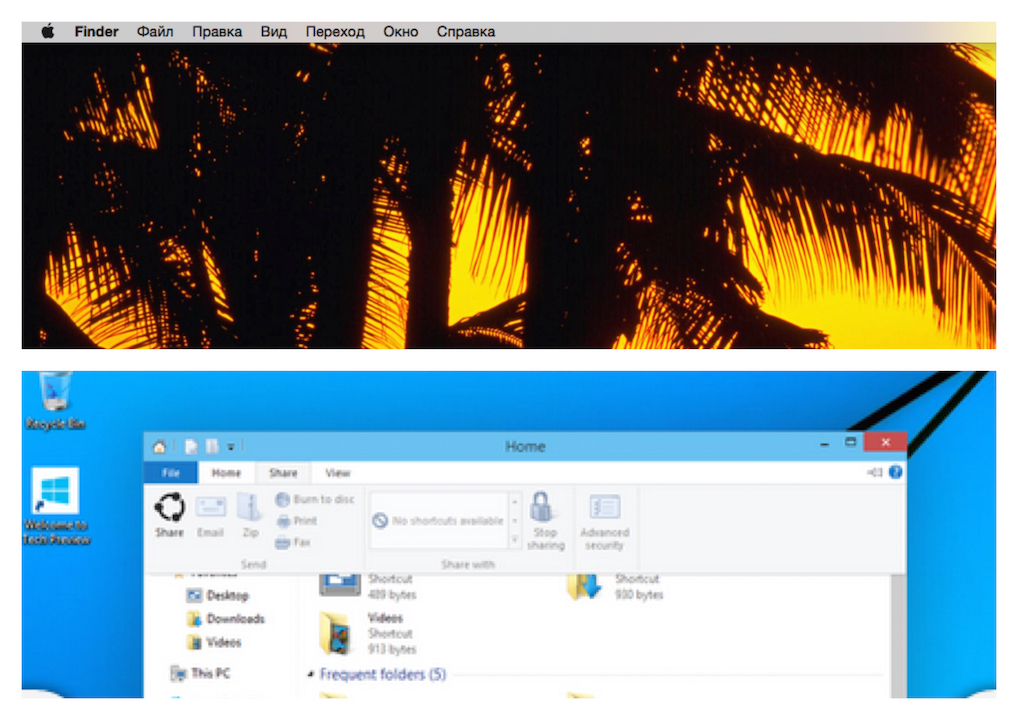
Stavové menu obsahuje informace o aktuálním datu a čase, dále o zvoleném jazyce, nastavení zvuku, bezdrátovém připojení k internetu (wi-fi) a stavových ikonách některých programů. Rozdíl mezi Windows 10 a Yosemite je umístění tohoto prvku. Lišta OS X navíc obsahuje dva další odkazy, které se skutečně ukázaly jako velmi užitečné: uživatelské menu a vyhledávání Spotlight. První umožňuje rychlý pohyb mezi uživatelskými plochami, druhý je zodpovědný za vyhledávání informací o všech souborech, složkách, programech a dalších prvcích počítačového systému Apple.
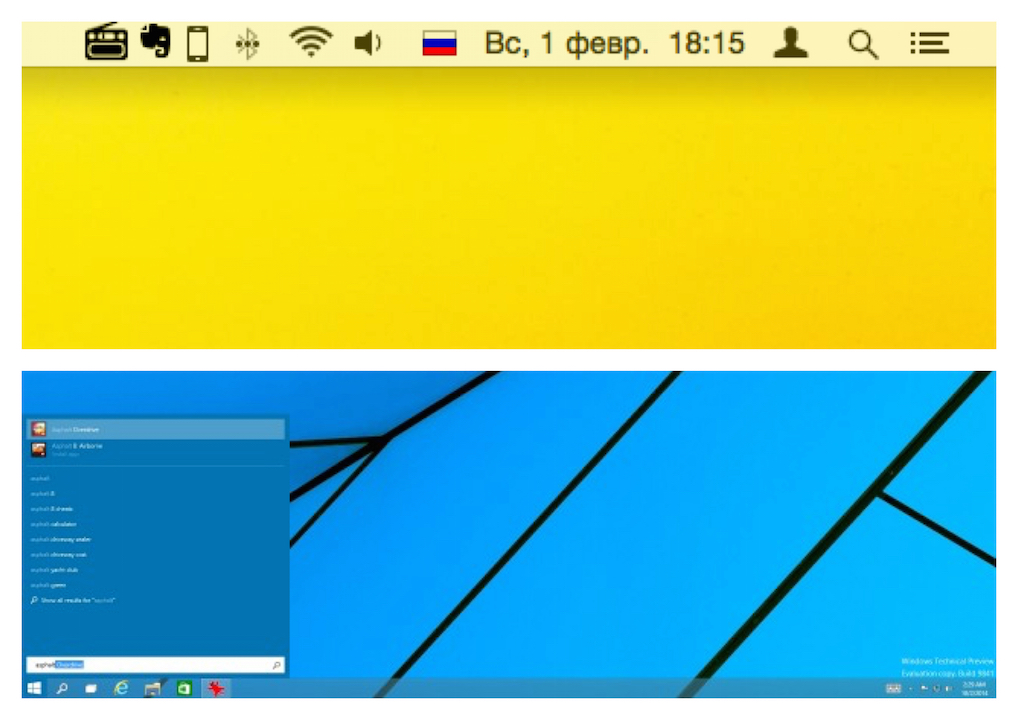
Samostatně bych chtěl mluvit o doladění plochy na počítačích Apple. Jak již bylo zmíněno výše, každý prvek OS X má nabídku programu. Plochu představuje program Finder. Výběrem možnosti „zobrazit možnosti zobrazení“ může uživatel nakonfigurovat vizuální zobrazení složek a štítků, nejen velikost ikon, mřížek a štítků, ale také zobrazení vlastností objektů a možnosti řazení.

Plocha Windows se obvykle promění ve sbírku ikon a zástupců. Hlavním ovládacím prvkem přitom byl a zůstává „Start“. Ale stojí za to přiznat Microsoftu několik let uznání: ustoupili od stylu složka-písmeno a zavedli vizuální vizualizaci (tzv. „živé dlaždice“) v podobě nedávno otevřených programů (středový sloupec) a okna s univerzálními aplikacemi. .
V systému Mac OS zůstává pole plochy obvykle prázdné: zástupci a složky se zde objevují chaoticky a na krátkou dobu. I když je to samozřejmě otázka vkusu, prostředí Mac OS poskytuje pohodlnou navigaci mezi programy, soubory a dokumenty. V dolní části pracovní plochy se nachází panel nástrojů rychlého přístupu Dock, který lze přizpůsobit v závislosti na preferencích uživatele.

Promluvme si více o Dokovací panely ve skutečnosti je to hlavní prvek, se kterým bude muset začátečník pracovat ihned po přechodu z windows na mac os. Zde se nacházejí nejčastěji používané softwarové zkratky.

Uživatel si může přizpůsobit jeho obsah a velikost podle vlastního uvážení, ale v první fázi stojí za to pochopit možnosti a základní prvky operačního systému. Každý pěstitel máku si ho časem vytvaruje tak, aby vyhovoval jeho pracovním a tvůrčím potřebám. Ve výchozím nastavení panel Dock obsahuje Finder, Dashboard, Launchpad, Safari, iMovie, iPhoto, Mail, Kalendář, Kontakty, iMessage, Facetime, iTunes, MacStore, Koš a Nastavení.
Na tyto prvky se podrobně podíváme v dalších článcích.
Principy fungování v OS X se poněkud liší od Microsoft Windows, takže uživatelé, kteří si nedávno zakoupili Mac, pociťují určité potíže jako náhradu za počítač s OS Redmond. Pokud se v USA a Evropě lidé začínají seznamovat s počítači s počítači PC i Mac, pak v naší zemi a SNS neexistuje žádná konkrétní alternativa. Existuje 99% šance, že vaše první počítačová zkušenost bude Windows. Přeučení, jak víte, je mnohem obtížnější než se znovu naučit, ale dodržováním našich jednoduchých tipů můžete snížit všechny obtíže přechodu na minimum.
Instalace a odinstalace aplikací
Váš první vyhledávací dotaz v Safari bude pravděpodobně znít: „Jak nainstalovat programy na Mac?“ Tato jednoduchá operace, se kterou se nevyhnutelně setkáte, se radikálně liší od operace v operačním systému Microsoft. A co je pozoruhodné, instalace aplikace zabere méně času, než strávíte vyhledávacím dotazem.
Většina programů je distribuována v dmg archivech (obrázcích) a instaluje se pouze několika kliknutími:
- otevřete stažený soubor .dmg (bude viditelný ve Finderu jako vyměnitelný disk);
- přetáhněte adresář aplikace do systémové složky „Programy“;
- Aplikace se během několika sekund objeví na Launchpadu (otevřete gestem sevření) a bude okamžitě připravena k použití;
- Nyní můžete extrahovat distribuční obraz v postranním panelu Finderu a odstranit soubor .dmg;
Aplikaci můžete nainstalovat ze souboru .dmg do libovolné složky, která vám vyhovuje, ale poté se ikona programu v Launchpadu nezobrazí. Proto doporučuji používat složku „Programy“, zejména proto, že je k tomu určena.
Některé aplikace mají svůj vlastní instalátor a instalují se přes něj. V tomto případě se zobrazí dialogové okno s tlačítky „Přijmout“, „Další“, „Instalovat“ (ahoj, Windows!).
Počínaje verzí 10.7 představil OS X Mac App Store, podobně jako App Store na iOS. Instalace je ještě jednodušší, stačí kliknout na tlačítko „Instalovat“ na stránce aplikace.
Analogicky s instalací spočívá odinstalování aplikace v jejím odebrání ze složky „Programy“. Přetáhneme katalog s aplikací do „koše“ - a práce je hotová. Pokud má program svůj vlastní instalátor, dochází k odinstalaci také jeho prostřednictvím.
Interakce s okny. Zavřít nebo zhroutit?
Uživatelé Windows jsou zprvu šokováni: tlačítka pro ovládání oken jsou nejen vlevo, ale také fungují jinak. Ve skutečnosti tlačítko „x“ nezavře program, ale pouze zavře jeho okno. To je způsobeno tím, že v OS X aplikace mohou mít několik oken a po zavření okna program pokračuje v práci. Tlačítko „+“ nerozšíří okno na celou obrazovku, ale přizpůsobí jej velikosti zobrazeného obsahu.
Chcete-li aplikaci úplně ukončit, stiskněte „Cmd+Q“ nebo klikněte pravým tlačítkem myši na ikonu v doku a vyberte „Konec“.
Spuštěné programy je vhodné sledovat pomocí indikátoru v doku. Tato funkce je povolena v nastavení systému v části „Dock“.
Od verze 10.7 mohou také aplikace OS X běžet v režimu celé obrazovky a skrýt Dock a panel nabídek. Chcete-li aktivovat tento režim, musíte kliknout na ikonu šipky v pravém horním rohu obrazovky.
Používání vícedotykových gest

Jednou z hlavních funkcí OS X je podpora vícedotykových gest. Je jich tu spousta (napočítal jsem více než 10 gest) a hlavně díky nádhernému trackpadu fungují prostě skvěle.
Otevřete nastavení systému a přejděte do sekce „Trackpad“ („Myš“), povolte potřebná gesta a podívejte se na ukázku jejich ovládání. Kromě banálního napodobování pravého tlačítka myši, rolování a přetahování oken, pomocí gest můžeme: vyhledávat zvýrazněné slovo; otáčet, měnit měřítko obrázků; otevřete Launchpad, Mission Control, Notification Center.
Když se naučíte gesta pár minut, vaše práce v OS X bude produktivnější a mnohem příjemnější.
Užitečné funkce klávesy Fn

Pomocí tlačítka Fn můžete rychle přistupovat k mnoha funkcím systému. Zde je několik užitečných zkratek:
- Fn+Ctrl+F2 umožňuje pohyb v nabídce bez použití myši;
- Fn+Backspace nahrazuje tlačítko Delete;
- Fn+F11 zobrazit plochu;
- Fn+šipka nahoru nahrazuje tlačítko Page Up;
- Fn+šipka dolů nahrazuje tlačítko Page down;
- Fn+šipka doleva nahrazuje tlačítko Domů;
- Fn+šipka vpravo nahrazuje tlačítko Konec;
Tyto zkratky jsou velmi snadno zapamatovatelné a doporučuji je používat při každodenní práci. Mimochodem, existuje malinká utilita jménem CheatSheet, která vám pomůže zapamatovat si a používat všechny dostupné zkratky. Po instalaci se začlení do systému a po stisknutí klávesy Cmd zobrazí úplný seznam zkratek dostupných v otevřené aplikaci.
Přidávání aplikací do Startup

Po instalaci jsou některé aplikace okamžitě přidány do seznamu programů, které se automaticky načtou při startu systému. Tento seznam můžete upravit podle svého uvážení a doladit tak svá nastavení.
Otevřete „Nastavení“ - „Uživatelé a skupiny“ a na záložce „Přihlašovací objekty“ upravte seznam pomocí tlačítek „+“ a „-“. Na starších počítačích Mac má smysl odstranit nepotřebné prvky, zrychlí se tím čas spouštění systému.
Podrobné informace o vašem Macu

V prostředí Windows, abyste získali úplné informace o hardwaru počítače, musíte použít nástroje třetích stran, jako je AIDA 64. Operační systém společnosti Apple je v tomto ohledu ve srovnání s konkurencí příznivý. OS X obsahuje nástroj System Information, který nám poskytuje podrobnou zprávu o absolutně veškerém hardwaru a softwaru. Zde vidíme frekvenci procesoru, počet slotů a typ paměti, wifi a bluetooth MAC adresu a spoustu dalších servisních informací.
Systémové informace najdete ve složce Utilities na Launchpadu nebo kliknutím na ikonu Apple na liště nabídek a výběrem O tomto Macu.
Rychle prohlížejte soubory

Moje oblíbená vestavěná funkce v OS X je Náhled. Stisknutím mezerníku na libovolném souboru nebo složce ve Finderu se otevře okno Rychlé zobrazení. Podporovány jsou všechny typy souborů, které systém zná: obrázky, videa, dokumenty. Zavřete okno zobrazení opětovným stisknutím mezerníku. Rychlé, jednoduché a pohodlné.
Vynutit ukončení aplikací

Stává se, že programy přestanou reagovat na požadavky nebo jednodušeji řečeno zamrznou. Například jste v Chrome otevřeli velké množství karet nebo spustili několik „těžkých“ aplikací. Uživatelé Windows znají zkratku „Ctrl+Alt+Delete“, kterou pravidelně používají. V OS X, abyste vyvolali dialogové okno ukončení aplikace, musíte stisknout „Command + Option + Esc“, zde vybereme zmrazený program a klikneme na „Konec“.
V systému Mac OS se to může stát jen zřídka, ale pokud k tomu dojde, budete vědět, co dělat.
Povolujeme podporu pro všechny formáty videa

Vestavěný QuickTime podporuje hlavní video formáty a je dostačující pro potřeby většiny uživatelů. Pokud ale máte rozmanitou sbírku videí, budete muset seznam podporovaných formátů rozšířit. To lze provést pomocí balíčku kodeků Perian nebo instalací přehrávače médií třetí strany, jako je VLC. Obě řešení jsou zdarma.
Nezapomeňte si udělat zálohy
Poslední rada je banální a otřepaná, ale přesto neustále ignorovaná. Abyste zajistili, že vaše data budou vždy zcela v bezpečí, používejte zálohování a pravidelně zálohujte pomocí Time Machine. To vám také umožní bez obav experimentovat se systémem, což bude zpočátku nevyhnutelné.
Stejně jako počítače se systémem Windows mají zařízení Apple mnoho užitečných funkcí a kombinací kláves, které usnadňují používání systému. Začátečníci, kteří na tuto platformu právě přešli, nebo takovou technologii vůbec neznají, si ani neuvědomují všechny možnosti platformy.
Pokud chcete vědět, jak správně používat MacBook, podívejte se na tipy níže.
Jak fungují Windows v Mac OS?
Princip fungování softwarových oken v operačním systému Apple je poněkud odlišný než ve Windows. Podívejme se na hlavní rozdíly:

- Krajní tlačítko (červené) nezavře program, ale pouze zavře samostatné okno programu. V systému Mac OS lze všechny nástroje otevřít ve více oknech;
- zelené tlačítko s obrázkem plus okno neminimalizuje/maximalizuje, ale změní jeho měřítko;
- Pomocí kombinace Cmd+Q můžete program zcela ukončit.

Nejjednodušší způsob, jak používat MacBook Air a Pro, je pomocí touchpadu. Vzhledem k tomu, že tento model je určen pro přenosné použití, investovali tvůrci veškeré úsilí do poskytnutí pohodlného ovládání pomocí dotykového panelu. Vícedotykové ovládání notebooku podporuje až 10 různých gest prsty. Najdete je v sekci nastavení touchpadu. Zde uvidíte vizuální popis všech gest.
Nepotřebné kombinace lze zakázat, abyste je náhodou nepoužili. Díky unikátní konstrukci Force Touch touchpadu získáte přesnou kontrolu nad každým kliknutím a možnost používat různé tlaky (Taptic Engine), což má za následek různé akce.

Klávesové zkratky
Mac OS můžete také používat pomocí klávesových zkratek. Na klávesnici jsou označeny jako Fn. Vzhledem k tomu, že MacBook Air nemá blok Numpad a několik systémových tlačítek, lze je nahradit kombinací s Fn. Kombinace jsou vhodné pro použití - jsou snadno zapamatovatelné a použitelné v praxi.

Nové generace zařízení dostaly podporu pro Touch Bar, který nahradil horní řadu kláves. Touchpad umožňuje přepínat mezi okny a usnadňuje práci s mnoha programy.

Jak používat iMac jako monitor?
Pokud máte kromě MacBooku i all-in-one počítač od Applu, pak jej můžete použít jako přídavný monitor. K tomu potřebujete:

- kabel USB-C;
- iMAc vše v jednom;
- druhý počítač Mac.
Propojte obě zařízení pomocí kabelu. Poté stiskněte kombinaci kláves Command+F2 na klávesnici připojené k počítači all-in-one. Na obrazovce iMacu uvidíte duplikaci plochy notebooku připojenou kabelem. Po dokončení jako druhá obrazovka stiskněte znovu CMD+F2. Pokud počítač all-in-one běží pod operačním systémem Windows, nebudete moci tyto pokyny používat.
Tenhle text mi chyběl v den, kdy jsem si koupil svůj první MacBook.
Svůj první MacBook Air jsem se rozhodl koupit, když jsem přišel do práce do redakce časopisu Hacker, kde mnoho mých kolegů mělo Mac a já jsem se nechtěl lišit od ostatních. Nový MacBook mi zprvu připadal jako strašně nepohodlná věc, se kterou se nedalo pracovat a dalo se na ni jen dívat.
Ale když jsem sledoval kolegy, kteří 100% času pracují na Macu a upřímně si užívají pohodlnou a produktivní práci, rozhodl jsem se, že také musím úplně přejít na OS X.
Po dlouhých měsících nepříjemností (a první dny s Macem byly prostě peklo) jsem konečně přestal používat počítače s Windows. Mé oči se již neunavují, 100 % času před monitorem trávím efektivně (netrávím každý den 10-15 minut zapínáním počítače a přemýšlením o zmrazení), ubylo důvodů pro negativní emoce, pracuji s kódem/textem jde mnohem rychleji.
A teď už jen potřebuji jeden počítač, který je vždy se mnou. Než jsem si koupil Mac a úplně jsem si na něj zvykl, používal jsem výkonný domácí PC, notebook s Windows, který ležel v kanceláři, a na iPad 2 jsem měl nainstalovaný celý pánský web development kit pro případ urgentních úprav. Nyní je celá tato hora hardwaru geniálně nahrazena MacBookem Air.
Než však přišel šťastný čas radosti z práce na Macu, následovalo dlouhé období bolestného přizpůsobování. Po letech bych se rád obrátil ke svému minulému já a dal pár rad, které by zkrátily dobu tohoto období. Ale to je nemožné, a tak se o ně podělím se čtenáři.
1. Ztěžujte zapnutí počítače se systémem Windows

V prvních dnech práce s Macem zažívá mnoho lidí spolu s divokou radostí i těžké nepohodlí: není jasné, jak psát znaky na klávesnici, nefungují klávesové zkratky, chybí tlačítko Start atd. Všechno je velmi krásné, funguje to rychle, ale je to strašně nepohodlné. Ale to je jen ze zvyku. Když si po několika měsících práce na Macu sednete k počítači s Windows, opět zažijete nepohodlí a pomyslíte si: „Wow, co to sakra, co to sakra…“.
Čím více na svém Macu pracujete, tím snazší to bude. Pracovní úkoly se zprvu řeší pomaleji než na počítači s Windows, ale operační systém OS X pracuje rychleji a zkušený uživatel na něm dosahuje maximální produktivity.
Podle mého názoru byste se měli co nejrychleji snažit získat kritické množství pracovní doby, po které se budete na svém Macu cítit svobodně a už nebudete ztrácet život přemýšlením o přesýpacích hodinách a nekonečným restartováním počítače.
V prvních týdnech, kdy jsem pracoval doma na MacBooku Air, se mi zdálo, že se na mě počítač s Windows dívá a v duchu říká: „Zrádce! Okamžitě to vzdej! Jsem dvakrát výkonnější a třikrát pohodlnější! Stejně se za ním nikdy nenaučíš pracovat!“ A občas jsem toho nechal a sedl si k počítači s Windows, protože s ním šlo všechno mnohem rychleji. Takovými akcemi jsem si jednoduše škodil a oddaloval šťastný okamžik úplného přechodu na Mac.
Doporučuji vám vyjmout napájecí kabel/baterii z notebooku a umístit jej na místo, kde proces vyjmutí zabere alespoň pět minut. A dejte to tam pokaždé, když vypnete počítač. Postupně se tedy naučíte řešit všechny problémy s počítačem výhradně pomocí Macu.
2. Přeneste svá data pomocí iCloud pro Windows

Stojí za to se ujistit, že soubory, pošta, události kalendáře, záložky jsou okamžitě v novém počítači. Jinak si můžete na minutu sednout k Windows, nechat se unést a ztratit neocenitelný den zvykání si na OS X.
8. Naučte se používat Spotlight

Spotlight je globální vyhledávání napříč celým Macem, tedy okamžitě napříč soubory, kontakty, poznámkami, poštou atd. Lze jej spustit z libovolného programu stisknutím Příkaz + prostor nebo Alt + prostor(pokud to nefunguje, podívejte se do nastavení, jak vám to funguje). Pro začátek stačí vědět, že existuje. Pak zvládnete vyhledávací operátory a filtry, převodník měn a kalkulačku.
9. Nespěchejte s nákupem Microsoft Office

Plnohodnotný stolní Microsoft Office pro Mac stojí téměř 15 tisíc rublů. Ale je lepší si předplatit Office 365 od společnosti Microsoft za 400 rublů měsíčně. Zdarma 1 TB na One Drive a 60 minut volání přes Skype. Jednu licenci lze použít na 5 počítačích (Windows a Mac) a 5 mobilních zařízeních.
Sám se obejdu bez Microsoft Office a používám služby Google. Lidé, kteří od dětství pracovali na Macu, si vystačí s Pages, Numbers a Keynote. Vyzkoušet můžete i open-source kancelářský balík Libre Office (nástupce Open Office). Mám to nainstalované (pro potřeby IT žurnalistiky), ale nechci to používat:
- Brzdy;
- Náhle se vypne;
- Výchozí nastavení v Libre Office Calc je hrozné;
- Chcete-li spustit makra, musíte provést celý šamanský rituál.
Ale tento balíček má více možností než Google Docs a iWork. A některým se to líbí. Proto vám doporučuji vyzkoušet a vybrat si na základě osobních dojmů.
10. Objevte svět automatizace pro OS X

Pokaždé, když uděláte něco, co by za vás mohl udělat automatizační skript, ztrácíte drahocenný život. Pokud se při vytváření automatizace na Windows musíte plácat: psát kód/nebo instalovat placený software, pak je v OS X vše jednoduché: otevřete Automator, vyberte potřebné akce pomocí myši a na konci získáte hotovou automatizaci. Psali jsme o tom na webu několikrát:
11. Uspořádejte si pracovní prostor pomocí Mission Control





