Lozinka za prijavu u sustav Windows jedan je od načina zaštite osobnih podataka. Ali ako je korisnik zaboravio sigurnosni ključ za račun i ne može se prijaviti, tada sigurnost postaje prepreka koja se hitno mora ukloniti.
Postoji nekoliko načina za ponovno postavljanje lozinke. Izbor metode ovisi o vrsti profila. Ako je korisnik zaboravio lozinku za lokalni račun, za vraćanje pristupa trebat će Live CD ili Windows instalacijski medij. Ako ste izgubili pristupni kod za svoj Microsoftov račun, problem možete riješiti na web stranici korporacije.
Ponovno postavljanje Microsoftove lozinke
Ako za prijavu koristite Microsoftov profil, svoju lozinku možete brzo oporaviti na službenoj web stranici. Da biste to učinili, trebat će vam drugi uređaj s pristupom internetu. Da biste započeli vraćanje izgubljenog pristupa svom Microsoft računu, idite na stranicu i odaberite " Ne sjećam se lozinke».
Unesite adresu e-pošte koja je korištena kao naziv računa. Navedite likove sa slike.

Kako biste potvrdili svoj identitet, morate primiti sigurnosni kod. Ako imate pri ruci telefon koji je korišten za kreiranje vašeg Microsoft računa, pošaljite mu SMS s kodom ili ga nazovite. Nakon toga preostaje samo unijeti primljeni sigurnosni kod, resetirati staru lozinku i instalirati novi ključ. Ako ne možete pristupiti svom telefonu, kliknite " Ovi podaci nisu dostupni».

Unesite drugu adresu e-pošte za kontakt. Microsoftov sigurnosni kod bit će mu poslan. Prepiši iz pisma.

Nakon unosa sigurnosnog koda morate odgovoriti na pitanja u vezi osobnih podataka povezanih s vašim Microsoft računom.

Točni odgovori uvjerit će sustav da ste pravi vlasnik računa. Stara lozinka će se poništiti i moći ćete odrediti novi sigurnosni ključ.
Pristup lokalnom računu
Ako je korisnik zaboravio lozinku za lokalni račun, za vraćanje pristupa trebat će vam Live CD ili medij s distribucijom sustava Windows 10. Za izradu instalacijskog medija trebat će vam:
- Flash pogon.
- Još jedno računalo s pristupom internetu.
- Uslužni program Media Creation Tool koji se može preuzeti s Microsoftove web stranice.

Spojite instalacijski medij na računalo koje koristi zaključani račun i pokrenite se s njega. Kada se pojavi prozor za odabir jezika, kliknite Shift+F10 za pozivanje konzole.
Važno: Ako se naredbeni redak ne pojavi, odaberite svoj jezik, zatim idite na Vraćanje sustava i prijeđite na rješavanje problema. Tamo otvorite napredne opcije i nastavite s korištenjem naredbenog retka.
Odredite slovo particije na kojoj je instaliran Windows 10:
- Unesite naredbu " diskpart».
- Izvrši " volumen popisa».
- Potražite slovo volumena sustava Windows identificirajući ga prema veličini.
Tipično, sistemskoj particiji se dodjeljuje slovo C. Nakon definiranja volumena, izađite iz uslužnog programa DISKPART unosom naredbe " Izlaz».

Nema potrebe zatvarati naredbeni redak; trebat će vam za pokretanje sljedećih upita:
- premjesti c:\windows\system32\utilman.exe c:\windows\system32\utilman2.exe
- kopiraj c:\windows\system32\cmd.exe c:\windows\system32\utilman.exe
Za ponovno pokretanje računala upotrijebite naredbu " wpeutil ponovno pokretanje" Nakon ponovnog pokretanja, morate se pokrenuti ne s instalacijskog flash pogona, već sa sistemske particije. U Windows prozoru za prijavu kliknite na gumb Posebni parametri" Nakon zamjene sistemskih datoteka, pokrenut će naredbeni redak.

Da biste poništili zaboravljenu lozinku, slijedite upit " net user Primjer nove_lozinke" Ako vaše korisničko ime ima više od jedne riječi, stavite je pod navodnike. Ako se ne sjećate kako napisati korisničko ime, prikažite potpuni popis računa pomoću naredbe " korisnika mreže" Nakon promjene zaporke, možete jednostavno pristupiti svom lokalnom Windows 10 računu pomoću novog sigurnosnog ključa.
Reset putem ugrađenog administratora
Umjesto poništavanja lozinke putem naredbenog retka, možete je ukloniti pomoću ugrađenog Windows 10 administratora.
Važno: Za korištenje ove metode morate imati instalirano izdanje Windows 10 Enterprise ili Professional.
Pokrenite naredbeni redak pomoću gornjeg algoritma sa zamjenom sistemskih datoteka. Izvrši " net user Administrator /aktivan:da" U engleskoj verziji sustava Windows, umjesto " Administrator»piši« Administrator" Nakon što se računalo ponovno pokrene, na popisu će se pojaviti ugrađeni profil s administratorskim pravima. Uđite u njega, desnom tipkom miša kliknite " Početak"i pokrenite uslužni program" Upravljanje računalom».

Proširi stavku " Lokalni korisnici", odaberite stavku " Korisnici" Kliknite na profil na koji se ne možete prijaviti i odaberite " Postavite lozinku».

Pritisnite Nastavi i unesite svoju novu lozinku za račun. Nakon dovršetka ovih koraka, stari pristupni kod bit će resetiran, možete onemogućiti ugrađenog administratora pokretanjem “net user Administrator /active:no”. Da vratite sistemske datoteke na svoje mjesto, ponovno pokrenite naredbeni redak putem vraćanja sustava i pokrenite dvije naredbe:
- del c:\windows\system32\utilman.exe.
- premjesti c:\windows\system32\utilman2.exe c:\windows\system32\utilman.exe
Sada kada kliknete na gumb " Posebne mogućnosti» popis dodatnih funkcija pojavit će se na zaslonu za unos lozinke umjesto pokretanja naredbenog retka. Postoje i drugi načini poništavanja lozinke - putem uređivača registra, pomoću programa trećih strana. Međutim, gore opisane metode su službene, pa se preporučuje koristiti samo njih.
Pozdrav svima! Danas ćete naučiti kako poništiti lozinku na Windows 10. Danas svatko od nas koristi računala. Postavljamo lozinke koje nam dodatno pomažu u pohrani osobnih podataka. Međutim, vrlo često korisnici računala zaborave ili izgube podatke o svojoj lozinki. Nažalost, tu ne možete ništa učiniti. Danas je gotovo nemoguće sresti korisnika koji nije morao vratiti lozinku. Kao što vidite, gubitak podataka o zaporci je uobičajena stvar.
Ovaj OS je prilično čest. Koristi se i na računalu i na prijenosnom računalu. U nastavku ćemo opisati opcije koje će vam sigurno pomoći. Osim toga, opisane mogućnosti ne ovise o vrsti računa koji se koristi.
Prije početka postupka savjetujem vam da ponovno pokušate unijeti lozinku s isključenom tipkom Caps Lock, a također je unesite u svim rasporedima tipkovnice. Takve prijevare pomažu nekim korisnicima riješiti problem.
Promjena lozinke pomoću ugrađenog administratorskog računa
Lozinku lokalnog administratora možete poništiti pomoću administrativnih metoda. Sve je u redu, ali sustav će se morati učitati pomoću flash pogona ili diska.
Najčešća opcija je dizanje s flash pogona.
- Mediji se moraju početi preuzimati. U koraku odabira jezika držite dvije tipke istovremeno: Shift + F10. Dakle, pokrenut ćete naredbeni redak.
- Sada ćete morati pokrenuti dvije naredbe istovremeno: diskpart i list volume. Nakon svake naredbe pritisnite Enter.
Sada morate zapamtiti slovo particije na kojoj je instaliran operativni sustav. Nakon toga upišite “Exit” i ponovno pritisnite “Enter”. U mom primjeru, potreban pogon je označen slovom "C" u svim sljedećim naredbama koje ću unijeti.
- premjesti c:\windows\system32\utilman.exe c:\windows\system32\utilman2.exe
- kopiraj c:\windows\system32\cmd.exe c:\windows\system32\utilman.exe
Sada će vam trebati naredba “wpeutil reboot” koja će ponovno pokrenuti računalo. Zatim ulazimo u sustav instaliran na računalu.
Pažnja: ako koristite neki drugi alat umjesto instalacijske diskete, kopirajte datoteku cmd.exe u mapu system32 i spremite je pod imenom utilman.exe.
Nakon pokretanja sustava pojavit će se prozor za autorizaciju. Morat ćete kliknuti na ikonu pristupačnosti. U prozor koji se pojavi unesite naredbu: net user Administrator /active:yes
Riječ "Administrator" može se razlikovati ovisno o jeziku.
Nakon uspješnog izvršenja naredbe odaberite “Administratorski” račun i prijavite se bez unosa lozinke.
Sada desnom tipkom miša kliknite "Start" i odaberite "Upravljanje računalom". Proširite odjeljak "Lokalni korisnici" i odaberite "Korisnici".
Pronađite ime koje vam je potrebno korisnik i u izborniku kliknite na "Postavi lozinku". U prozoru koji se pojavi odaberite "Nastavi".
Postavite novu lozinku.
Ne zaboravite zapisati svoju novu lozinku na komad papira kako ubuduće ne biste imali sličnih problema.
Ponovno postavljanje lozinke putem naredbenog retka
Ova metoda je manje učinkovita, ali je ona koja će vam omogućiti da poništite lozinku prilično brzo. Ovdje ćete također morati preuzeti OS. Pogledao sam primjer s flash pogonom u prethodnoj verziji. Sada predlažem djelovati bez flash pogona, odnosno koristiti instalacijski disk.
Također ćete morati unijeti naredbu Shift + F10, zatim ponoviti gornje korake i zaustaviti se na koraku kada se pojavi prozor za autorizaciju.
Morate pronaći ikonu pristupačnosti, unijeti u redak net user Administrator /aktivan:da, zatim ponovno pokrenite računalo. Kliknite na "Korisnik". U potrazi unesite “PC Management” i odaberite željeni račun. Desnom tipkom miša otvorite izbornik s linijom lozinke. Postavite novu lozinku i spremite sve promjene.
Resetiranje vašeg Microsoft računa pomoću mrežne usluge
Ako trebate resetirati Microsoftov račun na koji ste već prijavljeni na jednom od dostupnih uređaja, a u isto vrijeme ovaj uređaj ima vezu s globalnom mrežom, onda je ova metoda prava za vas.
- Idite na web stranicu korporacije;
- Odaberite jednu od sljedećih opcija: "Ne sjećam se svoje lozinke";
- Unesite e-mail adresu ili broj mobilnog telefona naveden prilikom registracije;
- Slijedite upute koje će se pojaviti na zaslonu.
Usput, morate imati pristup navedenoj poštanskoj adresi ili broju. Nakon što je proces dovršen, spojite se na globalnu mrežu i unesite novu lozinku kroz zaključani zaslon.
Ponovno postavljanje lozinke na tabletu
Ovdje se princip svih radnji svodi na korištenje iste naredbe; Međutim, u početku se uređaj mora pokrenuti sa SD kartice za podizanje sustava.
Ponovno postavljanje lozinke putem BIOS-a
Svoju lozinku za prijavu u Windows 10 možete poništiti pomoću BIOS-a.
- Isključite napajanje računala i otvorite poklopac sustava;
- Tamo možete vidjeti CMOS bateriju. Ako ga privremeno uklonite, svi BIOS parametri bit će vraćeni na nulu. Lozinka nije iznimka.
Isto je i s prijenosnim računalima. Morate zatvoriti kratkospojnike koji se nalaze s CMOS-om.
Zaključak
Stoga sam vam u svom članku rekao kako poništiti lozinku u sustavu Windows 10. Ako je korisnik zaboravio lozinku, ne treba brinuti, jer je rješavanje takvog problema lako i jednostavno. Nakon čitanja članka i sami ste to shvatili. Nadam se da nećete imati poteškoća u rješavanju ovog problema. Hvala svima na pažnji, doviđenja svima i ne zaboravite postaviti svoja pitanja u komentarima!
Svatko od nas prije ili kasnije ima problema sa lozinkama! Poznata slika. Sjednete ispred svog računala u nadi da ćete završiti hitan posao, pokušate unijeti svoje vjerodajnice za prijavu na Windows 10 i onda na svoj užas shvatite da se apsolutno ne sjećate svoje lozinke!
Prvo što vam pada na pamet je da trebate manje raditi noću... Prolazite kroz desetke opcija i ništa, nije bilo pristupa, i nema pristupa!!! A onda dolazi ideja - trebate resetirati lozinku za Windows 10! Mislim da se mnogi ljudi sjećaju kako to učiniti u starijim verzijama "windowsa", ali kako to učiniti u novoj?
Srećom, postupak resetiranja u sustavu Windows 10 uvelike je sličan istom postupku u sustavu Windows 8 i starijim verzijama ovog OS-a. Iako s manjim rezervama. U ovom članku s pregledom predstavit ću vam osnovne metode za ponovno postavljanje lozinke. Prikladni su i za Microsoft Live račune i za lokalne račune.
1. Upotrijebite alat za poništavanje lozinke za oporavak lozinke za Microsoft Live račun
Prvo i najočitije rješenje je korištenje standardne funkcije resetiranja dostupne na posebnoj Microsoftovoj usluzi za oporavak lozinke. Otvara se prozor na servisnoj stranici s pitanjem zašto se ne možete prijaviti u Windows 10? Od vas će se tražiti da odaberete jednu od tri opcije. U našem slučaju, prvi je prikladan - "Ne sjećam se svoje lozinke." Ali to je samo ako ste prilikom instalacije sustava svoj račun povezali s mrežnom uslugom autorizacije Microsoft računa.

Neću ulaziti u detalje o ovoj opciji resetiranja. Samo ću napomenuti da je službeni postupak poništavanja lozinke u sustavu Windows 10 standardan i morate biti spremni proći provjeru. Da biste to učinili, morat ćete dati svoje osobne podatke, kao što su e-mail i telefonski broj.
Ako vam ova opcija ne odgovara, nema problema. Microsoft računi još uvijek nisu popularni na našim prostorima. Srećom, postoje i drugi načini koji će vam pomoći da vratite kontrolu nad svojim računalom. Alternativni načini vraćanja pristupa u sustavu Windows 10 nisu tako očiti i koriste različita rješenja. Pogledajmo ih jednu po jednu.
2. Ponovno postavite lozinku za Windows 10 putem disketa za poništavanje lozinke
Korištenje diska za poništavanje lozinke još je jedan standardni način koji je Microsoft implementirao za vraćanje kontrole. Jedini nedostatak ove metode je taj što disk mora biti kreiran u sustavu Windows 10 unaprijed, čak i prije nego što se pristup izgubi.

Stvaranjem diska za poništavanje lozinke možete lako vratiti pristup sustavu Windows 10. U bliskoj budućnosti posvetit ću poseban članak ovoj metodi.
3. Koristite alternativne metode autorizacije za ponovno postavljanje glavne lozinke
Možda još uvijek imate pristup operativnom sustavu putem alternativne provjere autentičnosti? Korištenjem PIN koda, uzorka koda ili putem drugog računa? Ako je tako, onda imate priliku prijaviti se na zaobilazan način i poništiti lozinku za Windows 10 putem naredbenog retka.
- Prijavite se u sustav pomoću jedne od alternativnih metoda, istovremeno pritisnite tipku s logotipom Windows i tipku X na popisu dostupnih sistemskih alata pronađite stavku "Windows PowerShell (administrator)" i pokrenite je. PowerShell je ažurirano izdanje ljuske naredbenog retka, ali s proširenim mogućnostima.
- U prozor uslužnog programa upišite sljedeće:
net korisnik "naziv_računa" "nova_lozinka";
Umjesto "account_name" unesite naziv svog računa,
Umjesto “nova_lozinka” unesite novu lozinku (navodnici moraju biti uklonjeni).
- Uspjeh će biti označen porukom "Naredba uspješno dovršena"
4. Kako resetirati lozinku na Windows 10 putem MSDaRT-a
DaRT (Microsoft Diagnostics and Recovery Toolset) skup alata Microsoft je izdao već duže vrijeme i pomaže IT stručnjacima da vrate funkcionalnost računala. Funkcionalnost DaRT-a također uključuje mogućnost ponovnog postavljanja lozinke. Da biste to učinili, trebate pokrenuti svoje računalo s DaRT Recovery CD-a i pokrenuti ugrađeni uslužni program Locksmith Wizard. U ovom uslužnom programu možete vratiti prijavu za bilo koji Windows 10 račun.

Nažalost, skup alata DaRT nije besplatan. Ovaj uslužni program dostupan je samo Microsoftovim poslovnim korisnicima, pretplatnicima na TechNet Plus i MSDN.
5. Ponovno postavite lozinku za Windows 10 pomoću uslužnog programa PCUnlocker
Uslužni program PCUnlocker omogućuje otključavanje Windows računala koje bi bilo zaključano zbog zaboravljene lozinke. To je slika za pokretanje koja se mora zapisati na CD ili flash pogon pomoću jednog od odgovarajućih programa. Na primjer, UltraISO ili Rufus. Nakon podizanja sustava s takvog diska, vidjet ćete potpuni popis lokalnih računa koji se koriste u trenutnoj instalaciji sustava Windows 10.
- Odaberite željeni račun s popisa i kliknite na gumb "Reset Password".
- Program će provjeriti status odabranog računa i ponuditi vam jednu od opcija za rješavanje problema:
Uklonite lozinku ako je Windows račun bio zaštićen njome,
Povežite povezani Microsoft račun s lokalnim računom,
Podići prava standardnog ili ograničenog korisnika na razinu administratora,
Aktivirajte svoj račun ako je onemogućen,
Deblokirajte blokirani račun i tako dalje...
- Nakon što poništite lozinku i prijavite se u Windows 10, svakako postavite novu i pazite da je ubuduće ne zaboravite.

6. Ponovno postavite lozinku vraćanjem Windows 10
Ako ne želite koristiti dodatni softver za vraćanje pristupa ili ako je vaš tvrdi disk šifriran BitLockerom, možete koristiti drugu tehnologiju. Jednostavno vratite Windows 10 na prethodno stanje koje pohranjuje stare podatke. Odaberite odgovarajuću točku vraćanja i slijedite standardne korake za vraćanje datoteka sustava Windows 10 na starije verzije. No zapamtite da ćete tada morati ponovno instalirati softver instaliran nakon datuma kada je stvorena točka vraćanja.
Dakle, što smo dobili u ovom članku? Brzo sam vas proveo kroz kako poništiti lozinku za Windows 10 koju ste zaboravili ili za koju ste izgubili savjet. U budućnosti ću pokušati dublje proučiti svaku od navedenih metoda kako ne biste imali problema s pristupom novom OS-u.
U današnje vrijeme praktički ne postoje temeljna sredstva zaštite od hakiranja računalnih uređaja i pristupa osobnim povjerljivim podacima korisnika.
Postavljanje administratorske lozinke također nije tako učinkovito u zaštiti vašeg računala, jer postoji barem nekoliko načina da ga hakirate i zaobiđete.
Hakirajte administratorsku lozinku i prijavite se pomoću njegovog računa - jednostavno i bez napora
Koje su te metode, raspravljat ćemo u ovom članku.
Savjet 1. Poništite lozinku pomoću tumača naredbi u sustavu Windows
Da bismo to učinili, uzastopno izvodimo sljedeće korake:
- Kliknite "Start" i odaberite "Svi programi";
- na karticama koje se otvore kliknite "Standardno" i doslovno u prvim redovima popisa vidimo opciju "Pokreni";
- u naredbeni redak "Pokreni" unesite "cmd" i "Ok";
U naredbenom retku "Pokreni" pišemo "cmd"
- Pred nama se otvara prozor Command Interpreter u koji upišemo naredbu “control userpasswords2”, zatim pritisnemo “Enter;
U prozoru Command Interpreter unesite naredbu “control userpasswords2” i kliknite “OK”
- Na zaslonu se pojavljuje "Korisnički računi" - u polju "Korisnici" odaberite račun koji nam je potreban;
U polju "Korisnici" odaberite račun koji nam je potreban
- poništite opciju "Zahtijevaj korisničko ime i lozinku", zatim "Primijeni" i "U redu";
Poništite potvrdni okvir "Zahtijevaj korisničko ime i lozinku".
- u prozoru "Automatska prijava" koji se otvori unesite i potvrdite lozinku ili ostavite ova polja prazna, pritisnite "U redu", ponovo "U redu";
U prozoru "Automatska prijava" koji se pojavi unesite lozinku ili ostavite polje prazno.
- zatvorite prozor naredbenog retka i ponovno pokrenite naše računalo.
Savjet 2. Ponovno postavite lozinku za administratorski račun u sigurnom načinu rada
Za resetiranje ugrađenog "Administratorskog" računa, nastavljamo korak po korak prema uputama u nastavku.
Korak 1. Ponovno pokrenite računalo i pritisnite tipku F8 tijekom učitavanja.
Korak 2. U izborniku koji se pojavi traži se da odaberemo jednu od dodatnih opcija za učitavanje operativnog sustava Windows - odaberite "Siguran način".
Korak 3. Zatim se prijavite na sustav koristeći ugrađeni administratorski račun, koji obično nema zaporku prema zadanim postavkama. Da biste to učinili, unesite "Administrator" ili istu riječ na ruskom u polje za prijavu. Ostavite polje za lozinku prazno i samo pritisnite "Enter".
U sigurnom načinu rada odaberite ugrađeni administratorski račun koji nije zaštićen lozinkom
Korak 4. U prozoru koji se pojavi s upozorenjem da je Windows u sigurnom načinu rada kliknite "Da" za potvrdu.
Kliknite "Da" za nastavak rada u sigurnom načinu rada
Korak 5. Počinjemo raditi u sigurnosnom načinu - čim se radna površina učita, kliknite sljedeći niz opcija:
Start –> Upravljačka ploča –> Korisnički računi
U sigurnom načinu rada odaberite "Korisnički računi"
Korak 6. Postavite pokazivač iznad korisničkog imena čiju lozinku trebate urediti ili poništiti i kliknite na ovu ikonu računa.
Korak 7. U izborniku koji se pojavi s lijeve strane odaberite stavku "Promijeni lozinku", unesite novu lozinku i potvrdite je. Ako samo poništavamo lozinku, ovo polje ostavljamo praznim.
U izborniku s lijeve strane odaberite opciju “Change Password” te unesite novu lozinku i potvrdite je
Korak 8. Pritisnite gumb "Promijeni lozinku".
Korak 9. Prvo zatvorite prozor "Korisnički računi", zatim prozor "Upravljačka ploča".
Korak 10. Ponovno pokrenite računalo.
Savjet 3. Kako resetirati lozinku za ugrađeni administratorski račun
Ovaj savjet će biti koristan onima koji se susreću s problemom kada je ugrađeni račun zaštićen lozinkom, koju smo, naravno, slučajno zaboravili. Dakle, postupamo prema uputama u nastavku:
- Potreban nam je CD (ili flash pogon) sa skupom programa za oživljavanje za vraćanje sustava Windows, koji umetnemo u pogon, a zatim ponovno pokrenemo računalo.
Disk za oporavak idealan je za oporavak sustava.
- Prilikom pokretanja računala uđite u BIOS pritiskom na tipku “Dilete”.
- U BIOS-u mijenjamo prioritet instalacije i dodjeljujemo računalu da se diže s CD-ROM-a. Zatim stavljamo našu disketu za pokretanje s operativnim sustavom u pogon i ponovno pokrećemo računalo.
- Nakon što se računalo podigne s CD-ROM-a, na ekranu se pojavljuje izbornik diska za oporavak u kojem odabiremo uređenu kopiju Windowsa i idemo na “System Restore”.
U uređenoj kopiji sustava Windows odaberite "Vraćanje sustava"
- Zatim, u dijaloškim postavkama ovog prozora, kliknite "Naredbeni redak".
- U naredbeno polje koje se otvori unesite “regedit” i potvrdite naredbu tipkom Enter.
- Pronađite i odaberite odjeljak HKEY_LOCAL_MACHINE, odaberite File iz izbornika, a zatim Load hive.
- Moramo otvoriti SAM datoteku, zatim odabrati odjeljak HKEY_LOCAL_MACHINE\hive_name\SAM\Domains\Account\Users\000001F4, zatim dvaput kliknuti na tipku F i ići na prvu vrijednost u retku 038 - broj 11, kao prikazano na fotografiji.
Odaberite HKEY_LOCAL_MACHINE.. i dvaput kliknite na tipku F
- Zamjenjujemo ovaj broj s brojem 10, pri čemu smo vrlo oprezni, jer je samo ovaj broj potrebno promijeniti; druge vrijednosti strogo je zabranjeno dirati.
Ovaj broj “11” zamjenjujemo brojem “10”
- U istom odjeljku HKEY_LOCAL_MACHINE\ime_košnice\SAM\Domains\Account\Users\000001F4 odaberite izbornik Datoteka, zatim Učitaj košnicu i zatim “Da” - potvrdite istovar košnice.
Odaberite izbornik Datoteka - Učitaj košnicu i potvrdite istovar košnice
- Sada zatvaramo uređivač registra, kao i cijeli proces instalacije, vadimo disk i ponovno dižemo računalo.
Hakirajte administratorsku lozinku u sustavu Windows 8
Operativni sustav Windows 8 ima svoj jednostavan način za resetiranje administratorske lozinke. Sve što trebate učiniti je slijediti korake u nastavku:
Korak 1. Idite na odjeljak "Vraćanje sustava", a zatim na konzolu "Dijagnostika", gdje odabiremo odjeljak "Napredne opcije".
Kopirajte datoteku “sethc.exe” kako je ne biste izgubili
Korak 3. Sada na naredbenom retku pišemo sljedeće:
kopirati c:\windows\System32\cmd.exe c:\windows\System32\sethc.exe, odnosno umjesto “sethc.exe” upisati “cmd.exe”.
Zamijenite datoteku “sethc.exe” s “cmd.exe”
Korak 4. Izađite iz naredbene konzole pomoću naredbe “exit”.
Korak 5. Ponovno pokrenite računalo i pokrenite ga s uobičajenim parametrima.
Korak 6. Pritisnite tipku "Shift" pet puta za pokretanje naredbenog retka.
Korak 7. Unesite "lusrmgr.msc" u naredbenu konzolu i pogledajte ime administratora.
Unesite "lusrmgr.msc" u naredbenu konzolu i pogledajte ime administratora
Napomena: ako je račun onemogućen, može se aktivirati pomoću naredbe “net user “Admin_name” /active:yes”
Korak 8. Postavite novu lozinku - upišite naredbu “net user “Administrator name” password”.
Prijavite se na administratorski račun novom lozinkom
Treba napomenuti da je ova metoda jednako prikladna za ranije verzije operativnih sustava.
Na ove jednostavne načine možete resetirati administratorsku lozinku na računalu i prijenosnom računalu u Windows 7, 8 i 10 operativnim sustavima.
Koristan video na temu
Video zapisi u nastavku će jasno pokazati kako također možete hakirati administratorsku lozinku.
Poništite administratorsku lozinku u sustavu Windows 7 pomoću malog programa
Kako resetirati lozinku za prijavu u Windows 8
Ponovno postavljanje administratorske lozinke u sustavu Windows 10
Novi Windows 10 tek je izašao, a korisnici već imaju problema. Ne govorim o kompatibilnosti programa ili upravljačkih programa ili bilo čemu globalnijem, kao što su pogreške programera. Govorim o situaciji kada trebate resetirati administratorsku lozinku jer se ne možete prijaviti
Windows 10 ima dvije vrste računa, baš kao i njegov prethodnik Windows 8
- Lokalni račun
- Microsoftov račun
Kako resetirati zaboravljenu administratorsku lozinku na lokalnom WIndows 10 računu
Da bi promijeniti lozinku u sustavu Windows 10 trebat će nam distribucija instalacije. Pokrećemo se s njega i odabiremo jezik sustava. Zatim, u prozoru gdje se nalazi gumb "Instaliraj", trebate odabrati "Vraćanje sustava". Ova stavka nalazi se dolje lijevo
U sljedećem odlomku odaberite "Dijagnostika"

U sljedećem prozoru odaberite "Dodatne mogućnosti" i lansirati "Komandna linija"
Prvo morate saznati na kojem se pogonu nalazi mapa Windows. Najvjerojatnije je ovo pogon D. Da biste bili sigurni, upišite naredbeni redak smjer d: i pritisnite Enter
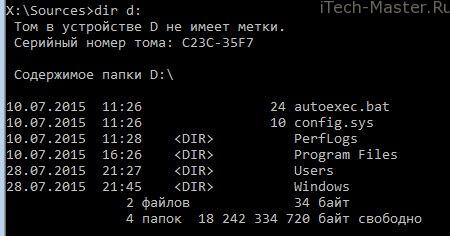
- Upisujemo u naredbeni redak kopirajte d:\windows\system32\utilman.exe i pritisnite Enter
- Zatim biramo d:\windows\system32\cmd.exe d:\windows\system32\utilman.exe i ponovno pritisnite Enter
Ponovno pokrenite računalo i izdvojite distribucijski paket s instalacijskim datotekama sustava Windows 10.
U prozoru za unos lozinke istovremeno pritisnite tipke WIN + U ili kliknite na ikonu "Posebne mogućnosti", nalazi se u donjem desnom kutu, blizu ikone za isključivanje. Naredbeni redak će se ponovno pokrenuti
Za resetiranje lozinke morate unijeti naredbu
net korisničko ime lozinka
gdje je umjesto imena vaše korisničko ime, a lozinka je nova lozinka. U mom slučaju korisničko ime je test, a nova lozinka je također test.

Ako ste zaboravili svoje korisničko ime samo unesite naredbu net korisnik. Prikazat će se popis svih korisnika s opisom uloge (Administrator, itd.).
Zaboravljena lozinka je poništena, sada se možete prijaviti s novom lozinkom!
Kako 100% resetirati lozinku pomoću flash pogona za podizanje sustava - , !
Kako resetirati lozinku za Windows 10 ako imate Microsoftov račun
- S računala s pristupom internetu idite na Microsoftovu stranicu za oporavak lozinke.
- U nastavku unesite adresu e-pošte svog računa i sigurnosne znakove
- Pritisnite Dalje
- Odaberite kako oporaviti lozinku
- pošaljite poveznicu na rezervni e-mail
- oporaviti lozinku putem SMS-a
- treća opcija: "Nemam ove podatke." U tom slučaju, vraćanje će se dogoditi ručno putem usluge podrške. Morat ćete dati sve podatke o računu koje znate (datum registracije, datum posljednje prijave, očekivanu lozinku itd.
Prijavite se na svoje računalo s novom, već promijenjenom lozinkom Microsoft računa. Računalo mora biti spojeno na internet.
Pažnja!
Ako imate laptop, a internet radi putem vpn ili pptp (spajanje s davateljem usluga se vrši ručno nakon prijave), tada možete pokušati uključiti pristupnu točku na svom pametnom telefonu i. Spojite prijenosno računalo na bežičnu mrežu koju ste stvorili (ovo je moguće PRIJE PRIJAVE) i pričekajte da se Windows sinkronizira s Microsoftovim poslužiteljima. Nakon toga se možete prijaviti pomoću nove lozinke Microsoft računa.
Flash pogon za resetiranje Windows 10 lozinki
Do uklonite lokalnu Windows lozinku Također pogledajte materijal o stvaranju. Drugi način zaobilaženja lozinke je korištenje programa.



