Početak rada s Mac OS X: prvi koraci
Članak prvi: početak početka
Dakle, donijeli ste odluku da prijeđete na Mac. Međutim, među korisnicima Microsoft Windowsa postoji mišljenje da je operativni sustav Mac OS X težak za naučiti i koristiti. Mnogi ljudi vjeruju da Mac OS X ima mnogo zamki i zahtijeva veliku količinu znanja. Na sreću, to uopće nije tako. Moja serija članaka pod naslovom “Početak rada s Mac OS X” pomoći će vam da svladate ovaj sustav i za nekoliko dana cijenit ćete njegovu jednostavnost i lakoću korištenja.
Ovaj članak će se fokusirati na najnoviju verziju Appleovog operativnog sustava u vrijeme pisanja, koja se zove Mac OS 10.4 "Tiger".
Prvi dio: Osnove upravljanja sučeljem i sustavom
Kada se sustav pokrene, vidjet ćete nešto poput ovoga:
Pogledajmo pobliže svaki od elemenata na ovoj slici:
1. Zapravo, radna površina na koju, baš kao iu drugim operativnim sustavima, možete postavljati svoje datoteke i prečace (u Mac OS X prečac se ne zove prečac, A alias).
2. Trenutno povezani medij za pohranu. Njihova uloga može biti logični uklonjivi i neuklonjivi tvrdi diskovi, CD/DVD/HD DVD/Blue Ray pogoni, Flash mediji, uključujući flash medije na raznim uređajima, kao što su digitalne kamere, playeri itd. Ovo područje također prikazuje slike montiranih diskova (iso, dmg, itd.). Što su slike diskova možete pročitati u članku.
3. Traka izbornika aktivne aplikacije. Za razliku od mnogih operativnih sustava, Mac OS X prikazuje ga na vrhu.
4. Dock ploča. Sadrži ikone aplikacija i datoteka kojima korisnik treba brzo pristupiti, kao i ikone pokrenutih aplikacija. Traka koja se nalazi malo lijevo od kante za smeće odvaja prečace za aplikacije i datoteke.
Kako biste promijenili položaj i veličinu dock ploče na zaslonu, postoje tri načina:
a) Najlakši put do postavki panela je daljinski upravljač "Dock" u postavkama sustava ("System Preferences") Tu su sve postavke za ovaj panel, uključujući veličinu, povećanje, položaj na ekranu, učinak minimiziranja prozora na dok, itd.
b) Drugi način je promijeniti ovu postavku pomoću Apple izbornika. Usput, također sadrži gotovo sve postavke doka i brzi prijelaz na upravljačku ploču doka.
c) Treći način konfiguriranja priključne stanice je korištenje okomite trake za razdvajanje.
Kako biste postavili prečac do aplikacije ili datoteke u dock, samo je trebate povući tamo. U skladu s tim, da biste uklonili prečac s dock ploče, jednostavno ga povucite izvan ploče i otpustite tipku miša.
5. Izbornik Spotlight - nova tehnologija pretraživanja integrirana u Mac OS X 10.4. Za traženje bilo koje informacije na vašem računalu, jednostavno pozovite izbornik Spotlight i napišite riječ o onome što tražite. Na primjer, kada sam upisao “MakTsentr”, za manje od sekunde sam vidio sve datoteke čiji je naziv ili sadržaj sadržavao riječ “MakTsentr”.
6. Brza promjena korisnika. Vrlo zgodna značajka koja vam omogućuje promjenu korisnika bez prekidanja sesije. Ime trenutnog korisnika pojavljuje se podebljano na vrhu. Za nastavak (ili početak) sesije drugog korisnika jednostavno kliknite na ime na vrhu i odaberite željenog korisnika s popisa. Mogućnost brze promjene korisnika instalirana je u konzoli "Korisnici" upravljačke ploče. U odjeljku "Mogućnosti prijave" upotrijebite potvrdni okvir "Omogući brzu promjenu korisnika".
7. Područje indikatora. Ovo područje prikazuje minijaturne ikone indikatora. Mogu se zamijeniti ili potpuno ukloniti s ploče vrlo jednostavno: držite pritisnutu tipku za naredbu i povucite ikonu na željeno mjesto ili je povucite izvan ploče i tako je u potpunosti uklonite. Za vraćanje ikone koristite odgovarajući daljinski upravljač na upravljačkoj ploči.
8. Appleov izbornik. Ovaj izbornik sadrži niz naredbi i postavki:
 |
About This Mac - omogućuje vam da dobijete informacije o vašem računalu i operativnom sustavu (verzija operativnog sustava, procesor, količina instaliranog RAM-a, disk za pokretanje). Također iz ovog prozora možete dobiti detaljnije informacije o vašem računalu klikom na gumb "More info..." i ažurirati softver klikom na "Software update", zapravo, za to postoji naredba u Apple izborniku s isto ime.
Ažuriranje softvera... - stavka je odgovorna za ažuriranje softvera instaliranog na vašem računalu. Da biste to uspješno izveli, morate imati internetsku vezu. Time će se tražiti ažurirane verzije programa, kao i sam operativni sustav. Nakon toga, za ažuriranje, samo označite programe koji su vam potrebni i kliknite "Instaliraj".
Mac OS X softver... vodi vas do odjeljka Mac na Apple.com.
Postavke sustava... - ova će stavka jednostavno otvoriti upravljačku ploču s kojom možete fino podesiti sve parametre sustava.
Dock - postavljanje dock ploče, što je gore opisano.
Lokacija je vrlo zgodna značajka. Njegova je bit da ako radite na različitim mjestima i koristite različite mrežne postavke u svakom od njih, tada za svako mjesto možete koristiti vlastiti paket postavki. Zapravo, takvi paketi postavki nazivaju se Lokacije. Da biste ih stvorili/promijenili, možete koristiti daljinski upravljač "Mreža" na upravljačkoj ploči. Iz izbornika Lokacija možete brzo prelaziti između kreiranih paketa.
Recent Items - izbornik koji prikazuje programe, dokumente, poslužitelje koje ste nedavno koristili. Pomoću stavke "Izbriši popis" možete izbrisati ovaj izbornik.
Force Quit... je korisna funkcija koja prisiljava program na prekid. Ova stavka je neophodna u slučajevima kada se program zamrzne (što se iznimno rijetko događa u Mac OS X) ili ne reagira dulje vrijeme. Da biste to učinili, pozivom ove stavke u odgovarajućem prozoru jednostavno odaberite naziv programa koji ne reagira (njegov naziv također može biti popraćen tekstom "ne odgovara") i kliknite "Prisilno zatvori".
 |
Mirovanje - stavlja računalo u stanje mirovanja.
Restart... - ponovno pokreće računalo.
Shut Down - isključuje računalo.
Odjavite se<Имя пользователя>... - završite sesiju i idite na prozor za promjenu korisnika.
9. Prozor tražila
Izvori: MakTsentr
Danas započinjemo seriju članaka posvećenih ljudima koji su odlučili napustiti tradicionalni Windows sustav i okušati se u Apple OS X Yosemite.
Većina ljudi prvi put se susreće s Apple tehnologijom od prijatelja, školskih kolega, kolega ili jednostavno od stranca u prolazu. Specifičan dizajn jabuke nehotice privlači poglede i dugo ostaje u sjećanju.
Zatim, prolazeći pokraj Appleove opreme u lancima trgovina, većina potencijalnih kupaca hoće-neće baci pogled na luksuzne zaslone i tajanstvena Mac OS desktopa. Ipak bih! Windows čuvar zaslona već je postao nešto obično i dosadno za većinu Rusa; mi čak i ne obraćamo pozornost na njega kada biramo sljedeće komponente računala. A ovdje je prava tajanstvena zemlja: iMac monitori sa širokim ekranom ravnog ekrana, bestežinski aluminijski Macbook Air i osnovni MacBook Pro.
U posljednjoj fazi javlja se unutarnja borba: isplati li se riskirati financije i poznato sučelje radi nepoznate ljepote? Kako bismo odgovorili na ova teška pitanja, predlažemo da pročitate članak o prednostima Mac OS-a.
A danas ćemo govoriti o poteškoćama na koje ćete naići pri prelasku s jednog operativnog sustava na drugi. Tema prelaska iz jednog sustava u drugi zanimat će ne samo one koji to planiraju, već i one koji su već prešli s druge strane barikada.
Apple računala i prijenosna računala imaju jedinstven dizajn koji je uspostavila tvrtka - to je ono što ih izdvaja od sive mase osobnih i prijenosnih računala koja koriste Windows platformu. Kupac samo mora odlučiti o potrebnoj snazi i tehničkim karakteristikama.
Prilikom odabira "kutije" za Windows, korisnik prvo mora proučiti tone informacija - u doslovnom smislu, potrebno je odabrati svaku komponentu zasebno: video-audio kartice, procesor, memorijske čipove i još mnogo, mnogo više. Računalo za Windows je hladniji konstrukcioni set od Lega. Naravno, mnogi će sada htjeti raspravljati sa mnom, govoreći da su trgovine pune gotovih setova. Ali ako potrošite malo više vremena na to pitanje, shvatit ćete da proizvođači puno štede na komponentama, žrtvujući jedan ili dva parametra u korist atraktivne cijene. A rezultat je najčešće vrlo tužan: zadani proizvodni kapacitet nije iskorišten ni upola. Posljedično, doslovno u prvoj godini korištenja opreme, korisnik se suočava s potrebom nadogradnje: video kartica prestaje "proizvoditi" grafiku, jeftini hladnjak počinje stvarati zloslutnu buku ili od prvih dana postoji akutni nedostatak pamćenja. Moramo priznati da je kupnja Windows računala zadatak za strastvene ljude koji su spremni posvetiti se nizu nadogradnji i izmjena.
POLITIKA CJENA
Čitajući podnaslov, ljubitelji Windowsa trljaju ruke s likom: evo ga! Yablokovci su, kažu, poludjeli za svojim skupim napravama. Provedimo malo marketinško istraživanje i saznajmo koliko ćete morati preplatiti da postanete član jabučnog kluba.
Monoblok
Monoblok – računalo sve u jednom: sve potrebne komponente računala nalaze se na stražnjoj ploči monitora. Glavna prednost monobloka je njegova kompaktnost i mogućnost rada na zaslonu visoke rezolucije. Nedostaci gadgeta uključuju moguće probleme s nadogradnjom komponenti.
Uspoređivat ćemo na temelju osnovnih parametara: veličine zaslona (21 inča) i snage procesora (primjerice Intel core i5). U ovom segmentu Windows platformu predstavljaju Lenovo i MSI. Cijena prvog kreće se od 40 500 rubalja do 53 990 rubalja, ovisno o uskim specifikacijama i internim pravilima internetskih trgovina. Za MSI monoblock morat ćete platiti oko 60.000 rubalja. Cijene za Apple iMac počinju od 78.000 rubalja. Ukupna razlika kreće se od 18.000 do 37.000 rubalja.
Prijenosno računalo
Prijenosno računalo – prijenosno osobno računalo, koje za razliku od monobloka ne objedinjuje samo monitor i komponente sustava, već i tipkovnicu i miša (trackpad). Prijenosna računala su kompaktni uređaji koje preferiraju ljudi čije aktivnosti zahtijevaju stalnu mobilnost. Te iste karakteristike postaju njihove prednosti: mala težina, veličina i svestranost. Nedostaci ove vrste tehnologije uključuju kratko trajanje baterije i brzo zagrijavanje uređaja.
U ovom slučaju morat ćete smanjiti uzorak i odabrati modele što bliže karakteristikama MacBook Air 13. Za usporedbu ponovno uzimamo dijagonalu zaslona (13), procesor (intel core i5), težinu (up. do 1,5 kg) i trajanje baterije (do 12 sati). Prijenosna računala iz Lenova (od 39 990 – 44 990 rubalja), HP (38 290 rubalja), Panasonic (od 103 000 rubalja), Fujitsu (od 37 590 – 125 100 rubalja) mogu se pohvaliti sličnim setom. U pozadini tako velike analize cijena, trošak Apple MacBook Air (od 57 000 rubalja) blijedi i razumijemo da politika cijena nije nešto što vrijedi zamjeriti Cupertinu.
RAD U OC
Dakle, s razvrstanim troškovima i vanjskim karakteristikama, prijeđimo na probleme koji najviše plaše potencijalne kupce Apple računala - rad na Mac operativnom sustavu.
Radna površina
Microsoft je eksperimentirao sa Windows desktopom na sve moguće načine u posljednje dvije godine. Najnepredvidljivija – i, kako je iskustvo pokazalo, neuspješna – bila je odluka da se u Win 8 ukloni gumb “start”. Tada je došlo do neshvatljive promjene u nazivu operativnog sustava i rođen je Windows 10 (datum izlaska 1. listopada). , 2014). To je ono što ćemo usporediti s Mac OS Yosemite, koji je također izašao u jesen 2014. godine.
U sustavu Windows 10 pojavila se zanimljiva značajka dizajna - boja početnog izbornika prilagođava se pozadini radne površine. Apple koristi prozirne teksture i zamućene pozadine za stvaranje jedinstvene atmosfere.
Korisnici sustava Windows nemaju mnogo izbora kada je riječ o tome kako rade. Možete koristiti početni zaslon kao glavni upravljački element ili se vratiti klasičnom obliku korištenja radne površine. Ovaj izbor definira cjelokupni koncept dizajna najnovije verzije sustava Windows. Početni zaslon je skup šarenih pločica koje stvaraju prazničnu atmosferu na radnoj površini. Teško je procijeniti koliko takva shema boja doprinosi radu i koncentraciji, koliko se oči umaraju od svijetle boje - samo vlasnici najnovijeg Windows OS-a mogu odgovoriti na ovo pitanje.
Najupečatljiviji detalj Mac OS-a su ikone u DOCK ploči, koja je skrivena od radne površine tijekom rada sa sustavom. Vrijedno je napomenuti da se Apple oslanjao na minimalizam - uz OS X Yosemite došli su i elementi ravnog zaslona temeljeni na tri boje: plavoj, bijeloj i sivoj.
Druga značajka sustava Windows 10 su virtualne radne površine. Podrazumijeva se da će korisnik moći prilagoditi svaki od stolova svojim potrebama i, ako je potrebno, istovremeno komunicirati s nekoliko zona. Ideja nije loša, ali još uvijek izgleda sirovo u smislu upotrebljivosti kontrola.
Srećom, OS X već dugo koristi sličan sustav paralelnog upravljanja programima – Spaces, koji intuitivno odgovara na potrebe korisnika i osigurava učinkovit rad na više desktopa.

Za brzi pristup mapama sustava, kao i za brzo dobivanje informacija o statusu i radu sustava, obično koristite izbornik jabuke “” koji se nalazi u gornjem lijevom kutu ekrana.
Programski izbornik prikazuje rad trenutnog programa i omogućuje brzi pristup njegovim funkcijama. Stalno se nalazi u gornjoj traci, dok je Microsoft odlučio ostaviti ovaj element u prozorima, povremeno ga skrivajući od pogleda korisnika (primjer Windows sedam).
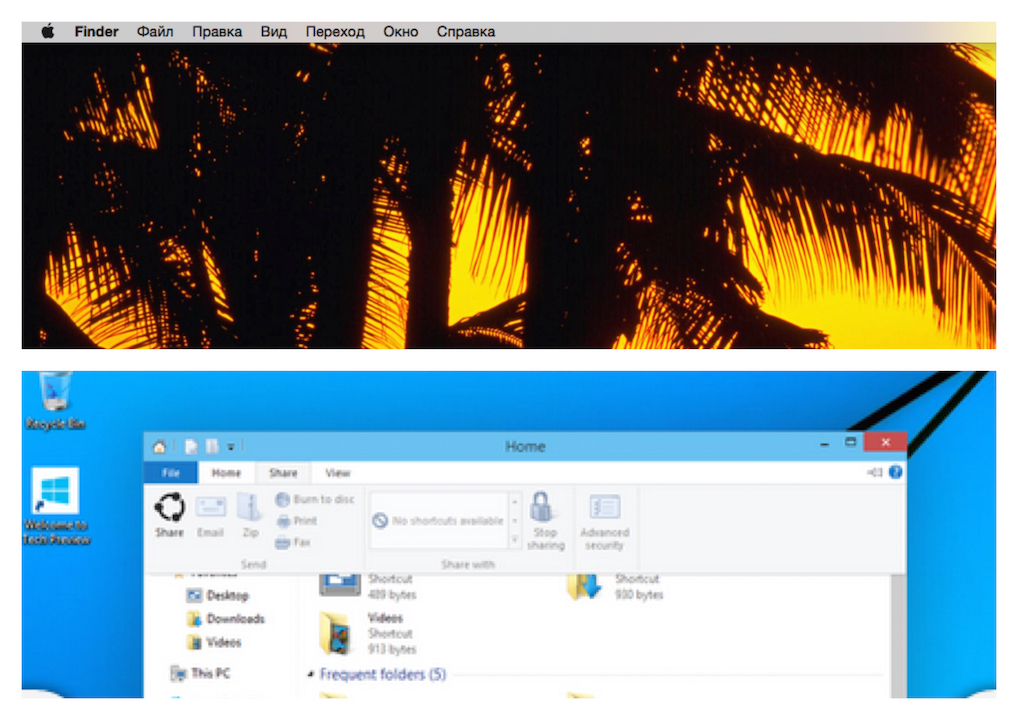
Izbornik statusa sadrži informacije o trenutnom datumu i vremenu, kao i odabranom jeziku, postavkama zvuka, bežičnoj internetskoj vezi (wi-fi) i ikonama statusa nekih programa. Razlika između Windowsa 10 i Yosemitea je mjesto ovog elementa. Osim toga, OS X traka sadrži dvije dodatne poveznice koje su se zapravo pokazale iznimno korisnima: korisnički izbornik i Spotlight search. Prvi vam omogućuje brzo kretanje između korisničkih radnih površina, drugi je odgovoran za traženje informacija o svim datotekama, mapama, programima i drugim elementima Apple računalnog sustava.
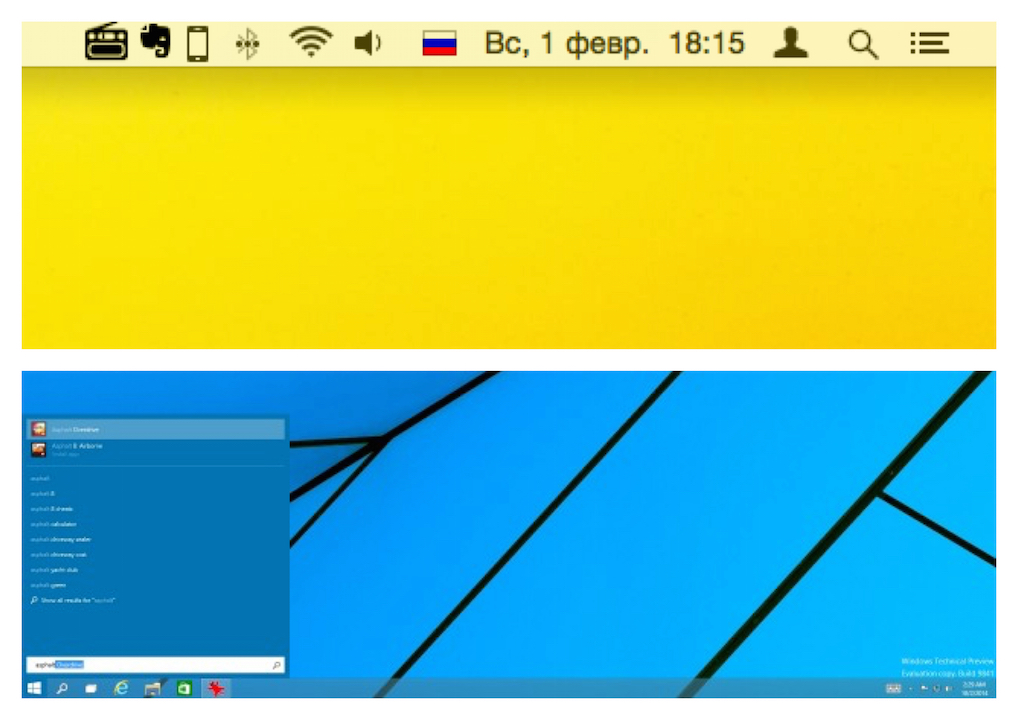
Zasebno bih želio razgovarati o finom podešavanju radne površine na Apple računalima. Kao što je gore spomenuto, svaki element OS X-a ima programski izbornik predstavljen programom Finder. Odabirom opcije “show view options” korisnik može konfigurirati vizualni pregled mapa i oznaka, ne samo veličinu ikona, rešetki i oznaka, već i prikaz svojstava objekata i opcija sortiranja.

Obično se radna površina sustava Windows pretvara u zbirku ikona i prečaca. U isto vrijeme, glavni kontrolni element bio je i ostaje "Start". Ali vrijedi odati priznanje Microsoftu za nekoliko godina: odmaknuli su se od stila mapa-pismo i uveli vizualnu vizualizaciju (tzv. "žive pločice") u obliku nedavno otvorenih programa (središnji stupac) i prozor s univerzalnim aplikacijama .
U Mac OS-u polje radne površine obično ostaje prazno: prečaci i mape tamo se pojavljuju kaotično i nakratko. Iako je to, naravno, stvar ukusa, Mac OS okruženje pruža praktičnu navigaciju kroz programe, datoteke i dokumente. Na dnu radne površine nalazi se alatna traka za brzi pristup Dock-a, koja se može prilagoditi ovisno o korisničkim preferencijama.

Razgovarajmo više o Dock ploče zapravo, ovo je glavni element s kojim će početnik morati raditi odmah nakon prelaska s windowsa na mac os. Ovdje se nalaze najčešće korišteni softverski prečaci.

Korisnik može prilagoditi njegov sadržaj i veličinu po vlastitom nahođenju, ali u prvoj fazi vrijedi razumjeti mogućnosti i osnovne elemente OS-a. S vremenom ga svaki uzgajivač maka oblikuje prema svojim radnim i kreativnim potrebama. Prema zadanim postavkama, Dock ploča sadrži Finder, Dashboard, Launchpad, Safari, iMovie, iPhoto, Mail, Calendar, Contacts, iMessage, Facetime, iTunes, MacStore, Trash i Settings.
U narednim člancima ćemo se pobliže osvrnuti na te elemente.
Principi rada u OS X-u donekle su drugačiji od Microsoft Windows-a, pa korisnici koji su nedavno kupili Mac imaju poteškoće kao zamjena za računalo s Redmond OS-om. Ako u SAD-u i Europi ljudi započinju svoje upoznavanje s računalima s PC-jem i Mac-om, onda u našoj zemlji i ZND-u nema posebne alternative. Postoji 99% šanse da će vaše prvo iskustvo s računalom biti Windows. Ponovno učenje, kao što znate, mnogo je teže od ponovnog učenja, ali slijedeći naše jednostavne savjete, sve poteškoće prijelaza možete svesti na minimum.
Instaliranje i deinstaliranje aplikacija
Vaš prvi upit za pretraživanje u Safariju vjerojatno će biti: "Kako instalirati programe na Mac?" Ova jednostavna operacija s kojom ćete se neizbježno susresti radikalno se razlikuje od one u Microsoft OS-u. I ono što je izvanredno je da će instaliranje aplikacije trajati manje vremena nego što ćete potrošiti na upit za pretraživanje.
Većina programa distribuira se u dmg arhivama (slike) i instaliraju se u samo nekoliko klikova:
- otvorite preuzetu .dmg datoteku (bit će vidljiva u Finderu kao prijenosni disk);
- povucite direktorij s aplikacijom u sistemsku mapu "Programi";
- Aplikacija će se pojaviti na Launchpadu za nekoliko sekundi (stisnite prste za otvaranje) i odmah će biti spremna za korištenje;
- Sada možete izdvojiti distribucijsku sliku na bočnoj traci Findera i izbrisati .dmg datoteku;
Aplikaciju možete instalirati iz .dmg datoteke u bilo koju mapu koja vam odgovara, ali tada se ikona programa neće pojaviti u Launchpadu. Stoga preporučam korištenje mape "Programi", pogotovo jer je za to i namijenjena.
Neke aplikacije imaju vlastiti instalacijski program i instaliraju se preko njega. U tom slučaju, vidjet ćete dijaloški okvir s gumbima "Prihvati", "Dalje", "Instaliraj" (zdravo, Windows!).
Počevši od verzije 10.7, OS X je predstavio Mac App Store, sličan App Storeu na iOS-u. Još je lakše raditi s njim; samo kliknite gumb "Instaliraj" na stranici aplikacije.
Po analogiji s instalacijom, deinstalacija aplikacije sastoji se od njenog uklanjanja iz mape "Programi". Povučemo katalog s aplikacijom u "Smeće" - i posao je gotov. Ako program ima vlastiti instalacijski program, deinstalacija se također događa kroz njega.
Interakcija s prozorima. Zatvoriti ili skupiti?
Korisnici Windowsa isprva su šokirani: ne samo da su gumbi za kontrolu prozora na lijevoj strani, nego i rade drugačije. Zapravo, gumb “x” ne zatvara program, već samo zatvara njegov prozor. To je zbog činjenice da u OS X aplikacijama može biti nekoliko prozora i nakon što zatvorimo prozor program nastavlja raditi. Gumb “+” ne širi prozor na cijeli zaslon, već ga skalira na veličinu prikazanog sadržaja.
Kako biste u potpunosti prekinuli aplikaciju, pritisnite “Cmd+Q” ili kliknite desnom tipkom miša na ikonu u docku i odaberite “Kraj”.
Pogodno je pratiti pokrenute programe pomoću indikatora u docku. Ova je značajka omogućena u postavkama sustava, u odjeljku "Dock".
Također, od verzije 10.7, OS X aplikacije mogu raditi u načinu rada preko cijelog zaslona, skrivajući Dock i traku izbornika. Da biste aktivirali ovaj način rada, morate kliknuti ikonu strelice u gornjem desnom kutu zaslona.
Korištenje višedodirnih gesti

Jedna od glavnih značajki OS X je podrška za multi-touch geste. Ovdje ih ima jako puno (izbrojao sam više od 10 gesti), a što je najvažnije, zahvaljujući prekrasnom trackpadu, rade izvrsno.
Otvorite postavke sustava i idite na odjeljak “Trackpad” (“Miš”), omogućite potrebne geste i pogledajte demonstraciju njihovog rada. Osim banalnog oponašanja desne tipke miša, listanja i povlačenja prozora, gestama možemo: tražiti označenu riječ; rotirati, skalirati slike; otvorite Launchpad, Mission Control, Notification Center.
Odvajanje nekoliko minuta za učenje gesta učinit će vaš rad u OS X produktivnijim i mnogo ugodnijim.
Korisne funkcije tipke Fn

Pomoću tipke Fn možete brzo pristupiti mnogim funkcijama sustava. Evo nekoliko korisnih prečaca:
- Fn+Ctrl+F2 omogućuje vam kretanje kroz izbornik bez korištenja miša;
- Fn+Backspace zamjenjuje gumb Delete;
- Fn+F11 prikaži radnu površinu;
- Fn+strelica gore zamjenjuje gumb Page Up;
- Fn+strelica prema dolje zamjenjuje gumb Page down;
- Fn+strelica lijevo zamjenjuje tipku Home;
- Fn+desna strelica zamjenjuje gumb Kraj;
Ove prečace je vrlo lako zapamtiti i preporučam ih koristiti u svakodnevnom radu. Usput, postoji maleni uslužni program pod nazivom CheatSheet koji će vam pomoći da zapamtite i koristite sve dostupne kratice. Nakon instalacije ugrađuje se u sustav i kada pritisnete tipku “Cmd” prikazuje cijeli popis skraćenica dostupnih u otvorenoj aplikaciji.
Dodavanje aplikacija u Startup

Kada se instaliraju, neke se aplikacije odmah dodaju na popis programa koji će se automatski učitati prilikom pokretanja sustava. Ovaj popis možete urediti prema vlastitom nahođenju kako biste fino podesili svoje postavke.
Otvorite “Postavke” - “Korisnici i grupe” i na kartici “Objekti prijave” uredite popis pomoću gumba “+” i “-”. Na starijim Macovima ima smisla ukloniti nepotrebne elemente; to će ubrzati vrijeme pokretanja sustava.
Detaljne informacije o vašem Macu

U Windows okruženju, da biste dobili potpune informacije o hardveru računala, morate koristiti uslužne programe trećih strana, kao što je AIDA 64. Appleov operativni sustav je u usporedbi sa svojim konkurentima u tom pogledu. OS X uključuje uslužni program System Information, koji nam daje detaljan izvještaj o apsolutno svom hardveru i softveru. Ovdje možemo vidjeti frekvenciju procesora, broj utora i vrstu memorije, wifi i bluetooth MAC adresu, kao i puno drugih servisnih informacija.
Informacije o sustavu možete pronaći u mapi Utilities na Launchpadu ili klikom na ikonu Apple na traci izbornika i odabirom About This Mac.
Brzi pregled datoteka

Moja omiljena ugrađena značajka u OS X je Preview. U Finderu, pritiskom na razmaknicu na bilo kojoj datoteci ili mapi otvorit će se prozor za brzi pregled. Podržane su sve vrste datoteka koje sustav poznaje: slike, video zapisi, dokumenti. Zatvorite prozor za gledanje ponovnim pritiskom na razmaknicu. Brzo, jednostavno i povoljno.
Prisilno prekidanje aplikacija

Događa se da programi prestanu odgovarati na zahtjeve ili, jednostavnije rečeno, zamrznu se. Na primjer, otvorili ste velik broj kartica u Chromeu ili pokrenuli nekoliko "teških" aplikacija. Korisnicima Windowsa poznat je prečac “Ctrl+Alt+Delete” koji redovito koriste. U OS X, da biste otvorili dijaloški okvir za prekid aplikacije, morate pritisnuti "Command + Option + Esc", ovdje odabiremo zamrznuti program i kliknemo "End".
Ovo se rijetko događa na Mac OS-u, ali ako se dogodi, znat ćete što učiniti.
Omogućujemo podršku za sve video formate

Ugrađeni QuickTime podržava glavne video formate i dovoljan je za potrebe većine korisnika. Ali ako imate raznoliku video zbirku, morat ćete proširiti popis podržanih formata. To se može učiniti pomoću paketa kodeka Perian ili instaliranjem media playera treće strane kao što je VLC. Oba rješenja su besplatna.
Ne zaboravite napraviti sigurnosne kopije
Posljednji savjet je banalan i otrcan, ali se ipak stalno ignorira. Kako biste bili sigurni da su vaši podaci uvijek potpuno sigurni, koristite backup i redovito izrađujte sigurnosne kopije pomoću Time Machinea. To će vam također omogućiti eksperimentiranje sa sustavom bez straha, što će u početku biti neizbježno.
Poput računala sa sustavom Windows, Apple uređaji imaju mnogo korisnih značajki i kombinacija tipki koje olakšavaju korištenje sustava. Početnici koji su tek prešli na ovu platformu, ili koji uopće nisu upoznati s takvom tehnologijom, nisu ni svjesni svih mogućnosti platforme.
Ako želite znati kako pravilno koristiti MacBook, pogledajte savjete u nastavku.
Kako rade Windowsi u Mac OS-u?
Princip rada softverskih prozora u Apple operativnom sustavu je nešto drugačiji nego u Windowsima. Pogledajmo glavne razlike:

- krajnji gumb (crveni) ne zatvara program, već samo zatvara zasebni prozor programa. Na Mac OS-u svi se uslužni programi mogu otvoriti u više prozora;
- zeleni gumb sa slikom plusa ne minimizira/maksimizira prozor, već ga skalira;
- Program možete potpuno zatvoriti kombinacijom Cmd+Q.

Najlakši način za korištenje MacBook Air i Pro je s touchpadom. Budući da je ovaj model dizajniran za prijenosnu upotrebu, kreatori su uložili sve napore u pružanje prikladne kontrole pomoću dodirne ploče. Multi-touch prijenosnog računala podržava do 10 različitih pokreta prstima. Možete ih pronaći u odjeljku postavki Touchpada. Tamo ćete vidjeti vizualni opis svih gesta.
Nepotrebne kombinacije mogu se onemogućiti kako ih ne biste slučajno upotrijebili. Zahvaljujući jedinstvenom dizajnu dodirne podloge Force Touch, dobivate preciznu kontrolu nad svakim klikom i mogućnost korištenja različitih pritisaka (Taptic Engine) koji rezultiraju različitim radnjama.

Tipke prečaca
Također možete koristiti Mac OS putem tipki prečaca. Na tipkovnici su označeni kao Fn. Budući da MacBook Air nema Numpad blok i nekoliko tipki sustava, oni se mogu zamijeniti pomoću kombinacija s Fn. Kombinacije su praktične za korištenje - lako ih je zapamtiti i primijeniti u praksi.

Nove generacije uređaja dobile su podršku za Touch Bar, koji je zamijenio gornji red tipki. Touchpad vam omogućuje prebacivanje između prozora i olakšava rad s mnogim programima.

Kako koristiti iMac kao monitor?
Ako uz MacBook imate i sve-u-jednom računalo tvrtke Apple, tada ga možete koristiti kao dodatni monitor. Za ovo vam je potrebno:

- USB-C kabel;
- sve-u-jednom iMAc;
- drugo Mac računalo.
Spojite dva uređaja pomoću kabela. Zatim pritisnite kombinaciju tipki Command+F2 na tipkovnici spojenoj na računalo sve u jednom. Na zaslonu iMac-a vidjet ćete duplikat radne površine prijenosnog računala spojene kabelom. Kada završite kao drugi zaslon, ponovo pritisnite CMD+F2. Ako računalo sve u jednom radi pod operativnim sustavom Windows, nećete moći koristiti ove upute.
Propustio sam ovaj tekst na dan kada sam kupio svoj prvi MacBook.
Svoj prvi MacBook Air odlučio sam kupiti kada sam došao raditi u redakciju časopisa Hacker, gdje su mnogi moji kolege imali Macove i nisam želio biti drugačiji od drugih. Novi MacBook mi se u početku činio užasno nezgodnom stvarčicom s kojom je nemoguće raditi i u koju se može samo gledati.
No, gledajući kolege koji 100% vremena rade na Macu i iskreno uživaju u udobnom i produktivnom radu, odlučio sam da i ja moram potpuno prijeći na OS X.
Nakon mnogo mjeseci neugodnosti (a prvi dani s Mac-om bili su pravi pakao), konačno sam prestao koristiti Windows računala. Oči mi se više ne umaraju, 100% vremena ispred monitora provodim učinkovito (ne provodim svaki dan 10-15 minuta na računalu i razmišljam o smrzavanju), manje je razloga za negativne emocije, rad s kodom/tekstom ide mnogo brže.
A sada samo trebam jedno računalo koje je uvijek sa mnom. Prije kupnje Maca i potpunog navikavanja na njega koristio sam moćno kućno računalo, Windows laptop koji je ležao u uredu, a na iPadu 2 imao sam instaliran cijeli gospodski web development kit za slučaj hitnih izmjena. Sada je cijelo ovo brdo hardvera briljantno zamijenjeno MacBook Airom.
Ali prije nego što je došlo sretno vrijeme uživanja u radu na Macu, uslijedilo je dugo razdoblje bolne prilagodbe. Godinama kasnije, želio bih se okrenuti sebi iz prošlosti i dati neki savjet koji bi skratio vrijeme ovog razdoblja. Ali to je nemoguće, pa ću ih samo podijeliti s čitateljima.
1. Otežajte uključivanje Windows računala

U prvim danima rada s Mac-om, mnogi ljudi doživljavaju, uz divlje oduševljenje, ozbiljnu nelagodu: nije jasno kako tipkati znakove na tipkovnici, tipkovnički prečaci ne rade, nedostaje gumb Start itd. Sve je vrlo lijepo, radi brzo, ali je strašno nezgodno. Ali ovo je samo iz navike. Kada nakon nekoliko mjeseci rada na Macu sjednete za računalo s Windowsima, opet osjetite nelagodu i pomislite: “Wow, koji vrag, koji vrag…”.
Što više radite na svom Macu, to postaje lakše. U početku se radni zadaci obavljaju sporije nego na računalu s Windowsima, ali operativni sustav OS X radi brže i iskusan korisnik na njemu postiže maksimalnu produktivnost.
Po mom mišljenju, trebali biste nastojati što je brže moguće dobiti onu kritičnu masu radnog vremena, nakon koje se osjećate slobodni na svom Macu i više ne gubite život na razmišljanje o pješčanom satu i beskrajno ponovno pokretanje računala.
Prvih tjedana, dok sam kod kuće radio na MacBook Airu, činilo mi se da me Windows računalo gleda i mentalno govori: “Izdajice! Odustani od ove male nakaze odmah! Dvostruko sam moćniji i triput praktičniji! Ionako nikad nećeš naučiti raditi iza njega!” A ponekad sam dao otkaz i sjeo za Windows računalo, jer je s njim sve ispalo puno brže. Takvim postupcima jednostavno sam sebi štetio, odgađajući sretan trenutak potpunog prelaska na Mac.
Savjetujem vam da izvadite strujni kabel/bateriju iz prijenosnog računala i stavite je na mjesto gdje će postupak vađenja trajati najmanje pet minuta. I stavite ga tamo svaki put kad isključite računalo. Tako ćete postupno naučiti sve svoje računalne probleme rješavati isključivo pomoću Maca.
2. Prenesite svoje podatke koristeći iCloud za Windows

Vrijedno je osigurati da se datoteke, pošta, događaji u kalendaru, oznake odmah nalaze na novom računalu. U suprotnom, možete sjesti za Windows na minutu, zanijeti se i izgubiti neprocjenjiv dan navikavanja na OS X.
8. Naučite koristiti Spotlight

Spotlight je globalna pretraga na cijelom Macu, to jest, odmah po datotekama, kontaktima, bilješkama, pošti itd. Može se pokrenuti iz bilo kojeg programa pritiskom na Naredba + prostor ili Alt + prostor(ako ne radi, pogledajte u postavkama kako vam radi). Za početak, dovoljno je samo znati da postoji. Tada možete svladati operatore pretraživanja i filtre, pretvarač valuta i kalkulator.
9. Ne žurite s kupnjom Microsoft Officea

Punopravni stolni Microsoft Office za Mac košta gotovo 15 tisuća rubalja. Ali bolje je pretplatiti se na Office 365 od Microsofta za 400 rubalja mjesečno. Besplatan 1TB One Drive i 60 minuta Skype poziva. Jedna licenca se može koristiti na 5 računala (Windows i Mac) i 5 mobilnih uređaja.
I sam se snalazim bez Microsoft Officea i koristim Googleove usluge. Ljudi koji rade na Macu od djetinjstva mogu se sasvim dobro snaći uz Pages, Numbers i Keynote. Također možete isprobati uredski paket otvorenog koda Libre Office (nasljednik Open Officea). Imam instaliran (za potrebe informatičkog novinarstva), ali ga nemam volje koristiti:
- kočnice;
- Iznenada se gasi;
- Zadane postavke u Libre Office Calcu su užasne;
- Za pokretanje makronaredbi potrebno je izvršiti cijeli šamanski ritual.
Ali ovaj paket ima više mogućnosti od Google dokumenata i iWorka. I nekima se to sviđa. Stoga vam savjetujem da isprobate i napravite izbor na temelju osobnih dojmova.
10. Otkrijte svijet automatizacije za OS X

Svaki put kada učinite nešto što bi skripta za automatizaciju mogla učiniti za vas, gubite dragocjeno životno vrijeme. Ako se za stvaranje automatizacije na Windowsima morate zezati: pisati kod/ili instalirati softver koji se plaća, onda je u OS X sve jednostavno: otvorite Automator, odaberite potrebne radnje mišem i na kraju dobijete gotovu automatizaciju. O tome smo više puta pisali na stranici:
11. Organizirajte svoj radni prostor uz Mission Control





