В некоторых случая может потребоваться переименовать диск в Windows 7. Делается это обычно для более комфортного управления ПК, например, можно задать метку указывающую, что накопитель предназначен для архивных копий важных данных.
Важно! В Windows 7 у не системных разделов можно также изменять букву, но перед выполнением этих действий необходимо учитывать возможные риски.
Смена метки тома
Пользователи по-разному относятся к своим ПК. Некоторых вполне устраивают параметры предлагаемые системой по умолчанию, другие предпочитают «заточить» систему под себя, добившись наиболее комфортных условий использования компьютера.
После установки все разделы на жестком диске часто имеют название «Локальный диск», но гораздо удобнее обозначить место, отведенное под фильмы, фотографии или бэкап более понятно. Это особенно актуально, если ПК используется несколькими пользователями.
Метка тома – описательное имя раздела на жестком диске, оно необходимо лишь для удобства пользователя и не влияет на работу ОС.
Рассмотрим основные способы, позволяющие сменить метку тома:
- использование графического интерфейса;
- команда label.

Большинство пользователей не привыкли к работе с командной стройки. Для них смена метки тома с помощью графического интерфейса подойдет гораздо больше.
Приведем порядок действия, для изменения метки тома:
- открыть «Мой компьютер»;
- нажать правой кнопкой для вызова меню на нужном диске;
- выбрать пункт «Переименовать»;
- ввести новое название;
- нажать Enter.

Перед изменением метки тома необходимо знать основные требования к ней, потому что иначе правильная работа может нарушиться, рассмотрим их:
- максимальная длина метки – 11 символов для FATили 32 для NTFS;
- допускается использование пробелов;
- запрещается использовать в метке знак табуляции;
- метка диска, отформатированного в FATне может содержать следующие символы: * ? / | . , ; : + = «.
Жесткие диски обычно форматируют уже много последних лет в NTFS, другие накопители могут до сих пор быть размечены в более старой файловой системе FAT.
Опытным пользователям удобней для смены метки тома использовать командную строку и команду label.
Рассмотрим, как сменить метку из командной строки:
- открыть командную строку с правами администратора;
- ввести команду label буква диска;
- нажать Enter;
- указать новую метку и подтвердить ввод с помощью клавиши Enter.
Стоит обратить внимание, что старая метка будет затерта без вывода дополнительного предупреждения.

Если необходимо просто удалить метку тома, то необходимо выполнить следующие действия:
- запустить командную строку с правами администратора;
- набрать команду label буква диска и нажать Enter;
- при появлении подсказки оставить поле ввода пустым и нажать Enter;
- подтвердить удаление метки, нажав Y.
Возможные проблемы
Иногда пользователи Windows 7 не могут сменить название диска. Связано это с большими изменениями, произошедшими в этой версии ОС. Часто на компьютерах с Vistaи XPдля исключения заражения некоторыми вирусами в корне диска создавался файл autorun.inf. В Windows 7 его создание не имеет смысла, но этот файл может быть скрытым.

Рассмотрим, как включить отображение скрытых файлов:
- открыть «Панель управления»;
- перейти в раздел «Параметры папок»;
- на вкладке «Вид» установить галочку напротив пункта «Показывать скрытые файлы и папки»;
- нажать Ok.
Теперь можно удалить файл autorun.inf и перезагрузить компьютер, после чего выполнить изменение метки тома.
Видео: Как изменить букву диска
Смена буквы диска
Буква диска является указателем непосредственно на логически раздел жесткого диска, также ее имеют сменные накопители, приводы CD/DVDи виртуальные диски. Иногда может потребоваться изменить ее для большего удобства или корректного переноса программ на установленный новый накопитель.
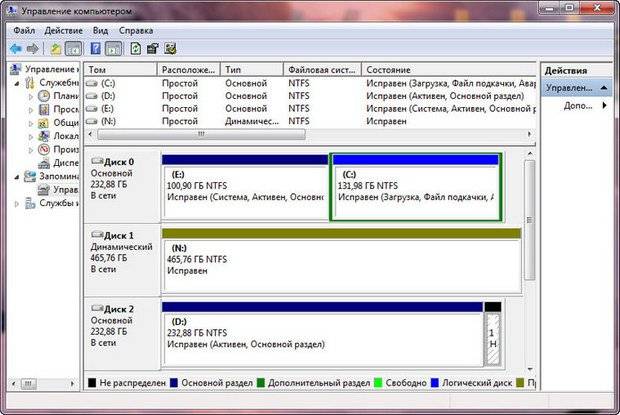
Важно! Никогда не пытайтесь сменить букву у диска, являющегося системным. В большинстве случаев эта операция завершиться ошибкой, а в некоторых возникнут проблемы со стартом ОС.
Рассмотрим, как сменить букву диска:
- перейти в «Панель управления»;
- выбрать пункт «Управление компьютером» и перейти в раздел «Управление дисками»;
- на разделе, которому требуется сменить букву нажать правой кнопкой;
- в открывшемся меню выбрать «Изменить букву диска или путь к диску»;
- в появившемся окне нажать на кнопку «Изменить»;
- выбрать подходящую букву;
- нажать Ok;
- подтвердить внесение изменений.
Важно! Смена буквы у диска может оказать непредсказуемое влияние на установленные приложения. Также не рекомендуется менять букву для накопителя на оптических дисках, так как Neroи некоторые другие программы могут работать после этого некорректно.
Менять метку жесткого диска можно неограниченное количество раз, так как она служит только для удобства пользователей и не затрагивает работающие приложения. Изменять букву диска рекомендуется только опытным владельцам ПК, так как эти действия могут нанести вред системе.
>Метка тома – это специальная конфигурация, служащая для создания томов жесткого диска. Изменять ее не рекомендуется, поскольку вы можете потерять некоторые пользовательские файлы.
Инструкция
До этого, уже во второй раз столкнулся с проблемой копирования тяжелых файлов на флешку. Надо было залить на флешку одно файло размером 7.28 ГБ, в наличии было 2 флехи - на 8 и 16 ГБ соответственно. Первая - абсолютно пустая, на второй - один фильм размером где-то 750 МБ. Вспомнив, что по умолчанию у них у обоих (впрочем, как и у большинства флешек) файловая система FAT32, самое главное ограничение которой - невозможность заливать файлы больше 4 ГБ, встал вопрос ребром "как переформатировать их в NTFS, у которой такого ограничения нет (и желательно сделать это базовыми методами)". Порывшись в гугле, я нашел одну интересную и полезную статейку, текст которой и будет приведен ниже. Сразу хочу сказать, я использовал только первый способ, и он мне помог, остальные не пробовал. Если кому надо - берите-пользуйтесь, милости прошу:)
Можно ли отформатировать флешку в NTFS Как известно, надежность и отказоустойчивость файловой системы NTFS - выше всяких похвал (см. Как конвертировать файловую систему в NTFS без потери данных?). То же самое можно сказать и о популярности флешек (см. Как продлить срок службы флешки?). Но речь пойдет не об этом. Проблема в том, что по умолчанию штатными средствами операционной системы отформатировать флешку можно или в файловую систему FAT, или FAT32 (но не в NTFS!). Не могут здесь помочь и такие общепризнанные программы, предназначенные для форматирования/конвертирования дисковых устройств, как PartitionMagic от PowerQuest Corporation. Есть несколько способов решения этой проблемы. 1. Нажмите Пуск -> Настройка -> Панель управления -> Система; - в открывшемся диалоговом окне Свойства системы откройте вкладку Оборудование -> Диспетчер устройств; - в диалоговом окне Диспетчер устройств раскройте Дисковые устройства, двойным щелчком раскройте окно свойств своей флешки; - откройте вкладку Политика, установите переключатель Оптимизировать для выполнения -> OK; - закройте диалоговые окна Диспетчер устройств, Свойства системы; - откройте Мой компьютер, щелкните правой кнопки мыши значок флешки; - из открывшегося контекстного меню выберите Форматировать…; - в диалоговом окне Формат Съемный диск в раскрывающемся списке Файловая система появилась опция NTFS (вместо FAT); - отформатируйте флешку в NTFS; - установите переключатель Оптимизировать для быстрого удаления: Мой компьютер -> Свойства -> Свойства системы -> Оборудование -> Диспетчер устройств -> Дисковые устройства -> <Съемный диск> -> Свойства -> Политика. 2. Можно сделать еще проще, используя встроенную утилиту преобразования файловой системы convert.exe (File System Conversion Utility - C:\WINDOWS\system32\convert.exe): - запустите командный интерпретатор: нажмите Пуск -> Выполнить… -> Запуск программы -> cmd -> OK; - переключите (при необходимости) раскладку клавиатуры на EN; - после приглашения системы C:\Documents and Settings\Администратор>введите convert <буква_флешки>: /fs:ntfs /nosecurity /x (например, для флешки H: нужно ввести convert h: /fs:ntfs /nosecurity /x); - нажмите ; - после завершения конвертирования введите exit (или просто закройте окно интерпретатора команд). Эта утилита позволяет конвертировать файловую систему флешки без потери данных. Примечания 1. Хотя утилита convert.exe позволяет конвертировать файловую систему флешки без потери данных, рекомендуется перед выполнением конвертирования скопировать все данные, имеющиеся на флешке, на жесткий диск компьютера! 2. На флешке должно быть свободное место для конвертирования файловой системы. В противном случае вы получите сообщение об ошибке, например: «…Оценка места на диске, необходимого для преобразования файловой системы… Всего на диске: 1023712 КБ Свободно: 14328 КБ Необходимо для преобразования: 15486 КБ Недостаточно места на диске для преобразования Сбой преобразования H: не был преобразован в NTFS» В таком случае освободите требуемое место на флешке, удалив ненужные файлы (или скопируйте часть файлов на жесткий диск ПК). 3. Если флешка/съемный диск имеет метку/Volume Label (например, Transcend или Моя флешка), при попытке конвертирования появится сообщение Введите метку тома для диска <буква_флешки>: В таком случае введите метку вашей флешки (иначе вам не удастся конвертировать флешку: появится сообщение Указана недопустимая метка диска) или перед началом конвертирования удалите метку (в диалоговом окне Свойства флешки). 3. Можно воспользоваться бесплатной утилитой HP USB Disk Storage Format Tool. Скачайте и распакуйте файл HPUSBFW.zip. Подключите флешку в свободный USB-порт. - Скопируйте все данные, имеющиеся на флешке, на жесткий диск компьютера; - запустите утилиту HP USB Disk Storage Format Tool (файл HPUSBFW.EXE); - если подключено несколько USB-устройств, в раскрывающемся списке Device выберите нужное (флешку, которую нужно отформатировать); - в раскрывающемся списке File system выберите NTFS (или, если нужно, FAT/FAT32); - если хотите, задайте метку в текстовом поле Volume label (не обязательно); - для ускорения процесса установите флажок Quick Format; - нажмите кнопку Start; - появится диалоговое окно HPUSBFW с предупреждением (на английском языке), что все данные на флешке будут уничтожены. Нажмите кнопку Да; - дождитесь завершения процесса конвертирования; - в появившемся диалоговом окне (с результатами конвертирования) нажмите кнопку OK. Примечания 1. Будьте внимательны, выбирая устройство для форматирования, чтобы случайно не отформатировать не тот съемный диск, который требуется. 2. Перед выполнением форматирования обязательно скопируйте все данные, имеющиеся на флешке, на жесткий диск компьютера! 3. Не рекомендуется форматировать флешку в NTFS, если вы используете ее как загрузочное устройство. 4. Не рекомендуется форматировать флешку в NTFS, если вы пользуетесь - безнадежно устаревшей! - Windows 98. 5. Форматирование флешки в NTFS не только позволяет забыть о такой напасти FAT/FAT32, как потерянные кластеры, но и повышает надежность и долговечность флешек, а также позволяет несколько увеличить скорость чтения/записи данных. 6. Ключи утилиты convert (Преобразование файловой системы тома FAT в NTFS): CONVERT том: /FS:NTFS . том - Определяет букву диска (с последующим двоеточием), точку подключения или имя тома. . /FS:NTFS - Конечная файловая система: NTFS. . /V - Включение режима вывода сообщений. . /CVTAREA:имя_файла - Указывает непрерывный файл в корневой папке для резервирования места для системных файлов NTFS. . /NoSecurity - Параметры безопасности для преобразуемых файлов и папок будут доступны для изменения всем. . /X - Принудительное снятие этого тома (если он был подключен). Все открытые дескрипторы этого тома станут недопустимыми.
Метка тома отображается в Проводнике Windows. Если открыть «Мой компьютер», то в случае присутствии метки тома она будет отображаться рядом с буквой диска (например, Метка (C:)), а в случае её отсутствия рядом с буквой диска будет написано «Локальный диск». Чтобы поменять метку тома, нужно выделить мышью диск в «Моём компьютере» и нажать на клавиатуре F2, после чего ввести новую метку тома и нажать клавишу Enter.
Также, метку тома можно задать у диска при его . Для изменения метки тома из консоли существует консольная команда label , справку о которой можно прочитать в MSDN .
Максимальная длина метки тома для файловой системы NTFS составляет 32 символа. Для файловой системы FAT метка тома может иметь длину до 11 символов. Метка тома может содержать пробелы, но не может содержать символы табуляции.
На FAT метка тома не может содержать следующие символы (это ограничение не относится к NTFS):
* ? / \ | . , ; : + = < > "На FAT метка тома сохраняется в виде букв в верхнем регистре. В NTFS метка сохраняется так, как её ввёл пользователь.
Представим ситуацию, когда вы приобрели системный блок или ноутбук с рук и после запуска системы обнаруживаете, что диски названы какими-то фразами. Другими словами, метка тома раздела была изменена, причем туда можно вписать все что угодно. В качестве примера вот скриншот.
Как изменить метку тома на разделе?
Я не буду расписывать о значении данного понятия, потому что и так все ясно. В Windows 10 я покажу как метку тома любого раздела поменять. Причем, имея права администратора все моно сделать за несколько секунд.
Итак, открываем папку «Компьютер» и щелкаем на любой раздел, который вам необходимо переименовать. Нажимаем по нему правой кнопкой мыши и щелкаем по пункту «Переименовать» .


Появится сообщение, что нужно иметь права администратора, но так как они у нас есть, жмем «Продолжить» .

Вот и все.
Как поменять метку тома в утилите Управлении дисками
Поменять метку тома можно и другим методом. Для этого нажимаем правой кнопкой мыши по меню Пуск и нажимаем на пункт «Управление дисками» .

Выбираем нужный подопытный раздел, жмем по нему правой кнопкой, а потом на «Свойства» .

Вверху будет поле для ввода, куда вы можете ввести все, что хотите. Не забудьте только нажать «Применить»
.

На самом деле перейти в свойства диска можно и из папки «Компьютер».



