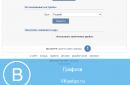Mysz, touchpad, trackball – to wszystko doskonale znają posiadacze laptopów, którzy kilkanaście lat temu zakupili swojego pierwszego elektronicznego asystenta. Jednak popularność komputerów mobilnych rośnie, szczęśliwych posiadaczy jest coraz więcej, a przepływ informacji jest taki, że czasami po prostu nie ma czasu na zapoznanie się z historią rozwoju technologii.
W efekcie co jakiś czas słychać pytanie „touchpad – co to jest?”. Dziś wyjaśnimy, co dokładnie kryje się pod tym terminem, a także przypomnimy główne kamienie milowe w rozwoju tego typu urządzeń.
Mobilność jest na pierwszym miejscu
Drugą nazwą laptopa jest przenośny komputer mobilny. Główną różnicą w stosunku do pełnoprawnej jednostki systemowej jest możliwość zabrania jej ze sobą i pracy przez pewien czas bez zewnętrznego źródła zasilania. Oczywiście optymalnym rozwiązaniem jest monoblok, gdy wszystkie kluczowe urządzenia są połączone w jednej obudowie. Brak osobnych klawiatur, myszy i monitorów, jak w systemach stacjonarnych. Ponieważ już w czasach pierwszych laptopów popularne były systemy operacyjne, programiści musieli wymyślić urządzenie, które spełniałoby funkcje myszy, ale jednocześnie było częścią batonika. Problem został genialnie rozwiązany.
Mysz do góry nogami
W laptopach tuż pod blokiem klawiatury zaczęto umieszczać małe urządzenie w kształcie kuli i dwóch przycisków. Przesuwając dłonią po piłce i wprawiając ją w ruch, można było sterować kursorem w programach.

Zasada działania była taka sama jak u zwykłych myszy tamtych czasów. Rozwiązanie to nosi nazwę „trackball”.
Pojawi się klawiatura z touchpadem
Trackball miał jednak szereg wad, dlatego prace nad znalezieniem alternatywnych rozwiązań nie ustały. I wreszcie, wraz z pojawieniem się paneli dotykowych, nastąpił prawdziwy przełom techniczny w dziedzinie wyposażenia laptopów. To, co zaproponowano, jest nadal z powodzeniem stosowane. W miejsce trackballa zaczęto umieszczać małą prostokątną płytkę, która funkcjonalnie zastępuje myszkę. A więc touchpad – co to jest? Urządzenie to stanowi część konstrukcyjną obudowy laptopa i znajduje się pod klawiaturą.

Dotknięcie palca do gniazda i jego ruch po powierzchni są odbierane przez sterownik, przekształcane na współrzędne warunkowe i przekazywane do działającego programu. Czujnik typu pojemnościowego: łatwo to sprawdzić próbując sterować kursorem dotykając panelu nieprzewodzącym przedmiotem, np. ołówkiem – nie będzie reakcji. Odpowiednio dwukrotne kliknięcie przycisków myszy zostaje zastąpione dwoma szybkimi, kolejnymi dotknięciami jednego dowolnego punktu na panelu. Aby całkowicie zastąpić mysz, touchpad zawiera dwa lub trzy (w zależności od modelu) przyciski mechaniczne. Zaimplementowano także funkcję koła: należy przesunąć palcem w górę lub w dół po odpowiednim małym bloku (drabinka z równoległych pasków). Na niektórych laptopach, aby przewinąć do tyłu, należy jednocześnie przesunąć dwa sąsiednie palce na czujniku. Z reguły są to nowsze modele obsługujące technologię multi-touch (multi-touch).
Touchpad: co to jest?
Jak widać, za mało znaną nazwą kryje się urządzenie o dość prostych funkcjach. Często zdarza się to w technologii komputerowej, gdy wiele terminów jest zaczerpniętych z języka obcego. Zatem, mówiąc najprościej, pytanie „touchpad – co to jest?” Można odpowiedzieć, że to urządzenie to panel dotykowy, który ma funkcjonalnie zastąpić mysz komputerową.
Touchpad to uniwersalne urządzenie sterujące kursorem, które całkowicie zastępuje mysz komputerową w laptopie. Ma jednak niską rozdzielczość, która nie pozwala na pracę z programami graficznymi.
Touchpad to płaski touchpad zawierający pakiet płytek drukowanych. Panel najczęściej ma kształt prostokątny o powierzchni nie większej niż 50 cm ². Znajduje się pod klawiaturą i jest lekko zagłębiony w korpusie laptopa. Zasada działania touchpada polega na pomiarze pojemności pomiędzy wbudowanymi czujnikami lub pomiarze pojemności palca. Gdy palec będący przewodnikiem dotknie konstrukcji touchpada, pole elektryczne ulega zmianie. Dzięki umiejscowieniu czujników na osi pionowej i poziomej możliwe jest dokładne określenie położenia palca i przesunięcie kursora w żądane miejsce na ekranie monitora.

- w projekcie nie ma ruchomych części;
- praca nie wymaga płaskiej powierzchni i dużej przestrzeni, jak mysz;
- kompaktowe rozmieszczenie pozwala zwiększyć wydajność podczas pracy na urządzeniu przenośnym;
- boczna część touchpada zastępuje kółko przewijania do poruszania się w pionie i poziomie;
- podwójne kliknięcie zastępuje manipulację lewym przyciskiem myszy;
- Powiększanie i pomniejszanie obrazów poprzez ściskanie i rozciąganie palcami;
- Wybieraj i przesuwaj obiekty podwójnym dotknięciem palca.




Touchpad nie wymaga szczególnej pielęgnacji i nie zakłóca wciskania klawiszy na klawiaturze laptopa. Powierzchnia jest niezawodnie chroniona przed kurzem, gruzem i wilgocią.
Touchpad, zwany też gładzikiem, zwany też touchpadem – to wszystko są nazwy urządzenia sterowanie kursorem na komputerze i urządzeniach mobilnych. Najczęściej urządzenie to można spotkać na laptopach, rzadziej na zaawansowanych klawiaturach podłączanych do komputera PC. Jeszcze rzadziej – wśród sposobów sterowania niektórymi modelami telefonów komórkowych.
Wprowadzanie poleceń sterujących za pomocą touchpada odbywa się poprzez dotykać jeden lub więcej palców na jego powierzchni. Urządzenie działa na zasadzie zbierania informacji z czujniki— czujniki pojemnościowe umieszczone pod powierzchnią. Ich różne odczyty są porównywane, a tym samym dokładne Lokalizacja palce na powierzchni, siła nacisku, a także inne manipulacje.
Słowo „TouchPad” w języku angielskim początkowo nie oddawało istoty ogólnie przyjętej koncepcji, nadal jest znakiem towarowym jednego z największych producentów tych urządzeń, firmy Synaptics. Ale są inni producenci.
Potencjał kontrolny
Potencjał poleceń sterujących za pomocą touchpada jest niewielki, nawet w przypadku urządzeń, które obsługują wielodotykowy. Zwykle to poruszający kursor, kliknięcia prawy i lewy przycisk myszy, przewijanie(analogicznie do obracania kółka myszy). Korzystając ze sterownika producenta, można zaimplementować inne polecenia odpowiednie dla konkretnego modelu touchpada.
Zalety i korzyści
 Urządzenia z touchpadem
Urządzenia z touchpadem Touchpad jest wygodny manipulator, jeśli korzystasz z laptopa w czasie wolnym, komunikując się w sieciach społecznościowych lub przeglądając treści medialne. Za jego pomocą proste czynności można wykonywać nawet leżąc w łóżku.
Ale takie urządzenie wejściowe nie nadaje się do poważnej pracy. To przegrywa mysz komputerowa i wygoda, i w manewrowość i wydajnością. A czasem stwarza też przeszkody. Wiele osób aktywnie pisze na laptopie zraniony touchpad, ponieważ zwykle znajduje się na poziomie spacji. Źle ustawiony kursor i brak spojrzenia na ekran w takich przypadkach zamieniają arcydzieło ludzkiej myśli wpisane w edytorze tekstu w bełkot złożony z chaotycznych wstawek tekstowych.
Każdy laptop wyposażony jest w specjalne pole manipulacyjne zwane touchpadem. Zasadniczo moduł ten zastępuje fizyczną mysz, której nie zawsze można używać. I tak, przesuwając palcem po powierzchni, można z łatwością wykonać dowolną czynność. W tym artykule opowiemy Ci, czym jest touchpad i jak go skonfigurować na laptopie, aby praca z komputerem była jak najbardziej komfortowa i wydajna.
Jak działa touchpad?
Zewnętrznie więc postrzegamy wirtualny wskaźnik jako pole z dwoma klawiszami, podświetlonymi na panelu pod klawiaturą naszego laptopa. W rzeczywistości ta strefa zarządzania nie wyróżnia się niczym specjalnym, z wyjątkiem niektórych symboli lub ramek (w niektórych przypadkach).
Jednocześnie od samego początku pracy rozumiemy działanie touchpada. Najczęściej nie myślimy też o tym, jak ustawić płynną pracę na laptopie, skoro po uruchomieniu komputera wszystko funkcjonuje na właściwym poziomie.
Logika działania urządzenia jest również niezwykle prosta – palec poruszający się po jego powierzchni odpowiada kierunkowi poruszania się kursora na ekranie. Ponadto istnieją inne funkcje, takie jak rozpoznawanie wielu dotknięć jednocześnie. Ich poznanie nie jest jednak istotne.
Jak włączyć touchpad?
Ponieważ pole sterowania kursorem znajduje się bezpośrednio pod klawiaturą, naturalnym jest, że użytkownik go przypadkowo dotknie. Jest to nieprzyjemne, zwłaszcza gdy oglądasz film, a kursor ciągle zmienia swoje położenie. Aby temu zapobiec, opracowano funkcję wyłączającą touchpad.

Odbywa się to albo za pomocą osobnego przycisku umieszczonego na powierzchni laptopa, albo za pomocą klawiszy skrótu Fn i tego, który odpowiada za obsługę modułu. Jeśli widzisz, że Twój touchpad na nic nie reaguje i nie wiesz jak go włączyć, wypróbuj wskazane opcje, któraś z nich na pewno zadziała. Pamiętaj, że procedura aktywacji wirtualnej myszy jest taka sama, jak jej wyłączenie.
Konfigurowanie touchpada

Najczęściej touchpad działa normalnie na komputerze. Z reguły nikt nie myśli o tym, jak skonfigurować to na laptopie. Jednocześnie zdarzają się sytuacje, gdy kursor się nie porusza, a użytkownik nie rozumie, dlaczego tak się dzieje. W takim przypadku potrzebny jest specjalny program do touchpada. Mówiąc najprościej, mówimy o sterowniku, który nawiąże „kontakt” pomiędzy Twoim oprogramowaniem i będzie koordynował ich pracę. Powiedzmy, że jeśli Twój laptop był pierwotnie oferowany z systemem operacyjnym, który nie zawierał określonych sterowników, trzeba będzie je zainstalować „na wierzchu”. Odbywa się to na oficjalnej stronie internetowej firmy, która wyprodukowała Twój laptop.
Inne problemy
Oczywiście mogą istnieć inne powody, dla których touchpad przestał działać (niezwiązane ze sterownikami). Aby zrozumieć sytuację i zainstalować je, musisz poświęcić więcej czasu na naukę. Przede wszystkim eksperci zalecają rozpoczęcie od „Właściwości” modułu takiego jak „Mysz” (w naszym przypadku jest to touchpad). Inną kwestią jest skonfigurowanie jego działania na laptopie: należy przejść do „Panelu sterowania”, do zakładki „Mysz”, gdzie w podmenu „Ustawienia urządzenia” można edytować ustawienia modułu wirtualnej myszy.

Różnorodność dostępnych opcji zależy wyłącznie od tego, jak zaawansowany jest Twój laptop i odpowiednio zainstalowany na nim touchpad. Na przykład nowsze modele komputerów posiadają funkcję multi-touch (możliwość czytania kilku dotknięć jednocześnie), a także możliwość przewracania stron podczas czytania przy użyciu uproszczonego schematu. Wszystkie te i inne opcje dostępne są w tej sekcji, możesz je skonfigurować tak, aby zapewnić komfortową pracę. Możesz od razu określić, czy urządzenie jest fizycznie podłączone i czy jest dostępne. Być może, jeśli Twój touchpad nie reaguje na polecenia, ta zakładka opisuje przyczynę tego problemu.
Alternatywa dla wirtualnej myszy
To, że masz laptopa, nie oznacza, że musisz używać touchpada. Sposób włączenia fizycznej myszy jest opisany w wielu instrukcjach, mimo że ta procedura jest dość prosta. Wystarczy kupić mysz, która bardziej Ci się podoba pod względem wyglądu i możliwości, a także podłączyć ją do portu USB komputera. Następnie wskaźnik będzie działał normalnie bez żadnych problemów lub będzie wymagał zainstalowania dodatkowego pakietu sterowników. Po tym możesz rozpocząć pracę.
Tak naprawdę to, czy powinieneś używać myszy, czy touchpada, zależy wyłącznie od użytkownika. Jest to kwestia czysto indywidualna. Istnieją różne kategorie operacji, które wykonujemy na naszym komputerze: normalne użytkowanie, praca w grach online. Każdy z nich implikuje pewien zestaw czynności, które należy wykonać: jeśli touchpad wystarczy do pracy w przeglądarce, to gra w ulubioną grę Counter-Strike bez myszy będzie oczywiście bardzo trudna.
Jeśli uważasz, że praca na laptopie bez myszy jest niewygodna, spróbuj przejść na zarządzanie skrótami klawiaturowymi. Dzięki temu będziesz mógł wykonywać rutynowe zadania znacznie szybciej!
Do napisania dzisiejszego artykułu skłoniło mnie pewne wydarzenie z życia wzięte. W poniedziałkowy wieczór dzwoni znajoma i mówi, że jej dzieci napisały coś na jej laptopie, a teraz ekran się przewrócił. Restart oczywiście nie pomógł...
Od razu zdałem sobie sprawę, że problem leży w ustawieniach monitora, które zwykle zapewnia sterownik karty graficznej, ale nie mogłem nic zdalnie wytłumaczyć, więc musiałem jechać... Na miejscu znalazłem coś takiego jak na poniższym obrazku:
Laptop (podobnie jak mój) miał kartę graficzną Radeon, więc aby obrócić obraz ekranu do żądanej pozycji, natychmiast wywołałem standardowe narzędzie do konfiguracji sterownika AMD Catalyst Control Center i w sekcji „Zarządzanie pulpitem” we właściwościach określił wartość „Krajobraz” na liście „Zakręt”.
Jak się okazało, możliwe byłoby obrócenie ekranu za pomocą standardowego okna dialogowego ustawień monitora (Panel sterowania - Ekran - Rozdzielczość ekranu):

Zainteresowało mnie jednak pytanie, co trzeba nacisnąć, żeby ekran się obrócił? W poszukiwaniu odpowiedzi ponownie otworzyłem AMD Catalyst Control Center i postanowiłem sprawdzić „Opcje” samego programu. Tam znaleziono żądaną „Kombinację klawiatury”. Okazało się, że aby obrócić wystarczyło nacisnąć ALT+CTRL+strzałka w górę (lub dół/lewo/prawo, aby wybrać alternatywne opcje obrotu).
Właściwie ten incydent z obracaniem ekranu skłonił mnie do zastanowienia się nad innymi „pułapkami” związanymi ze sterowaniem laptopem. Uporządkujmy to teraz :)
Przycisk Fn
Klawiatura laptopa praktycznie nie różni się od klawiatury komputera PC. Jednak na nim (zwykle w dolnym rzędzie po lewej stronie) znajduje się mały przycisk Fn, który potrafi nieźle zepsuć nerwy tym, którzy nie wiedzą, do czego służy:

Naciśnięcie tego przycisku w połączeniu z jednym z klawiszy funkcyjnych pozwala na wykonanie określonego zadania bez konieczności otwierania ustawień systemu. Do najczęstszych możliwości należą:
- regulacja jasności wyświetlacza (ikona słońca);
- regulacja poziomu głośności (symbol głośnika);
- przełączanie pomiędzy podłączonymi monitorami lub projektorem i monitorem (symbol wyświetlacza);
- Sterowanie odtwarzaczem Windows (symbole przewijania, odtwarzania i pauzy);
- włącz/wyłącz Wi-Fi (symbol anteny);
- włączyć/wyłączyć Bluetooth (symbol Bluetooth);
- włącz/wyłącz touchpad (symbol palca);
- włącz/wyłącz kamerę internetową (symbol kamery);
- włączenie trybu uśpienia (symbole w postaci dwóch lub więcej liter „Z”);
- włącz/wyłącz tryby NumLock i ScrollLock (odpowiednie napisy);
- emulacja działania brakujących klawiszy na skróconych klawiaturach, np. prawy blok przycisków z cyframi (odpowiednie napisy).
Teraz przyjrzyj się bliżej klawiaturze swojego laptopa i poszukaj ikon na klawiszach, które są podświetlone innym kolorem (zwykle niebieskim) lub rozmiarem. Będą to klawisze funkcyjne, które są dla Ciebie dostępne.
Warto jednak zaznaczyć, że przycisk Fn może u Ciebie działać tylko częściowo lub nie działać wcale! Zależy to od tego, czy zainstalowałeś sterownik klawiatury dla swojego laptopa (możesz go pobrać ze strony producenta). Jeśli sterownik jest zainstalowany, ale niektóre klawisze funkcyjne nie działają, najprawdopodobniej sterownik wymaga aktualizacji lub ponownej instalacji.
Myślę, że po ustaleniu zestawu funkcji klawiatury zrozumiesz, jak włączyć dźwięk, który zniknął po tym, jak kot przebiegł przez laptopa lub dlaczego wyświetlacz zgasł :) Wystarczy przytrzymać klawisz Fn z odpowiednim przycisk funkcyjny, a będziesz szczęśliwy!
Panel dotykowy
Touchpad (a właściwie „touchpad” z angielskiego „touch pad” - „touch panel”) to alternatywne urządzenie do sterowania kursorem w laptopach.
Standardowy touchpad to mały prostokąt rozpoznający dotyk palca i dwa przyciski (analogicznie do lewego i prawego przycisku myszy). Istnieją jednak bardziej wyrafinowane modele z dodatkowymi funkcjami:

Wielu użytkowników przyzwyczajonych do korzystania z myszy uważa używanie touchpada za niewygodne. Istnieje wiele obiektywnych powodów:
- Niewielka powierzchnia touchpada nie zawsze pozwala na przesuwanie kursora z jednego punktu do drugiego bez podnoszenia palca.
- Niewygodna obsługa przeciągania obiektów wymagająca przytrzymania lewego przycisku.
- Dokładność rozpoznawania współrzędnych dotykowych nie zawsze jest wysoka lub przy zbyt dużej czułości pojawiają się fałszywe alarmy.
Rzeczywiście, aby praca z touchpadem była wygodna, trzeba się do tego przyzwyczaić. Istnieje jednak kilka „sztuczek”, które mogą ułatwić interakcję z systemem Windows:
- Aby skorzystać z paska przewijania w bieżącym oknie, nie trzeba chwytać kursora lewym przyciskiem touchpada. Na większości laptopów można to zrobić, przesuwając palcem w górę i w dół po prawej krawędzi obszaru dotykowego. W niektórych modelach laptopów podobny efekt można uzyskać przesuwając w górę i w dół dwoma palcami jednocześnie (na przykład środkowym i wskazującym).
- Możesz także zaznaczać tekst bez naciskania klawiszy. Aby to zrobić, szybko dotknij touchpada, umieszczając kursor w żądanym miejscu, a następnie przytrzymaj palec i przeciągnij do końca żądany fragment. Dwukrotne dotknięcie bez przytrzymywania podświetli bieżące słowo, a trzykrotne dotknięcie całego akapitu.
- Ściskając i rozszerzając jednocześnie dwa palce, możesz skalować otwarty obraz lub tekst w oknie roboczym większości programów.
- W standardowej przeglądarce obrazów możesz „przewijać” zdjęcia za pomocą gestu przesuwania w lewo i w prawo (jak w Androidzie), a także obracać je dwoma palcami (na przykład obracając palec wskazujący wokół kciuka, który znajduje się w jednym miejscu wtedy).
Jednak to nie wszystko! Faktem jest, że dla touchpada (a także dla przycisku Fn) można, a nawet trzeba zainstalować sterownik, który umożliwi dostęp do licznych ustawień i nowych funkcji touchpada. Możesz znaleźć ten sterownik ponownie na oficjalnej stronie producenta swojego laptopa.
Mój laptop HP korzysta z touchpada firmy Synaptics, więc przyjrzyjmy się zasadom konfiguracji na przykładzie tego konkretnego sterownika. Chociaż istota i zestaw możliwości są teraz dla wszystkich podobne, więc myślę, że bez problemu można zrozumieć parametry sterowników innych producentów.
Aby dostać się do ustawień, musisz otworzyć wszystkie elementy Panelu sterowania i wywołać w nim element odpowiadający nazwie sterownika touchpada (u mnie jest to Synaptics TouchPad). Otworzy się okno podobne do poniższego:

Tutaj możesz ustawić ustawienia gestów wieloma palcami, przewijania, czułości dotyku i wielu innych właściwości. Każdy element wyposażony jest w checkbox umożliwiający włączenie/wyłączenie danej funkcji oraz przycisk pomocy (w postaci znaku zapytania), a niektóre zawierają także dodatkowe ustawienia, dostępne po dwukrotnym kliknięciu lub przycisku w postaci kół zębatych.
W zasadzie możesz przejrzeć wszystkie ustawienia, ale szczególnie polecam przyjrzeć się parametrom czułości, aby ustawić progi aktywacji touchpada, a także w sekcji „Lekki dotyk palcem”. Ta ostatnia pozwala skonfigurować możliwość wygodnego przeciągania obiektów, a także dezaktywować lewy górny róg, dwukrotne dotknięcie powoduje wyłączenie touchpada:

Po całkowitym i poprawnym skonfigurowaniu touchpada zalecam wykonanie jeszcze jednej prostej regulacji - włączenie funkcji automatycznego wyłączania touchpada po podłączeniu myszy. Aby to zrobić, wróć do Panelu sterowania, wybierz sekcję „Mysz”, w oknie, które zostanie otwarte, przejdź do zakładki „Ustawienia urządzenia” i aktywuj opcję:

Teraz, gdy podłączysz mysz, touchpad automatycznie się wyłączy i nie będzie zakłócał normalnej pracy z klawiaturą.
Skróty klawiszowe
Pisaliśmy już o tym kilka razy. W tym miejscu chciałbym zwrócić uwagę na te skróty klawiaturowe, które pozwolą na wydajniejszą pracę na laptopie (choć wszystkie działają równie dobrze na komputerze PC).
Głównym powodem, dla którego warto używać skrótów klawiaturowych na laptopie, jest wolniejszy ruch kursora za pomocą touchpada w porównaniu z myszą. W związku z tym, próbując nacisnąć ten lub inny przycisk za pomocą touchpada, nieuchronnie zmarnujesz więcej czasu. Co by się nie stało, gdybyś użył skrótów klawiszowych.
Aby więc kontrolować system, wygodnie jest używać następujących kombinacji klawiszy:
| Połączenie | Funkcjonować |
|---|---|
| Nawigacja i Eksplorator | |
| Strzałki kursora | Zaznaczenie pliku, ustawienie pozycji kursora w tekście czy przełączanie pomiędzy elementami nawigacyjnymi na stronie internetowej (na tym drugim wygodniej jest używać SHIFT+TAB) |
| ALT | Zwykle przełączanie między obszarem roboczym a paskiem menu programu (ALT+podkreślona litera - aktywacja odpowiedniej pozycji na pasku menu) |
| ALT+TAB | Szybko przełączaj się między otwartymi oknami |
| ALT+Enter | Otwórz okno Właściwości bieżącego pliku lub folderu |
| WYGRAĆ | Otwarcie menu Start lub przejście do interfejsu kafelkowego w Windows 8 |
| WYGRAJ+E | Uruchamianie Eksploratora |
| WYGRAJ+R | Otwarcie linii „Uruchom”. |
| WYGRAJ+D | Zwiń/maksymalizuj wszystkie okna |
| WYGRAJ + Pauza/Przerwa | Otwieranie okna właściwości Mój komputer |
| WYGRAJ + strzałka w górę | Maksymalizuj bieżące okno do pełnego ekranu |
| WYGRAJ + strzałka w dół | Wyjdź z trybu pełnoekranowego lub zminimalizuj bieżące okno |
| WYGRAJ+strzałka boczna | Zadokuj/oddokuj bieżące okno do lewej lub prawej krawędzi ekranu |
| WYGRAJ+L | Włącz ekran blokady z hasłem (wygodne, jeśli musisz gdzieś iść) |
| Ucieczka | Wyjdź z menu/zamknij okno dialogowe |
| Usuwać | usuń wybrany plik do Kosza |
| SHIFT+Usuń | Usuń plik trwale, bez umieszczania go w Koszu |
| Funkcjonalny rząd klawiszy (górny rząd bez Fn) | |
| F1 | Odniesienie |
| F2 | Zmień nazwę wybranego obiektu |
| F3 | Otwórz pasek wyszukiwania |
| F5 | Odśwież listę plików w Eksploratorze lub stronie w przeglądarce |
| F6 | Przełączanie pomiędzy funkcjonalnymi elementami okna |
| F11 | Włącz/wyłącz wyświetlanie okna na pełnym ekranie bez ramki |
| ALT+F4 | Zamknięcie aktywnego okna |
| SHIFT+F10 | Wywołanie menu kontekstowego elementu pod kursorem (jeśli nie ma specjalnego przycisku) |
| Przeglądarki | |
| CTRL+T | Otwórz nową kartę |
| CTRL+N | Otwórz nowe okno |
| CTRL+S | Zapisz bieżącą stronę |
| CTRL+D | Dodaj stronę do ulubionych |
| CTRL+D | Dodaj stronę do ulubionych |
| CTRL+R | Załaduj ponownie stronę (podobnie jak polecenie F5) |
| CTRL+H | Otwórz historię przeglądarki |
| CTRL+D | Dodaj stronę do ulubionych |
| CTRL+TAB | Wyświetl listę otwartych kart w kolejności |
| CTRL+SHIFT+TAB | Przeglądanie otwartych zakładek w odwrotnej kolejności |
| CTRL+W | Zamknij kartę |
| CTRL+SHIFT+T | Otwórz zamkniętą kartę |
| CTRL+F | Szukaj według strony |
| ALT+strzałka w prawo/w lewo | Aktywacja funkcji do przodu/do tyłu |
| Pracuj z tekstem | |
| SHIFT+strzałki | Zaznaczanie tekstu z aktualnej pozycji kursora |
| CTRL+A | Zaznacz wszystko |
| CTRL+C | Kopiuj |
| CTRL+V | Wstawić |
| CTRL+X | Cięcie |
| CTRL+Z | Anulować |
| CTRL+Y | Powtarzać |
| CTRL+S | Zapisz dokument |
| CTRL+O | Okno dialogowe „Otwórz” |
| CTRL+P | Foka |
| CTRL+strzałka w górę/w dół | Przewijanie dokumentu |
Istnieją inne kombinacje, ale po pierwsze nie da się ich wszystkich zapamiętać, a po drugie nie jest to konieczne, ponieważ stosuje się je głównie tylko w określonych przypadkach.
Niektóre programy umożliwiają dostosowywanie i zmianę standardowych skrótów klawiaturowych, ale dodatkowo system Windows zapewnia możliwość przypisania kombinacji w celu uruchomienia dowolnych plików! Aby to zrobić, musisz utworzyć skrót do żądanego pliku i przypisać przyciski Skróty w jego Właściwościach:

Przypisanie takich skrótów klawiaturowych pozwoli Ci usunąć niepotrzebne ikony z pulpitu i jednym kliknięciem otworzyć niezbędne programy, pliki i foldery!
wnioski
Jak widać, niedogodności związane z obsługą laptopa można dość łatwo zrekompensować, odpowiednio konfigurując touchpad i używając skrótów klawiszowych. Na początku jednak zapamiętanie wszystkiego może być trudne, ale w trakcie codziennej pracy szybko się do tego przyzwyczaisz.
Są oczywiście specyficzne zadania, gdy posługiwanie się myszką jest jeśli nie obowiązkowe, to przynajmniej bardzo pożądane (np. praca w edytorach graficznych). Jednak do wykonywania standardowych czynności lub surfowania po Internecie można całkowicie obejść się bez manipulatora.
Nawiasem mówiąc, jeśli znasz wszystkie niezbędne kombinacje klawiaturowe, będziesz mógł pracować na dowolnym komputerze, nawet jeśli tak jest! Dlatego uczymy się - przyda się ;)
P.S. Zezwala się na swobodne kopiowanie i cytowanie tego artykułu pod warunkiem wskazania otwartego aktywnego linku do źródła i zachowania autorstwa Rusłana Tertysznego.