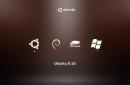Istota problemu polega na tym, że: W większości przypadków na komputerze użytkownika nie jest zainstalowany program niezbędny do otwarcia pliku.
Przykładowo trzeba uruchomić plik „NazwaPliku.rtf”, ale jeśli nie jest zainstalowany „Microsoft Office Word”, to system operacyjny poinformuje użytkownika komunikatem „ ».
Poniżej dowiesz się, jakim programem można otworzyć plik, jeśli się nie otwiera i, co najważniejsze, jak szybko znaleźć potrzebny program. Zanim jednak otworzysz przeglądarkę w celu wyszukania programu, musisz znać rozszerzenie pliku, który chcesz otworzyć. Ponieważ to na podstawie rozszerzenia pliku wybierany jest żądany program.
Znalezienie rozszerzenia pliku jest całkiem proste! To jest dokładnie okno z informacją, że Windows nie może otworzyć potrzebnego nam pliku.
W tym oknie widzimy, że nazwa pliku to „Wybrane teksty”, a rozszerzenie pliku to „fb2”. To okno oferuje dwie opcje.
Możesz spróbować wyszukać odpowiedni program w Internecie, ale w 99,9% przypadków nic nie znajdziesz! Druga opcja „Otwórz plik w systemie Windows” wyświetli listę już zainstalowanych programów, wśród których najprawdopodobniej nie będzie odpowiedniego!
Wyszukiwanie programu do otwarcia nieznanego pliku.
Tak więc dowiedzieliśmy się o rozszerzeniu pliku, który należy otworzyć, w tym przypadku jest to „fb2”. Aby znaleźć potrzebny program, wejdź na stronę „ Jak otworzyć" i wskaż rozszerzenie pliku w pasku wyszukiwania.

Kliknij przycisk Znajdź i kliknij pierwszy link z wyników wyszukiwania.
Na kolejnej stronie znajdziesz opis rozszerzenia oraz listę programów, które mogą współpracować z plikami „fb2”.

Wybierz dowolny program, pobierz i zainstaluj. Teraz wymagany plik otworzy się w tym programie po jego uruchomieniu. Ale nie zawsze tak jest! Możliwe, że po zainstalowaniu programu plik nadal się nie otworzy. Co robić?
Program jest zainstalowany, ale plik się nie otwiera.
Wybraliśmy i zainstalowaliśmy pierwszy program z listy „FBReader”. Ale plik nadal nie chce się otworzyć. Dzieje się tak, ponieważ typ pliku nie jest powiązany z programem „FBReader”. Aby naprawić sytuację, wybierz drugą opcję, jak pokazano poniżej.


Otworzy się Eksplorator, w którym musisz przejść do folderu z zainstalowanym programem. Ścieżkę do zainstalowanego programu można wyświetlić i jednocześnie skopiować z właściwości skrótu samego programu. Kliknij dwukrotnie „LMB”, aby wybrać plik wykonywalny, zwykle jest to „nazwa programu.exe”.

Teraz pliki z rozszerzeniem „fb2” będą zawsze otwierane w tym programie po uruchomieniu.
Zalecamy dodanie witryny do zakładek ” Jak otworzyć" Dość przydatne zasób, dzięki któremu można szybko dowiedzieć się, który program może otworzyć plik i pobrać program z oficjalnej strony internetowej.
Podczas pracy na komputerze w systemie Windows może zaistnieć sytuacja, gdy plik musi zostać otwarty przez jeden program, ale zawsze jest on automatycznie otwierany przez niewłaściwy. Ale jeśli możesz od razu wybrać program do otwierania plików, to w przypadku otwierania linków wszystko jest bardziej skomplikowane. Na przykład klikasz link, który przyszedł do Ciebie w Skype, a link otwiera się nie w przeglądarce, w której chcesz go otworzyć, ale w innej. Dzieje się tak, ponieważ początkowo skonfigurowana jest inna przeglądarka do otwierania łączy w systemie Windows; jest ona ustawiona jako program domyślny dla tej akcji. To samo dotyczy dowolnych programów, ponieważ dla każdego programu możesz przypisać typ plików, które będzie on zawsze otwierał. W tym artykule, na przykładzie Windows 7 i 10, pokażę, jak ustawić domyślne programy do otwierania plików określonego typu, a także łączy.
Przykłady dla Windows 8 nie będą rozpatrywane w tym artykule, ponieważ wszystko odbywa się tam dokładnie tak samo, jak w Windows 7 czy Windows 10.
Szybko wybierz program, aby otworzyć żądany plik w dowolnym systemie Windows
Najłatwiejszym sposobem wybrania programu do otwarcia pliku jest Eksplorator Windows. Działa tak samo we wszystkich wersjach systemu Windows.
Dzięki tej metodzie będziesz musiał wybrać program do otwarcia każdego typu pliku. Na przykład będziesz musiał osobno wybrać program do otwierania zdjęć w formacie .JPG, następnie osobno ten sam program do zdjęć w formacie .PNG i wszystkich innych używanych formatów.
Należy kliknąć prawym przyciskiem myszy (zwanym dalej „RMB”) plik, dla którego chcesz wybrać standardowy program, który zawsze go otworzy. W wyskakującym menu wybierz „Otwórz za pomocą”, a po prawej stronie pojawi się lista głównych programów (1), za pomocą których możesz otworzyć ten plik. Jeśli program potrzebny do otwarcia pliku znajduje się na liście, kliknięcie go spowoduje otwarcie zawartego w nim pliku.
Ta czynność spowoduje otwarcie pliku w wybranym programie tylko raz. Następnym razem będziesz musiał ponownie wybrać program.
Aby na stałe zapisać żądany program do otwierania wybranego typu pliku lub jeśli żądanego programu nie ma na liście nr 1, a wiesz, że jest on na pewno zainstalowany na komputerze, kliknij „Wybierz inną aplikację” (2 ).
W oknie, które zostanie otwarte, lista (1) wskaże wszystkie programy, które mogą otworzyć ten plik. Wybierz ten, którego potrzebujesz z listy. Jeśli chcesz zapisać wybrany program dla wszystkich plików tego samego typu (aby wszystkie podobne pliki były zawsze otwierane natychmiast w tym programie), zaznacz pole „Zawsze używaj tej aplikacji…” (2).
W ten sposób możesz przypisać domyślny program dla dowolnego typu pliku.
Ta metoda nie jest wygodna tylko dlatego, że dla każdego typu pliku trzeba ręcznie przypisać program, nawet jeśli ten sam program może otwierać różne typy plików.
Przypisywanie domyślnych programów dla wszystkich typów plików i protokołów jednocześnie poprzez ustawienia systemu Windows
Ustawienia systemu Windows umożliwiają ustawienie programów domyślnych dla wszystkich typów plików, które program może otwierać. Ponadto tylko za pomocą ustawień systemu Windows możesz skonfigurować programy, które będą używane do pracy z określonymi protokołami, na przykład tak, aby wszystkie linki otwierały się tylko w określonej przeglądarce.
Poniżej pokażemy szczegółowe instrukcje na przykładzie Windows 10. Ustawienia dla Windows 7 są bardzo podobne i zostaną pokrótce omówione, różnice są jedynie drobne, głównie w interfejsie). Ustawienia dla systemu Windows 8 są całkowicie identyczne z ustawieniami dla systemu Windows 7.
Otwórz wyszukiwarkę systemu Windows i wpisz zapytanie „Programy domyślne”, a następnie wybierz znalezioną opcję „Programy domyślne” z wyników wyszukiwania i otwórz ją.
Informacje na temat korzystania z usługi Windows Search znajdują się tutaj
Na liście wyświetli się, który program co otwiera, np. jaki program służy jako odtwarzacz wideo, który jest przeglądarką internetową itp.
Tutaj możesz ponownie przypisać programy do wykonywania określonych czynności i otwierania określonych plików. W tym celu należy kliknąć program, który został już przypisany do akcji i wybrać z listy inny program (jeśli nie jest przypisany żaden program, należy kliknąć przycisk „+”). Na przykład chcesz wybrać inną domyślną przeglądarkę, aby wszystkie linki z innych programów można było otwierać tylko za jej pośrednictwem. W tym celu pod nagłówkiem „Przeglądarka internetowa” kliknij na przypisaną już przeglądarkę (jeśli nie jest przypisana, kliknij „+”) i z listy (2) wybierz potrzebną nam przeglądarkę, za pośrednictwem której chcesz otwierać wszystkie linki .
Konfigurowanie programów do otwierania określonych typów plików
Możesz także ustawić domyślne programy do otwierania określonych typów plików.
Podobną procedurę opisano powyżej, z tą tylko różnicą, że w parametrach można od razu przypisać programy do wszystkich typów plików w jednym miejscu, a nie jeden po drugim poprzez Eksploratora.
Aby przejść do opcji wyboru programów otwierających określone typy plików, kliknij link „Wybierz typowe aplikacje dla typów plików”.
Na stronie, która się otworzy, w kolumnie po lewej stronie (1) zostaną wyświetlone wszystkie możliwe typy plików w systemie Windows, a po prawej (2) naprzeciw każdego typu pliku zostanie wyświetlony program otwierający te pliki. Jeżeli program nie jest przypisany do określonego typu pliku, możesz go przypisać klikając na przycisk „+” (3).
Konfigurowanie programów do otwierania wszystkich typów plików i protokołów, które można otworzyć jednocześnie
Możesz skonfigurować niezbędne programy, aby otwierały wszystko, co można za ich pomocą otworzyć. Musisz jednak zachować ostrożność przy tej opcji ustawień, ponieważ może się zdarzyć, że niektóre typy plików nie zostaną otwarte w żądanym programie.
Przykładowo, jeśli ustawisz na raz wszystkie pliki i protokoły, które będzie mógł otwierać dla przeglądarki Google Chrome, może się okazać, że np. pliki PDF będą otwierane nie w zwykłym programie Acrobat Reader, ale w Google Chrome. Jest to możliwe, ponieważ Google Chrome może również otwierać pliki PDF, a skonfigurowałeś tę przeglądarkę tak, aby otwierała wszystko, co tylko może.
Aby skonfigurować niezbędne programy do otwierania wszystkich plików i protokołów, które mogą otworzyć tylko na raz, przejdź do podsekcji „Ustaw wartości domyślne według aplikacji”.
Następnie z listy po lewej stronie (1) wybierz program, dla którego chcesz ustawić opcję domyślną, aby otwierała wszystko, co da się otworzyć na raz. W kolumnie po prawej stronie kliknij „Ustaw ten program jako domyślny” (2).
Na przykładzie Windows 7
W systemie Windows 7 „Programy domyślne” dotyczące ustawień programów dla każdego typu otwieranego pliku można również znaleźć poprzez wyszukiwanie w systemie Windows, wpisując zapytanie „Programy domyślne”.
W systemie Windows 7 okno Programy domyślne wygląda następująco:
Aby wybrać programy do wykonywania określonych działań w systemie, musisz otworzyć „Ustawianie dostępu do programów i ustawień domyślnych”.
W oknie, które zostanie otwarte, musisz otworzyć kategorię „Inne”, poniżej na liście możesz przypisać niezbędne programy do każdej akcji.
Aby ustawić programy do otwierania określonych typów plików, w sekcji „Programy domyślne” otwórz element „Dopasuj typy plików lub protokoły do określonych programów”.
W oknie pozostaje tylko przypisać niezbędne programy do otwierania wymaganych typów plików. W tym celu należy wybrać typ pliku z listy (1) i kliknąć „Zmień program” (2).
Aby ustawić żądane programy domyślne do otwierania wszystkich plików, które może otwierać i dla wszystkich protokołów, otwórz podsekcję „Ustaw programy domyślne”.
Na liście po lewej stronie wybierz żądany program (1), a następnie po prawej stronie kliknij „Ustaw ten program jako domyślny” (2).
Wniosek
Możliwość ustawienia domyślnych programów do otwierania określonych plików pozwoli łatwo rozwiązać ewentualne problemy w systemie Windows, gdy na przykład linki ze Skype lub innych programów otwierają się w niewłaściwej przeglądarce. Lub niektóre pliki wideo są otwierane w niewłaściwym odtwarzaczu. Powyższe instrukcje pomogą Ci dopasować odpowiednie programy do odpowiednich plików, tak aby wszystko było dla Ciebie jak najbardziej wygodne.
To wszystko! Miłego dnia i dobrego nastroju! ;)
Dzień dobry przyjaciele. Większość z Was studiuje komputery od dłuższego czasu i zna różne typy programów. Każdy program ma swój własny typ pliku. Na przykład teraz piszę ten artykuł, korzystając z programu Word z rozszerzeniem docx. Istnieje podobny program, WordPad, który ma rozszerzenie doc.
Pliki wideo mają własne rozszerzenie, na przykład - flv, mp4. Istnieje rozszerzenie dla plików audio mp3. Dla tekstu - , txt. Dla obrazów jpg i png, dla animowanych obrazów gif, dla skompresowanych plików zip i rar. Innymi słowy, różne warianty plików mają wiele różnych rozszerzeń
Każde z tych rozszerzeń wymaga własnego programu. Na przykład otwarcie pliku wideo flv lub tego samego programu Word z rozszerzeniem Docx może być dość trudne, jeśli nie zainstalowano programu Office. A ten program kosztuje mnóstwo pieniędzy! Ponadto archiwizator jest również programem płatnym. I całkiem konieczne. Połowa wszystkich programów, które pobieramy lub kupujemy, jest skompresowana za pomocą archiwizatora!
Innymi słowy, aby łatwo otwierać pliki z różnymi rozszerzeniami, musisz zainstalować i kupić kilka programów. Nowicjusze w tym wszystkim mogą łatwo się pomylić. Czy istnieje taki program, który może otworzyć dowolny plik, lub prawie każdy? Choć może się to wydawać dziwne, tak jest!
Który program otworzyć plik z wieloma rozszerzeniami
Ten program nazywa się FileViewPro i może otworzyć plik z niemal dowolnym rozszerzeniem. Od różnych plików tekstowych po zdjęcia, filmy i muzykę. Program ten może także otwierać pliki z zapisanymi na nich kodami. Na przykład może otwierać pliki w formacie PHP, które można otworzyć za pomocą programów tekstowych, takich jak Notepad++.
To naprawdę bardzo wygodne. Ponadto, jak powiedziałem, FileViewPro z łatwością otwiera archiwa. Jest to świetne rozwiązanie, ponieważ kupując nowy komputer lub przeinstalowując system, dość często trzeba otworzyć jakiś zarchiwizowany plik, a nie ma się pod ręką archiwizatora.
To samo dotyczy filmów z muzyką. Bardzo często po ponownej instalacji systemu trzeba otworzyć taki plik, ale nie ma programu. Listę tę można ciągnąć dość długo. Pobierzmy program i zobaczmy, jak to działa.
Jak korzystać z FileViewPro
Więc pobierz program z oficjalna strona internetowa(uważaj, mogą zaoferować ci dodatkowe oprogramowanie wraz z programem). Program jest płatny, ale można pobrać wersję próbną na 60 dni. Myślę, że pod koniec tego czasu coś wymyślisz. Zainstaluj więc program, nie zapominając o wybraniu języka rosyjskiego. Ponadto po zainstalowaniu programu ponownie poprosi Cię o wybranie języka.
Następnie otworzy się okno programu.
Aby więc otworzyć plik, musisz wybrać go w Eksploratorze poprzez folder „Otwórz” lub po prostu przeciągnąć go myszką do tego programu. Następnie w menu programu kliknij „Otwórz”. Następnie wybierz żądany plik. Tym razem wybiorę obraz jpg i spróbuję go otworzyć. Oto co dostałem. Jak widać, mamy nawet mały edytor graficzny, który pozwala na powiększanie obrazu, przycinanie go, zmianę rozmiaru itp.
Teraz spróbuję wstawić plik wideo. Jak widać na zrzucie ekranu, program stał się podobny do odtwarzacza wideo. Na górze i na dole widać nawet, że plik mp4 jest otwarty. Podobnie jak wszystkie odtwarzacze, ten może przewijać wideo do przodu, zatrzymywać je i zmniejszać głośność. Ponadto pokazuje, jak długo trwa klip.
Teraz wstawmy kolejny film z mniej popularnym rozszerzeniem flv. Jak widać, wideo otworzyło się idealnie.
Otworzyłem więc plik audio z muzyką w formacie mp3. Otworzyło się cudownie.
Teraz otwieram plik tekstowy w formacie docx. Inaczej mówiąc, plik programu Word. Co ciekawe, w edytorze tekstu stworzonym przez program można łatwo pracować, podobnie jak w samym programie Word. Innymi słowy, jeśli nie masz zainstalowanego Worda, nie ma problemu, pliki z jego rozszerzeniem otwiera program FileViewPro.
Spróbujmy teraz otworzyć plik tekstowy z kodami stron, który otwiera program Notepad++ (lub podobny). Plik otworzył się poprawnie. Również pliki txt, czyli pliki notatnika, można otwierać bez żadnych problemów.
Zobaczmy, czy to oprogramowanie może otworzyć skompresowany plik rar i zip. Skompresowane archiwum zostało otwarte po prostu. Aby rozpakować, kliknij „Wyodrębnij”, co spowoduje wyodrębnienie pliku.
Byłem zadowolony z wyników programu. Ułatwi to życie wielu użytkownikom komputerów! Sugeruję obejrzenie filmu o tym oprogramowaniu.
Wniosek:— Osobiście odniosłem wrażenie, że to wciąż odtwarzacz wideo z wbudowanymi funkcjami graficznymi i edytorem tekstu. Program ratujący życie (na wypadek, gdyby coś stało się z oryginalnym programem określonego pliku), z wieloma możliwościami, ale w skompresowanej formie. Na przykład nie udało mi się powiększyć wideo do pełnego ekranu. Wynika z tego, że dla niektórych plików należy używać oryginalnych programów, a ten zachować w rezerwie. Powodzenia!
Jeśli interesują Cię pliki komputerowe, to uwielbiasz spędzać czas przy komputerze. Dlatego myślę, że nie będziesz miał nic przeciwko zakupieniu porządnego laptopa. Można to zrobić na AliExpress za przyzwoitą cenę. Na przykład ZEUSLAP. Odtwarzacz ten posiada aż 2 TB pamięci na dysku twardym. Kup to możesz skorzystać z linku...

Lub wybierz laptopa siebie poprzez link. Kochani, zdecydowałem się na ten konkretny laptop, ponieważ tak jak mówiłem ma on aż 2 TB pamięci. Przyjrzałem się wielu innym i większość z nich ma całkowitą pamięć na dysku twardym w okolicach 128 GB. To jest bardzo małe, sprawdź dokładnie opis. Lub po prostu wybierz odtwarzacz, który Ci zasugerowałem. Powodzenia!
Widząc plik z niezrozumiałym rozszerzeniem, wiele osób od razu zastanawia się, jakim oprogramowaniem można go otworzyć. W tym przypadku wbudowana funkcja systemu Windows „Znajdź program w Internecie” z reguły nic nie daje. Podobne sytuacje zdarzają się regularnie: np. kolega wysyła Ci do oceny model 3D, zapominając, że nie masz odpowiedniej aplikacji do przeglądania, albo znajomy przesyła Ci album ze zdjęciami spakowany w rzadkim, archiwalnym formacie. Jeśli plik nie otworzy się automatycznie po dwukrotnym kliknięciu, w zdecydowanej większości przypadków oznacza to, że na komputerze nie ma programu, który mógłby go rozpoznać i przetworzyć. Użytkownik staje przed zadaniem ustalenia formatu danych i określenia, jaki program jest potrzebny do otwarcia takiego pliku. Informacje o typie pliku można uzyskać dokonując prostych zmian w ustawieniach systemu operacyjnego komputera. Jeśli po tym nadal nie jest jasne, jaki rodzaj pliku masz przed sobą, możesz skorzystać z narzędzi pomocy, w tym usług online. Innym sposobem poradzenia sobie z trudnym plikiem jest otwarcie go za pomocą uniwersalnego narzędzia, jakim jest przeglądarka. Jeżeli w tym przypadku nie da się wyświetlić pliku, pozostaje ostatnia opcja - skonwertuj go do odpowiedniego formatu. W tym artykule przyjrzymy się wszystkim metodom mającym na celu walkę z nieznanym, przedstawimy mniej popularne pliki, a także podpowiemy, co zrobić, jeśli otrzymany plik okaże się uszkodzony.
Każdy plik ma swój własny program
Możesz określić typ pliku po prostu na podstawie jego rozszerzenia, po czym jego cel stanie się jasny.
Tworzenie rozszerzeń wyświetlania systemu
Domyślnie rozszerzenia plików mogą być ukryte w Eksploratorze Windows. Jednocześnie po lewej stronie każdego z nich wyświetlana jest ikona programu, który umożliwia jego otwarcie, jeśli taki program jest zdefiniowany. Na przykład plik taki jak artykuł.doc będzie wymieniony jako „artykuł” i oznaczony ikoną pakietu Microsoft Word. Aby wyświetlić rozszerzenia plików, wybierz „Start | Panel sterowania | Projektowanie i personalizacja | Ustawienia folderów”. W oknie, które zostanie otwarte, przejdź do zakładki „Widok”, odznacz pole obok „Ukryj rozszerzenia znanych typów plików” i kliknij „Zastosuj”.
Wybór aplikacji
Aby zobaczyć, który program domyślnie przetworzy plik, kliknij go prawym przyciskiem myszy i wybierz „Właściwości” z menu kontekstowego. W oknie, które zostanie otwarte, w zakładce „Ogólne” zobaczysz typ pliku i jego rozszerzenie, a także narzędzie, które jest odpowiedzialne za otwieranie danych w tym formacie. Jeśli potrzebujesz innej aplikacji, kliknij „Zmień”. Otworzy się lista polecanych programów. Jeśli żaden z nich Ci nie odpowiada, kliknij przycisk „Przeglądaj”, w wyświetlonym oknie przejdź do folderu odpowiadającego żądanemu narzędziu i kliknij plik wykonywalny. Zazwyczaj jest to nazwa aplikacji z rozszerzeniem EXE.
Określanie typu pliku
Możesz dowiedzieć się, który program odpowiada jakiemu formatowi, korzystając z usługi online OpenWith.org. Na jego stronach znajdują się krótkie informacje na temat różnych typów plików. Aby wyszukać określone informacje, możesz skorzystać z pola wyszukiwania, podając rozszerzenie. Ponadto liczne rozszerzenia pogrupowane są na stronie w katalogu alfabetycznym. Wystarczy wybrać pierwszy znak rozszerzenia - OpenWith.org wyświetli listę opcji rozpoczynających się od tej litery. Istnieje osobna klasyfikacja formatów ze względu na ich przeznaczenie: dane audio, dokumenty, wtyczki i wiele innych. Co ciekawe, dla każdego rozszerzenia serwis od razu oferuje jedną lub więcej aplikacji. To prawda, że strona nie jest zlokalizowana, a wszystkie komentarze na temat programów i plików są prezentowane w języku angielskim.
Jeśli często napotykasz dane w nieznanych formatach, możesz pobrać małe bezpłatne narzędzie z OpenWith.org, które powie Ci, który program może otworzyć konkretny plik. Aplikacja OpenWith oferuje prostą i wygodną funkcję: po jej zainstalowaniu w menu kontekstowym pojawia się pozycja, która pomaga określić oprogramowanie do uruchomienia określonego pliku.

Wbudowane narzędzia systemu Windows mogą określić typ pliku

W systemie operacyjnym można przypisać program, który będzie obsługiwał tego typu dane

Narzędzie OpenWith określi program, za pomocą którego otworzy się określony plik

W serwisie internetowym OpenWith.org typy plików podzielone są na kategorie, co ułatwia znalezienie odpowiedniego programu
Konwertuj do wymaganego formatu
W niektórych przypadkach konwersja go na inny, bardziej powszechny format pomaga rozwiązać problem z otwarciem pliku. Można to zrobić za pomocą specjalnych programów konwertujących.
Obrazy wektorowe
Dzięki uniwersalnemu, bezpłatnemu narzędziu UniConvertor możesz konwertować pliki z jednego formatu wektorowego na inny. W zakresie importu program obsługuje rozszerzenia takie jak CDR, CDT, CCX, CDRX, CMX (CorelDRAW), AI, EPS, PLT, DXF, SVG i inne. Eksport odbywa się w formatach AI, SVG, SK, SK1, CGM, WMF, PDF, PS. Narzędzie jest dostępne w wersjach dla systemów Windows i Linux.
Grafika rastrowa
Free Image Convert and Resize zajmuje niewiele miejsca na dysku twardym, ale oferuje funkcje konwersji i konwersji obrazów rastrowych, w tym w trybie wsadowym. Obsługiwane są następujące formaty plików: JPEG, PNG, BMP, GIF, TGA, PDF (ten ostatni służy tylko do eksportu).
Pliki wideo
Hamster Video Converter to potężne, bezpłatne narzędzie, które konwertuje pliki wideo z jednego formatu na inny. Obsługuje konwersję do 3GP, MP3, MP4, AVI, MPG, WMV, MPEG, FLV, HD, DVD, M2TS itp. Dostępne jest przetwarzanie wsadowe.
Dane dźwiękowe
Darmowy program Hamster Free Audio Converter tego samego producenta oferuje konwersję audio pomiędzy formatami AIFF, OGG, WMA, MP3, MP2, AC3, AMR, FLAC, WAV, ACC, COV, RM. Na stronie producenta znajdują się także konwertery formatów archiwalnych i e-booków.
Korzystamy z usług internetowych
Nie zawsze można zainstalować program konwertujący na komputerze PC - w tym przypadku pomocne będą zasoby internetowe do konwersji dokumentów.
Zamzara
Usługa zamzar.com może konwertować pliki o rozmiarze do 1 GB. Lista obsługiwanych formatów obejmuje kilkadziesiąt (muzyka - AAC, FLAC, OGG, WMA itp., wideo - 3GP, FLV, MPG itp., tekst - DOC, KEY, ODS itp.). Jednak podczas pracy z dokumentami mogą pojawić się problemy z plikami cyrylicy.
Bezpłatna konwersja plików PDF
Freepdfconvert.com pomoże Ci przekonwertować pliki DOC, XLS i PPT, obrazy, strony internetowe i inne typy na pliki PDF. Dodatkowo usługa umożliwia odwrotną konwersję plików PDF na dane w formacie DOC, XLS lub RTF. Całkowita lista obsługiwanych rozdzielczości zbliża się do 70. Usługa ma jednak ograniczenia: pozwala na przetwarzanie nie więcej niż 15 plików miesięcznie.

Darmowe narzędzie UniConvertor pomoże Ci szybko przekonwertować pliki w formacie wektorowym w trybie wsadowym

Free Image Convert and Resize jest wyposażony w najprostsze funkcje do konwersji i zmiany rozmiaru obrazów

Do konwersji plików wideo i audio wygodnie jest używać programów Hamster z wbudowanymi kodekami i zestawem ustawień wstępnych

Zasoby internetowe Zamzar (górny zrzut ekranu) i FreePDFConvert - uniwersalne konwertery z ograniczeniami pojemności
Wyświetl dowolny plik
Programy przeglądające często nie pozwalają na pełną pracę z plikiem - na przykład jego edycję. Ale z ich pomocą możesz otworzyć plik i sprawdzić jego zawartość.
Free Opener (freeopener.com, bezpłatny) umożliwia przeglądanie ponad 80 różnych formatów plików. Można go śmiało nazwać narzędziem uniwersalnym: narzędzie umożliwia otwieranie plików pakietu biurowego, filmów, obrazów, archiwów i dokumentów PDF. W ustawieniach możesz ustawić podświetlanie składni dla plików tekstowych lub plików z kodami programów.

Za pomocą Ultimate File Viewer (ultimatefileviewer.com, dostępna jest wersja próbna) możesz nie tylko przeglądać pliki w różnych formatach, ale także wykonywać z nimi dodatkowe czynności - na przykład kopiować lub przenosić do różnych folderów, wysyłać e-mailem. Dodatkową zaletą jest wyszukiwanie po zawartości pliku.

Program ICE Book Reader Professional to uniwersalne narzędzie do czytania plików e-booków oraz różnego rodzaju dokumentów tekstowych, do których zaliczają się DOC, TXT, HTML, PDF i wiele innych.
Bezpłatne narzędzie Free Viewer otwiera pliki w różnych formatach, wyświetlając dodatkowe okno z informacjami. Za jego pomocą możesz dowiedzieć się, jaki program jest potrzebny do otwarcia konkretnego pliku. Dodatkowo aplikacja posiada wbudowany konwerter i umożliwia ustawienie skojarzeń plików na poziomie systemu operacyjnego.

Za wygodną przeglądarkę plików graficznych posłuży niewielki darmowy program XnView. Dodatkowo można w nim wykonać podstawowe operacje edycyjne obrazu (wstawianie podpisów, obracanie, nakładanie efektów). W sumie narzędzie obsługuje ponad 400 różnych rozszerzeń i umożliwia konwersję ich na ponad 50 formatów. Dodatkowe funkcje programu obejmują pracę ze skanerem, tworzenie zrzutów ekranu i nagrywanie rysunków na płytę CD.

Jeśli dane są uszkodzone
W niektórych przypadkach podczas próby otwarcia pliku użytkownik może spotkać się z komunikatem, że obiekt jest uszkodzony. Możesz spróbować odzyskać dane. Przykładowo w przypadku dokumentu Microsoft Word w oknie „Otwórz dokument” możesz wybrać plik i skorzystać z opcji „Otwórz i przywróć”. W ten sam sposób możesz spróbować „wskrzesić” pliki z Excela i innych aplikacji pakietu biurowego. W innych sytuacjach możesz użyć innych narzędzi, aby rozwiązać problem. Na przykład komercyjny program Word Recovery Toolbox pomoże Ci odzyskać pliki DOC, DOCX i RTF. Możesz także skorzystać z bezpłatnej usługi online online.officerecovery.com/ru, ale w tym przypadku musisz zastanowić się, czy powinieneś powierzyć poufne dokumenty otwartemu zasobowi. Inną opcją jest skorzystanie z wersji próbnej (okres bezpłatny - 15 dni) narzędzia WordFIX. Polecamy darmowy program File Repair jako uniwersalne narzędzie do odzyskiwania plików. Za jego pomocą istnieje szansa na przywrócenie do życia dokumentów Word, Excel, Access, PowerPoint, archiwów ZIP i RAR, plików wideo, audio i graficznych.
Katalogi typów plików online
O typach plików i ich różnorodności możesz przeczytać w specjalistycznych zasobach internetowych.
Open-file.ru - przewodnik po formatach z opisami i wskazówkami.
Neumeka.ru/tipy_faylov.html - jakie są rozszerzenia plików.
Convertfile.ru - wszystko o formatach wideo.
Filecheck.ru - informacje o różnych plikach i wskazówki dotyczące ich wykorzystania.
Fileext.ru to podręcznik poświęcony typom plików i sposobom ich otwierania.
File-extensions.org - anglojęzyczny katalog rozszerzeń plików.
Filext.com - baza danych z opisami typów plików.
Masz problem na swoim komputerze, wszystkie pliki otwiera teraz jeden program. Wyglądało na to, że nic takiego nie zrobiłeś, ale coś się wydarzyło. Nie rozpaczaj! Wszystko zawsze można naprawić bez ponownej instalacji systemu operacyjnego Windows.
Masz problem na swoim komputerze, wszystkie pliki otwiera teraz jeden program. Wyglądało na to, że nic takiego nie zrobiłeś, ale coś się wydarzyło. Nie rozpaczaj!
Kolega miał podobny problem w pracy, zadzwonił i powiedział: Kłopot, wszystkie programy otwierają się w Windows Media Center. Cóż, wszystko stało się jasne, stało się to z jednego powodu - próbowałeś otworzyć jakąś aplikację exe (exe to rozszerzenie pliku) za pomocą Windows Media Center. Po tych działaniach Windows Media Center stał się programem domyślnym dla dowolnej aplikacji exe, a także plików z nią powiązanych.
Prosty przykład: dla wszystkich plików tekstowych txt cichym programem będzie Notatnik systemu Windows (notepad.exe). A ponieważ Notatnik to ta sama aplikacja, co wszystkie inne, z rozszerzeniem exe, wszystkie dokumenty tekstowe próbują otwierać się za pomocą programu Windows Media Center.
Aby rozwiązać ten problem, należy zresetować ustawienia programu do domyślnych i przywrócić oryginalne skojarzenia plików z wybranymi programami.
- Pobierz archiwum ze strony ResetFileAssociations.zip i rozpakuj je. Tam znajdziemy domyślny plik skojarzeń plików z rozszerzeniem reg.
- Następnie kliknij dwukrotnie rozpakowany plik rejestru i zezwól na dodanie danych do naszego rejestru Winodws. Chcę od razu dokonać rezerwacji: ten plik działa tylko w systemie Windows 7. Nawet nie myśl o użyciu go w innych wersjach systemu Windows!
- Ponowne uruchomienie komputera
Nie zapominaj, że pliki, które nie są powiązane z żadnymi programami nowo zainstalowanego systemu Windows 7 (na przykład PSD, MKV), nie będą miały powiązania. Następnie będziesz musiał ręcznie przypisać programy do tych plików (otwórz za pomocą)
Może się zdarzyć, że po dwukrotnym kliknięciu pliku rejestru pojawi się błąd (uruchomi się WMC), wówczas należy postępować w następujący sposób:
Kliknij plik prawym przyciskiem myszy i z wyświetlonego menu wybierz Otwórz za pomocą - Wybierz program - Edytor rejestru.
Sprawdzamy, czy pole wyboru brzmi „Użyj wybranego programu do wszystkich plików tego typu” i klikamy przycisk OK.
Jeśli nagle w oknie Wybierz program brakuje edytora rejestru, należy kliknąć przycisk przeglądania, otworzyć folder Windows, znaleźć tam i wybrać plik regedit.exe i kliknąć Otwórz.
Mam nadzieję, że ten artykuł pomógł rozwiązać Twoje trudności i odpowiedział na Twoje pytania - co zrobić, jeśli wszystkie pliki otwierają się w jednym programie? Co zrobić, jeśli wszystkie pliki zostaną otwarte w Notatniku? Co powinienem zrobić, jeśli wszystkie pliki zostaną otwarte w programie Windows Media Center?