Czasami może zaistnieć sytuacja, gdy konieczne będzie przeniesienie strony internetowej działającej na silniku WordPress na nową domenę. Te. istotą tego działania jest jedynie zmiana nazwy domeny, cała treść, a także struktura linków pozostaje taka sama. Jednocześnie ważnym punktem jest zachowanie wskaźników TCI i PR.
Do tego problemu należy podejść z pełnym zrozumieniem sprawy, ponieważ sytuacja odwrotna może być obarczona nieprzyjemnymi konsekwencjami.
Proces transferu można podzielić na 2 części:
Przede wszystkim musisz zrobić 2 rzeczy:
- skopiuj wszystkie pliki FTP ze starej domeny do nowej;
- Pamiętaj o utworzeniu kopii zapasowej bazy danych witryny, aby w przypadku wystąpienia czegoś możliwe było przywrócenie zmian.
Dalsze działania można wykonać na jeden z trzech poniższych sposobów.
Pierwszy sposóbJest to najprostsza metoda, wymagająca minimum działania z Twojej strony.
- UPDATE wp_options SET wartość_opcji = zamień(wartość_opcji, "http://domain.ru", "http://nowadomena.ru") GDZIE nazwa_opcji = "home" LUB nazwa_opcji = "url_strony";
- AKTUALIZACJA wp_posts SET guid = zamień(guid, "http://domain.ru","http://newdomain.ru");
- AKTUALIZACJA wp_posts SET post_content = zamień(post_content, "http://domain.ru", "http://newdomain.ru");
Pozostaje upewnić się, że podczas uzyskiwania dostępu do dowolnej strony witryny pod starym adresem odwiedzający zostanie automatycznie przekierowany na tę samą stronę w nowej domenie.
Aby to zrobić, musisz zastąpić zawartość pliku .htaccess znajdującego się w katalogu głównym starej domeny następującą treścią (zamiast nowej domeny.ru wskazana jest nowa domena):
Opcje +FollowSymLinks RewriteEngine na RewriteRule (.*) http://newdomain.ru/$1
W tym momencie procedurę przeniesienia witryny WordPress do nowej domeny można uznać za zakończoną.
Teraz kilka słów odnośnie utrzymania wskaźników TCI i PR serwisu.
Powyższa dyrektywa oprócz swojego bezpośredniego celu umożliwia przeniesienie wskaźnika Google PR na nową domenę, więc z PR nie powinno być problemów.
Jednak kwestia przeniesienia wskaźnika Yandex TCI pozostaje dla mnie otwarta. Czytałem wiele informacji na ten temat, ale nadal nie znalazłem jasnego rozwiązania. Zasadniczo zaleca się utworzenie pliku robots.txt na starej domenie, podając parametr Host: newdomain.ru, to nie zadziała ze względu na przekierowanie 301.
Byłbym wdzięczny osobie, która mogłaby mi wyjaśnić tę kwestię.
Dodano 24.04.2010Sam znalazłem odpowiedź na swoje pytanie. Aby przekierowanie 301 zadziałało podczas uzyskiwania dostępu do starej domeny, ale z wyjątkiem pliku robots.txt, w pliku .htaccess starej domeny należy określić:
RewriteEngine wyłączone Opcje +FollowSymLinks RewriteEngine włączone RewriteRule (.*) http://newdomain.ru/$1
A w pliku robots.txt wskaż co następuje:
User-Agent: * Disallow: Host: nowadomena.ru
Cześć wszystkim! Aleksander Sergienko jest z Tobą w kontakcie. Stali czytelnicy wiedzą, że jednym z moich zainteresowań jest. I nie mogę nie powiedzieć, że to hobby przynosi dobre rezultaty. Aby jednak odnieść sukces w sprzedaży projektów internetowych, trzeba umieć je przenieść, przenieść zarówno na inny hosting, jak i na inną domenę.
Powiedz mi, ile znasz sposobów przeniesienia strony internetowej? Opowiem Ci o trzech, z których każda ma swoje zalety i wady, po zapoznaniu się z którymi przeniesienie witryny WordPress na inny hosting będzie tak proste i przejrzyste, jak to tylko możliwe.
Artykuł podzielę na 2 części:
1. Przenieś witrynę do innej domeny.
2. Przeniesienie witryny WordPress na inny hosting (Timeweb).
1. Przeniesienie witryny WordPress do innej domeny
W tej części artykułu skupiam się na bazie danych; szczegóły (jak importować, eksportować bazę danych, kopiować pliki witryny itp.) znajdują się w drugiej części.
Przeniesienie projektu internetowego na inną domenę ma sens dopiero w momencie jego zakupu. Lub, jeśli opamiętałeś się i zdecydowałeś zmienić nazwę swojego zasobu internetowego. W zasadzie nie ma różnicy, kiedy chcesz zmienić nazwę, ponieważ możesz ją ustawić, a wszystkie jej wskaźniki (domeny) zostaną przeniesione na nową, ale o tym później.
Właściwie sama trudność polega na tym, że wskaźniki starej domeny (i Pr) płynnie przechodzą do nowej.
Podczas transferu cała struktura linków, cała zawartość zasobu internetowego pozostaje taka sama, zmienia się jedynie domena.
Pierwszą rzeczą, którą musisz zrobić przed rozpoczęciem transferu:
- Skopiuj wszystkie pliki projektu internetowego i przenieś je do folderu powiązanego z nową domeną;
- Utwórz kopię zapasową bazy danych dla ubezpieczenia.
Teraz musimy zmienić wszystkie linki, takie jak zamień http://domain.ru na http://newdomain.ru. W przeciwnym razie wszystkie zdjęcia i strony zasobu internetowego będą linkować do nowej domeny. Następnie podam trzy sposoby, aby to zrobić:
Pierwszy sposób .
Ta metoda jest odpowiednia dla pustej witryny lub utworzonej na serwerze lokalnym, ponieważ zmieniamy tylko adres URL witryny i stronę główną, a linki w menu i adresy obrazów nie ulegają zmianie.
Ta metoda jest najprostsza, ale nauczyłem się jej później niż inni :).
1). Przejdź do panelu administracyjnego swojego bloga, kliknij na dany element „Ustawienia” ---> „Ogólne” .
2). W polach „Adres WordPress (URL)” i „Adres witryny (URL)” wklej adres nowej domeny i kliknij przycisk „ Zapisz zmiany”. Po czym WordPress natychmiast przekieruje Cię na stronę logowania w nowej domenie.

Drugi sposób .
Można zastosować, jeśli długości nazw domen (starych i nowych) są takie same lub witryna ma małą liczbę postów, ponieważ w bazie danych może wystąpić błąd.
1). Eksportuj bazę danych na swój komputer. Format powinien być „ SQL-a" .
2). Otwórz plik bazy danych (zrzut) w formacie sql za pomocą dowolnego edytora PHP, polecam skorzystać z programu notatnik++ które możesz.
3). Teraz zamień wszystkie stare adresy URL w bazie danych na nowe, aby to zrobić w notatniku++ kliknij ctrl+f i w wyskakującym oknie wybierz „ Zastępować", następnie wpisz element " Znajdować„istniejący adres URL w punkcie” Zastąpione przez" to nowy adres URL.

4). Usuń starą bazę danych i zaimportuj nową, po czym strona otworzy się pod nowym adresem.
Trzeci sposób .
Najlepsza opcja spośród wymienionych.
1). Otwórz phpMyAdmin, kliknij bazę danych, którą chcesz edytować.
2). Kliknij " SQL-a" i wykonaj 3 zapytania, zastępując stary adres domeny nowym. Wprowadź zapytania po kolei.
- UPDATE wp_options SET wartość_opcji = zamień (wartość_opcji, "http://domain.ru", "http://newdomain.ru") GDZIE nazwa_opcji = "home" LUB nazwa_opcji = "url_strony";
- AKTUALIZACJA wp_posts SET guid = zamień (guid, „http://domain.ru”, „http://newdomain.ru”);
- AKTUALIZACJA wp_posts SET post_content = zamień (post_content, "http://domain.ru", "http://newdomain.ru");

Świetnie, teraz musimy pobrać metryki Titz i Pr, aby przenieść je do nowej domeny. Aby to zrobić w pliku .htaccess, który się znajduje, wpisz następujące informacje:
Opcje +ŚledźSymLinks
Przepisz silnik włączony
Dyrektywa ta ułatwia przeniesienie Pr ze starej domeny na nową.
W niektórych przypadkach przedostają się do plików projektów internetowych starej domeny, co można poprawić jedynie ręcznie. Do tego możesz użyć notatnik++, sprawdź pliki witryny i zastąp je zgodnie z opisem w metodzie nr 2.
Aby przenieść Tiz, potrzebujesz:
1). W pliku .htaccess wstaw:
Przepisz Silnik wyłączony
Opcje +ŚledźSymLinks
Przepisz silnik włączony
RewriteRule (.*) http://newdomain.ru/$1
2). W pliku robots.txt wstaw następujący wpis:
Agent użytkownika: *
Uniemożliwić:
Gospodarz: nowadomena.ru
To wszystko, teraz Cycki i Pr Twojej starej domeny zostaną ostatecznie przeniesione do nowej domeny.
2. Przeniesienie witryny WordPress na inny hosting
Często istnieje potrzeba przeniesienia strony internetowej na inny hosting, z pewnych powodów, na przykład niezawodności i jakości hostingu.
W tym artykule omówię przeniesienie witryny z hostingu Timeweb na ten sam hosting. Te. Omówię tę kwestię na tym samym hostingu w ramach tego artykułu. Oczywiście będziesz mieć dwie różne usługi hostingowe.
Skupiam się także na drobnych szczegółach (jak skopiować pliki, bazę danych, podlinkować domenę itp.), które dla początkujących w tej kwestii są trudne, gdyż większość doświadczonych webmasterów nie zwraca na to uwagi.
Zacznijmy więc:
1). Tworzenie archiwum wszystkich plików witryny. Jest na to rozdział” Menedżer plików„, następnie otwórz folder ze swoim projektem internetowym i przejdź do jego katalogu głównego. Co to jest katalog główny witryny? Następnie kliknij zakładkę „Edytuj”--->”Wybierz wszystko” .

Po zaznaczeniu kliknij „Archiwum--->Archiwum”. Następnie zostaniesz poproszony o wybranie typu archiwum, wybierz rar Lub zamek błyskawiczny i naciśnij „ Owinąć", po chwili zostanie utworzone archiwum z wybranymi parametrami. Ostatnim akcentem jest dwukrotne kliknięcie archiwum lewym przyciskiem myszy, po czym rozpocznie się jego pobieranie na komputer.


2). Eksportuj bazę danych na swój komputer. Aby to zrobić, poszukaj elementu „ Bazy danych MySQL", kliknij. Otworzy się przed Tobą lista wszystkich baz danych. Kliknij w bazie danych, którą chcemy pobrać na nasz komputer.
Świetnie, teraz naciśnij klawisz Tab "Eksport". Pozostaw format bez zmian, a następnie kliknij przycisk „ OK”. To wszystko, teraz baza danych zostanie automatycznie pobrana na Twój komputer.
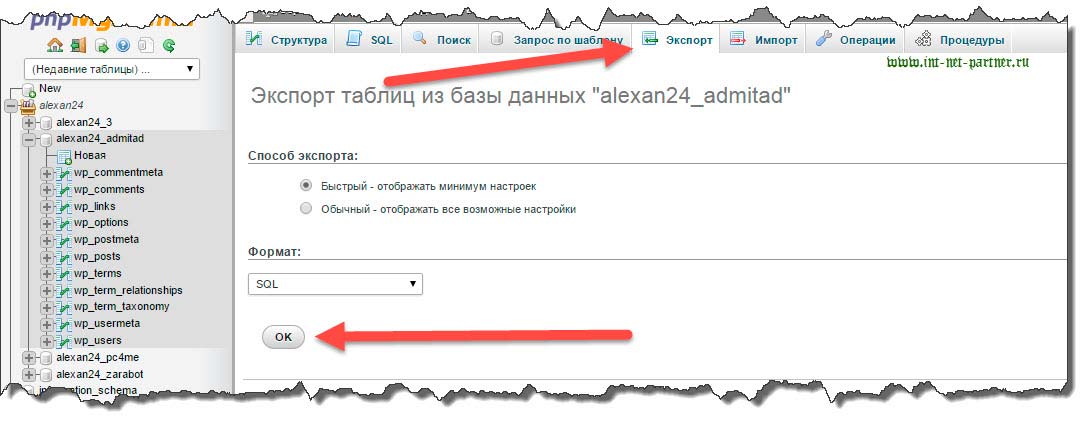
3). Import bazy danych na serwer (hosting). Zanim to zrobisz musisz stworzyć nową bazę danych na hostingu na który przenosisz witrynę. Aby to zrobić, przejdź do sekcji „ Bazy danych MySQL". Tam zobaczysz wiersz umożliwiający utworzenie nowej bazy danych. Wprowadź żądaną nazwę bazy danych i hasło.
Następnie przejdź do jak opisano w punkcie 2, ale teraz musimy nacisnąć przycisk „ Import", wybierz bazę danych projektu internetowego, który chcesz przenieść i kliknij przycisk " OK" .

4). Edycja pliku wp-config.php.
Plik ten znajduje się w archiwum witryny, od razu po otwarciu archiwum poszukaj pliku o tej nazwie, nie wchodź do żadnych folderów. Gdy znajdziesz ten plik, przeciągnij go na pulpit i otwórz za pomocą programu notatnik++, który można pobrać z linku w pierwszej części artykułu.
Poniżej na zrzucie ekranu zaznaczyłem linie, które wymagają wymiany. Nazwa bazy danych WordPress, nazwa użytkownika MySQL, hasło MySQL – to wszystko stworzyliśmy w poprzednim akapicie.
Jedyną trudnością jest identyfikacja hosta MySQL. W Timeweb zawsze jest „ Lokalny Gospodarz", na innych hostingach może występować odpowiednio inna nazwa hosta. Ale w każdym przypadku powinieneś otrzymać e-mail z parametrami dostępu zarówno przez FTP, jak i bezpośrednio przez stronę hostingową. Jeśli nic nie otrzymałeś, skontaktuj się z obsługą obsługa serwera (hostingu) i być może będziesz mógł zobaczyć wszystkie ustawienia na swoim koncie osobistym.
Bądź ostrożny, ponieważ nawet brak wymaganego wcięcia znaków w tym pliku nie pozwoli na działanie Twojego projektu internetowego.

Ok, po wypełnieniu wymaganych linii - wymień starą wp-config.php w archiwum po nowy.
5). Przesyłanie wszystkich plików witryny na nowy serwer (hosting). Podobnie jak w punkcie 1 przejdź do „ Menedżer plików„, otwórz folder, do którego chcemy pobrać archiwum witryny, kliknij „ Plik"---> "Wgrywać", wybierz archiwum i kliknij " Wgrywać" .
Po pobraniu archiwum na hosting (serwer) kliknij na nie i wybierz pozycję menu „ Archiwizator" ---> "Rozsunąć suwak" .
6). Umieszczenie domeny na hostingu (serwerze). Aby to zrobić, w Timeweb musisz kliknąć element „ Zarządzanie domeną„. Następne kliknięcie” Publikuj na serwerach NS" .

1. Zapisz nazwę i wybierz strefę, w której się znajduje (ru, com itp.)
2. Wybierz katalog (folder), w którym znajduje się witryna (w którym rozpakowałeś archiwum z witryną).
3. Naciśnij przycisk „ Przenieś domeny na serwery TimeWeb NS" .

7). Dołączamy (linkujemy) domenę do folderu głównego witryny. Te. do folderu, w którym znajduje się zasób internetowy. Aby to zrobić, kliknij element „ Zarządzanie stroną internetową„na swoim koncie hostingowym Timeweb. Następnie wybierz domenę i katalog, w którym znajduje się witryna, kliknij „ Połącz domenę z witryną" .
Wszystko! Jeśli poprawnie wykonałeś wszystkie kroki, Twoja witryna będzie działać na nowym hostingu i otworzy się pod starym adresem (domeną).
Jeśli masz jakieś przemyślenia na temat artykułu, napisz w komentarzach.
P/S
Pozdrawiam, Aleksander Sergienko
Dziś każda osoba posiadająca własną stronę internetową w Internecie może stanąć przed problemem, że będzie musiała przenieść witrynę na inny hosting. Może być tego wiele różnych przyczyn. Oczywiście najczęstszym z nich jest niezadowolenie ze świadczonych usług. Jeśli nie możesz już tego znieść, musisz działać. Jest to dość długa procedura. Jeśli zrobisz wszystko krok po kroku, możesz łatwo przenieść witrynę i nie powtarzać wszystkiego kilka razy. Jak więc przenieść witrynę WordPress, zachowując ustawienia? W tym artykule znajdziesz wszystkie odpowiedzi na swoje pytania.
Prawidłowy transfer strony internetowej na WordpressJeśli korzystałeś z dość popularnego hostingu, być może możesz skorzystać z usługi transferu witryny. Co więcej, zazwyczaj odbywa się to całkowicie bezpłatnie. Oczywiście, jeśli nie jest to możliwe, będziesz musiał zrobić wszystko sam. Najpierw należy wziąć pod uwagę algorytm działań, aby poprawnie przenieść blog lub stronę internetową:
1. Najpierw musisz skopiować wszystkie pliki ze swojej witryny.
2. Eksportujemy również bazę danych ze starego hostingu.
3. Po przeniesieniu wszystkich plików możesz połączyć się z nowym hostingiem.
4. Utwórz bazę danych i zaimportuj zapisane w niej dane.
5. Przejdź do pliku konfiguracyjnego, w którym musisz zmienić ustawienia łączenia się z nową bazą danych.
6. Na tym etapie możesz sprawdzić, czy wszystkie czynności zostały wykonane poprawnie. Możesz do tego użyć domeny technicznej lub tymczasowego adresu URL.
7. Na ostatnim etapie musisz zmienić DNS domeny. Aby to zrobić, przejdź do panelu sterowania rejestratora nazw domen.
Okazało się, że lista jest dość długa. Jeśli wszystkie te kroki zostaną wykonane poprawnie, będziesz mógł przenieść WordPressa z hostingu na inny hosting. Może to zająć dość dużo czasu, ale nie ma potrzeby się spieszyć. Musisz upewnić się, że wszystkie czynności zostaną wykonane bez błędów.
Przenoszenie plików ze starego hostinguJest to dość prosta czynność. Jeśli sam stworzyłeś stronę internetową, możesz szybko to rozgryźć i zrobić wszystko poprawnie. Aby przenieść blog WordPress na inny hosting, musisz połączyć się przez FTP ze starym serwerem. Następnie pobierz wszystkie dane na swój komputer. Trzeba też najpierw przygotować folder, w którym będziemy zapisywać pliki ze starego hostingu.

Komentarz. Jeśli chcesz przenieść kilka witryn na raz i chcesz oszukiwać, logiczne byłoby przeniesienie całego folderu o nazwie public_html na raz. Następnie prześlij go również na nowy hosting. Niestety w wielu witrynach hostingowych takie skupienie może nie być możliwe ze względu na różne struktury folderów. Każdą witrynę lub blog trzeba będzie przenieść osobno.
Migracja bazy danychMusisz wyeksportować starą bazę danych do phpMyAdmin. Do tego katalogu możesz przejść poprzez panel sterowania. Będziesz musiał znaleźć link do phpMyAdmin w obszarze Bazy danych. Ten krok należy wykonać, jeśli masz zainstalowany cPanel.
W nowym oknie wybierz żądaną bazę danych, a następnie przejdź do sekcji „Eksport”. Następnie musisz zmienić kilka parametrów. Zejdź do pozycji „Metoda eksportu” i wybierz „Normalny”. Przewijając nieco niżej, zobaczysz sekcję „Wyjście”, a w pozycji „Kompresja” ustaw wartość na gzip.
Pozostaje tylko potwierdzić swoje działania, klikając przycisk „OK”. Natychmiast po tym rozpocznie się ładowanie bazy danych.
Przeniesienie witryny WordPress z jednej domeny do drugiejW trzecim kroku musisz dodać, które dane zamierzasz przenieść. Można to zrobić w panelu sterowania hostingu. Musisz zrozumieć, że na wielu stronach hostingowych nie możesz przesyłać plików, dopóki nie połączysz domeny z witryną. Oznacza to, że folder www nie zostanie utworzony bez powiązanej nazwy domeny.
Jak to zawiązać? Jak już się dowiedzieliśmy, musisz udać się do panelu sterowania. Następnie musisz znaleźć sekcję „Domeny” i przejść do niej. Następnie kliknij przycisk „Dodaj nazwę domeny”. Pozostaje tylko wskazać poprzednią domenę i potwierdzić swoje działania.
Przesyłanie plików na nowy hostingW poprzednich etapach przygotowaliśmy wszystko do pobrania plików witryny. Jest to dość prosty krok, który można szybko opanować. Najpierw musisz połączyć się z nowym serwerem poprzez FTP. Po połączeniu zauważysz jeden katalog o nazwie www. Po przejściu do tego folderu zobaczysz inny folder z nazwą Twojej domeny. To tutaj musisz zrzucić wszystkie pliki, które znajdowały się na poprzednim hostingu.

Warto zauważyć, że jeśli na pierwszym etapie skopiowałeś cały folder, musisz wkleić nie sam folder, ale wszystkie pliki, które się w nim znajdowały. Oznacza to, że jeśli skopiowałeś katalog, na przykład mój_blog, to nie powinien on znajdować się w folderze o tej samej nazwie. Będziesz musiał go otworzyć i przenieść wszystkie pliki, które znajdowały się na starym serwerze. Wydawałoby się to dość głupim błędem, ale jest on popełniany często, więc warto o nim wspomnieć.
Musisz także upewnić się, że nie ma nieudanych przelewów. Jeśli nadal na to pozwalasz, musisz ponownie pobrać takie pliki. Jeśli tego nie zrobisz, w przyszłości doświadczysz błędów w działaniu witryny.
Tworzenie bazy danychNa tym etapie musimy stworzyć bazę danych na wybranym serwerze. Jak to zrobić? Nie ma w tym nic skomplikowanego. Przejdź do panelu sterowania i wybierz „Bazy danych”. Następnie kliknij przycisk „Utwórz bazę danych”. W nowej zakładce wprowadź hasło i nazwę nowej bazy danych.
Warto zaznaczyć, że nazwa bazy danych zostanie automatycznie poprzedzona loginem, który podasz podczas logowania do panelu administracyjnego.
Import danych do bazy danychTeraz pozostaje nam przenieść do nowej bazy danych informacje, które zapisywaliśmy na komputerze na samym początku naszej podróży.
Przejdź do phpMyAdmin na wybranym hostingu. Następnie przejdź do sekcji „Bazy danych”. Teraz musisz przyjrzeć się informacjom o swojej bazie danych. W tym celu należy kliknąć przycisk „Informacje o logowaniu”.
Na nowej stronie otworzą się przydatne parametry, które należy zapisać, aby połączyć bazę danych z naszą witryną. Ale najpierw musisz zalogować się do phpMyAdmin. Klikając odpowiedni przycisk, należy wprowadzić hasło do bazy danych.
PhpMyAdmin otworzy się na nowej stronie. Teraz musimy wykonać kroki odwrotne do tych, które zrobiliśmy podczas eksportowania informacji. Nie powinno to sprawić żadnych problemów, ale mimo to warto rozważyć algorytm importu danych:
Aby przenieść witrynę WordPress na inny hosting, należy udać się do wybranej bazy danych.
Na górnym panelu kliknij przycisk „Importuj”.
Przejdź do pola „Importowany plik”, gdzie musisz podać ścieżkę do starej bazy danych. Należy to zarchiwizować.
Oczywiście pobieranie zajmie trochę czasu, jeśli baza danych jest dość ciężka. Na koniec powinieneś otrzymać wiadomość o pomyślnym pobraniu. Jeśli tak się nie stanie, należy ponownie załadować bazę danych.
Konfiguracja połączenia strony internetowej z bazą danychNa tym etapie musimy skonfigurować połączenie bazy danych z witryną lub blogiem WordPress. Ustawienia te są przechowywane w pliku o nazwie wp-config.php.
Plik ten można znaleźć w katalogu głównym samej witryny. Następnie musisz znaleźć ten dokument i otworzyć go. Przejdźmy do wierszy, w których funkcjadefinicja wyświetla parametry: DB_NAME - nazwa bazy danych, DB_USER - nazwa użytkownika bazy danych, DB_PASSWORD - hasło, DB_HOST - serwer bazy danych.
Aby przenieść blog WordPress na inny hosting, musisz wypełnić te dane z okna, które otworzyliśmy wcześniej - „Informacje o logowaniu”. W drugim parametrze funkcji definiowania należy podać niezbędne informacje.

Prawie wszystko już zostało zrobione. Zostało już tylko kilka kroków. Na przedostatnim etapie musisz sprawdzić jakość swojej pracy. Jak to zrobić? Ponieważ nazwa domeny nie wskazuje jeszcze na naszą witrynę, musisz użyć domeny technicznej lub tymczasowego adresu URL (to to samo, nazwa zależy od tego, na jakim hostingu próbujesz testować swoją witrynę lub bloga).
Aby przenieść swój blog WordPress na inny hosting, musisz poznać techniczną nazwę domeny. Aby to zrobić, przejdź do sekcji „Domeny”. Następnie wybierz żądaną nazwę i kliknij przycisk „Narzędzia”. W nowym oknie zobaczysz link do tymczasowego adresu URL Twojego bloga. Kliknij na niego i sprawdź, czy Twoja witryna działa poprawnie.
Podczas nawigacji zobaczysz stronę główną. Jeśli tak się nie stanie lub inne strony nie otworzą się, oznacza to, że podczas przesyłania wystąpiły pewne problemy. Możliwe problemy i ich rozwiązania omówiono poniżej.

Jeśli sprawdziłeś witrynę i działa ona dobrze, możesz przejść do ostatniego etapu. Musisz zmienić DNS nazwy domeny. Teraz, aby witryna była widoczna dla innych użytkowników, musisz określić ścieżkę do witryny na nowym hostingu.
Aby przenieść blog WordPress na inny hosting, należy zmienić DNS w panelu sterowania witryny, w której zakupiono usługę rejestracji nazwy domeny. Dzieje się to różnie w różnych usługach. Jeśli masz już działającą stronę internetową, wiesz, jak to zrobić. Ponadto każda taka witryna ma wsparcie techniczne, które reaguje dość szybko.
DNS zmienia się dość szybko. Za kilka godzin ludzie będą mogli ponownie odwiedzić Twój zasób.

1. Jeśli otrzymasz komunikat, że nie możesz połączyć się z bazą danych, to musisz sprawdzić zmianę w pliku o nazwie wp-config.php. Problem polega na tym, że dane wprowadzone do tego pliku są nieprawidłowe.
2. Jeśli Twoja witryna nie otwiera się, ale instalacja WordPressa dopiero się rozpoczyna, musisz ponownie pobrać bazę danych i sprawdzić, czy pobieranie przebiegło pomyślnie. Trzeba także sprawdzić, czy pobieranie trafia dokładnie do bazy danych, która łączy się z serwerem.
3. Jeżeli zamiast otwierania strony pojawia się tylko biały ekran, musisz sprawdzić pliki, które wgrałeś na hosting. Ponownie pobierz dane ze starego serwera i prześlij je ponownie na nowy.
4. Jeśli zamiast normalnego tekstu pojawiają się różne zniekształcenia i dziwne znaki, musisz zmienić kodowanie we wszystkich tabelach na utf8_general_ci.
5. Jeśli problem polega na tym, że pojawia się dużo dziwnych słów, powinieneś przyjrzeć się działaniu wtyczek. Najprawdopodobniej to jest przyczyną błędu. Sprawdź wiadomość wysłaną przez serwer i przejdź do odpowiedniej wtyczki. Aby przenieść witrynę WordPress na inny hosting, należy usunąć wtyczkę, co powinno rozwiązać problem.
Usługi przenoszenia witrynyJeśli masz problemy podczas migracji swojej witryny i nie jesteś w stanie sam ich naprawić, to możesz skorzystać z pomocy profesjonalistów. W Internecie istnieje wiele różnych serwisów oferujących tego typu usługi. Łatwy transfer WordPressa na inny hosting będzie Cię kosztować od 1000 do 2000 rubli. Obiecują przenieść witrynę na inny hosting w ciągu jednego dnia.
To całkiem niedrogie. Możesz płacić i nie martwić się o bezpieczeństwo swoich informacji. Studia te twierdzą, że wykonują kopię zapasową witryny, badają jej strukturę i przenoszą masę linków witryny, aby nie straciła ona swojego rankingu.
Całkowicie bezpłatnie możesz przenieść swoją witrynę na inny serwer, jeśli takie usługi udostępnia hosting. Trzeba o tym wiedzieć od razu, żeby nie tracić całego dnia na przenoszenie projektu. Więcej informacji na ten temat można znaleźć w pomocy technicznej witryny. Oczywiście usługi te mogą być opłacane przez hosting. Może to być tańsze niż korzystanie ze specjalnych firm zajmujących się transferem stron internetowych.

Przenoszenie WordPressa z jednego hostingu na drugi jest dość pracochłonną procedurą wymagającą pewnych umiejętności. Możesz skorzystać z algorytmu, który pomoże Ci krok po kroku przenieść bloga. Musisz się na to przygotować i uwolnić swój czas. Jeśli wcześniej nie przeprowadzałeś migracji stron internetowych, może to zająć sporo czasu. Jak przenieść witrynę WordPress na inny hosting? Nawet jeśli nic nie wyjdzie, nie rozpaczaj. Możesz zamówić usługę przeniesienia witryny, a następnego dnia otrzymasz swoją witrynę, która będzie znajdować się na nowym hostingu. Pamiętaj, że hosting może zapewnić Ci bezpłatną usługę migracji strony internetowej. Jeśli okaże się, że jest to możliwe, skontaktuj się z pomocą techniczną, aby uzyskać więcej szczegółów.
Około 17% stron internetowych zbudowanych jest na platformie WordPress. Ten CMS zyskuje popularność wśród większości programistów. Co zrobić z istniejącymi witrynami, na innych silnikach lub w ogóle bez nich? Czy to oznacza, że migracja strony na platformę WordPress będzie wymagała dużo czasu, wysiłku i pieniędzy? A może musisz zacząć wszystko od nowa?
Migracja witryny do WordPressa jest w rzeczywistości łatwiejsza, niż mogłoby się wydawać. W tym artykule przyjrzymy się procesowi przenoszenia strony internetowej krok po kroku, na prawdziwym przykładzie. Postaramy się omówić i omówić wszystkie problemy z tym związane.
Podstawowe krokiOto główne punkty, których nie możesz pominąć podczas migracji swojej witryny do WordPress:
Jest to podstawowy plan migracji witryny na nową platformę. Przyjrzyjmy się teraz każdemu z etapów bardziej szczegółowo.
Zacznij od planuKluczem do udanego przeniesienia witryny jest ocena istniejącego projektu internetowego. Musisz dowiedzieć się, jak importować i porządkować zawartość w WordPress. Główne punkty przeniesienia strony internetowej nie ulegają zmianie; złożoność tkwi w szczegółach, które są specyficzne dla każdego projektu.
Poniżej znajduje się lista pytań, które pomogą Ci ocenić treść:
- Ile treści należy zaimportować? Liczba stron, obrazów itp.
- Być może zaimportuj zawartość ręcznie? A może powinienem użyć narzędzia?
- Jeśli używasz jakiegoś narzędzia, czy ono istnieje?
- Czy można organizować treści w „posty” i „strony”, czy różni się to od standardowych typów?
- Czy muszę migrować dodatkowe elementy treści (pola wejściowe, przykłady, filmy itp.)?
- Czy struktura adresu URL ulegnie zmianie? Jeśli tak, to nie możesz zapomnieć o przekierowaniach ze starych stron na nowe.
- Czy treść jest publicznie dostępna? A może istnieją strony tylko dla zarejestrowanych użytkowników?
Zanim przeniesiesz treść, musisz przygotować WordPressa. Jeśli tylko eksperymentujesz, . W przeciwnym razie musisz to zrobić na hostingu.
Po zainstalowaniu WordPressa jesteś gotowy do pracy!
Konfiguracja adresu URL
Przejdź do Ustawienia -> Łącza bezpośrednie, aby wprowadzić zmiany. W większości przypadków lepiej jest przechowywać linki jako tytuł posta.

Konta użytkowników
Jeśli w Twojej witrynie zarejestrowani są użytkownicy, musisz utworzyć dla nich konta w zainstalowanym WordPressie. Po zakończeniu migracji serwisu warto poinformować o tym użytkowników drogą mailową.
Wymagane wtyczki
Wtyczki dobierane są pod konkretne potrzeby serwisu (formularz kontaktowy, suwak treści, galeria, zakładki społecznościowe itp.). Oto oficjalny katalog wtyczek. Jedyne, na co musisz zwrócić uwagę, to zorganizowanie kopii zapasowej danych.
Import treści na platformę WordPressTo rutynowa i odpowiedzialna praca!
Jeśli Twoja stara witryna korzystała z systemu CMS, może być dostępna opcja automatycznego importowania treści. Przejrzyj listę skryptów, które pozwalają to zrobić. Postępuj zgodnie z instrukcjami i zrób to!
Jeśli Twojego starego CMS-a nie ma na liście lub strona jest napisana samodzielnie i zawiera nie więcej niż 100 stron, najlepiej zrobić wszystko ręcznie. Skopiuj i wklej treść, zanotowując adresy URL przeniesionych stron.

Jeżeli dysponujesz bazą danych zawierającą kilka tysięcy treści, wówczas będziesz musiał zadbać o specjalistę. Lub znajdź rozwiązanie umożliwiające automatyczny import.
Transfer projektu strony internetowejJeśli nowy projekt nie jest dla Ciebie tak istotny, możesz po prostu wybrać istniejący motyw. Lub dostosuj standardowy (wymień logo, stopkę i zmień kolorystykę).
W przypadku przenoszenia witryny, która została wypromowana i doceniona przez użytkowników, najlepiej zachować jej wygląd.
Praca z kodem źródłowymZ własnego doświadczenia wynika, że najlepiej pracować z kodem źródłowym w przeglądarce. Jeśli bierzesz pliki z hostingu, możesz popełnić wiele błędów. W przeglądarce widzimy witrynę tak, jak widzą ją użytkownicy.

W przeglądarce Google Chrome robi się to w następujący sposób: Menu -> Narzędzia -> Kod źródłowy lub kliknij prawym przyciskiem myszy, aby otworzyć menu kontekstowe.
Tworzenie pliku stylu motywuPierwszym krokiem podczas tworzenia motywu jest skopiowanie istniejących stylów do pliku stylu WordPress motywu: style.css
Aby to zrobić, po prostu otwórz ten plik do edycji, zmień informacje o motywie (zakomentowane na początku pliku) i wstaw style ze starej witryny.
NIE zapomnij o adresie URL obrazów! Najprawdopodobniej ulegną one zmianie ze względu na nową strukturę folderów. Dlatego zwracaj na to szczególną uwagę zarówno w arkuszu stylów, jak i motywie.
Nagłówek witrynyNastępnym krokiem jest utworzenie górnej części witryny. Tutaj musisz połączyć strukturę bieżącego kodu HTML z kodem szablonu WordPress. W naszym przykładzie postępujemy następująco:
- Zduplikujmy strukturę HTML starej witryny
- Zastąp menu statyczne menu WordPress
- Użyjmy tagu tytułowego WordPressa i zostawmy hak wp_head.
- Połączmy inne odpowiednie tagi ze starego nagłówka witryny.
Spójrzmy na kod!
Stary kod nagłówka HTML
Plakaty, pocztówki i tapety Wegańska Piramida Żywienia. Wegańska Piramida Żywienia
Nowy kod nagłówka (HEADER.PHP)
try(Typekit.load();)catch(e)()
Spójrzmy na wszystko, co zrobiliśmy!
Pamiętaj o migracji starego typu dokumentu. W przeciwnym razie użycie nowego typu dokumentu HTML5 dla kodu ze starszych specyfikacji może spowodować uszkodzenie szablonu (szczególnie w starszych przeglądarkach).
Metatagi
Z reguły przenoszone są wszystkie główne tagi. Wyjątkiem w naszym przypadku jest włączenie pliku stylu, który jest wstawiany automatycznie za pomocą wp_enqueue_style w plikufunctions.php
Skrypty
Mogą pojawić się trudności ze skryptami. Jeśli skrypt znajduje się na każdej stronie witryny (na przykład w głównym pliku skryptu lub skrypcie czcionki), możesz bezpiecznie umieścić go w nagłówku lub stopce motywu. Jeśli chcesz połączyć się tylko na określonej stronie, możesz użyć tagów warunkowych. Najlepszym sposobem jest zarejestrowanie wszystkich skryptów i dodanie ich za pomocą wp_enqueue_script .
Wklej na dole tagu. WordPress używa tego do dołączania własnych skryptów i stylów motywów. Również dla zainstalowanych wtyczek. Bez wp_head większość wtyczek front-end nie będzie działać.
klasa_ciała
Zwróć uwagę na użycie naszego tagu. WordPress używa go do zapewnienia szeregu przydatnych klas dla tagu. Klasy te wstawiane są automatycznie w zależności od typu strony.
Menu WordPressa
Wyprowadzenie menu WordPress jest jednym z najtrudniejszych zadań podczas migracji witryny do tego silnika. W naszym przykładzie mamy menu z prostymi znacznikami, które wykorzystuje aktywną klasę (wygenerowaną przy użyciu PHP) do określenia, która strona jest przeglądana. Funkcja wp_nav_menu jest bardzo elastyczna i udostępnia wiele wbudowanych rozwiązań do organizacji menu. W przykładzie wzięliśmy style z aktywnej klasy i umieściliśmy je w równoważnej klasie bieżącego menu WordPress.
Stopka witrynyZ reguły stopka witryny jest miejscem, w którym następuje najmniej zmian. Wszystko jest takie samo jak w przypadku nagłówka strony. Połączmy kod HTML.
Stary kod stopki HTML
© 2013 VeganFoodPyramid.com
Nowy kod stopki (FOOTER.PHP)
© VeganFoodPyramid.com
var gaJsHost = (("https:" == document.location.protocol) ? "https://ssl.": "http://www."); document.write(unescape("%3Cscript + gaJsHost + "google-analytics.com/ga.js" type="text/javascript"%3E%3C/script%3E")); try ( var pageTracker = _gat._getTracker("UA-6992755-1"); pageTracker._trackPageview(); ) catch(err) ()Niektóre stopki są trudne do przeniesienia do motywu WordPress. Na przykład zawierające menu i różne widżety. Większość stopek jest prosta, jak w naszym przykładzie. Najważniejsze, aby nie zapomnieć wstawić tagu przed tagiem.
Strona głównaIstnieją różne sposoby wykonania pracy. Strona główna jest tego najlepszym przykładem, ponieważ różni się od reszty struktury serwisu. W naszym przykładzie całkowicie osadzimy stronę główną w szablonie WordPress. Wszelkie zmiany można wprowadzić później.
Stary kod strony głównej
 Plakat 30 USD za sztukę. Kup
Plakat 30 USD za sztukę. Kup  Pocztówki 50 dolarów za 50
Pocztówki 50 dolarów za 50
Obejmuje bezpłatną wysyłkę na cały świat
KupićNowy kod strony głównej (/page-templates/front-page.php)
/images/Piramida-jedzenia-wegańskiego-New.jpg">



