W niektórych przypadkach może zaistnieć konieczność zmiany nazwy dysku w systemie Windows 7. Zwykle robi się to w celu wygodniejszego zarządzania komputerem, na przykład można ustawić etykietę wskazującą, że dysk jest przeznaczony do archiwalnych kopii ważnych danych.
Ważny! W systemie Windows 7 można również zmienić literę partycji niesystemowych, jednak przed wykonaniem tych czynności należy wziąć pod uwagę możliwe ryzyko.
Zmiana etykiety woluminu
Użytkownicy traktują swoje komputery inaczej. Niektórzy są w miarę zadowoleni z domyślnych parametrów oferowanych przez system, inni wolą „dostosować” system pod siebie, osiągając najbardziej komfortowe warunki korzystania z komputera.
Po instalacji wszystkie partycje na dysku twardym często nazywane są „Dyskiem lokalnym”, ale o wiele wygodniej jest wyraźniej wyznaczyć miejsce przeznaczone na filmy, zdjęcia lub kopie zapasowe. Jest to szczególnie ważne, jeśli z komputera korzysta kilku użytkowników.
Etykieta woluminu to opisowa nazwa partycji na dysku twardym; jest konieczna wyłącznie dla wygody użytkownika i nie wpływa na działanie systemu operacyjnego.
Przyjrzyjmy się głównym sposobom zmiany etykiety woluminu:
- wykorzystanie interfejsu graficznego;
- polecenie etykiety.

Większość użytkowników nie jest przyzwyczajona do pracy z systemami opartymi na poleceniach. Dla nich znacznie bardziej odpowiednia jest zmiana etykiety woluminu za pomocą GUI.
Oto procedura zmiany etykiety woluminu:
- otwórz „Mój komputer”;
- kliknij prawym przyciskiem myszy, aby otworzyć menu żądanego dysku;
- wybierz „Zmień nazwę”;
- wprowadź nową nazwę;
- naciśnij enter.

Przed zmianą etykiety woluminu musisz poznać podstawowe wymagania, ponieważ w przeciwnym razie prawidłowe działanie może zostać zakłócone, rozważ je:
- maksymalna długość etykiety wynosi 11 znaków dla systemu FAT lub 32 dla systemu plików NTFS;
- spacje są dozwolone;
- Zabrania się używania znaku tabulacji w etykiecie;
- Etykieta dysku sformatowanego w systemie FAT nie może zawierać następujących znaków: * ? / | . ,; : + = ".
Dyski twarde są zwykle formatowane w systemie plików NTFS już od wielu lat; inne dyski mogą być nadal sformatowane w starszym systemie plików FAT.
Dla doświadczonych użytkowników wygodniej jest zmienić etykietę woluminu za pomocą wiersza poleceń i polecenia etykiety.
Przyjrzyjmy się, jak zmienić etykietę z wiersza poleceń:
- otwórz wiersz poleceń z uprawnieniami administratora;
- wprowadź literę dysku etykiety polecenia;
- naciśnij enter;
- określ nową etykietę i zatwierdź wpis klawiszem Enter.
Należy pamiętać, że stara etykieta zostanie usunięta bez wyświetlenia dodatkowego ostrzeżenia.

Jeśli chcesz tylko usunąć etykietę woluminu, wykonaj następujące czynności:
- uruchom wiersz poleceń z uprawnieniami administratora;
- wpisz literę dysku etykiety polecenia i naciśnij Enter;
- po wyświetleniu monitu pozostaw pole wejściowe puste i naciśnij klawisz Enter;
- Potwierdź usunięcie znaku naciskając Y.
Możliwe problemy
Czasami użytkownicy systemu Windows 7 nie mogą zmienić nazwy dysku. Wynika to z dużych zmian, które zaszły w tej wersji systemu operacyjnego. Często na komputerach z systemem Vista i XP, aby zapobiec infekcji niektórymi wirusami, w katalogu głównym dysku tworzony był plik autorun.inf. W Windows 7 nie ma sensu go tworzyć, ale plik ten może być ukryty.

Przyjrzyjmy się, jak włączyć wyświetlanie ukrytych plików:
- otwórz „Panel sterowania”;
- przejdź do sekcji „Opcje folderów”;
- w zakładce „Widok” zaznacz pole obok „Pokaż ukryte pliki i foldery”;
- Kliknij OK.
Możesz teraz usunąć plik autorun.inf i ponownie uruchomić komputer, po czym możesz zmienić etykietę woluminu.
Wideo: Jak zmienić literę dysku
Zmiana litery dysku
Litera dysku jest wskaźnikiem bezpośrednio do partycji logicznej dysku twardego; można ją również znaleźć na dyskach wymiennych, napędach CD/DVD i dyskach wirtualnych. Czasami może być konieczna jego zmiana dla większej wygody lub prawidłowego przesłania programów na zainstalowany nowy dysk.
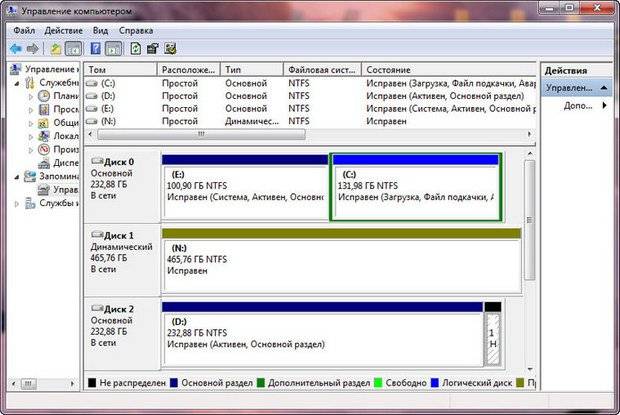
Ważny! Nigdy nie próbuj zmieniać litery dysku systemowego. W większości przypadków ta operacja zakończy się niepowodzeniem, a w niektórych przypadkach wystąpią problemy z uruchomieniem systemu operacyjnego.
Przyjrzyjmy się, jak zmienić literę dysku:
- przejdź do „Panelu sterowania”;
- wybierz „Zarządzanie komputerem” i przejdź do sekcji „Zarządzanie dyskami”;
- na partycji, która wymaga zmiany litery, kliknij prawym przyciskiem myszy;
- w menu, które zostanie otwarte, wybierz „Zmień literę dysku lub ścieżkę dysku”;
- w wyświetlonym oknie kliknij przycisk „Zmień”;
- wybierz odpowiednią literę;
- Kliknij OK;
- potwierdź zmiany.
Ważny! Zmiana litery dysku może mieć nieprzewidywalny wpływ na zainstalowane aplikacje. Nie zaleca się również zmiany litery napędu optycznego, ponieważ Nero i niektóre inne programy mogą po tym nie działać poprawnie.
Możesz zmienić etykietę dysku twardego nieograniczoną liczbę razy, ponieważ służy to wyłącznie wygodzie użytkowników i nie ma wpływu na działające aplikacje. Zmiana litery dysku jest zalecana tylko doświadczonym właścicielom komputerów, ponieważ te działania mogą uszkodzić system.
>Etykieta woluminu to specjalna konfiguracja używana do tworzenia woluminów na dysku twardym. Zmiana tej opcji nie jest zalecana, ponieważ możesz utracić część plików użytkownika.
Instrukcje
Wcześniej po raz drugi spotkałem się z problemem kopiowania ciężkich plików na dysk flash. Konieczne było wgranie jednego pliku o wielkości 7,28 GB na pendrive; dostępne były 2 pendrive'y - odpowiednio 8 i 16 GB. Pierwsza jest całkowicie pusta, druga zawiera jeden film o rozmiarze około 750 MB. Pamiętając, że oba (jak i większość pendrive'ów) domyślnie posiadają system plików FAT32, którego głównym ograniczeniem jest brak możliwości wgrania plików większych niż 4 GB, pojawiło się dosadne pytanie „jak je sformatować do NTFS, co nie ma takiego ograniczenia (i zaleca się to robić przy użyciu podstawowych metod).” Szperając w Google, znalazłem jeden ciekawy i przydatny artykuł, którego tekst zostanie podany poniżej. Chcę od razu powiedzieć, że zastosowałem tylko pierwszą metodę i mi pomogła, innych nie próbowałem. Jeśli ktoś potrzebuje to niech bierze i korzysta, nie ma za co :)
Czy można sformatować dysk flash w systemie NTFS? Jak wiadomo, niezawodność i odporność na awarie systemu plików NTFS jest nie do pochwały (patrz Jak przekonwertować system plików na NTFS bez utraty danych?). To samo można powiedzieć o popularności pendrive'ów (patrz Jak przedłużyć żywotność pendrive'a?). Ale nie o tym mówimy. Problem polega na tym, że domyślnie za pomocą standardowych narzędzi systemu operacyjnego można sformatować dysk flash w systemie plików FAT lub FAT32 (ale nie w NTFS!). Tutaj również nie pomogą tak znane programy przeznaczone do formatowania/konwersji urządzeń dyskowych, jak np. PartitionMagic firmy PowerQuest Corporation. Istnieje kilka sposobów rozwiązania tego problemu. 1. Kliknij Start -> Ustawienia -> Panel sterowania -> System; - w otwartym oknie dialogowym Właściwości systemu otwórz zakładkę Sprzęt -> Menedżer urządzeń; - w oknie dialogowym Menedżer urządzeń rozwiń Urządzenia dyskowe, kliknij dwukrotnie, aby otworzyć okno właściwości dysku flash; - otwórz zakładkę Polityka i wybierz przełącznik Optymalizuj do wykonania -> OK; - zamknij okna dialogowe Menedżer urządzeń i Właściwości systemu; - otwórz Mój komputer, kliknij prawym przyciskiem myszy ikonę dysku flash; - z menu kontekstowego, które się otworzy, wybierz Format...; - w oknie dialogowym Format dysku wymiennego na liście rozwijanej System plików pojawiła się opcja NTFS (zamiast FAT); - sformatuj dysk flash w systemie NTFS; - wybierz przełącznik Optymalizuj w celu szybkiego usunięcia: Mój komputer -> Właściwości -> Właściwości systemu -> Sprzęt -> Menedżer urządzeń -> Urządzenia dyskowe -><Съемный диск>-> Właściwości -> Polityka. 2. Możesz to zrobić jeszcze łatwiej, korzystając z wbudowanego narzędzia do konwersji systemu plików konwertuj.exe (Narzędzie konwersji systemu plików - C:\WINDOWS\system32\convert.exe): - uruchom interpreter poleceń: kliknij Start -> Uruchom ... -> Uruchom program -> cmd -> OK; - zmień (jeśli to konieczne) układ klawiatury na EN; - po wyświetleniu monitu systemowego C:\Documents and Settings\Administrator>wprowadź konwersję<буква_флешки>: /fs:ntfs /nosecurity /x (przykładowo dla dysku flash H: należy wpisać konwertuj h: /fs:ntfs /nosecurity /x); - Kliknij; - po zakończeniu konwersji wpisz exit (lub po prostu zamknij okno interpretera poleceń). To narzędzie umożliwia konwersję systemu plików dysku flash bez utraty danych. Uwagi 1. Chociaż narzędzie Convert.exe umożliwia konwersję systemu plików dysku flash bez utraty danych, zaleca się skopiowanie wszystkich danych znajdujących się na dysku flash na dysk twardy komputera przed konwersją! 2. Aby dokonać konwersji systemu plików, na dysku flash musi być wolne miejsce. W przeciwnym razie pojawi się komunikat o błędzie, taki jak: „...Szacowanie miejsca na dysku wymaganego do konwersji systemu plików... Całkowite miejsce na dysku: 1023712 KB Wolne: 14328 KB Potrzebne do konwersji: 15486 KB Za mało miejsca na dysku do konwersji Konwersja nie powiodła się H : nie został przekonwertowany na NTFS” W takim przypadku zwolnij wymagane miejsce na dysku flash, usuwając niepotrzebne pliki (lub skopiuj część plików na dysk twardy komputera). 3. Jeśli dysk flash/dysk wymienny ma etykietę woluminu (na przykład Transcend lub Mój dysk flash), podczas próby konwersji pojawi się komunikat Wprowadź etykietę woluminu dysku<буква_флешки> : W takim przypadku wprowadź etykietę swojego dysku flash (w przeciwnym razie konwersja dysku flash nie będzie możliwa: pojawi się komunikat Określono nieprawidłową etykietę dysku) lub usuń etykietę przed konwersją (w oknie dialogowym Właściwości dysku flash). 3. Możesz skorzystać z bezpłatnego narzędzia HP USB Disk Storage Format Tool. Pobierz i rozpakuj plik HPUSBFW.zip. Podłącz pendrive do wolnego portu USB. - Skopiuj wszystkie dane z dysku flash na dysk twardy komputera; - uruchom narzędzie HP USB Disk Storage Format Tool (plik HPUSBFW.EXE); - jeżeli podłączonych jest kilka urządzeń USB, z listy rozwijanej Urządzenie wybierz to, którego potrzebujesz (pendrive, który chcesz sformatować); - z listy rozwijanej System plików wybierz NTFS (lub w razie potrzeby FAT/FAT32); - jeśli chcesz, ustaw etykietę w polu tekstowym Etykieta woluminu (opcjonalnie); - aby przyspieszyć proces zaznacz pole Szybki format; - naciśnij przycisk Start; - pojawi się okno dialogowe HPUSBFW z ostrzeżeniem (w języku angielskim), że wszystkie dane na dysku flash zostaną zniszczone. Kliknij Tak; - poczekaj, aż proces konwersji zostanie zakończony; - w wyświetlonym oknie dialogowym (z wynikami konwersji) kliknij OK. Uwagi 1. Zachowaj ostrożność przy wyborze urządzenia do formatowania, aby przypadkowo nie sformatować niewłaściwego dysku wymiennego. 2. Przed formatowaniem pamiętaj o skopiowaniu wszystkich danych znajdujących się na dysku flash na dysk twardy komputera! 3. Nie zaleca się formatowania dysku flash USB do systemu plików NTFS, jeśli używasz go jako urządzenia rozruchowego. 4. Nie zaleca się formatowania dysku flash w systemie NTFS, jeśli używasz dysku, który jest beznadziejnie przestarzały! - Windows 98. 5. Formatowanie dysku flash w systemie NTFS pozwala nie tylko zapomnieć o takiej pladze FAT/FAT32, jak utracone klastry, ale także zwiększa niezawodność i trwałość dysków flash, a także pozwala nieznacznie zwiększyć prędkość odczytu/zapisu danych. 6. Konwertuj klucze narzędziowe (Konwersja systemu plików wolumenu FAT na NTFS): CONVERT wolumin: /FS:NTFS. wolumen — określa literę dysku (po której następuje dwukropek), punkt podłączenia lub nazwę woluminu. . /FS:NTFS — Docelowy system plików: NTFS. . /V — Włącz tryb wysyłania komunikatów. . /CVTAREA:nazwa pliku — określa ciągły plik w folderze głównym w celu zarezerwowania miejsca na pliki systemowe NTFS. . /NoSecurity — ustawienia zabezpieczeń przekonwertowanych plików i folderów będą dostępne dla każdego do zmiany. . /X — Wymuś usunięcie tego woluminu (jeśli został zamontowany). Wszystkie otwarte uchwyty do tego woluminu staną się nieprawidłowe.
Etykieta woluminu pojawia się w Eksploratorze Windows. Jeśli otworzysz „Mój komputer”, to jeśli istnieje etykieta woluminu, zostanie ona wyświetlona obok litery dysku (na przykład Etykieta (C:)), a jeśli jej nie ma, obok niej zostanie zapisany „Dysk lokalny” do litery dysku. Aby zmienić etykietę woluminu, należy za pomocą myszy wybrać dysk w „Mój komputer” i nacisnąć klawisz F2 na klawiaturze, następnie wprowadzić nową etykietę woluminu i nacisnąć klawisz Enter.
Można także ustawić etykietę woluminu dla dysku, jeśli jest on . Aby zmienić etykietę woluminu z konsoli, istnieje polecenie konsoli etykieta, pomoc o której można przeczytać na MSDN.
Maksymalna długość etykiety woluminu w systemie plików NTFS wynosi 32 znaki. W przypadku systemu plików FAT etykieta woluminu może mieć maksymalnie 11 znaków. Etykieta woluminu może zawierać spacje, ale nie może zawierać znaków tabulacji.
W systemie FAT etykieta woluminu nie może zawierać następujących znaków (to ograniczenie nie dotyczy systemu plików NTFS):
* ? / \ | . , ; : + = < > "W systemie FAT etykieta woluminu jest zapisywana wielkimi literami. W systemie NTFS etykieta jest zapisywana w postaci wprowadzonej przez użytkownika.
Wyobraźmy sobie sytuację, w której kupiłeś używaną jednostkę systemową lub laptop i po uruchomieniu systemu odkrywasz, że nazwy dysków zawierają pewne frazy. Innymi słowy, etykieta woluminu partycji została zmieniona i można tam wpisać wszystko. Jako przykład, oto zrzut ekranu.
Jak zmienić etykietę woluminu na partycji?
Nie będę opisywał znaczenia tego pojęcia, bo wszystko jest jasne. W systemie Windows 10 pokażę Ci, jak zmienić etykietę woluminu dowolnej partycji. Co więcej, mając uprawnienia administratora, wszystko można zrobić w ciągu kilku sekund.
Otwórz więc folder „Komputer” i kliknij dowolną partycję, której nazwę chcesz zmienić. Kliknij go prawym przyciskiem myszy i kliknij element "Przemianować".


Pojawi się komunikat, że musisz mieć uprawnienia administratora, ale skoro je mamy, kliknij "Kontynuować".

To wszystko.
Jak zmienić etykietę woluminu w Zarządzaniu dyskami
Etykietę woluminu można także zmienić inną metodą. Aby to zrobić, kliknij prawym przyciskiem myszy menu Start i kliknij element "Zarządzanie dyskiem".

Wybierz żądaną sekcję eksperymentalną, kliknij ją prawym przyciskiem myszy, a następnie "Nieruchomości".

Na górze pojawi się pole wprowadzania, w którym możesz wpisać, co chcesz. Tylko nie zapomnij kliknąć "Stosować".

W rzeczywistości możesz przejść do właściwości dysku z folderu „Komputer”.



