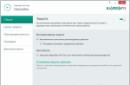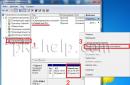Вопрос Как обновить Windows 7 до Windows 10 бесплатно стал актуален для многих. Практика показала, что пользователи заходят в тупик и не знают как запустить обновление до Windows 10. Обновить Виндовс 7 до Виндовс 10 уже установленную на компьютере или ноутбуке, не удаляя ее и сохранив все пользовательские данные, достаточно просто.
Как обновить Windows 7 до Windows 10
На самом деле все очень просто и прозаично, и не требует каких-либо специальных навыков. Корпарация Microsoft предоставляет возможность Всем желающим официально обновить Windows 7, Windows 8 или Windows 8.1 до Windows 10 совершенно бесплатно, разумеется при наличии лицензии на текущую версию операционной системы с которой Вы планируете обновление до Windows 10.
Далее будет показан и описан весь процесс обновления Виндовс 7 на Виндовс 10 пошагово. Переход с Виндовс 8 и Виндовс 8.1 на Виндовс 10 по выполняемым действиям ничем не отличается от операций производимых для «Семерки». Итак приступим.
Для начала нужно будет определить разрядность установленной версии 32 или 64 бита. Для этого кликните по кнопке «Пуск», найдите пункт «Компьютер» и кликните на нем правой клавишей мыши, в появившемся выпадающем меню выберите пункт «Свойства». Откроется новое окно с основными сведениями о Вашей системе, в строке «Тип системы» будет указана разрядность.

Исходя из полученных знаний нужно скачать соответствующую версию программы обновления Windows 10 Media Creation Tool (ссылки приведены в конце этой страницы).
Убедитесь что компьютер или ноутбук имеет соединение с интернет, программе автоматического обновления понадобится загрузить около 4 гигабайт данных. Запустите загруженную программу Media Creation Tool, выберите пункт «Обновить этот компьютер сейчас» и кликните по кнопке «Далее»

Начнется загрузка Windows 10 из интернет, в это время будет отображаться индикатор хода выполнения, Вы можете продолжать пользоваться компьютером, но не перезагружайте и не выключайте его. Загрузка может длится от нескольких минут до нескольких часов в зависимости от скорости Вашего подключения к интернету.

а затем окна поиска обновлений и подготовки системы к обновлению

По завершении подготовительных процессов, появится окно с условиями лицензии, которые Вы внимательно прочтете и если Вас в них все устраивает — кликните на клавишу «Принять»

Снова будет запущен поиск обновлений, затем проверка готовности к установке и в случае отсутствия каких-либо проблем появится окно с надписью «Готово к установке» в котором будет указана какая версия будет установлена, т.е. если у Вас была установлена Windows 7 Домашняя, то и будет установлена Windows 10 Домашняя, если была Профессиональная, то соответственно обновится до Профессиональной, при этом все Ваши данные сохранятся, а система будет активирована автоматически. Остается только запустить обновление кликнув по клавише «Установить»

После запуска обновления, которое займет в зависимости от быстродействия Вашего ПК от нескольких минут до часа, компьютер будет перезагружен несколько раз, все происходящие процессы сопровождаются пояснениями на русском языке и не вызовут затруднений с пониманием. После окончания установки, Вы станете счастливым обладателем операционной системы
Обновиться до последней на данный момент версии Windows 10 можно с любой другой предыдущей системы, в том числе и с Windows 8. Единственное условие - это соответствие компьютера минимальным требованиям.
Можно ли обновиться с Windows 8
Обновить Windows 8 до 10 версии можно, используя специальное приложение от Microsoft. Когда новая операционная система только вышла, у всех пользователей, не исключая людей с пиратской версией системы, была возможность пройти обновление бесплатно. Но эта возможность была отменена в 2016 году, поэтому сейчас легальным способом перейти на Windows 10 можно, только имея лицензионный ключ или уже активированную установленную систему.
Кто не имеет возможности приобрести активированную Windows 10, тоже может на неё перейти, но при этом получить ряд ограничений, выражающихся в появлении соответствующей таблички в правом нижнем углу экрана и ограничениях в оформление рабочего стола.
Ещё одно условие, необходимое для перехода, - соответствие минимальным требованиям.
Таблица: минимальные требования для перехода на Windows 10
Обратите внимание, что в данном списке указаны минимальные требования для работы с абсолютно чистой операционной системой. Если вы установите на неё дополнительные приложения, то требования повысятся в соответствии с запросами установленных программ.
Обновление системы
Нижеприведённые способы подойдут для перехода как с лицензионной версии, так и с пиратской. Даже если нет ключа, а вы переходите с пиратской, то на этапе, когда попросят ввести код, нужно будет нажать кнопку «Пропустить этот шаг» и, соответственно, закончится установка нелицензионной системы, имеющая ряд ограничений. Если же ключ имеется, после установки вам останется только подтвердить его, пройдя процесс активации любым удобным способом.
Обновление системы до Windows 10
Если вы хотите обновить компьютер, на котором работаете в данный момент, то подойдёт этот способ.
- Скачайте с сайта Microsoft специальное средство по обновлению системы. Оно распространяется бесплатно и не требует установки.
Скачиваем средство установки Windows 10
- После запуска скачанного ранее средства у вас спросят, какое действие вы хотите произвести. Укажите, что хотите обновить свой компьютер.
Указываем, что хотим обновить этот компьютер сейчас
- Прочтите и примите лицензионное соглашение.
Принимаем лицензионное соглашение
- Программа в автоматическом режиме просканирует данные о системе, подберёт нужную разрядность и версию, а после спросит у вас, какие данные при обновлении стоит сохранить, а какие можно стереть. Вы можете лично отредактировать список сохраняемых данных, перейдя к изменению выбранных для сохранения компонентов.
- После того как вы настроите список, кликните по кнопке «Установить», чтобы начать процесс.
Кликаем по кнопке «Установить»
- Дождитесь окончания процедуры, которая будет происходить в несколько этапов. Не отключайте компьютер от сети, обеспечьте ему стабильное подключение к интернету и электропитанию. Он может несколько раз перезагрузиться, а сам процесс будет длиться от пяти минут до часа.
В процессе установки Windows 10 компьютер несколько раз перезагрузится
- По завершении обновления вы получите приветствие и перейдёте к вводу первичных настроек, следуйте инструкции, появившейся на экране. Не забудьте активировать систему, чтобы не получить ограничений.
Готово, система обновлена до Windows 10
Обновление с установочного носителя
В том случае, если вы хотите обновить не тот компьютер, на котором находитесь сейчас, можно воспользоваться этим способом. Но для него потребуется дополнительная подготовка - флешка, размером не меньше, чем 4 ГБ, отформатированная в формате FAT32.
- Подключите флешку к компьютеру, зайдите в проводник и, кликнув по ней правой клавишей мыши, выберите функцию «Форматировать».
Выбираем функцию «Форматировать»
- Установите нужный формат и запустите процесс. Тем самым вы измените формат на FAT32 и полностью очистите носитель от сторонних файлов, без этого обойтись нельзя.
Выбираем формат FAT32 и начинаем форматирование
- Скачайте средство для обновления с сайта Microsoft, оно распространяется бесплатно и используется как для обновления используемого компьютера, так и для перехода на новую операционную систему с других компьютеров.
Скачиваем и запускаем средство для создания установочных носителей
- После запуска программы, не требующей установки, выберите пункт, подтверждающий то, что вы хотите создать установочный носитель, в который превратится отформатированная заранее флешка.
Указываем, что хотим создать установочный носитель для другого компьютера
- Отметьте, что будете использовать флешку, а не диск. После этого укажите нужную флешку в открывшемся древе устройств.
Выбираем вариант «USB-устройство»
- Не забудьте выбрать правильную разрядность и версию системы, иначе обновление будет невозможно или приведёт к тому, что вы потеряете свою лицензию, так как лицензия, например, с версии «Домашняя» на версию «Профессиональная» не переносится, необходимо обновляться до одноимённой системы.
Указываем разрядность, формат и другие данные
- После окончания загрузки и установки всех необходимых компонентов в автоматическом режиме, вы получите уведомление, подтверждающее, что носитель создан.
Дожидаемся окончания загрузки системы
- Закройте программу, выньте флешку и перенесите её на тот компьютер, который нужно обновить. В момент подключения флешки в порт компьютер должен находиться в выключенном состоянии. Начните процесс включения. Как только появятся первые признаки загрузки, нажмите несколько раз клавишу Delete на клавиатуре, чтобы войти в BIOS.
Заходим в BIOS
- Перейдя к BIOS, измените порядок загрузки: сделайте так, чтобы на первом месте была флешка, а не жёсткий диск. После этого выйдите из BIOS, сохранив изменённые настройки.
Ставим флешку на первое место в очереди
- Компьютер считает информацию с флешки и включит нужную программу, на первой странице которой необходимо выбрать подходящий вам язык.
Указываем язык для системы и программы
- На второй странице подтвердите, что хотите выполнить установку, а не восстановление.
Кликаем по кнопке «Установить» для перехода к следующему шагу
- Если ключ имеется, то введите его. Если нет - пропустите страницу.
Вводим лицензионный ключ или пропускаем шаг
- Выберите одну из версий, если вы создавали носитель сразу с несколькими типами операционной системы. Если на носители находится только одна версия, то этот шаг появляться у вас не будет.
Принимаем условия лицензионного соглашения
- Вам предложат два варианта развития событий: обновление или ручная установка. Второй вариант пригодится для переустановки системы или работы с разделами жёсткого диска. Но чтобы сохранить лицензию, важно выполнить обновление, не удаляя информацию о старой системе, поэтому выберите первый вариант - обновление.
Указываем, что хотим обновиться, а не установить систему
- Начнётся полностью автоматизированный процесс, который может продлиться от пяти минут до часа. Обеспечьте компьютеру стабильное электропитание и не трогайте его, пока на экране не появится просьба выполнить некоторые первоначальные настройки. Не забудьте активировать систему, если лицензия не была перенесена с предыдущей Windows.
Дожидаемся, пока WIndows 10 установится
Видео: как обновить Windows 7,8 до 10 версии
Для перехода на Windows 10 необязательно иметь лицензию или ключ. Можно обновиться, но получив некоторые ограничения. Установка производится как через программу, так и со специально подготовленной флешки. Созданный установочный носитель вы можете использовать многократно, то есть обновлять с него сколько угодно компьютеров.
Несмотря на то, что Windows 10 появилась уже довольно давно, до сих пор многие пользуются 7-й версией. У неё, конечно, немало достоинств, но есть и большой недостаток – она больше не поддерживается разработчиком. Это значит, что под 7-ю версию больше не пишут драйвера под новое «железо», да и постепенно проявляется несовместимость с некоторыми новыми программами, даже играми. Поэтому рано или поздно каждый пользователь «семёрки» встаёт перед вопросом – как обновить устаревшую Windows 7 до Windows 10. Сделать это возможно, притом несколькими способами, поэтому рассмотрим каждый из них подробнее.
Советы по обновлению Widows 7 до Windows 10.
Обновление с помощью Upgrade Assistant
Компания Microsoft первое время предоставляла возможность всем желающим обновиться с Windows 7 до Windows 10 абсолютно бесплатно и свободно. Это могли сделать даже те, у кого была пиратская версия. Затем эта акция была продлена сначала до 31.12.2007, а затем до 18 января 2018 года, но только для людей с ограниченными возможностями. Чтобы переход от «семёрки» к Windows 10 был максимально простым и удобным, на официальном сайте была выложена специальная утилита – Upgrade Assistant. Сейчас найти её там вряд ли получится, но скачать её все ещё можно (http://go.microsoft.com/fwlink/?LinkID=799445), и она пока работает.
Как перейти с версии 7 на Windows 10 с помощью этой утилиты? Всё предельно просто – скачать и запустить эту программу. Затем она проведёт сканирование установленной системы и оборудования и выведет сообщение, пригодно ли оно для обновления до «десятки». Если всё в порядке, то утилита начнёт скачивание обновлений системы с сервера Microsoft. Участие пользователя при этом минимально. При этом новая система активируется с тем же ключом, который был использован на старой. Если Upgrade Assistant отказывается обновлять систему и выдаёт ошибку, это обычно связано с тем, что бесплатная акция закончилась и доступ закрыт. Помочь может изменение даты на системных часах – нужно поменять её на любую до 31.12.2017, то есть до окончания акции. Обычно после этого обновление снова идёт в штатном режиме. После такого обновления старые данные сохраняются.

Обновление, используя ключ от предыдущих версий
При апгрейде активированной Windows 7 до Windows 10, например, с помощью Upgrade Assistant, новая система будет автоматически активирована. Этот ключ можно будет использовать и в дальнейшем при установке системы с нуля. Это работает, потому что ключ автоматически привязывается к «железу» компьютера и работает только на нём. Вводить его повторно не придётся, он сам подхватится с сервера. Если изменить или переделать что-нибудь, например, заменить видеокарту, то активировать Windows 10 этим ключом уже не получится – придётся писать в поддержку Microsoft и объяснять ситуацию. Кроме того, ключ подходит только для текущей версии системы. Например, если он от Windows Home, то на Windows Professional он не сработает. Также есть возможность использовать имеющийся лицензионный ключ . Поэтому вопрос, как превратитьWindows 7 в новый Windows 10 официально, решается просто. После установки «десятки» можно ввести ключ от «семёрки» или «восьмёрки», и он должен нормально сработать. Однако иногда это не срабатывает, хотя попробовать стоит.
Если старая система слишком перегружена лишними программами, работает нестабильно, и её пора переустановить, можно вполне официально обновить её до Windows 10. Для этого нужно перейти на официальный сайт и скачать нужную версию . Если старая версия, например, Home, то и новая должна быть такой же. Утилита, которая имеется на официальном сайте (https://www.microsoft.com/ru-ru/software-download/windows10), может сама выполнить всю работу и поменять Windows 7 на Windows 10. Если такая же версия «десятки» уже была раньше установлена на этом компьютере, то лицензионный ключ применится автоматически. Если есть желание выполнить установку самостоятельно, то можно скачать установочный образ и записать его на флешку или DVD-диск, пользуясь инструкцией. Установка происходит так же, как и для других версий операционной системы – нужно загрузить компьютер с загрузочной флешки или диска и дальше следовать пошаговым инструкциям.

Для активации можно попробовать использовать ключ от аналогичной версии «семёрки» или «восьмёрки». Если он по неким причинам не подойдёт, то лицензию придётся купить на официальном сайте (https://www.microsoft.com/ru-ru/windows/get-windows-10). Как вариант – в первый раз можно попробовать просто обновить систему с помощью Upgrade Assistant, что позволит бесплатно получить новую лицензию. Затем можно будет эту же версию «десятки» устанавливать на чистый компьютер сколько угодно. Правда, возможность такого обновления разработчики могут отключить в любой момент, но пока оно работает. Перед чистой установкой системы позаботьтесь о сохранности личных данных – скопируйте важные файлы на другой раздел винчестера, на флешку или в облако!

Пользуетесь ли вы «десяткой», и как происходил переход с более старых версий? Делитесь своим опытом, как удачным, так и не очень – это поможет многим нашим читателям избежать разных «подводных камней» в этом процессе.
Сегодня стало доступно бесплатное обновление Windows 10, оно доступно для всех компьютеров с лицензионной Windows 7, а также 8.1, на которых оно было заранее зарезервировано. Впрочем это совсем не обязательно, так же как и ожидание уведомления о возможности обновиться до Windows 10, это всегда можно сделать вручную.
Процедура будет точно такой же, только вам не потребуется ждать, пока система предложит загрузить обновление. Кроме того, согласно информации, которую предоставил разработчик не все сумеют получить обновление до Виндвос 10 в один день. Обновиться при помощи способов, о которых будет сказано ниже можно будет лишь с домашних, а также профессиональных версий Windows.
Запуск обновления до Windows 10
Если на вашем ПК установлена лицензионная версия Windows 7 или 8.1 , которая прошла процедуру активации можно будет в любой момент и совершенно бесплатно обновиться до Windows 10 , для этого существует множество способов.Выбранный способ обновления никак не повлияет на ваши персональные данные, а также программы, которые хранятся на ПК. Проблемы могут возникнуть лишь с драйверами некоторых устройств, но это легко исправить достаточно только скачать необходимый драйвер или запустить диск, который обычно идет в комплекте. Могут также возникнуть проблемы совместимости некоторых программ.
На сайте компании Microsoft вы сумеете скачать новую версию Windows 10 Installation Media Creation Tool , с помощью которой можно обновить компьютер, или загрузить файл, который позволит выполнить чистую установку.
Программу можно найти на страничке в различных версиях, различают 32-битный вариант системы и 64-битный. Вам необходимо загрузить тот вариант, который соответствует установленной на текущий момент системе. После загрузки приложение необходимо запустить, после этого вам предложат обновить компьютер. Давайте подробней поговорим о данном методе. При обновлении при помощи зарезервированной ранее копии в меню «Получить Windows 10 » вам понадобится совершить практически такие же манипуляции, исключение составит лишь несколько шагов, которые понадобится сделать перед обновлением.

Процесс обновления
Сначала рассмотрим те шаги, которые необходимы для запущенного вручную обновления. После того, как вы выбрали "обновить сейчас" начнется автоматическая закачка файлов на ПК, которые необходим для установки. После загрузки последнего файла система выполнит проверку и если все в порядке выполнит «Создание носителя Windows 10 » (для этого теперь не нужен отдельный накопитель, им является жесткий диск). По завершению данной процедуры автоматически запустится установка Windows 10 на ПК.
Теперь вы должны принять условия Windows 10, без этого вы не сумеете продолжить установке. Сразу после этого программа начнет проверку обновлений, этот процесс займет не мало времени, после чего вам будет предложено установить на ПК последнее обновление Windows 10. Главное преимущество данного метода установки в том, что все абсолютно все данные остаются, также как и приложения. При надобности вы можете вносить изменения в список сохраняемых элементов. Жмем кнопку «Установить ».

В полноэкранном режиме появляется новое окно «Установка Windows 10», в нем через некоторое время отобразится надпись, свидетельствующая о перезагрузке компьютера. После этого все окна закрываются, а вам остается ждать пока компьютер перезагрузится.

Перед вам появляется окно, в котором происходит процесс копирования файлов, а также процедура установки Windows 10, в ходе которой ПК будет несколько раз перезапущен. Стоит обратить особое внимание на то, что даже на самом мощном компьютере процесс установки займет довольно много времени, так что стоит запастись терпением.

По завершению данного этапа вам предложат выбрать свою учетную запись Microsoft или ввести данные учетного пользователя.

Теперь вам необходимо настроить основные параметры системы, рекомендуется нажать «Использовать стандартные параметры ». Если в дальнейшем у вас возникнет необходимость смены настроек, то вы всегда сможете это сделать. В новом окне вам предложат ознакомится с уникальными возможностями, которые вам предоставляем обновленная система. К примеру, появились новые приложения для работы с фотографиями, музыкой и конечно фильмами, многим также должен понравиться браузер Microsoft Edge .

Установка завершена, перед вами появляется окошко входа в Windows 10, после чего вам необходимо ввести пароль и логин. Теперь необходимо немного подождать пока система выполнит настройку основных параметров, а также различных приложений, по завершению процедуры отобразиться рабочий стол. Все ярлыки, которые были до обновления останутся на прежнем месте.

Windows 10 активирована и полностью готова к эксплуатации, вы можете начать знакомиться с уникальными возможностями обновленной системы.

Проблемы при обновлении
У многих пользователей в процесс установки Windows 10 или ее обновления возникают различные трудности, о которых они отписываются в комментариях. Мы рекомендуем вас с ними ознакомится, возможно там уже есть решение вашей проблем. Сейчас мы подробно рассмотрим способы решения некоторых проблем, которые мешают вам обновиться до новенькой Windows 10 .- Если исчез значок обновления, то вы можете произвести следующие манипуляции:
- Необходимо включить на ПК командную строку и обязательно от имени администратора, после чего ввести wuauclt.exe /updatenow - Жмем Enter и ожидаем несколько минут, перейдя в Центр обновления Windows вы сумеете увидеть текущий статус загрузки обновления. По завершению закачки система будет полностью готова к обновлению, вам останется только запустить его и следовать дальнейшим инструкциям на экране.
В случае возникновения ошибки 80240020 в процессе обновления:
- Переходи по следующему пути C:\ Windows\ SoftwareDistribution\Download и удаляем все, что там находится;
- запускаем на ПК командную строку и только от имени администратора и вводим туда wuauclt.exe /updatenow после чего жмем Enter. - Бывает так, что сама программа обновления, скачанная с сайта Майкрософт вылетает с какой-либо ошибкой, это достаточно распространенная проблема. Сейчас существует два способа ее устранения, но работают они не всегда:
- Если Windows 10 успела закачаться данной утилитой, то перейдите в папку по адресу C:\ $Windows.~WS (она скрытая) \Sources\ Windows там запустите файл setup.exe . Наберитесь терпения запуск установщика может занять около минуты;
- Иногда ошибки возникают из-за ошибочно выбранного региона. Для устранения проблемы переходим в Панель управления, жмем региональные стандарты, а там выбираем местоположение. Ищем правильные регион и подтверждает внесение изменений. По завершению процедуры нужно перезапустить ПК;
- Если же загрузка Windows 10 оборвалась в Media Creation Tool , то вам совсем не обязательно начинать все по новой, можно просто возобновить установку. Сделать это кране просто, включаем файл setupprep.exe, что находится в C:\ $Windows.~WS (скрытая) \Sources\ Windows\Sources - Решить проблему с обновлением может его запуск с скачанного ISO диска. Для этого вам необходимо найти, а затем скачать ISO диск с оригинальной версией Windows 10, а затем при помощи улиты смонтировать его. запускаем файл образа и следуем инструкциям, которые будет выводить система по мере установки.
- По завершению обновления до Windows 10 система сообщает о том, что она не активирована. Если вы производили обновление с активированной системы Windows 8.1 или 7, но нужно просто подождать. Процедура активации в ближайшее время будет выполнена, просто в настоящий момент серверы перегружены. Для выполнения чистой установки вам нужно обновится и подождать завершения активации системы. Только после этого вы сумеете установить ту же версию Windows 10, после завершения установки она пройдет автоматическую активацию.
Проблемы непосредственно после обновления до Windows 10
В большинстве случаев, после обновления Windows 10 все работает как и должно, но бывает так, что не установились определенные драйвера, из-за чего некоторые приборы не будут работать. Но вы должны знать, что их в случае необходимости можно скачать с сайта изготовителя или воспользоваться диском, который обычном идет в комплекте.Вторая, но не менее важная деталь - это если вам не понравилось загруженное обновление Windows 10 и вы желаете вернуться до прошлой версии, с охранением всех файлов и настроек. Это можно сделать в течении месяца использования. Для этого клацаем на значок уведомлений, расположенный в правом нижнем углу, а там жмем на пункт "Все параметры ", затем "Обновление и безопасность ", далее жмем восстановление и вернуть к прошлой версии Windows.
Новое приложение по бесплатному обновлению. Дальше просто следовать инструкции программы и обновится до 10 если вы хотите, совершенно бесплатно.
Видео по бесплатному обновлению до 10 после 29.07.2016:
Инструкция по обновлению до 29.07.2016 года - внизу в трее возле часов появился характерный значок:
Если нажать на него откроется новое окошко в котором будет предложено зарезервировать возможность для обновления до Windows 10. Окошко выглядит так:

Если вы тоже хотите получить возможность бесплатного перехода на Windows 10, то у вас обязательно должен быть включен центр обновления Windows и должны быть установлены все критические обновления. После установки всех обновлений у вас тоже появится такой значек.
Получается что для обладателей лицензии Windows 7 и 8.1 обновление будет совершенно бесплатным. Обновление будет доступно сразу после того как станет доступна финальная версия Windows 10, это 29 июля 2015. После загрузки образа (понадобится 3ГБ трафика) Windows 10, ОС предложит выполнить установку. Установка будет доступна 2 способами: это обновление и чистая установка. При обновлении все файлы, программы и настройки будут сохранены. При чистой установке нужно будет отформатировать диск Ц, соответственно с него все будет удалено. Мы рекомендуем делать чистую установку.
Также обновление будет бесплатным не только для обладателей
лицензионных копий Windows, приобретённых в коробочном исполнении, но и
для предустановленных версий - на компьютерах и планшетах, купленных в
течение последних шести лет. А сам процесс обновления можно будет
произвести до 29 июля 2016 года. Если вы уже сейчас хотите перейти на десятку. Можете сделать это на нашем сайте. Ссылка выше.

Также вы можете получить подтверждение резервации по почте, что бы быть точно уверенным, в том что обновление на десятку для вас возможно. Для некоторых это может стать не возможным из-за старого оборудования, которое не будет поддерживаться Windows 10.
Что делать если значек резервации обновления не появляется?
В первую очередь нужно проверить в центре обновления Windowos установлены ли все важные обновления? Если все установлено но значек не появляется возможно у вас не подходящая конфигурация компьютера (уже устарел) или windows 7 без первого сервиспака (SP1) или Windows 8 в которой нет возможности перехода на 10 или у вас версия Корпоративная, на которую данное предложение не распространяется. Более подробно почему нет возможности зарезервировать обновление до windows 10 можно узнать на сайте Microsoft .
Если не ймется и сильно хочется сделать обновление вопреки всем рекомендациям. Это можно сделать на ваш страх и риск. Наш сайт не несет ответственности, за то, что вы делаете со своим ПО. Приступим:
- Качаем приложение Get Windows 10 (KB3035583) - для Windows 7 - и бита.
- Скачать Get Windows 10 (KB3035583) - для Windows 8.1 - и бита.
- Устанавливаем данное приложение и делаем перезагрузку.
- Папка GWX должна весить 23.2MB это значит что все скачалось и обновление возможно.(За инфу спасибо, нашему пользователю Игорьку Эльштейну)
- Все. теперь если вы все сделали правильно. у вас появится возможность обновится до Windows 10.
Или
Скачайте этот , или создайте файл с расширением cmd. Скопируйте в него это:
REG QUERY
"HKLM\SOFTWARE\Microsoft\Windows
NT\CurrentVersion\AppCompatFlags\UpgradeExperienceIndicators" /v UpgEx |
findstr UpgEx
if "%errorlevel%" == "0" GOTO RunGWX
reg add "HKLM\SOFTWARE\Microsoft\Windows NT\CurrentVersion\AppCompatFlags\Appraiser" /v UtcOnetimeSend /t REG_DWORD /d 1 /f
schtasks /run /TN "\Microsoft\Windows\Application Experience\Microsoft Compatibility Appraiser"
:CompatCheckRunning
schtasks /query /TN "\Microsoft\Windows\Application Experience\Microsoft Compatibility Appraiser"
schtasks /query /TN "\Microsoft\Windows\Application Experience\Microsoft Compatibility Appraiser" | findstr Ready
if NOT "%errorlevel%" == "1" ping localhost >nul &goto:CompatCheckRunning
:RunGWX
schtasks /run /TN "\Microsoft\Windows\Setup\gwx\refreshgwxconfig"
Выполните файл с правами администратора.
Более подробно посмотреть что и как делать можно в видео выше.
Файлы обновления до Windows 10 уже загружаются!
У нас уже закачаны файлы для обновления до 10 завтра, подробнее .
Когда я получу свое бесплатное обновление?
Если вы зарезервировали обновление, то не стоит переживать –
уведомление о загрузке придет в ближайшие дни или недели. Вы стали
участником самой масшабной программы по обновлению программного
обеспечения, и мы делаем все возможное, чтобы все участники были
довольны.
Вы всегда можете проверить статус своего обновления в приложении Переход на Windows 10.
Откройте приложение, кликнув на значок Windows в правом углу
панели задач. Вот несколько наиболее частых вопросов об обновлении. Кликните, чтобы узнать ответ.
- Когда я получу мое бесплатное обновление?
- Как долго занимает процесс установки?
Что можно сделать? Идем сюда http://www.microsoft.com/ru-ru/software-download/windows10 качаем со страницы инструмент для обновления Windows 10 и запускаем от имени администратора. Далее следуем инструкции в программе. Таким образом вы сможет обновить ваш компьютер до Windows 10.
Компания Microsoft снова подтвердила бесплатный переход на Windows 10. Что касаемо пиратов, то обновление до Windows 10 тоже будет доступно, но после установки Windows 10 проработает месяц в бесплатном режиме, а потом предложит приобрести лицензию. Если лицензионный ключ не будет активирован, ОС перестанет работать. Все ответы на вопросы по Windows 10 .