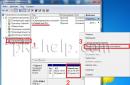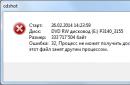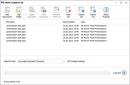В этой статье я пошагово опишу как изменить букву диска в Windows XP, Windows 7, Windows 8 . Для этого не понадобятся никакие дополнительные утилиты и программы, все делается стандартными средствами Windows. В данном примере я буду менять букву диска с "G" на "D" (диск можно переименовать на любую свободную букву).
Внимание: Нельзя изменить букву диска, где установлена операционная система Windows. Обычно она установлена на диск с буквой "С".
На ярлыке Мой компьютер/ Компьютер/ Этот компьютер (зависит от установленной операционной системы Windows XP/ Windows 7/ Windows 8) нажмите правой кнопкой мыши и выберите "Управление ". Откроется окно "Управление компьютером". Если по каким то причинам указанный способ не подходит, окно "Управление компьютером" можно открыть другим способом, нажмите "Пуск"- "Панель управления"- "Администрирование"- "Управление компьютером" (в версии Windows 8, необходимо нажать правой кнопкой в левом нижнем углу и выбрать "Панель управления"- "Администрирование"- "Управление компьютером", в версии Windows 8.1 нажмите правой кнопкой мыши на кнопке "Пуск" и выберите "Панель управлений"- "Администрирование"- "Управление компьютером").
В окне "Управление компьютером" нажмите "Управление дисками", выберите диск, имя которого вы хотите поменять, нажмите на нем правой кнопкой мыши и выберите "Изменить букву диска или путь к диску..."

В открывшемся окне выберите диск и нажмите кнопку "Изменить".

Выберите доступную букву диска.


После этого увидите еще одно сообщение о том, что при изменение буквы некоторые приложения будут не доступны, нажимаем "Да".

Приветствую вас, уважаемые гости!
В этой статье вы узнаете, как изменить букву диска в Windows 10 , будь то дополнительный раздел с архивом фильмов/программ, например, или флешка, или съемный жесткий диск. Только для системного раздела (диск C, как правило) вы не сможете поменять букву. Инструкция написана для Windows 10, но применить ее можно и для предыдущих версий ОС.
Перейдем сразу к делу. Правой кнопкой мыши жмите по меню Пуск и выбирайте пункт Управление дисками.
Еще три варианта зайти в Управление дисками, для тех, кто не ищет легких путей и хочет знать всё:

Итак, открылось окно со списком дисков. Если вы зашли через Управление компьютером, то слева выберите пункт Управление дисками в разделе Запоминающие устройства.
Нажмите правой кнопкой мыши по диску, который хотите подвергнуть операции по смене буквы. Выберите пункт меню Изменить букву диска или путь к диску…

В следующем окне выделяете ваш диск в списке и нажимаете Изменить.

Далее выскочит новое окно, в котором уже выделен пункт Назначить букву диска (A-Z) . Справа от него в выпадающем меню выбираете нужную букву. Отображаются только свободные буквы, еще не занятые другими дисками.

После нажатия ОК вы увидите вот такое предупреждение, о том, что некоторые программы, использующие эту букву диска, могут перестать работать. Если вы устанавливали какие-либо программы или игры на отдельный раздел, то не советую изменять букву такого диска, иначе потом начнутся проблемы с запуском этих игр/программ.
В общем, соглашайтесь продолжать, жмите ОК.

Вот и все, буква диска теперь заменилась на новую.
P.S.: У вас могут перестать работать некоторые ярлыки, если они ссылались на этот диск или на файл с этого диска. Поэтому проверьте работоспособность таких ярлыков.
Остались вопросы по замене букв у дисков? Спрашивайте, отвечу.
В этой статье я покажу, как сменить букву диска, не используя никаких программ и утилит. Конечно же, есть специальные софтовые методы, но мы сейчас обойдёмся без них. Способ, о котором я расскажу, подойдёт для Windows XP, Windows 7 и других операционных систем.
Зачем менять букву диска? Причин для этого может быть много. Возможно, система пропустила какую-то букву, и вас не устраивает, когда, допустим, сначала идёт диск D, а потом, вместо E, сразу F (например, меня нервирует такой беспорядок). Или это понадобится, если система назначила двум разным диска одинаковую букву (такое тоже случается). Один из них будет работать некорректно. Этот случай я даже уже рассматривал в способах решения проблемы, когда .
Итак, какая бы ни была мотивация, вот вам инструкция, как сменить букву диска. Я показываю на примере Windows XP. На какой-то другой ОС всё будет примерно так же, вы сможете разобраться по моим картинкам.
Как сменить букву диска
Чтобы сменить букву диска, сделайте всё по ниже приведённой инструкции.
- Нажмите «Пуск» и выберите пункт «Выполнить» (или сочетание клавиш win+R).
- Введите в открывшемся окне «diskmgmt.msc» (без кавычек), и нажмите кнопку «Ок».
Запускаем «Управление дисками»
- В открывшемся окне «Управление дисками» кликните правой кнопкой мышки на нужный диск и выберите «Изменить букву диска или путь к диску».
Меняем букву диска
- Теперь открылось ещё одно окно, в котором нужно нажать кнопку «Изменить» и из выпадающего списка выбрать такую букву, которую вы хотите присвоить данному диску. Затем нажмите кнопку «Ок».
Меняем букву диска
- Появится предупреждение, что изменение буквы диска приведёт к сбоям в запуске некоторых программ. Здесь соглашаемся и нажимаем «Да» (могут появиться и другие предупреждения, в них тоже нужно соглашаться).
Меняем букву диска
Теперь вы должны увидеть, что буква диска поменялась.
Часто пользователю требуется сменить букву диска по различным причинам. Это может быть связано как с личными предпочтениями конкретного юзера, так и с программами, которые могут требовать определенного пути для хранения файлов. После того как компания Microsoft выпустила Windows 10 у людей началась какая-то неразбериха с названиями томов. Так как же поменять букву диска в Windows 10? Об этом мы сегодня и поговорим.
Итак, для переименования конкретного тома мы будем использовать системную утилиту, которую компания Майкрософт любезно встроила в ОС. Называется она «Управление дисками».
- Идем в меню «Пуск», пункт «Служебные – Windows» и выбираем «Выполнить».

- Далее нужно в появившемся окне ввести «diskmgmt.msc» и нажать на «ОК». Так гораздо проще, чем искать нужный пункт в панели управления.

- Откроется окно программы, в котором будет отображен жесткий диск со всеми разделами. Теперь необходимо выбрать нужный том (F или D) и щелкнуть правой кнопкой мыши. В появившемся меню выбираем «Изменить букву диска или путь к диску». Стоит отметить, что раздел, на котором установлена операционная система, переименованию не подлежит. Также полезно знать, что если на томе имеются установленные программы, то после переименования они могут не работать, так как путь не будет совпадать.

- На следующем этапе нужно просто нажать на кнопку «Изменить» в соответствующем окне. Не забывайте, что при смене буквы тома исчезает также и метка. Поэтому ее придется заново вводить вручную.

- Теперь OS предложит выбрать новую букву раздела. Помните, что «А» никак не подойдет. Это название флоппи дисковода. Также не получится выбрать «С», поскольку это имя системного диска. Остальные буквы в полном вашем распоряжении. Можно присваивать любую. После выбора необходимо нажать на кнопку «ОК».

Во время проведения процесса переименования пользователь увидит предупреждение от операционной системы о том, что установленные на этот раздел программы не будут работать в случае переименования. Просто нужно нажать клавишу подтверждения и ждать окончания процесса. Рекомендуется также перезагрузить ПК или ноутбук для применения всех изменений.
Используем командную строку
Есть еще один способ сменить букву локального диска. Он подойдет тем, кто привык работать с командной строкой, терминалом или еще какой-нибудь оболочкой. Но здесь нужны некоторые знания об ОС Windows x32 Bit-x64 Bit. Хотя, если все делать по инструкции, то не обязательно.
- Сначала кликаем правой кнопкой по меню «Пуск» и выбираем надпись «Командная строка (Администратор)». Все дальнейшие действия будут производиться именно так. Иначе не получится.

- В открывшемся окне вводим текст «DiskPart» и жмем «Ввод». Эта команда открывает консольную версию приложения по управлению дисками, разделами или томами.

- Далее нужно просмотреть список томов для того, чтобы узнать, какие литеры присвоены разделам и на какие следует их заменить. Нужно ввести команду «list volume».

- Теперь нужно выбрать конкретный том. Сделать это можно при помощи команды вида «select volume X». Х – это номер нужного раздела.

- Наконец, вводим команду для переименования тома. Выглядит она так: «assign letter= X», где Х – литера, которую нужно назначить. Не забываем после ввода каждой команды нажимать клавишу Enter .

После завершения процесса переименования и получения соответствующего сообщения обязательно нужно будет перезагрузить компьютер. Однако переименовать системный раздел таким образом все равно не удастся. Если вы это сделаете, то ОС просто не загрузится.
Использование Windows PowerShell
PowerShell перекочевал в ОС от Microsoft прямиком из «линуксоподобных» систем. Это весьма мощный инструмент для управления операционной системой. С его помощью тоже можно задать новое имя разделу.
- Открываем меню «Пуск», идем в папку «Windows PowerShell», щелкаем по названию приложения правой кнопкой мыши и выбираем пункт «Запуск от имени администратора».

- В открывшемся окне вводим «Get-Partition» нажимая Enter . Она покажет количество разделов вместе с их обозначениями.

- Далее следует ввести команду «Get-Partition -DriveLetter X | Set-Partition -NewDriveLetter Y», где Х – буква раздела, который нужно переименовать, а Y – новое название того же раздела. После ввода команды необходимо нажать Enter .

Иногда во время проведения операции может возникнуть сообщение: «Параметр задан не верно». Это означает, что вы что-то напутали с командой. Тщательно проверьте ее написание и попробуйте еще раз. После завершения операции обязательно перезагрузите PC.
Заключение
Итак, присвоить новую букву локальному диску, оказывается, можно очень легко. Есть несколько способов сменить название, используя системное приложение или консоль. Точно таким же способом переименовывается и USB флешка. Не получится переименовать только системный диск и дисковод Floppy. Но это не страшно.
Видеоинструкция
Если возникли какие-то вопросы о процессе переименования тома, то можно дополнительно просмотреть видео. Уроков по этой теме достаточно. Теперь ваши тома будут отображаться в проводнике именно так, как вам нужно.