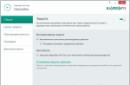После нескольких месяцев мучительных пыток тизерами, наконец-то вышла Developer Preview, готовая избавить нас от многих недостатков Windows 8, так явно бросающихся в глаза.
Вы, несомненно, уже слышали о самых больших : возвращение кнопки «Пуск», появление поисковой строки от Bing, появление возможности настройки функции разделения экрана Snap и т.д. и т.п. Вы сами все знаете.
Само по себе меню не является новинкой для Windows 8.1. Новым является добавление кнопки завершения работы в это меню. Выпадающее меню предоставляет вам возможность за секунду выключить или перезагрузить компьютер прямо здесь и сейчас, без необходимости возиться со скрытым меню.
Загрузка на рабочий стол или все приложения и многое другое
Опция «Свойства панели задач» – еще одни старый друг (настоящий мамонт персональных компьютеров) с новым внешним видом. Вы слышали, что Windows 8.1 позволяет загружать систему непосредственно на рабочий стол при запуске? Это – чистая правда, но Microsoft очевидно не очень хочет, чтобы вы это делали, поэтому похоронила данную функцию в этом темном углу операционной системы.

Находясь на рабочем столе, нажмите правой кнопкой мыши на панели задач, а затем откройте полностью новую вкладку «Навигация». Там вы найдете новые возможности для отключения горячих верхних углов. Эти опции также доступны в Metro-панели управления компьютером, но большинство опций стартового экрана можно найти только здесь.
Как же они удобны! Хотите загружаться прямо на рабочий стол или на экран со всеми приложениями? Это ваш шанс!
Открытие Metro версии IE 11 в нескольких окнах
Пока вы заняты использованием новых опций Snap в Windows 8.1, не и о том, что теперь вы можете открывать одно приложение в нескольких окнах. В оригинальной версии Windows 8 о таком нельзя было даже мечтать.

Несмотря на большие усилия, я не был полностью удовлетворен тем, как функция реализована в Windows 8.1. Попытка открыть приложение два раза или привязка приложения к одной стороне экрана и попытка отрыть второй экземпляр этого приложения – просто не работали.
Хотя, вы можете открыть несколько экземпляров современной версии Internet Explorer 11. Если у вас есть несколько открытых вкладок, вы можете продолжительно нажать на одну из них и выбрать «Открыть вкладку в новом окне» в появившемся меню. Кроме того, долгосрочное нажатие на ссылку на веб-странице выдаст несколько параметров в нижней части экрана, в том числе и «Открыть вкладку в новом окне».
Выбор этой функции приведет к тому, что страница откроется в другом окне IE 11 и Windows 8.1 услужливо разделит экран монитора 50/50 для двух окон.
Гигабайты в SkyDrive
SkyDrive играет гораздо большую роль в Windows 8.1, выводя видение Microsoft о бесшовном, облачном и взаимосвязанном мире на новый уровень.В самом деле, SkyDrive теперь имеет жизненно важное значение для Windows 8.1 и именно поэтому Microsoft посвятила ему целый раздел в своем современном стиле настроек компьютера. Огромное количество настроек теперь синхронизируются и следуют за вами от устройства к устройству по умолчанию, включая Metro приложения. Однако если вы действительно хотите жить в облаке, то вам необходимо включить некоторые опции похороненные глубоко в настройках.

Откройте charm bar и выберите «Параметры» > «Изменить параметры компьютера». Находясь там, откройте опции SkyDrive и выберите «Файлы» в меню с левой стороны.
Здесь вы можете активировать способность сохранять документы и с камеры в папку SkyDrive по умолчанию. Это совершенно удивительная новая функция позволит садиться практически за любой компьютер с Windows 8 и чувствовать себя как дома.
Тише, моя дорогая
Не так-то легко расслабиться, если ваши гаджеты включают напоминая в течение дня. Windows 8 присоединилась к Apple и Android в плане уведомлений, которые издают звуки и включают заблокированный экран, даже если вы не держите ваш планшет в руках. К счастью, Windows 8.1 позволяет отключить эту какофонию с помощью установки опции тихого часа.

Эту функцию также нелегко найти. Откройте окно настроек и перейдите: «Изменить параметры компьютера > Поиск и программы > Уведомления». Прокрутите немного страницу вниз, пока не достигните опции «Тихий час». По умолчанию, тихий час в Windows 8.1 установлен с полуночи до 6 утра, но вы можете изменить установки на любой период времени по своему усмотрению.
Получение контроля над приложениями
Кое-что действительно раздражало меня в Modern приложениях, шедших в ванильной версии Windows 8. Нет, я не говорю об огромном количестве места бесполезно занимаемого ими (в Windows 8.1 эта проблема так и не решена!), я говорю о невероятно неудобном способе управления ими. Они управляются откуда угодно, но только не со стартового экрана. Metro приложения не демонстрируются в файловой структуре компьютера в открытом виде, и вы не можете удалить их из панели управления программами.

Windows 8.1 изменила это!
Перейдите к разделу «Поиск и программы» и выберите «Размер приложений» в меню с левой стороны. На экране появится полный перечень всех установленных вами современных приложений, совместно с размером каждого приложения. Если вы ищите дополнительное свободное место на жестком диске, то здесь вы можете удалить ненужное приложение, просто нажав на него и вызвав опцию удаления.
Беспроводное соединение Miracast
Люди не любят провода, не любит их и Windows 8.1. Как и Android 4.2, обновления операционной системы от Microsoft включают полную поддержку молодого беспроводного стандарта Miracast, который действует примерно как технология AirPlay от компании Apple. Ваш ПК может подключаться к телевизору или монитору, словно с помощью телекоммуникационной магии!

Технология Miracast настолько новая, что у вас могут возникнуть проблемы с поиском совместимых в ближайших магазинах, но вы уже сейчас можете купить специальный Miracast-ресивер способный превратить любой телевизор с HDMI портом в Miracast-совместимый дисплей. Также можно купить консоль Xbox One от Microsoft, которая появится в продаже как раз к праздникам, так как она будет самым настоящим Miracast-ресивером способным наладить тесное взаимодействие между Windows 8 и Xbox.
Если вы хотите подключить ваш девайс с Windows 8.1 к Miracast-ресиверу, то вам потребуется покопаться в настройках компьютера. Самый простой вариант – это открыть Устройства charm и выбрать «Проект > Добавить дисплей». Если поблизости есть Miracast-дисплей, то Windows 8 должна автоматически его найти.
Большие изменения в мире печати
Windows 8.1 приносит кучу улучшений, позволяющих справляться с экзотическими принтерами, появляющимися в наши дни. Теперь Windows 8.1 упакован поддержкой 3D-принтеров в виде драйверов и родных API, которые, как я надеюсь, сделают процесс 3D-печати таким же простым, как и процесс традиционной 2D –печати, и мы наконец-то избавимся от сложного и запутанного процесса, который царит в мире 3D-печати в данное время.

Идея заключается в том, чтобы позволить вам использовать 3D-принтеры с помощью простой кнопки «Печать», расположенной во вкладке «Устройства», ведь таким образом вы сможете печатать непосредственно с современного интерфейса – конечно, предполагается, что программное обеспечение принтера использует поддержку Microsoft.
Новинки передовой печати не заканчиваются на этом. Windows 8.1 также включает поддержку NFC-принтеров. Если ваш Windows-девайс и ваш принтер являются счастливыми обладателями технологии NFC, то просто нажав на кнопку одного устройства находящегося напротив другого, вы сможете автоматически соединить их для быстрой печати.
Если NFC и 3D принтеры для вас пока слишком авантюрные устройства, то вы будете счастливы услышать, что Windows 8.1 также включает в себя возможности печати Wi-Fi Direct. Что это значит?
Все просто: вы можете подключиться к Wi-Fi Direct совместимому принтеру без необходимости создания Wi-Fi сети и ненужной возни с настройками программного обеспечения. Вам потребуется только принтер и девайс с Windows 8.1.
Новые возможности Windows 8
Windows 8 позиционируется как настольная операционная система, пришедшая на замену Windows 7 . Поэтому предлагаю вашему вниманию краткий обзор некоторых функций Windows 8 , которые, на мой взгляд, смогут сделать работу с новой операционной системой более удобной и комфортной.
Интерфейс Ribbon
Ribbon или Microsoft Fluent Interface - тип интерфейса, основанный на панелях инструментов, разделенных вкладками. Этот интерфейс впервые появился несколько лет назад в Office 2007 и заменил собой привычные меню. Теперь Ribbon есть и в Windows 8 , в проводнике Windows.
При использовании интерфейса Ribbon большинство функций распределяются по вкладкам на верхней панели, что должно облегчить к ним доступ. Содержимое вкладок зависит от контекста и местоположения. При этом, если вам не нравится новый интерфейс, вы всегда можете скрыть его с помощью всего лишь одного клика мышкой.
Поддержка образов ISO
В предыдущих версиях Windows встроенными средствами системы можно было только записать образ на диск. Для монтирования образов ISO или просмотра их содержимого необходимы были программы сторонних производителей. В Windows 8 появилась возможность полноценно работать с образами. Для этого достаточно в проводнике выбрать ISO- файл и 2 раза кликнуть по нему мышкой или нажать на кнопку Mount в левом верхнем углу.
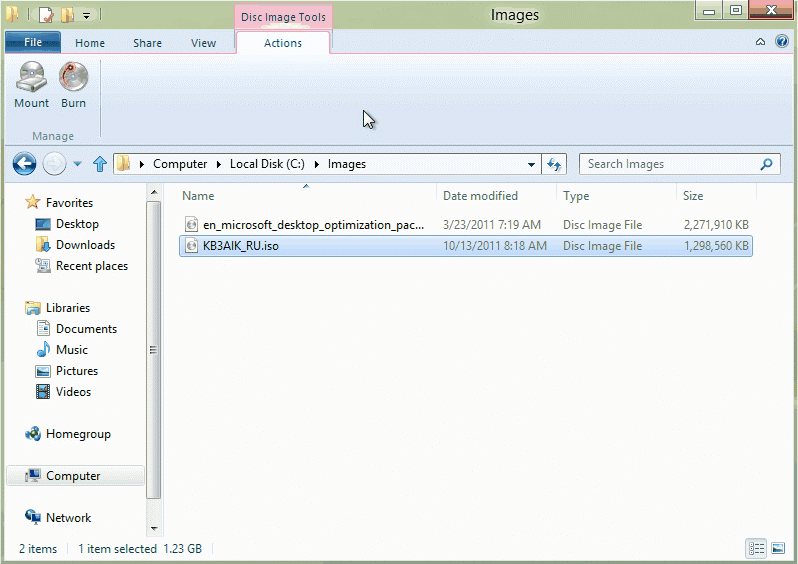
По клику образ монтируется в виртуальный привод, а содержимое файла открывается в проводнике и его можно просматривать и редактировать. Для отключения образа нужно кликнуть правой клавишей мыши на значке виртуального привода и в контекстном меню выбрать пункт Eject .
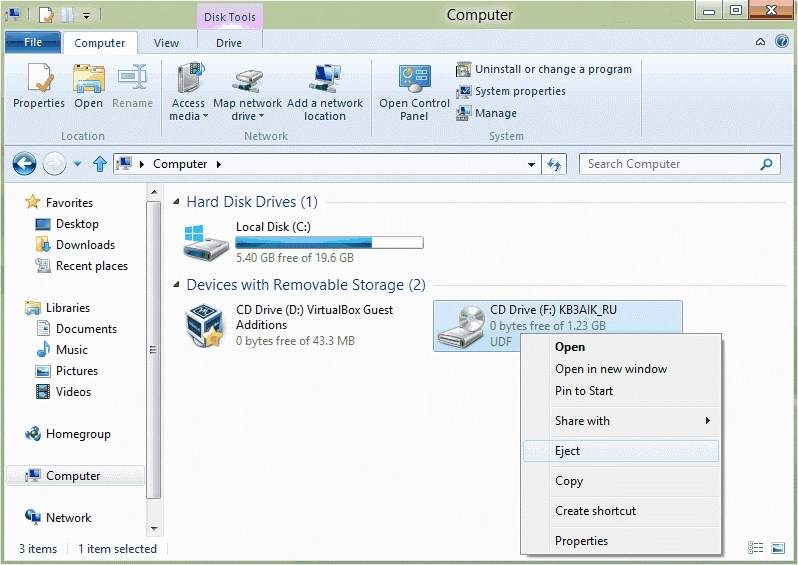
Изменения в процессе копирования файлов
В Windows 8 усовершенствован процесс копирования файлов. Раньше при копировании большого количества файлов или файлов большого объема нередко происходили сбои, и процесс приходилось запускать заново. Теперь при наличии нескольких процессов или копировании нескольких больших файлов отображается прогресс-бар для каждого процесса в отдельности. Также при необходимости можно будет поставить любой процесс копирования файлов на паузу, а затем продолжить с того же места.

История файлов
В Windows 8 появился новый механизм резервного копирования файлов — File History , или история файлов. Работа его основана на версионности, т.е. если на момент создания очередной резервной копии в файлах обнаружены какие-либо изменения, то только обновленные файлы будут добавлены в хранилище истории.
В резервную копию автоматически включаются все библиотеки, рабочий стол и контакты. Что интересно, просто папку с файлами добавить нельзя, поэтому если вы хотите хранить личные файлы и документы в другом месте, прийдется добавить их в библиотеки. Ненужные библиотеки или папки можно исключить из истории файлов.
Для хранения резервных копий можно использовать любой раздел внутреннего жесткого диска кроме системного, съемные носители (флешка или внешний жесткий диск) или выбрать сетевое хранилище. Компьютеры, входящие в домашнюю группу, могут использовать общее хранилище для истории файлов.
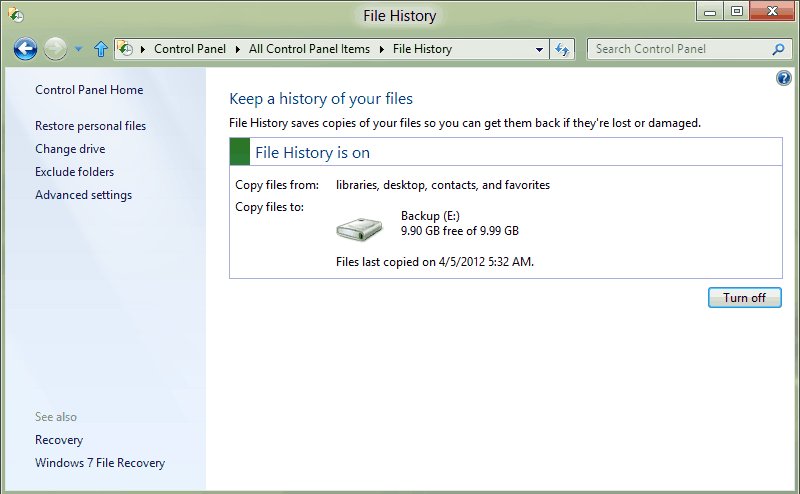
File History обладает довольно гибкими настройками. Мы можем задать:
- частоту сохранения версий — минимум каждые 10 минут, максимум ежедневно;
- размер offline кэша — от 5 до 20% дискового пространства;
- длительность хранения версий — от одного месяца до бесконечности (или пока не закончится свободное место).
Offline кэш используется в том случае, если основное хранилище недоступно (например отключен съемный диск). Тогда файлы копируются в промежуточное хранилище в профиле пользователя. При подключении диска на него копируются версии файлов из кэша, после чего кэш очищается.
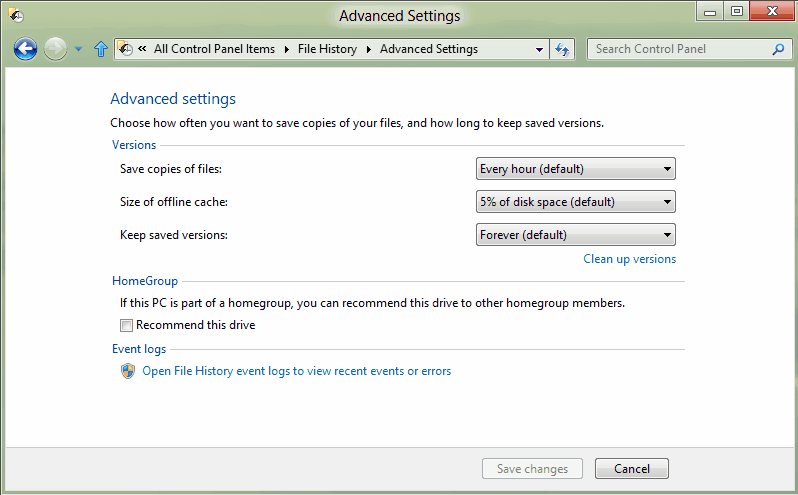
Сброс и обновление
Сброс (Reset ) и обновление (Refresh ) — еще пара функций, обеспечивающих возможность восстановления, но уже не отдельных файлов, как в File History , а всей системы. Функции Refresh и Reset можно вызвать как из среды восстановления Windows RE (Recovery Environment ), так и из меню восстановления системы (Recovery ) в панели управления. Обе функции возвращают первоначальное состояние системы, но имеют различия:
- функция Reset удаляет все персональные данные, приложения, и настройки ПК, и переустанавливает Windows .
- функция Refresh сохраняет все персональные данные, Metro -приложения, и важные настройки ПК, и переустанавливает Windows .
При использовании Refresh
сохранено будет не все. Так, например, такие элементы, как ассоциации типов файлов, настройки экрана и настройки Firewall
будут возвращены к настройкам по умолчанию.Кроме того, при обновлении компьютера сохраняются лишь приложения Metro,
а все остальные программы прийдется переустанавливать вручную.
Чтобы избежать потерь, существует возможность обновления компьютера до первоначального состояния при помощи вашего собственного образа и инструмента командной строки (recimg.exe
). Для этого, прежде чем воспользоваться функцией Refresh
, прийдется создать свой собственный образ, c которого и будет происходить обновление.
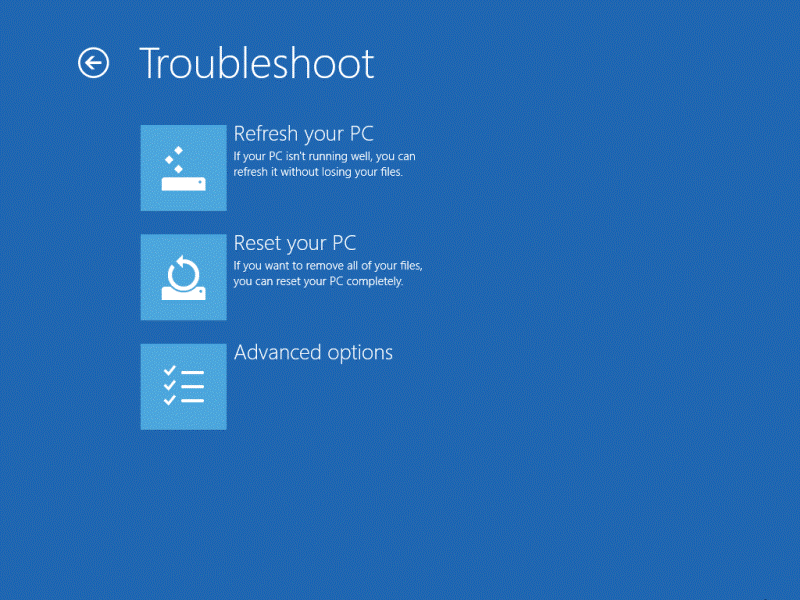
Кстати, Refresh и Reset напоминают по функциональности точки восстановления системы (Restore points ), которые никуда не делись и также доступны в Windows 8 . Так что теперь пользователь сможет выбирать, какую из технологий восстановления использовать.

Защитник Windows
В Windows 8 защитник (Windows Defender) обзавелся новой функциональностью. Если раньше он защищал систему только от от adware и spyware, то теперь включает в себя антивирусную защиту в режиме реального времени. Больше нет необходимости в установке отдельной антивирусной программы, так как Windows Defender и Security Essentials в Windows 8 объединены в один продукт.
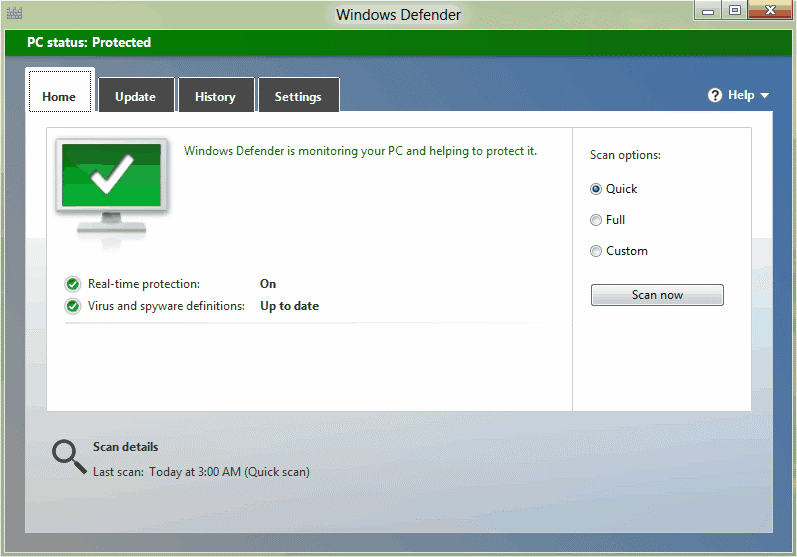
Улучшенный диспетчер задач
Диспетчер задач (Task Manager) в Window 8 стал более прост в использовании и более нагляден, чем раньше. По умолчанию он представляет лишь список работающих приложений и позволяет завершить любое не отвечающее (для чего большинство пользователей его и используют).

Кликнув по кнопке More details мы попадаем в расширенный диспетчер задач, представляющий море информации, включая общее время использования процессора каждым приложением или системным процессом, диаграмму производительности процессора, данные по памяти и другим системным ресурсам и историю их использования по каждому процессу.
Вот такой небольшой обзорчик. Напоминаю, что все эти возможности присутствуют в бета-версии Windows 8 Consumer Preview . Что из них войдет в окончательный вариант — пока неизвестно.
Для знакомства с версией операционной системы Windows 8.1 мы отправились в московский офис компании Microsoft, где нам и продемонстрировали «экосистему», или взаимодействие всех устройств на базе Windows. Кроме того, рассказали об основных особенностях, которые появились в новом издании.



Напомню, что Microsoft Windows 8 была представлена 26 октября 2012 года. Система ориентирована на высокомобильные устройства, обладающие возможностями сенсорного управления и постоянно находящиеся на связи (будь то соединение по Wi-Fi или 3G). Менее чем через год появилось обновление 8.1 – это «…подтверждение приверженности Microsoft новым принципам быстрой и адаптивной разработки, которая подразумевает внимательность к отзывам пользователей, изучение различных «телеметрических» показателей с целью постоянной адаптации и улучшения финального продукта».
С 18 октября 2013 года каждый пользователь лицензионной ОС Windows 8 может бесплатно загрузить обновление 8.1 и оценить основные фишки новой системы в связке с различными аппаратами, приложениями и сервисами Microsoft и ее партнеров.
Естественно, система создавалась таким образом, чтобы любые устройства на Windows могло взаимодействовать друг с другом. «Windows так или иначе является частью жизни более чем миллиарда человек по всему миру. Каждый день Windows пользуются больше людей, чем любой другой операционной системой, применяя ее для самых разных вещей: прослушивания музыки или просмотра видео, игр и развлечений, контактов с друзьями и близкими, общения в социальных сетях, работы в офисе и за его пределами.
Microsoft стремится к предоставлению универсальной среды и единого пользовательского опыта на всех устройствах. Операционная система Windows и ее обновление Windows 8.1 объединяет простоту и развлекательный характер планшетов с силой ПК».
Операционная система Windows 8.1 сводит воедино все манипуляции, которые вы проводите с гаджетами: приложения и сервисы работают вместе, представляя гибкую среду для работы на всех устройствах, а также развлечений. Ну и, как подчеркивает компания: «Платформа Windows - операционная система, отвечающая всем потребностям современного бизнеса».
Поскольку у нас на сайте, а точнее, на YouTube-канале вышел довольно подробный видеоматериал об основных моментах в версии 8.1 и об «экосистеме», то в данном тексте кратко изложу увиденное и услышанное, а также поведаю о том, что еще нового вошло в апдейт Microsoft Windows 8.1.
Взаимодействие устройств в среде Windows 8.1
В Windows появилась возможность автоматической синхронизации данных. Например, при добавлении в календарь любой информации она практически сразу появляется и в другом устройстве на базе Windows, естественно, с одной и той же подключенной учетной записью. Все изменения коснутся не только отдельных приложений, но и настроек: язык интерфейса, обои, рабочий стол и многое другое. Для бизнеса это особенно актуально. При потере Windows-устройства вы можете воспользоваться любым другим гаджетом с этой операционной системой, зайти под своей учетной записью, и все важные данные подтянутся из «облака».

При помощи сервиса SkyDrive (представляет собой файл-хостинг - базирующийся на облачной организации интернет-сервиса хранения файлов с функциями файлообмена, созданный в августе 2007 года и управляемый компанией Microsoft) все устройства получают доступ к хранению информации. Снова пример: вы сделали энное количество фотографий или видеороликов на телефон или планшет, гаджеты передали их в облачное хранилище, и каждый аппарат с одной учетной записью получит доступ к фото и видео практически моментально.

Если представить себе, что у вас дома есть игровая консоль Xbox 360, то при помощи планшета можно взаимодействовать с приставкой: управление, ввод информации и другое. Можно управлять Xbox 360 и с телефона на операционной системе Windows Phone 8.

Для себя отменил интересный сервис PhotoBeamer. Если на WP-смартфоне инсталлирована одноименная программа, а на любой другом устройстве (телевизор, планшет, смартфон, игровая консоль) с подключением к сети открыт сайт www.photobeamer.com , то можно передавать фотографии на экран телевизора/планшета и так далее: на дисплее появляется QR-код, на который надо навести WP-смартфон.

В Windows 8.1 реализована поддержка передачи изображения по интерфейсу Miracast (стандарт беспроводной передачи мультимедийного сигнала). Поэтому практически с каждого Windows-устройства можно передавать изображение на телевизор с уже встроенной функцией или наличием специального адаптера. Для бизнес-пользователей пригодится в том случае, если надо демонстрировать презентации. Кстати, во время презентации вы указываете пальцем на планшете определенные места, а на экране телевизора появляется нечто подобное точке от лазерной указки. Есть функции выделения. Удобно!

Для тех, кто не доверяет облачным хранилищам, в компании Microsoft придумали интересный сервис SkyDrive Pro (корпоративное хранилище, которое предоставляется через подписку организации на SharePoint Online в Office 365 или через локальную систему SharePoint 2013). В этом случае информация хранится на серверах компании. Более подробно можно узнать .
Онлайн-презентация документов позволяет передавать информацию в режиме реального времени на любое устройство, где есть веб-браузер и интернет. Нам демонстрировали на примере документа Word. Суть заключается в том, что система генерирует ссылку на «Doc», которая либо копируется в буфер обмена, либо отправляется по почте. Далее «проходим» по ссылке и на экране видим текст. Интересно, что если этот текст перемещать на основном гаджете, то он будет перемещаться и на том девайсе, на который была отправлена ссылка.




На импровизированной презентации Windows 8.1 в офисе нам рассказали и про некоторые бизнес-приложения. Первая программа поставляется вместе с Microsoft Office – Lync. Коммуникационная программа-клиент позволяет пользователям общаться друг с другом в реальном времени, используя различные виды коммуникаций: мгновенные сообщения, видео- и голосовую связь, общий доступ к рабочему столу, конференции, передачу файлов. Более подробно можно узнать .

Основные новые возможности в Windows 8.1
Как ни странно, но в новом релизе вернули кнопку «Пуск» на рабочем столе. Она открывает начальный экран или настраивается так, чтобы запускать «Все приложения». Правый клик мышки открывает дополнительное меню. Кроме того, пользователи теперь могут загружать Windows (например, на устройствах без сенсорного экрана) в режиме «Рабочего стола».


Список приложений. Для того, чтобы попасть в список всех приложений на устройстве, необходимо потянуть вверх за нижнюю часть экрана. А если потянуть сверху вниз на экране блокировки – запустится камера.

В новой версии Windows обои рабочего стола не изменяются при переключении на Modern UI. Вроде бы, мелочь, а переход становится более плавным и естественным.


Несколько вариантов размера значков. Выбираются размеры «плитки» на начальном экране. Напомню, что в Windows 8 предлагалось только два варианта: квадратные и прямоугольные. В 8.1 добавили еще два типа: один меньше предыдущего квадрата (практически, как ярлыки), другой – в виде двух прямоугольников, т.е. большой квадрат.



Первые будут интересны тем, кто хочет организовать оформление наиболее компактно, вторые – тем, кто желает получать больше информации. Например, на большом значке появляется подробная информация о погоде.
Усовершенствованный поиск. В новой версии системы поиск отобразит результаты в элегантном окне, объединяющем результаты поиска на компьютере, в службе SkyDrive и в Интернете. Наиболее популярные результаты могут содержать сведения, изображения, ссылки на другие запросы, документы, содержащие строку поиска, список приложений из Магазина, установленных на вашем устройстве, и даже действия, которые можно выполнить непосредственно со страницы. Результаты поиска в интернете отображаются в точности так, как при переходе на соответствующие веб-страницы.







Прием вызовов с экрана блокировки. Позволяет отвечать на входящие вызовы Skype прямо с экрана блокировки.


Настройка размера окон. В Windows 8.1 можно одновременно отображать на экране несколько приложений. Вы можете изменять размер окон приложений практически без ограничений. Это позволяет одновременно работать с несколькими приложениями и рабочим столом. При работе с планшетным компьютером есть возможность открыть новое окно Internet Explorer в дополнение к уже открытому окну Internet Explorer. Кроме того, если разрешение экрана высокое, то активных окон может быть несколько.


Параметры настройки интерфейса Modern UI. В меню «Персонализация» панели Charm есть возможность настройки цветовой схемы фона интерфейса.


Довольно важное обновление – это поддержка планшетных компьютеров с диагональю экрана от 7 дюймов и разрешением от 1366х768 точек.
Персональный хот-спот. Необходим на тот случай, если вы взаимодействуете с сотрудниками вне офиса, в Windows 8.1 предусмотрена возможность использования устройства в качестве персональной точки доступа, через которую можно устанавливать подключение к Интернету и общаться с коллегами.
Есть еще множество нововведений, но я думаю, что о них стоит поговорить в отдельном полном обзоре апдейта Microsoft Windows 8.1.

Заключение
В данном тексте я не стал оценивать новую версию операционной системы и подробно рассказывать о других возможностях Windows 8.1. Основной задачей было дать краткую информацию о взаимодействии устройств на «винде» и слегка коснуться основных особенностей апдейта, поэтому резюмирую в самых общих чертах: ОС смотрится очень хорошо, но мне как активному пользователю Windows 7 многие вещи показались не совсем удобными для работы (вероятно, нужен определенный опыт эксплуатации). Думаю, что для гаджетов с сенсорными экранами Win8 – несомненно, одно из лучших решений, а вот для настольных ПК - несколько непривычная система.
Роман Белых (
О чем говорят мало – так это о менее броских изменениях, скрытых в недрах Windows 8.1. Они тихо дожидаются своего часа, вместо того чтобы трезвонить о своем существовании. Эти изменения не такие впечатляющие, как новая возможность синхронизировать приложения и вкладки Internet Explorer 11 между несколькими устройствами, но притом они ничуть не менее (если не более) полезны. А найти их смогут только те, кто любит копать глубоко... или те, кому посчастливится прочитать нашу статью.
Выключение компьютера через кнопку «Пуск»
Начнем с простого, но неочевидного. Кнопка «Пуск», конечно, вернулась, а вот одноименное меню – нет. Так что для выключения компьютера до сих пор приходится усердно кликать в панели «чудо»-кнопкок – конечно, если не знать о секретном меню, скрытом в кнопке «Пуск».
Кнопка «Пуск» вызывается наведением курсора на нижний левый угол экрана. Если нажать на ней правой кнопкой мыши, откроется список полезных опций, включая ссылки на такие далеко запрятанные инструменты, как «Управление дисками» (Disk Management) и командная строка (Command Prompt).
Само меню не ново, однако в Windows 8.1 оно пополнилось опцией «Завершение работы» (Shut Down). Если навести на нее курсор, открывается подменю, позволяющее быстро выключить или перезагрузить компьютер – и никаких «чудо»-панелей.
Окно свойств панели задач – еще один старый знакомый с новыми возможностями, исключительно важными для любителей Рабочего стола. Известно ли вам, что Windows 8.1 может загружаться прямо на Рабочий стол? А она может, но в Microsoft приложили все усилия к тому, чтобы люди об этом не узнали, поскольку соответствующая опция засунута в самый дальний уголок системы.
Перейдите на Рабочий стол, нажмите правой кнопкой мыши на панели задач, выберите пункт «Свойства» (Properties) и откройте новенькую вкладку «Навигация» (Navigation). Здесь есть возможность отключить верхние «горячие» углы экрана. Есть она и в современном интерфейсе «Параметры ПК» (PC Settings), но многие опции, связанные с начальным экраном, можно найти только в свойствах панели задач.
И что за чудо эти опции! Хотите загружаться прямиком на Рабочий стол или на экран «Все приложения» (All Apps)? Пожалуйста! Другие настройки не менее полезны. Фон Рабочего стола на начальном экране? О да-а-а-а!
Вкладки Metro-версии IE 11 в нескольких окнах
Экспериментируя с новыми возможностями в Windows 8.1, не забывайте, что он теперь позволяет открыть одно приложение в нескольких окнах бок о бок на экране. В Windows 8 такого не было.
Позволяет, правда, лишь отчасти. Несмотря на все старания, мне не удалось заставить эту функцию работать в Windows 8.1 Developer Preview. Попытки открыть одно приложение дважды – или закрепить его в одной половине экрана и запустить второй экземпляр – не увенчались успехом.
Зато можно открыть несколько окон современной версии Internet Explorer 11. При наличии нескольких вкладок можно нажать и удерживать любую из них (на сенсорном экране) или щелкнуть по вкладке правой кнопкой мыши, чтобы увидеть всплывающее меню с опцией «Открыть вкладку в новом окне» (Open tab in new window). А если нажать и удерживать ссылку на веб-странице (при сенсорном управлении) или щелкнуть на ней правой кнопкой мыши, появляется меню со списком опций, включая команду «Открыть ссылку в новом окне» (Open link in new window). При этом открывается еще одно окно IE 11 и экран разделяется между страницами в соотношении 50/50.
Великие возможности SkyDrive
SkyDrive играет в Windows 8.1 большую роль, еще лучше воплощая в реальность представления Microsoft о сетевом облачном будущем. Более того, SkyDrive в Windows 8.1 настолько значим, что ему даже посвящен отдельный раздел в современных «Параметрах ПК». Теперь поддерживается синхронизация широкого спектра настроек, которые отныне кочуют за пользователем с устройства на устройство, – вплоть до современных приложений! Но желающим полностью переселиться на облако придется погрузиться на три-четыре уровня глубже в список опций.
Откройте панель «чудо»-кнопок и выберите «Параметры > Изменение параметров компьютера» (Settings > Change PC Settings). На открывшемся экране перейдите в раздел «SkyDrive» и выберите пункт «Файлы» (Files) в левой панели.
Здесь можно настроить автоматическую синхронизацию со SkyDrive документов и фотографий из папки «Пленка» (Camera Roll) – замечательная возможность, благодаря которой за любым компьютером можно чувствовать себя как дома.
Тише, детка
Нелегко расслабиться, если гаджет трезвонит день деньской. Windows 8, наряду с Apple и Android, поддерживает уведомления, которые производят звуки и включают подсветку экрана, даже если устройством в данный момент никто не пользуется. К счастью, Windows 8.1 позволяет прекратить какофонию с помощью новой опции «Не беспокоить» (Quiet Hours).
Эти настройки тоже спрятаны довольно глубоко. Откройте панель «чудо»-кнопок и выберите «Параметры > Изменение параметров компьютера». На открывшемся экране перейдите в раздел «Поиск и приложения > Уведомления» (Search and apps > Notifications). Внизу страницы есть пункт «Не беспокоить». По умолчанию, Windows 8.1 затихает с полуночи до шести утра, но можно установить любой другой временной интервал.
Контроль над приложениями
У современных приложений в оригинальной версии Windows 8 есть один раздражающий меню недостаток. Нет, речь не о бесполезном расходе пространства (в Windows 8.1 эта проблема тоже не решена!). Я имею в виду, что ими совершенно невозможно управлять ниоткуда, кроме как с начального экрана. Современные приложения не отображаются очевидным образом в дереве папок Проводника (File Explorer) и не удаляются через «Панель управления > Программы и компоненты» (Control Panel > Programs & Features). Досадно.
В Windows 8.1 этот недостаток исправлен. Ура!
Снова загляните в раздел «Поиск и приложения», а там выберите в левой панели пункт «Размер приложений» (App sizes). Появится список всех установленных современных приложений с указанием их размера. Чтобы освободить пространство на диске, достаточно щелкнуть на приложении и нажать кнопку «Удалить» (Uninstall).
Беспроводное подключение по Miracast
Провода никто не любит, и Windows 8.1 не исключение. Как и Android 4.2, новая операционная система Microsoft полностью поддерживает свежий стандарт Miracast для беспроводного подключения мониторов. Действует он практически так же, как технология Apple AirPlay: экран портативного устройства как по волшебству транслируется на телевизор или монитор.
Стандарт Miracast такой новый, что найти совместимые телевизоры – непростая задача. Зато можно купить ресивер, который превращает любой телевизор с HDMI-портом в полноценный дисплей Miracast. Игровая приставка Xbox One, которая должна выйти к зимним праздникам, тоже сможет служить в качестве ресивера, что еще больше укрепит связи между Windows 8 и Xbox.
Для подключения устройства с Windows 8.1 к Miracast можно погрузиться в раздел «Параметры ПК», а можно просто нажать «чудо»-кнопку «Устройства» (Devices) и выбрать пункт «Передать на экран > Добавить дисплей» (Project > Add a display). Если поблизости есть дисплей с поддержкой Miracast, Windows 8 его найдет.
Всякая разная печать
Windows 8.1 значительно расширяет поддержку современных экзотических принтеров. Начать с того, что система поддерживает 3D-печать, для чего в ней предусмотрен драйвер и нативный API. Хочется надеяться, что это сделает процесс 3D-печати таким же простым, как традиционная двухмерная печать, избавив от необходимости возиться с экспортом.
Предполагается, что подключаться к 3D-принтерам можно будет с помощью опции «Печать» (Print) в «чудо»-панели «Устройства», так что печатать можно будет прямо из современного интерфейса – если, конечно, программное обеспечение принтера совместимо с Windows 8.1. На фото ниже показано, как Windows 8.1 печатает на 3D-принтере MakerBot Replicator 2.
Но этим супер-современные возможности печати не ограничиваются. Windows 8.1 также поддерживает NFC-принтеры. Если устройство с Windows и принтер принадлежат к немногочисленной сегодня касте аппаратов с поддержкой NFC, достаточно приложить их друг к другу, чтобы установить подключение.
Для тех, кто еще не готов экспериментировать с NFC и 3D, отрадной будет новость о том, что Windows 8.1 поддерживает печать по Wi-Fi Direct. Что это значит? Очень просто: можно подключиться напрямую к принтеру с поддержкой Wi-Fi Direct без установки программного обеспечения и подключения к беспроводной сети, хотя конкретный способ соединения будет зависеть от принтера и устройства.
Что еще?
Мы только начали раскапывать скрытые возможности Windows 8.1. А вам удалось найти что-нибудь интересное в тестовой версии? Поделитесь своими открытиями в комментариях!
| Материалы |
02.03.2013
В статье приведены более 30 советов, приемов и скрытых возможностей для эффективного овладения Windows 8 на настольном, портативном или планшетном компьютере.
By PCWorld Staff. Windows 8 Superguide. PCWorld. March 2013, c. 58.
Редакторы PCWorld
В Windows 8 появилось много новых функций и процедур по сравнению с предшествующей ОС, из-за которых могут почувствовать себя новичками даже самые опытные пользователи ПК. Таков побочный эффект от перехода к операционной системе, предназначенной для работы как с органами сенсорного управления, так и с традиционными мышью и клавиатурой. Но не стоит пугаться. В этой статье мы постарались обобщить все сокращенные клавиатурные команды, приемы и скрытые утилиты, которые помогут совладать с гибридной ОС.
Меню быстрого доступа
Щелчок правой кнопкой мыши в левом нижнем углу экрана - независимо от того, находитесь ли вы на экране Пуск или в режиме Рабочего стола, - выводит на экран Меню быстрого доступа (Quick Access Menu), открывающее прямую дорогу ко многим ключевым функциям управления системой, в том числе к Диспетчеру дисков, Диспетчеру задач, Диспетчеру устройств и Панели управления. Меню быстрого доступа - инструмент для тех, кто хочет оперативно выполнять определенные задачи. Плохо лишь, что в Microsoft решили спрятать его в углу экрана, никому не сообщив об этом.
Упорядочивание приложений
Начальный экран может превратиться в хаотичное нагромождение, если закрепить на нем в виде плиток слишком много приложений и других элементов. Воспользуйтесь встроенными инструментами, они помогут разбить имеющиеся элементы на группы, каждой из которых будет присвоено свое имя.
Прежде всего перетащите все плитки, которые хотите собрать в группу, на свободное место, находящееся в правой части экрана. Операционная система изолирует их от других и объединит. Когда вы будете удовлетворены проведенной сборкой, воспользуйтесь функцией семантического зума (нажмите в правом нижнем углу экрана кнопку «Масштаб»). Она поможет масштабировать интерфейс и получить общий план Рабочего стола. Щелкните правой кнопкой мыши на группе и выберите пункт «Назвать группу» в левой части появившейся ниже панели. Введите название группы и наслаждайтесь приведенным в порядок начальным экраном.
Быстрое закрытие приложений
Казалось бы, с закрытием приложений не должно возникать никаких трудностей, но очень быстро вы обнаружите, что у приложений Windows нет кнопки закрытия. Microsoft подталкивает пользователей к переводу приложений в фоновый режим, где они будут потреблять минимальный объем ресурсов, постоянно находясь под рукой. Но если ваша душа этому противится, закройте приложение, перетащив его мышью или пальцем из верхней части экрана в нижнюю. В процессе перетаскивания программа сначала свернется в миниатюру, а после того как достигнет нижнего края экрана, и вовсе исчезнет из виду. Кроме того, приложение можно закрыть с помощью Диспетчера задач или комбинации клавиш + .
Контекстный поиск
Функция поиска, размещенная на панели чудо-кнопок Charms, обрела дополнительную мощь. Она позволяет искать каталоги не только на машине с Windows 8, но и в более широкой экосистеме Windows. Выберите область данных, в которой будет осуществляться поиск. Это могут быть все установленные приложения, системные параметры, ваши файлы, почтовые сообщения или даже внешний сервис вроде Магазина Windows или Bing Maps. Введите ключевое слово и нажмите. Можно обойтись и без обращения к панели кнопок и ее элементу «Поиск». Просто начните набирать текст, и на экране появится текстовое поле для ввода поискового запроса.
Управление конфиденциальностью
Многие приложения как явно, так и неявно связаны с персональной информацией. Ваши фотографии, сведения о местоположении и имя встречаются в системе. Можно ли доверять машине, на которой размещается такое количество конфиденциальных данных? Для настройки параметров конфиденциальности нажмите комбинацию клавиш +I и выберите «Изменение параметров компьютера». Далее укажите пункт «Конфиденциальность» и скорректируйте необходимым образом настройки для своих персональных данных.
Настройка SmartScreen
Сервис SmartScreen предупреждает пользователя перед запуском неопознанного приложения и перед открытием подозрительного файла, загруженного из Интернета. Конечно, иметь представление о происхождении файлов всегда полезно, но постоянные предупреждения очень быстро начинают раздражать. Параметры настройки легко изменить таким образом, что никакие предупреждения вообще не будут выдаваться, но для этого понадобятся права Администратора. Выберите «Панель управления*Все элементы панели управления*Центр поддержки». В левой части экрана укажите «Изменение параметров Windows SmartScreen». В появившемся окне включите нужную функцию управления Windows SmartScreen.
Изменение масштаба
Начальный экран заполнен многочисленными плитками, представляющими собой приложения. Когда этих плиток немного, все они хорошо заметны, но что делать, если их число достигает нескольких сотен? Большинство из них скрыты от глаз, они становятся видны только после прокрутки экрана. Вот здесь-то и пригодится функция семантического зума (Масштаб). Если используется сенсорный дисплей, то для того чтобы увидеть общий план всей представленной на нем информации, просто уменьшите сведением пальцев масштаб начального экрана. Эта функция доступна и тем пользователям, которые работают только с клавиатурой и мышью. Удерживая клавишу и прокручивая колесо мыши вперед и назад, можно изменять масштаб экрана.
Одновременное выполнение приложений Windows 8 и программ для Рабочего стола
Возможно, вы заметили, что при использовании нескольких мониторов приложения Windows 8 располагаются на основном экране, а дополнительный дисплей выделяется под Рабочий стол. Может создаться впечатление, что в такой ситуации поддерживается полноэкранная работа приложений обоих типов - программы в стиле Modern находятся слева, а приложения для Рабочего стола - справа. Однако как только вы обратитесь к Рабочему столу на втором экране, приложения Windows 8 в стиле Modern на первом исчезнут и вместо них там появится Рабочий стол.
Секрет одновременного запуска приложений обоих видов заключается в использовании новой функции разделения экрана Windows 8. Рабочему столу отводится узкая полоска слева, а приложениям Windows 8 - оставшаяся часть экрана. Теперь второй монитор можно отвести для полноценного просмотра Рабочего стола. В этом случае мы действительно получаем удобную многозадачность с возможностью переключения между программами Windows 8 и приложениями Рабочего стола, а их полноразмерное представление позволяет извлечь из предлагаемого функционала максимум пользы.
Управление начальной загрузкой с помощью Диспетчера задач
Больше не придется запускать утилиту MSConfig для определения программ, включаемых в автозагрузку. Чтобы посмотреть, какие программы автоматически стартуют при начальной загрузке Windows, достаточно перейти на вкладку «Автозагрузка» в Диспетчере задач Windows 8. Чтобы проделать это, нажмите комбинацию клавиш + + и выберите из предлагаемого меню пункт «Диспетчер задач» или наберите «диспетчер задач» (без кавычек) в поисковой строке «Поиск». Перейдите сначала на вкладку «Подробнее» в нижней части экрана, затем на «Автозагрузка» вверху и выберите те программы, которые должны автоматически запускаться при начальном старте Windows.
Равноправный обмен
И еще учтите, что ни одно приложение Рабочего стола не умеет обмениваться информацией с другими программами с помощью кнопки «Общий доступ».
Графический пароль
Использование графического пароля - простой способ держать свое устройство в безопасности, не запоминая при этом сложную последовательность букв и цифр. Чтобы установить его, обратитесь к кнопке «Параметры» боковой панели Charms или просто задайте +I. Нажмите кнопку «Изменение параметров компьютера» в правом нижнем углу экрана и перейдите на вкладку «Пользователи». В разделе «Параметры входа» вы увидите кнопку «Создать графический пароль». После ее нажатия можно выбрать любое изображение и задать в любом его месте три жеста. Это могут быть круговые и прямолинейные движения или же просто прикосновения. Направление каждого жеста учитывается системой, поэтому заранее позаботьтесь о том, чтобы их было легко запомнить. После повторного ввода пароль будет установлен.
Одна из основных претензий к ОС Windows 8 состояла в том, что после загрузки она сразу осуществляла переход к начальному экрану, что раздражало многих давних приверженцев Рабочего стола. Этот недостаток помогут исправить утилиты, предлагаемые независимыми разработчиками (например, Start8). Кроме того, можно настроить конфигурацию системы таким образом, чтобы сразу переходить в режим Рабочего стола, не устанавливая ничего дополнительно. На начальном экране наберите «расписание» (без кавычек), чтобы найти в настройках «Параметры» утилиту «Расписание выполнения задач». Перейдите по ссылке «Библиотека планировщика задач», которая находится слева, и выберите справа пункт «Создать задачу». Придумайте для задачи название (например, Boot to desktop). Перейдите на вкладку «Триггеры», нажмите «Создать» и выберите из выпадающего списка пункт, указывающий, что задача будет автоматически запускаться при загрузке системы («При входе в систему»). Нажмите OK, перейдите на вкладку «Действия», выберите «Создать» и введите explorer в поле «Программа или сценарий».
Чтобы ускорить процесс загрузки ПК, вы можете отключить в Windows 8 экран авторизации. Откройте окно «Выполнить» (нажмите комбинацию +R). В поле для ввода команды наберите netplwiz, чтобы обратиться к диалоговому окну «Учетные записи пользователей». В верхней части окна выключите функцию «Требовать ввод имени и пароля». Нажмите OK, в последний раз введите имя пользователя и пароль, чтобы подтвердить свой выбор, после чего система перестанет выдавать при загрузке запрос на проведение авторизации.
Освежите ПК
Если система начинает тормозить, возможно, пришла пора освежить ее, вернув в первоначальное состояние. Раньше для этого требовалось найти дистрибутив Windows на оптическом диске, сделать копии всех данных и выполнить процедуру установки системы заново. Теперь же для переустановки Windows 8 без потери данных даже не требуется выходить из системы.
Чтобы переустановить систему, нажмите в панели Charms кнопку «Параметры» и перейдите на вкладку «Изменение параметров компьютера», расположенную в нижней части экрана. Выберите вкладку «Общие» и найдите в средней части экрана раздел «Восстановление ПК без удаления файлов». (Чтобы полностью вернуться к заводским установкам, нужно выбрать пункт «Удаление всех данных и переустановка Windows»). Выберите «Начать» и нажмите «Далее». Через несколько минут ваш ПК перезагрузится, и вы получите свежеустановленный вариант Windows 8. А чтобы избавиться от всевозможных нежелательных последствий, естественно, имеет смысл предварительно сделать резервную копию всех данных.
Удалите старые данные Windows
Если жесткий диск перед установкой Windows 8 не был отформатирован, вероятно, на нем остались какие-то данные от предыдущей версии Windows. Все их Windows 8 помещает в папку Windows.old, а занимаемый ими объем можно оценить с помощью утилиты «Освобождение места на диске за счет удаления лишних файлов» (Disk Cleanup). Нажмите на панели Charms кнопку «Поиск» и наберите Disk Cleanup. Выберите указанную выше утилиту, задайте букву диска и нажмите ОК. После выполнения программа приведет объем старых данных, который может оказаться достаточно весомым (в несколько гигабайт и даже больше).
Если вы в течение какого-то времени уже работаете в среде Windows 8 и не испытываете ностальгии по старым данным, их можно удалить (к ним относятся бывшие настройки Windows, старые файлы приложений и документы). Для этого достаточно выбрать соответствующий пункт и нажать кнопку OK.
Загрузка в безопасном режиме - хороший способ получить доступ к системе в тех ситуациях, когда ее нормальной загрузке что-то мешает. К числу таких помех относятся поврежденные драйверы устройств, а также невозможность загрузки файлов, необходимых для функционирования системы. Раньше для загрузки в безопасном режиме достаточно было нажать клавишу при старте системы, но в среде Windows 8 в этом случае инициируется переход в режим автоматического восстановления. Как же вернуть обратно старый добрый безопасный режим? В момент загрузки, удерживая клавишу, нажимайте, чтобы перейти в режим восстановления. Выберите Advanced options, затем troubleshoot и еще раз Advanced options (пункт Advanced options встречается здесь неоднократно). Укажите Windows Startup Settings и в завершение нажмите кнопку Restart. Компьютер перезагрузится, а у пользователя появится возможность войти в систему в безопасном режиме.
Для того чтобы активизировать безопасный режим, не выходя из Windows, откройте окно «Выполнить» (+R) и введите msconfig. Перейдите на вкладку «Загрузка» и установите опцию «Безопасный режим». Теперь система начнет загружаться в безопасном режиме до тех пор, пока ранее установленная опция не будет снята.
Быстрый переход в режим восстановления
Существует быстрый способ вызывать меню устранения неполадок, который может понравиться тем, кто не желает возиться с загрузочным диском Windows 8 и нажимать клавишу. Удерживая левую клавишу, выберите параметр «Перезагрузка» в меню «Выключение» в нижней части Charms Windows 8. Компьютер перезагрузиться, и вы получите доступ к специальному меню, предлагающему возможность сброса, переустановки и восстановления системы, а также изменения параметров начальной загрузки Windows.
Windows 8 To Go
Клиенты, у которых установлена версия Windows 8 Enterprise, могут воспользоваться новой функцией Windows 8 To Go для размещения загрузочной копии Windows 8 на флеш-диске. В этом случае у них появляется возможность безопасно работать со своей системой где угодно. Подключите к компьютеру отформатированный USB-накопитель достаточной емкости, а затем найдите и запустите утилиту Windows To Go. Мастер Create a Windows To Go попросит указать внешний накопитель, выбрать файл. iso Windows 8 (его можно найти по адресу go.pcworld.com/eval) и задать пароль BitLocker, если вы хотите зашифровать диск. Нажмите кнопку Create, и мастер самостоятельно выполнит все необходимые операции. Если все прошло гладко, вы получите зашифрованный флеш-диск с копией Windows 8 Enterprise Edition. С этого диска, подключенного к порту USB, можно загружать компьютер.
Получение почты POP3 в приложении «Почта»
Приложение Windows 8 «Почта» не поддерживает учетные записи электронной почты, работающей по протоколу POP3, и у нас возникло немало трудностей при попытках подключить все свои аккаунты. Пока Microsoft не устранит это явное упущение, можем предложить довольно простой (хотя и не слишком удобный) способ обойти сложившуюся ситуацию. Нужно завести бесплатную веб-почту, которая забирала бы письма с серверов POP3 и одновременно поддерживалась приложением «Почта». В качестве доступных вариантов можем предложить Gmail или Outlook.com. Создайте бесплатную учетную запись на одном из этих сервисов и подключите к ней аккаунты POP3 с использованием инструкций, изложенных на Outlook.com и Gmail.
Убедившись в том, что почта POP3 поступает на ваш ящик на серверах Outlook.com или Gmail, подключите приложение «Почта» к соответствующему сервису. Вуаля! Теперь ваша почта POP3 будет приходить в папку входящих писем приложения «Почта» через промежуточный почтовый сервис.
Включение и отключение живых плиток
При всем изобилии плиток, находящихся на начальном экране, их представление может показаться чересчур инертным, несмотря на яркие цвета. Вот тут-то на помощь и придут живые плитки. Они в режиме реального времени выводят информацию прямо на начальный экран. Для ее просмотра вам не придется даже открывать приложение. Плитка «Погода», например, сообщит о текущих погодных условиях, а плитка «Почта» продемонстрирует темы последних поступивших сообщений. Щелкая правой кнопкой мыши на плитках, вы можете самостоятельно определять, какие из них будут живыми, а какие -- нет. В нижней части плитки появится панель настроек, где можно включать или отключать живой режим. Просто выберите нужный вам вариант - и готово! Однако живой режим и обновление в реальном времени поддерживают не все приложения.
Размещение игр на компьютере
В Windows 8 нет папки «Игры», которую мы помним по Windows 7, но расстраиваться по этому поводу не стоит. Если вы установите на компьютер любую игру для ПК нынешнего поколения (а все они, как правило, сохраняются именно в этом каталоге), папка создастся автоматически. Если у вас возникли какие-либо трудности с игрой и надо быстро найти папку «Игры», щелкните правой кнопкой мыши на значке «Игры» на начальном экране и выберите внизу пункт «Открыть размещение файла».
Семейная безопасность
Хотите избежать нежелательных сюрпризов со счетами своих кредитных карт? Включите режим семейной безопасности, пройдя по цепочке «Панель управления?Учетные записи и Семейная безопасность?Семейная безопасность» и указав учетную запись, для которой этот режим будет включен. Теперь вы будете регулярно получать отчеты об операциях, выполненных от имени указанной учетной записи, об уровне фильтрации в Сети и о временных ограничениях, а также определять правила для совершения покупок в Магазине Windows, запуска игр и работы с приложениями.
Полезно создавать отдельные стандартные учетные записи для детей и других членов семьи, которым вы хотели бы ограничить доступ к компьютеру. (Учтите, что параметры семейной безопасности не распространяются на учетную запись Администратора.)
Выключайте компьютер одним щелчком
В Windows 8 кнопка «Выключение» помещена в меню «Параметры», что заставляет пользователей всякий раз проходить многоступенчатую процедуру выключения компьютера. Но с помощью одного хитроумного трюка можно разместить кнопку выключения прямо в нижней части Рабочего стола. Создайте на Рабочем столе ярлык (щелкните на Рабочем столе правой кнопкой мыши и выберите из контекстного меню пункт «Создать? Ярлык»). Введите shutdown /s/t/0 (да-да, здесь именно ноль, а не буква «О») в поле информации о местоположении элемента и нажмите кнопку «Далее». Введите название для ярлыка (предпочтительно что-нибудь вроде Shutdown) и нажмите «Готово». Щелкните правой кнопкой мыши на только что созданном ярлыке и выберите в контекстном меню пункт «Свойства». На вкладке «Ярлык» выберите «Сменить значок» и нажмите OK, чтобы закрыть диалоговое окно. Подберите в списке значок по вкусу. Еще раз щелкните на ярлыке правой кнопкой мыши и выберите «Закрепить на начальном экране». Значок можно разместить на начальном экране в удобном для вас месте. После щелчка на нем компьютер завершит работу и выключится.
Управление несколькими Панелями задач
Windows 8 позволяет создавать отдельные Панели задач каждому из опытных пользователей, имеющему в своем распоряжении несколько мониторов. Если ранее у вас был лишь один монитор, то сейчас самое время начать это делать. Новейшая операционная система Microsoft по умолчанию отображает прикрепленные программы на всех выводимых на экраны Панелях задач. Кроме того, вы получаете доступ к дополнительным настройкам: щелкните правой кнопкой на Панели задач и выберите пункт «Свойства». Если вы отдаете предпочтение старому методу Windows 7, можно настроить Панель задач таким образом, чтобы она отображалась только на основном мониторе.
Управление приложениями на нескольких мониторах
Специально для тех, кто использует сразу несколько мониторов, разработчики операционной системы добавили пару комбинаций клавиш, позволяющих управлять приложениями Windows 8 на нескольких мониторах (поддерживаются также старые сочетания клавиш для управления приложениями на нескольких мониторах в среде Windows 7). Клавиша в сочетании со стрелками по-прежнему прикрепляет окна к той или иной стороне экрана, а сочетания + и + перемещают полноэкранное приложение Windows 8 с одного монитора на другой. Это очень удобно, если вы хотите читать новости, сохраняя на экране другого монитора приложение «Почта», либо желаете выделить один монитор под приложения Рабочего стола, а другой - под новые программы Windows 8.
Фоновые слайды
Возможно, это покажется несущественным улучшением, но в среде Windows 8 стало возможным (наконец-то!) выводить на разные дисплеи различные фоновые изображения. Даже если фоновые изображения на Рабочем столе будут изменяться в рамках одного слайд-шоу, при выборе разных начальных изображений для различных мониторов фоновые картинки на них так и будут оставаться разными. Если мониторы имеют разное соотношение сторон экрана и разное разрешение, Windows 8 учтет и это.
Внутренние края при использовании нескольких мониторов
Windows 7 имела ограниченную поддержку распознавания краев экрана только при использовании одного монитора. При подведении окна к одному из краев приложение автоматически занимало соответствующую половину дисплея. Если применялись несколько мониторов, то объединение дисплеев воспринималось системой как один монитор. Когда требовалось развернуть окно на половину экрана, технология распознавания границ в случае двухмониторной конфигурации не работала в отношении «внутренних» краев.
А вот Windows 8 поддерживает распознавание любых краев у всех мониторов. Например, если вы подводите окно к левой границе правого дисплея (т.е. к внутреннему краю), на экране все равно появится боковая панель с миниатюрами работающих приложений. А если значок подводится к правому верхнему углу левого дисплея, вы увидите панель Charms. Не забывайте лишь о том, что для срабатывания эффекта нужно задержать указатель мыши на 1--2 с у внутреннего края или угла. Ширина распознаваемых общих углов и внутренних краев составляет всего шесть пикселов. Чтобы распознавание сработало, необходимо на несколько секунд задержать указатель мыши в этой небольшой области.
Жесты, поддерживаемые Windows 8
1. Движение от левого края внутрь экрана
2. Движение от правого края внутрь экрана
3. Движение от верхнего края внутрь экрана
4. Движение от нижнего края внутрь экрана
5. Захват и перемещение приложения влево и вправо
6. Увеличение изображения путем разведения пальцев и его уменьшение в результате их сближения
Возвращаем DVD
Приложение Windows Media Player по-прежнему входит в состав Windows 8, но в новой версии программы невозможно воспроизводить диски DVD. Если вы не собираетесь отказываться от просмотра DVD на компьютере, вам понадобятся версия Windows 8 Pro и дополнительный пакет Media Center Pack. Если же вы предпочитаете бесплатные продукты, рекомендуем загрузить гибкий и бесплатный мультимедийный проигрыватель VLC. Конечно, у него нет блеска, присущего программному обеспечению Microsoft Media Center, зато он весьма функционален. Кроме того, VLC предлагает средства воспроизведения дисков DVD с возможностью захвата видео, мощные модули перекодировки файлов, функции настройки на трансляцию интернет-видео и подкастов и даже определенную поддержку Blu-ray с помощью модулей расширения.
Приятнее для глаз
У многих портативных компьютеров, работающих под управлением Windows 8, прекрасные дисплеи с высоким разрешением втиснуты в крошечную портативную рамку. У них плотность размещения точек превышает все мыслимые пределы, а сами пикселы оказываются тоньше лезвия бритвы. В режиме Рабочего стола текст на таких экранах выглядит слишком мелким, и потому здесь и речи быть не может ни о каком комфортном чтении. К счастью, прием, помогающий справиться с этой проблемой в Windows 7, применим и в Windows 8.
Щелкните правой кнопкой мыши на любом месте Рабочего стола, выберите в контекстном меню «Разрешение экрана», а затем ссылку «Изменение размеров текста и других элементов». Это упростит работу с ПК, не принося в жертву красоту изображения на дисплее с высоким разрешением. Выберите режим, наиболее подходящий для вашего устройства. Параметр «Изменение размеров текста и других элементов» пригодится тогда, когда вы будете пользоваться сенсорным интерфейсом, ведь гораздо проще попасть пальцем в графические элементы и текст увеличенного размера. Если же речь идет о портативном или настольном ПК, параметр «Изменить только размер текста» позволит сохранить маленькие размеры значков и максимально эффективно использовать экранное пространство. Нужный размер текста выбирается из выпадающего меню.
На пути в Корзину
Новая версия операционной системы, в отличие от Windows 7, не выдает по умолчанию никаких предупреждений в тех случаях, когда пользователь желает избавиться от файла. Удаленный файл сразу же попадает в Корзину, и никаких подтверждений для этого не требуется (по иронии судьбы, это один из немногих случаев, когда задача в новой ОС решается быстрее, чем в предыдущих версиях Windows). Если же вы хотите вернуть предупреждение (иногда бывает полезен запрос на подтверждение, предотвращающий случайное удаление), щелкните на Корзине правой кнопкой мыши и выберите в контекстном меню «Свойства». Установите опцию «Запрашивать подтверждение на удаление» и нажмите OK. Чтобы избавиться от предупреждения, достаточно выключить установленную ранее опцию.
Отключите блокировку экрана
Новый экран блокировки будет полезен тогда, когда вы работаете с планшетом или телефоном, а на ПК он превращается лишь в дополнительное препятствие, которое приходится преодолевать на пути к начальному экрану. К счастью, избавиться от экрана блокировки Windows 8 довольно просто. Откройте окно для выполнения команд, введя в поисковой строке «Выполнить», нажав комбинацию +R или переместив указатель мыши в левый нижний угол Рабочего стола, нажав правую кнопку и выбрав пункт «Выполнить» в меню быстрого доступа. Наберите gpedit.msc и нажмите клавишу, чтобы открыть «Редактор локальной групповой политики». В левом меню перейдите к пункту «Конфигурация компьютера*Административные шаблоны ? Панель управления ? Персонализация». Сделайте двойной щелчок на элементе «Запрет изменения экрана блокировки» главной панели, чтобы открыть новое окно. Установите переключатель в положение «Включено», нажмите OK, и экран блокировки больше не будет вас беспокоить.
Контроль учетных записей пользователей
Каждое предупреждение системы контроля учетных записей пользователей (User Account Control, UAC), сопровождаемое затемнением экрана, не только заставляет вас прервать начатую операцию для ее подтверждения, но и может приводить к зависанию старого оборудования. Отключение предупреждений UAC способно существенно повысить производительность Windows 8 на устаревшем оборудовании и избавить единоличного пользователя ПК от лишнего раздражения.
Нажмите в Charms кнопку «Поиск», установите на панели «Поиск» указатель мыши на «Параметры» и наберите в поисковой строке UAC. В списке полученных результатов выберите пункт «Изменение параметров контроля учетных записей», после чего откроется окно «Параметры управления учетными записями пользователей». Переместите бегунок на одно деление вниз, с тем чтобы Windows 8 не затемняла экран и выдавала предупреждения лишь в тех случаях, когда приложение пытается внести изменения в параметры системы. Перемещение бегунка в крайнее нижнее положение полностью отключает все уведомления, что повышает эффективность работы опытных пользователей.
Активизируйте Защитника Windows
Операционная система Windows 8 содержит широкий набор средств обеспечения безопасности, к числу которых относится и Защитник Windows. Но многие новые ПК с установленной на них операционной системой Windows 8 поставляются с отключенным по умолчанию Защитником. Чтобы повысить безопасность ПК, рекомендуется включить это средство при первой же возможности.
Чтобы проделать это, наберите на начальном экране Windows Defender. Система инициирует поиск программы. Щелкните на значке Windows Defender, появившемся в результатах поиска. На экране отобразится окно Защитника Windows, и если антивирусное программное обеспечение Microsoft отключено, вы увидите в нем много пугающего красного цвета, предупреждения о существующих рисках и крупное изображение перечеркнутого компьютерного экрана. Убедитесь в том, что на левой панели выбран параметр «Защита в реальном времени» и установите опцию «Включить защиту в реальном времени (рекомендуется)». Нажмите кнопку «Сохранить изменения» в нижней части окна.
Полезные скрытые утилиты Windows 8
Лойд Кейс
Возможно, Windows 8 - не самая простая в использовании система, но вот в прижимистости Microsoft трудно упрекнуть. Поближе познакомившись с новейшей операционной системой компании, вы найдете здесь богатый ассортимент самых разнообразных инструментов, многие из которых делают утилиты независимых разработчиков избыточными.
Следите за устойчивостью работы своего ПК
На начальном экране Windows 8 введите reliability, выберите «Параметры», а затем - «Просмотр журнала надежности системы». Система перейдет в режим Рабочего стола, а на экране возникнет окно с временной шкалой. При этом на дисплее отображается интерактивная диаграмма. Если щелкнуть на колонке, ниже нее появится детализированное описание. В моем случае история стабильности показала моменты, когда пакет Asus AI Suite прекращал свою работу. Выяснилось также, что это программное обеспечение было причиной множества сбоев в функционировании Windows 8.
Монитор стабильности отслеживает установку и обновление приложений и драйверов, выдавая пользователю точную информацию о том, когда это произошло. Соответствующие знания помогут вам устранять возникающие неполадки.
Инструмент диагностики DirectX
В предыдущих версиях Windows диагностическая утилита DXDiag активизировалась при инсталляции DirectX. Сейчас, когда интерфейс DirectX является составной частью операционной системы Windows 8, программа DXDiag также устанавливается на компьютере с самого начала. Это настоящий кладезь полезной информации, которая может иметь неоценимое значение при выявлении проблем с DirectX. На вкладке «Экран» приведены сведения об установленном графическом процессоре, дисплейном интерфейсе (DVI, HDMI и т.д.), распределении графической памяти и т.д. На вкладке «Звук» представлена информация, связанная с аудиоустройствами и драйверами. Утилита DXDiag обеспечивает более высокий уровень детализации, чем Диспетчер устройств. Она предназначена специально для работы с устройствами DirectX.
Новые инструменты калибровки дисплея
Как правило, при заводских настройках монитор ПК выдает слишком яркое изображение с излишне насыщенными цветами. Конечно, можно потратить 60 долл. или даже больше на покупку оборудования и программного обеспечения для калибровки цветов. И эти деньги, скорее всего, будут вложены не зря, если вы профессионально занимаетесь компьютерной графикой. А вот встроенный в Windows инструмент калибровки цветов совершенно бесплатно предоставит вам большую часть необходимой информации. Наберите в поисковой строке calibrate и укажите «Параметры». В результатах поиска выберите «Калибровка цветов монитора». На экране приветствия калибратора цветов появится ссылка на руководство центра поддержки. Все, что вам нужно, - это последовательно пройти все предлагаемые этапы, читая пояснительный текст.
Извлеките максимум пользы из Планировщика задач
Эта утилита помогает составлять расписание запуска отдельных приложений Windows. Типичный пример -- составление расписания работы программы резервного копирования. Но Планировщик задач позволяет создавать и сложные сценарии, которые должны выполняться в определенное время и в определенном порядке.
Чтобы запустить Планировщик задач, наберите в поисковой строке Schedule, укажите «Параметры» и выберите в результатах поиска «Расписание выполнения задач». Некоторые неправильно используют возможности Планировщика задач, для того чтобы инициировать запуск приложений в процессе загрузки системы, в то время как для этого вполне достаточно включить соответствующие программы в список автозагрузки. Но даже если вы не собираетесь создавать сложные сценарии задач, все равно время от времени имеет смысл задумываться о том, чем эта утилита может быть вам полезна.
Запуск виртуальной машины
Версии Windows 8 Pro и Enterprise включают Диспетчер виртуальных машин Hyper-V, первоначально интегрированный в Windows Server. Однако по умолчанию необходимые для его работы компоненты на компьютер не устанавливаются. Если вы хотите использовать Hyper-V, откройте Панель управления, выберите элемент «Программы и компоненты» и перейдите по ссылке «Включение или отключение компонентов Windows». Выберите Hyper-V и нажмите OK. После установки Hyper-V необходимо перезагрузить ПК. В итоге будут установлены два приложения: Hyper-V (Диспетчер виртуальных машин, запускающий требуемое программное обеспечение) и Hyper-V Manager, предназначенные для создания и удаления виртуальных машин и файлов. vhd. После того как виртуальная машина будет создана, можно установить на нее любую ОС, в том числе Windows 3.1, Linux, BSD и пр.
Учтите, что в Windows 8 не вошли некоторые функции, включенные в серверную версию, в том числе средства виртуализации графических процессоров и ряд экзотических сетевых функций.
_(9767).jpg)