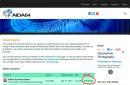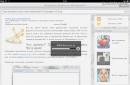Твитнуть
Существует целый ряд программ, по сути своей шарлатанских. Все они обещают чудодейственный прирост скорости компьютера благодаря освобождению места в оперативной памяти компьютера. Чтобы понять, почему это бесполезно и даже вредно, для начала надо разобраться - что такое вообще оперативная память?
Что такое оперативная память и зачем она нужна?
Оперативная память (или RAM - R andom A ccess M emory, или ОЗУ - О перативное З апоминающее У стройство) - энергозависимая память, используемая для временного хранения команд и данных, необходимых для вычислений, которые делает процессор (или процессоры) компьютера. Более точно и подробно об этом рассказано в Википедии , а я сосредоточусь на собственно проблеме свободного места в оперативной памяти.
Примечание: я рассказываю максимально упрощенно, опуская множество терминов и особенностей, оставляя только самую суть, требуемую в контексте моей заметки.
RAM нужна процессору для быстрого доступа к данным, что жесткий диск никак обеспечить не может. Поэтому программа при запуске загружается в оперативную память - только так компьютер может делать вычисления, гоняя данные к процессору из оперативной памяти и обратно.
В Windows запущенные программы физически могут располагаться не только «в платах оперативной памяти», но и на жестком диске в файле pagefile.sys. Этот файл называется «файлом подкачки» или «свопом» (от англ. swap).
Идея такова: если программа занимает много памяти, ее часть выгружается на жесткий диск в файл подкачки, освобождая «жизненное пространство» для других программ, а в случае надобности данные загружаются обратно в оперативную память.
Проблема заключается в том, что разница в скорости между оперативной памяти и жестким диском огромна . Наглядно это можно продемонстрировать так:
Чтобы в файл подкачки сбрасывались только ненужные данные, в Windows работает Менеджер памяти. Работает вполне успешно, благодаря чему на компьютере с 512 Мб ОЗУ можно запускать программы, занимающие более гигабайта памяти. Типичный пример - современные версии Adobe Photoshop, 3DS Max и многие другие программы для сложных вычислений. Конечно, при таком малом количестве оперативной памяти программы будут сильно тормозить, однако работать в них худо-бедно, но возможно.
Что же делают оптимизаторы памяти?
Проведу аналогию с лекарствами для снятия симптомов - они не лечат причину, только облегчают симптомы. Если человек болеет гриппом, избавление от насморка не вылечит его. Если компьютер тормозит и свободной памяти мало - он тормозит не из-за занятой памяти, но из-за чересчур ресурсоемкой программы или, например, перегрева.
Все оптимизаторы обязательно показывают размер свободного места в оперативной памяти. Причем зачастую с красными буквами и предупреждениями о том, что это негативно сказывается на скорости компьютера. Что, вообще-то, неправда. Если программе нужна вся оперативная память - значит, это требуется для дела (расчетов) и работать быстро она будет только в том случае, если ей дадут места столько, сколько попросит.
Типичный пример программ, требующих большие объемы ОЗУ - игры. Если игре требуется 2 гигабайта оперативной памяти - с этим ничего поделать нельзя. Без требуемого объема RAM играть будет проблематично из-за низкой частоты кадров - игра будет тормозить из-за того, что часть данных будет располагаться на медленном файле подкачки. Оптимизаторы оперативной памяти создают такой же негативный эффект - после освобождения памяти программам выделяется памяти меньше, чем им того требуется, из-за чего опять-таки начинаются «тормоза».
Замечание №1: Я не утверждаю, что частота кадров в играх напрямую зависит от объема оперативной памяти. Установив больше оперативной памяти в компьютер, удастся повысить производительность только в тех программах, где действительно важен объем ОЗУ без оглядки на другие более важные параметры: частота процессора, характеристики видеокарты, частота оперативной памяти, скорость жесткого диска и т.д.
Замечание №2: С программами случаются ошибки под общим названием «утечка памяти «, когда программа беспричинно «разрастается» и занимает всю память без надобности, но в таком случае надо требовать от разработчиков этой программы исправления ошибки, а не освобождать память оптимизаторами.
Как работают оптимизаторы памяти
Программы оптимизации памяти (названия у них могут быть разные - SuperRAM, FreeMemory, Memory Management SuperProMegaEdition и т.п.) могут освобождать память несколькими способами, но все они завязаны на принципе обмана Менеджера памяти Windows:
- Программа вызывает специальную функцию EmptyWorkingSet(), которая заставляет все программы как можно больше выгрузить «себя» в файл подкачки.
- Программа начинает бесконтрольно разрастаться в памяти, сообщая Менеджеру памяти Windows о том, что ей это нужно для дела (я говорю метафорами, но вообще-то дело обстоит именно так), в результате чего Менеджер памяти выбрасывает как можно больше программ на жесткий диск в файл подкачки.
Итог всегда один: программы начинают тормозить, зато циферка свободного места в оперативной памяти зеленого цвета и программа оптимизации памяти говорит, что все хорошо. В итоге пользователь радуется, открывает окно со свой любимой программой и… ждет. Потому что его любимая программа начинает сильно тормозить. Так будет до тех пор, пока программа не вернет «себя» в оперативную память из файла подкачки. В итоге оперативная память снова заполняется, индикатор свободного места снова сообщает о занятости памяти, пользователь злится, запускает очистку памяти и все происходит по второму (третьему, пятому, десятому) кругу.
Обратного эффекта - чтобы программа заняла всю оперативную память якобы для быстрой работы - добиться не удастся. Слово «якобы» я употребил потому, что в идеальном случае (когда памяти достаточно) программы берут столько памяти, сколько им нужно и мешать этому процессу нельзя . Вмешаетесь в процесс - получите тормоза, вызванные частым обращением к файлу подкачки.
Еще один печальный момент: оптимизаторы памяти не могут выгрузить из оперативной памяти ненужные программы. Их «ненужность» определяем мы сами, в компьютере все устроено иначе. В файл подкачки выгружаются все программы без разбора.
Вывод №1: освобождение оперативной памяти оптимизаторами идет только во вред и снижает производительность.
Вывод №2: нельзя судить о скорости работы программы по тому, сколько места она занимает в оперативной памяти.
Вывод №3: если программа занимает много места в оперативной памяти, значит - она оперирует большими объемами данных. Помочь ей «думать» быстрее можно только увеличив объем оперативной памяти, т.е. поставив в компьютер побольше плат ОЗУ. Но это не поможет, если остальные характеристики ПК не соответствуют требованиям.
Чтобы не быть голословным, вот ссылка на аналогичные выводы с объяснением работы Менеджера памяти Windows: сюда.
Как надо оптимизировать память?
Самый очевидный способ повысить производительность компьютера - закрыть ненужные программы. Второй - установить побольше планок (плат) оперативной памяти, чтобы программы «чувствовали себя более вольготно» и работали пошустрее. Других способов ускорения компьютера, непосредственно связанных с оперативной памятью, нет.
Еще раз повторюсь: оптимизаторы памяти - бред с целью заработать деньги на доверчивых пользователях. Такой же глупостью является и подстройка «скрытых настроек памяти» в Windows, так как там все уже настроено наиболее оптимально после тестирования на большом количестве компьютеров. Специфичные моменты бывают, но к домашним компьютерам это не относится.
О свободной оперативной памяти в Windows Vista, 7, 8, 10
На форумах я часто вижу возмущенные крики (цитирую): «Поставил Windows 7 (8, 10), посмотрел Диспетчер задач, а там говорится, что занято полтора гигабайта или вся оперативная память! Windows 7 (8, 10) жрет очень много памяти! »
На самом деле все обстоит совсем не так и причин возмущаться нет. Совсем наоборот: в современных операционных системах свободная память отводится под кэш. Это происходит преимущественно благодаря функции SuperFetch. Благодаря кэшу программы запускаются быстрее, так как вместо обращения к жесткому диску данные загружаются из оперативной памяти (см. картинку выше, разница в скорости работы жесткого диска и ОЗУ написана жирным шрифтом). Если какой-то программе понадобиться больше оперативной памяти - кэш моментально сократит свой размер, уступив ей место. Подробнее об этом написано на Хабрахабре .
Выводы:
- Память очищать не нужно, потому что каждый байт объема используется максимально эффективно .
- Забудьте про оптимизаторы памяти - они не оптимизируют ничего, мешая работе кеша и прочим функциям Windows.
- Если занято много оперативной памяти сразу после включения компьютера - это абсолютно нормально и не является причиной медленной работы программ. Конечно, если автозагрузка забита десятком-другим программ, которые и занимают эту самую память, заодно нагружая процессор и эксплуатируя жесткий диск, тормозить будет обязательно. С такими программами нужно бороться, удаляя их или убирая из автозагрузки, а не очищать память оптимизаторами.
Также существует миф, что при использовании Windows Vista, 7, 8 и 10, кэш мешает программам. Якобы «когда программе нужно больше оперативной памяти, оказывается, что она забита кэшем, возникают тормоза». На самом деле это неправда. Кэш улетучивается мгновенно и программе сразу становится доступен нужный объем оперативной памяти.
Изменение размера файла подкачки, его перемещение или отключение
Тоже довольно распространенные, в некотором роде вредные, советы. Об этом есть хорошая статья на Хабрахабре. Я лишь приведу наиболее важные выводы той статьи, добавив свои, из личного опыта:
- Изменять размер файла подкачки нет особого смысла. Теоретически, в идеале надо выставить размер файла подкачки не больше того, который требуется запущенным программам, но проблема в том, что даже если вы используете одни и те же программы одних и тех же версий день ото дня, ситуации бывают разные (вы можете запустить в браузере одну вкладку, а можете сотню, каждую с открытой игрой на Flash) и требования к доступной памяти будут разные - предполагаемый «идеальный» размер файла подкачки будет меняться от минуте к минуте. Поэтому смысла изменять размер файла подкачки нет, так как «идеальный размер» файла подкачки меняется постоянно. Проще оставить тот размер, который определила система, и не морочить себе голову.
- Если отключить файл подкачки на системном разделе (при этом файл подкачки может использоваться на других разделах), не будет работать дамп памяти при ошибках BSOD. Поэтому, если система будет показывать «синий экран смерти», для выявления причины сбоя придется сначала включить файл подкачки на системном разделе, затем ждать повторения сбоя. Есть только одна ситуация, когда целесообразно отключать файл подкачки на системном диске (лишаться возможности диагностики) и включать на другом - если в компьютере установлено два и более физических жестких диска. Перемещение файла подкачки на другой физический диск может снизить количество подтормаживаний из-за распределения нагрузки на диски.
- Отключение файла подкачки (полное, т.е. на всех дисках) вызовет проблемы и вылеты ресурсоёмких программ.
Вы не поверите, но даже сейчас, когда в домашнем ПК установлено в среднем 16 Гб RAM, встречаются программы, которым требуется больше. Лично я сталкивался с проблемами при рендеринге сложных сцен с помощью V-Ray и при работе в программе GIMP - эти программы довольно прожорливы по части доступной памяти и закрываются при её нехватке.
Примечание: очевидно, что программы обычно не пишут данные в файл подкачки сами, за них это делает ОС (но бывают исключения). Как бы то ни было, отключенный файл подкачки нельзя рассматривать как часть нормального режима работы компьютера. - Перемещение файла подкачки на RAM-диск
(очень быстрый виртуальный диск, находящийся в оперативной памяти) нецелесообразно
.
Во-первых , и это самое главное, при запуске Windows RAM-диск может инициализироваться позже того момента, когда системе понадобится файл подкачки. Из-за этого может случиться что угодно - от BSOD до спонтанных подтормаживаний системы (столкнулся с перечисленным, когда проверял эту идею).
Во-вторых , размер такого файла подкачки будет небольшой - память-то не резиновая. Возникает выбор - либо нехватка ОЗУ при большом файле подкачки в памяти, либо глюки программ при нехватке места в маленьком файле подкачки. Золотой середины нет, т.к. компьютер может выполнять совершенно разные задачи.
Исключение, когда можно создать большой файл подкачки на RAM-диске - если у вас 16 Гб ОЗУ и больше. Однако при таком объеме ОЗУ файл подкачки почти не используется, пропадает смысл держать его в оперативной памяти.
В-третьих , это просто бессмысленно, потому что своп нужен для расширения виртуальной памяти за счёт жёсткого диска или SSD.
Очистка файла подкачки
В файле подкачки pagefile.sys может храниться разнообразная информация конфиденциального характера - например, картинки из недавно открытых в браузере страниц. Это нормальный процесс, обусловленный особенностями работы программ в Windows. При желании можно включить очистку файла подкачки при выключении компьютера . Однако производительности этот твик никоим образом не прибавит, наоборот - серьезно замедлит выключение и перезагрузку компьютера.
Если вы не работаете с конфиденциальными данными, лучше не включать очистку pagefile.sys.
Доступность более 4 Гб оперативной памяти в Windows
Интернет буквально завален рассуждениями пользователей о том, почему в битной Windows доступно 3,5 Гб оперативно памяти вместо, например, установленных 4 Гб. Было придумано множество теорий, мифов, легенд. Например, считают, что это ограничение, сделанное Microsoft, которое можно снять. На самом деле это отчасти правда - принудительное ограничение действительно есть. Только снять его нельзя. Это обусловлено тем, что в 32-разрядных системах драйвера и программы могут нестабильно работать при использовании системой больше четырех гигабайт оперативной памяти. Для 64-битных Windows драйвера тщательнее тестируют, вышеупомянутого ограничения там нет.
В 32-битной Windows доступно только 4 Гб оперативной памяти, в 64-битной такого ограничения нет и доступно гораздо больше оперативной памяти - до 192 Гб.
Но не все так просто. Windows 7 Начальная (Starter) (и ее аналог у Vista) не видит больше 2 Гб оперативной памяти. Это тоже ограничение, только не по причине нестабильно работающего софта. Дело в том, что Windows 7 Начальная распространяется исключительно на маломощных нетбуках, по факту практически бесплатно, поэтому необходимо было дистанцировать ее от более дорогих изданий: Домашней базовой, Домашней Расширенной, Максимальной и т.д. Часть ограничений Windows 7 Starter можно снять , но только не ограничение на два гигабайта оперативной памяти.
Что касается остальных 32-битных изданий Windows XP, Vista, 7 и Windows 8/10: на практике пользователю доступно еще меньше - 3,5 Гб. Все дело в том, что драйвера тоже имеют свои адреса, которые лишают программы Windows доступа к части памяти в 512 мегабайт. Существует патч, позволяющий «задвинуть» такие адреса за пределы четырех гигабайт, чтобы система стала использовать все 4 Гб оперативной памяти, но это практически не имеет смысла:
- Как я писал выше, драйвера и программы не смогут корректно работать после такого патча, так что система может начать зависать, выдавать ошибки, т.е. вести себя непредсказуемо.
- Даже если в компьютере будет установлено плат оперативки на 8, 16, 32 Гб или больше - это никак не поможет их задействовать в 32-битном режиме операционной системы.
Какой смысл от доступности дополнительных 512 Мб оперативной памяти, если система станет нестабильной? Вот наглядный пример . Все равно придется ставить 64-битную Windows.
То, что видно 4 Гб оперативной памяти, не значит, что ее можно эффективно использовать. Проблема в том, что 32-битная Windows не может грамотно выделить процессу (программе) более 2 Гб физической оперативной памяти. Об этом многие забывают - и зря. Неважно, сколько оперативной памяти в компьютере, если программе нельзя дать больше 2 Гб ОЗУ. Пример: если пользователь работает в 32-битной Windows с Photoshop на компьютере с 4 Гб оперативной памяти - Фотошоп сможет задействовать всего лишь два гигабайта максимум, остальные данные скинет в файл подкачки и начнет тормозить. С играми то же самое.
На самом деле, только в 64-битной операционной системе программы могут задействовать весь потенциал оперативной памяти объемом больше двух гигабайт. И то не все, а только рассчитанные на использование больше 2 Гб ОЗУ. Ситуацию опять-таки можно исправить с помощью соответствующих патчей в 32-битной Windows, но это работает далеко не со всеми программами. Повторюсь: только 64-битная Windows и 64-битные программы, запущенные в ней - единственный выход задействовать весь потенциал большого объема ОЗУ.
Между тем, с серверными версиями Windows ситуация иная: там доступны гораздо большие объемы оперативной памяти даже в 32-битных версиях ОС. Почему так происходит, рассказано в статье Преодолевая границы Windows: физическая память от Марка Руссиновича.
Подводим итоги
- Оптимизаторами оперативной памяти пользоваться нельзя.
- Трогать настройки памяти - тоже, даже если в программе есть множество подсказок, дающих ощущение контроля над ситуацией.
- Свободная оперативная память в Windows Vista/7/8/10 используется во благо, лучше не трогать этот функционал - все хорошо работает, улучшить практически ничего нельзя.
- Если у вас тормозит компьютер, то это скорее всего не из-за занятой памяти (она занята полезным кешем), а из-за , либо большого количества запущенных программ или одной программы, которая все «забирает» себе.
Всем доброго времени суток. Пять лет назад я написал статью с заголовком readyboost на windows xp и когда я писал эту статью я думал, что информация будет не актуальной, так как уже была Windows 7 в которой readyboost работает из коробки, да и вышла оперативная память ddr3 которая продавалась дешевле предыдущих плат памяти. Но к моему удивлению и сейчас человек 10 в день переходят из поисковых систем на страницу, за данный момент статью просматривали примерно 80000 раз, а это получается в среднем 42 раза в сутки – что для моего скромного сайта достаточно много.
Спрашивается, почему я начал с ностальгии и заговорил про readyboost на xp? Все просто, сегодня мы будем рассматривать ситуацию обратную т.е. readyboost используют когда оперативной памяти не хватает для комфортной работы, а мы рассмотрим как заставить работать больше 3,5 гигабайт оперативной памяти в windows xp . Четно признаться мне сложно смоделировать и логически объяснить ситуацию в которой это умение вам может пригодится (и да сегодня будет много комментариев от автора и лирических отступлений, если вам не интересно моё «бла бла бла» можете сразу смотреть скриншоты.). Но пригодилось оно мне когда на работе у меня был старый системник dell с oem’ мной windows xp которую нельзя было переустанавливать, ну и ладно было у меня 2Гб оперативной памяти, что для xp вполне достаточно, но тут я пошарился по складу пораздербанивал старые системники и вуаля у меня уже 6Гб оперативной памяти. Ну и как известно система увидела из них всего 3,5Гб и все получается у меня в простаивает 2,5Гб оперативной памяти что есть – плохо, эта мысль начала мне проедать мозг и однажды более опытный коллега мне посоветовал как это реализовать (по этому на авторство не претендую) и поможет нам в этом технология RAM disk . Что такое RAM disk? Все достаточно просто – это технология позволяющая создать раздел в оперативной памяти (RAM). И как нам это поможет задействовать остальную оперативную память? Мы в созданном разделе создадим файл подкачки! Еще немного справки, когда система распределяет всю оперативную память, то не приоритетные процессы могут быть перемещены в менее быстро действенную паять (файл подкачки) в подавляющем большинстве создаётся на жестких дисках скорость которых значительно медленнее чем оперативной памяти.
Для того чтобы показать вам реализацию данной функции я установил Windows XP в виртуальную машину (Virtual Box, возможно я когда–нибудь напишу статью как пользоваться этой программой) и очень переживал, что может не заработать, но все заработало нормально). Остро стал вопрос с выбором программы (нужно было чтобы и просто и бесплатно) нашел программку VSuite Ram disk (Free Edition) функционала бесплатной версии нам вполне хватит.
Ну и стразу пойдем по пунктам, а то я что-то увлекся со своим «бла бла бла»
– Для начала нам нужно скачать инсталятор и установить, в установке нет ничего сложного, жмем далее и все готово.
– Запускаем программу, видим основное окно программы, в поле «Disk Size» указываете объём памяти который не задействовала система (я выделил для виртуальной машины 4710Мб, а система задействовала 3,5Гб в результате у меня получилось ровно 1024Мб или 1Гб собственно это число я и укажу. P.s. Оставляйте хотябы 2Мб не задействованными (на всякий случай), и владельцы ПК с интегрированными видеокартами память которых выделяется из оперативной памяти пожалуйста учитывайте это!).
В поле «Drive Letter» указывается буква создаваемого диска, Я выбрал чтобы не путаться букву «R», а автоматическом режиме он задаст первую свободную в алфавитном порядке.
В поле «Volume Label» задаем название для раздела.
Жмем кнопку «Add» - готово! Для того чтобы проверить результат переходим в «Мой компьютер» и смотрим что такой раздел появился.
Если все получилось, то задаем файл подкачки на созданный раздел, при этом удаляя файл на других разделах. (Для тех кто не знает или не помнит где задается файл подкачки «Свойства системы\ Дополнительно\ Параметры быстродействия\ Дополнительно»). И после перезагрузки все должно заработать.
Один из способов повысить быстродействие компьютера - увеличение объема оперативной памяти. Этот способ доступен не только на стационарном компьютере, но и ноутбуке и считается одним из самых простых в апгрейде "железа". Но иногда возникают ситуации, когда вы добавляете компьютеру оперативную память, а windows показывает, что она ему недоступна. В этой статье я на своем примере покажу в чем может быть причина того, что windows не видит всю установленную оперативную память.
Однажды мне пришлось собирать компьютер для своих знакомых. Занимаюсь этим крайне редко, но поскольку я "компьютерщик", то приходится заниматься и ремонтом компьютерной мебели:) В общем, для сборки использовал следующие комплектующие:
Материнская плата ASUS M5A97 R2.0;
Процессор AMD FX-8350 Black Edition, OEM;
Оперативная память DIMM DDR3, 8ГБ (2x4ГБ), Kingston HyperX FURY blue;
Кулер Zalman CNPS10X Performa.
После того как все собрал, в Биосе не увидел еще 4 ГБ оперативки, т.е. вместо 8, там было 4ГБ. Порывшись в настройках увидел, что материнская плата "видит" обе планки памяти, но почему то итоговое ее значение было 4ГБ. Установка windows ни как не внесла ясности, а еще больше запутала. В частности в Свойствах компьютерах было "Установленная память (ОЗУ): 8 ГБ (3,90 ГБ доступно)".
Посмотрев в монитор ресурсов, я окончательно зашел в тупик, 4 ГБ было занято под "Зарезервированное оборудование".

Я начал поэтапно разбираться, как решить эту проблему и все свои мысли и действия опишу поэтапно от самого простого и очевидного способа до танцев с бубном. Следует обратить внимание, что если в вашем случае, БИОС не "видит" часть или всю оперативку, то из всех способов, большее внимание уделите настройке БИОС и "железу". Если же в БИОСе доступен весь объем RAM, а в windows нет, в таком случае среди всех ниже перечисленных способов выберите только те, которые касаются настроек windows.
Проверьте разрядность операционной системы.
Первым делом в свойствах системы посмотрите какая разрядность операционной системы. Не нужно забывать, что у 32-битных систем windows есть ограничение в 4 ГБ оперативной памяти и хоть 16 ГБ поставьте, компьютер их не увидит (есть обходные средства, но сейчас не об этом и они не всегда корректно работают).

Если вы хотите использовать оперативной памяти больше чем 4 ГБ, необходимо переустанавливать систему на 64- разрядную.
Ваша версия windows имеет предел RAM.
Каждая версия windows имеет свой предел оперативной памяти с которой она может работать, например:
Максимально доступное количество оперативной памяти на windows 7

Поэтому, прежде всего, проверьте установленную версию windows.
Проверьте ограничения материнской платы.
Каждая материнская плата имеет ограничения в объеме воспринимаемой оперативной памяти. Более старые способны увидеть максимум 4 ГБ памяти, другие 16 ГБ, появились уже и такие, что способны работать с 32 ГБ и более. Поэтому в документации к материнской платы или на официальном сайте производителя посмотрите ее возможности. Так же обратите внимание, что бы материнская плата поддерживала частоту работы вышей оперативной памяти.

Убедитесь нет ли ограничений при загрузке windows.
Встречаются случаи, когда установлены ограничения при загрузке windows, поэтому часть оперативной памяти может быть недоступной. Что бы это проверить, нажмите сочетание клавиш "Win" + "R", в строке введите "msconfig".

Затем откройте вкладку "Загрузка", нажмите кнопку "Дополнительные параметры".

В открывшемся окне убедитесь, что не установлена галочка напротив строки "Максимум памяти".

Можно попытаться прописать в этом поле размер оперативной памяти, который вы используете. В моем случае это не помогло, после того как я перезагрузил компьютер галочка осталась, а значение стало 0.
Убедиться в работоспособности памяти.
Бывают случаи, когда оперативная память вышла из строя или вы приобрели брак, поэтому проверьте ее работоспособность. Внимание!!! Все манипуляции с планками оперативной памяти следует производить при выключенном компьютере. Выньте все планки памяти и поочередно включайте по одной в один и тот же порт, после смены каждой планки включайте компьютер и в БИОСЕ или в windows убедитесь, что компьютер видит эту планку памяти. Или же на другом рабочем компьютере проверить каждую планку или все вместе.
Перетасовывание планок оперативной памяти.
Для двухканального режима работы планок RAM, рекомендуется использовать одного и того же производителя и даже одну и ту же модель ну и само сабой объем. Если вы используете разных производителей, в таком случае вы можете экспериментальным путем изменения разъема, подключать планки и определить последовательность, в которой компьютер видит всю вашу RAM.
Обновление БИОС.
Не маловажным является и то какая версия БИОС используется на материнской плате. Очень часто обновление БИОС приводит к решению проблем связанных, в том числе и возможность "увидеть" оперативную память. Вот пример как обновить прошивку на материнской плате ASUS.
В моем случае, к сожалению даже этот способ не помог, хотя я почему то был уверен, что поможет.
Сброс настроек БИОС.
Еще один не маловажный момент- сброс настроек до заводских в БИОС. Кто то может сказать, что никогда ничего там не менял и зачем там, что то сбрасывать. На самом деле я знаю случаи, когда сброс до заводских настроек реально решает проблемы решение которых не очевидно. Для того, что бы сбросить настройки нажмите кнопку "Exit" в БИОС и в появившемся меню выберите "Загрузить настройки по умолчанию" или на вытащите на несколько секунд батарейку на материнской плате и поставьте назад.

Чистка компьютера и проверка подключений.
Еще одним действенным способом заставить ваш компьютер увидеть всю оперативную память- почистить планки оперативной памяти и порты от пыли. Так же не забудьте почистить процессор, вытащить его из разъема, проверить ножки не погнулись ли они. Многие скажут, что этот способ самый неэффективный, особенно те, кто собирают новый компьютер, такие как я:) Но он мне помог. Оказалось, то ли я не правильно вставил процессор (хотя я не представляю, как можно вставить его неправильно, не поломав несколько ножек), то ли я перестарался в затягивании болтов удерживающих кулер (считаю эту версию более похожей на правду), то ли компьютер решил, что бы я уделил ему еще несколько часов, не знаю. Но только после того как я снял кулер, вытащил и снова поставил процессор, и установил, не сильно затягивая болты кулера, все заработало и БИОС, а вместе с ней и windows увидели весь объем оперативной памяти.
Очень надеюсь, что данная статья поможет вам в решении проблем связанных с оперативной памятью и вы потратите меньше времени устраняя ее. Буду признателен если вы в комментарии поделитесь своим способом решения проблемы связанных с RAM.
pk-help.com
Почему не видна вся оперативная память?
Увеличение оперативной памяти, это одна из целей, к которой стремятся многие пользователи ПК. Но порой после установки дополнительной планки памяти их может ждать разочарование, так как компьютер не видит всю оперативную память. Почему не видна вся оперативная память в windows 7, 8 и 10 мы далее и рассмотрим.
Причин, по которым компьютер может не видеть всю оперативную память может быть несколько. К примеру, на компьютере установлена 32-х разрядная операционная система windows. Она никогда не увидит более 3 ГБ оперативной памяти, так как физически не может это сделать. Исправляется данная проблема установкой 64-х разрядной операционной системы.
Может быть ситуация, когда система показывает, что действительно установлено памяти столько, сколько и должно быть, но вот доступно меньше на несколько сотен мегабайт. Это объяснить тоже просто, так как скорее всего на компьютере или ноутбуке имеется строенная видеокарта, для которой резервируется часть памяти.

В windows может быть выбран параметр «Максимум памяти», что не даст ей возможности воспользоваться всей имеющейся памятью. Проверить это можно в конфигурации системы. Запускаем панель «Выполнить» комбинацией клавиш «Win + R», вводим название утилиты «msconfig» и запускаем ее. В окошке «Конфигурация системы» переходим на вкладку «Загрузка», нажимаем кнопку «Дополнительные параметры…», и убираем флажок напротив «Максимум памяти», если он установлен. После этого перезагружаем компьютер.


Иногда проблема связана непосредственно с железом, но это в основном касается старых материнских плат. В таких материнских платах может быть не видно более 4 ГБ оперативной памяти. Первым делом нужно посмотреть информацию о материнской плате и выяснить, какой максимальный объем памяти она поддерживает. Следующим шагом нужно зайти в BIOS, найти один из возможных следующих параметров «Memory Remapping, DRAM Over 4G Remapping, H/W DRAM Over 4GB Remapping, H/W Memory Hole Remapping, Hardware Memory Hole, Memory Hole Remapping, Memory Remap Feature», и установить его в значение «Enabled». Если ни одного из перечисленных параметра нет, можно попробовать обновить BIOS. Ну а если производитель не реализовал данную опцию, поможет только замена материнской платы.
Последний вариант решения проблемы не имеет никаких объяснений, но иногда помогает. Если материнская плата новая и должна поддерживать установленный объем памяти, можно попробовать различные варианты установки планок памяти в разные разъемы. Вполне возможно, что после очередной перестановки планок памяти система увидит их все сразу.
Возможно Вас это заинтересует: Где находится оперативная память в компьютере? Сколько ОЗУ нужно для windows? Сколько оперативной памяти поддерживает материнская плата? Лучший тайминг оперативной памяти
companduser.ru
windows не видит всю оперативную память
Количество вопросов, связанных с проблемой видимости системой всего объема оперативной памяти, с течением времени не уменьшается. При этом стоит отметить, что даже пользователи 64-разрядных windows также сталкиваются с данной проблемой.
Попробуем разобраться, почему, например, 32-разрядная версия ОС вместо 4 ГБ видит только 3 ГБ, а 64-разрядная –7 ГБ из установленных 8 ГБ.
32 разряда
В принципе, 32-разрядные системы не должны испытывать проблем доступа к физической памяти объемом до 4 ГБ. Но на практике все выглядит несколько иначе. Подобные версии windows не способны полностью использовать объем ОЗУ, так как определенная часть адресов отводится под нужды устройств компьютера.
Обычно стандартное заполнение начинается с нулевой позиции, а для устройств отводятся адреса, находящиеся в четвертом гигабайте. Пока используемый объем ОЗУ находится в пределах 3 Гбайт, каких-либо конфликтов не наблюдается. Когда же этот объем превышается, возникает ситуация совмещения ячеек оперативной памяти с ячейками, которые отводят под устройства, например, графического адаптера. Чтобы в данном случае избежать конфликтов, ОС отказывается использовать ту часть ОЗУ, где происходит перекрывание адресов устройств.

64 разряда
Так как 64-разрядные системы windows рассчитаны на работу с ОЗУ объемом до 192 ГБ, то кажется, что здесь уж точно не должно возникать каких-либо проблем. Обычно их и нет, но возможны определенные ситуации, когда все-таки приходится сталкиваться с тем, что система не видит весь объем ОЗУ.
Во-первых, для систем подобного типа не предусмотрено специальное оборудование, то есть любое устройство ПК рассчитано как на 32 разряда, так и на 64. А это позволяет утверждать, что для устройств ячейки памяти отводятся все в тех же пределах четырех гигабайт. Если ваша системная плата не способна осуществлять переадресацию или данная функция отключена в настройках, то ограничения на объем памяти в 64-разрядной системе будут такие же, как и в 32-разрядной.
Конечно, возникновение такой ситуации возможно преимущественно на старых машинах. Хотя надо отметить, что и новые ПК могут отличаться особенностью в виде невыполнения разводки дополнительных адресных линий, что препятствует обращению к переадресованной памяти. Например, в данной ситуации установка объема в 8 ГБ даст возможность обращаться только к 7 ГБ памяти. Это может быть связано с тем, что на материнской плате осуществлена разводка только 33-х линий адреса.
Кроме этого, к переадресации имеет отношение настройки в программе msconfig, которые регулируют верхнюю границу адресов памяти. Если данная настройка будет иметь параметр в 4096 Мбайт, то переадресация в пятый гигабайт будет невозможно и фактический объем памяти уменьшится до 3 Гбайт. Чтобы этого избежать, отключите эту настройку, если она у вас активирована:
- введите в поисковую строку вашей windows название программы – msconfig, что позволит вам получить доступ к ней;
- откройте вкладку «Загрузка» и выберите «Дополнительные параметры», а в ней снимите галочку с пункта «Максимум памяти».
Почему еще windows не видит оперативную память в полном объеме?
- Существует ограничения в зависимости от выпусков windows. Например, начальная windows 7 поддерживает только 2 ГБ как в 32-разрядной версии, так и в 64-разрядной.
- Проблема может заключаться в старой версии BIOS. Устаревшая версия не позволит получить доступ ко всему физическому объему памяти.
- Возможны неполадки, связанные с установкой планки памяти в слот. Для решения этой проблемы отключите компьютер и если у вас две планки памяти, то поменяйте их местами, что позволит вам выявить проблему.
Как узнать объемы доступной и установленной памяти в windows 7?
- Активируйте кнопку «Пуск» и совершите правый клик мышки на пункте «Компьютер», где вам следует выбрать строку «Свойства».
- В открывшемся окне можно будет увидеть строку с общим объемом ОЗУ, а в скобках – доступным.
pauk-info.ru
windows не видит всю оперативную память.
Установка оперативной памяти RAM заключается в том что нужно вставить модули оперативной памяти в слот.
Запустить компьютер и должно все работать.
На самом деле, встречаются различные проблемы, при который оперативная память определяется не полностью.
Данная проблема может быть как программная, так и аппаратная.
В данной статье разберем более частые причины вызывающее данные ситуации когда windows видит не всю память.
Первая и самая основная причина это разрядной windows, то есть 32 разрядные ОС могут использовать максимум 4Гб памяти.
И то отображаться будет 3.75 Гб чаше всего реже 3.25 Гб.
Если установлено более 4 Гб памяти то нужно устанавливать 64 разрядную Операционную систему.
Чтобы определить, какая операционная система у вас установлена, нажимаем на мой компьютер правой клавишей и выбираем свойство.
Количество памяти в свойствахКоличество памяти в свойствах
1)Видим установленная память (ОЗУ) это количество установленной памяти также может быть указана в скобках указано сколько может быть использовано.
2)Также чуть ниже тип системе видим сколько разрядная операционная система.
Также стоит упомянуть о версии виндовс которые имеют ограничении на максимальный объем памяти.
Так как windows 7 Starter существует только в 32 битном варианте и имеет ограничение в 2 Гб а не 4 Гб.
windows 7 Home Basic имеет ограничение в 8 Гб в 64-разрядной версии, а в 32 также 4 Гб
Представляю вам таблицу максимального количества памяти использующая операционной системой.
Максимальное количество доступной оперативной памяти RAM в windows 8
| Версия | X86 | X64 |
| windows 10 Home | 4 GB | 128 GB |
| windows 10 Pro | 4 GB | 512 GB |
| windows 8 Enterprise | 4 GB | 512 GB |
| windows 8 Professional | 4 GB | 512 GB |
| windows 8 | 4 GB | 128 GB |
| windows 7 Ultimate | 4 GB | 192 GB |
| windows 7 Enterprise | 4 GB | 192 GB |
| windows 7 Professional | 4 GB | 192 GB |
| windows 7 Home Premium | 4 GB | 16 GB |
| windows 7 Home Basic | 4 GB | 8 GB |
| windows 7 Starter | 2 GB | Не существует |
Из приведенной таблицы видно что все 32 разрядные ОС видят максимум 4 ГБ. Также относиться к windows xp,
У windows vista объемы такие же как и у windows 7
Также память может выделяться для работы встроенной видеокарты.
Количество памяти занятая интегрированой вмдеокартойКоличество памяти занятая интегрированой вмдеокартой
Это также можно увидеть в свойствах системы, эта разница между установленной и доступной (которая в скобках).
Материнские платы также имеют ограничение по устанавливаемой в неё оперативной памяти.
Это значит, что если все установленные модули встали в материнскую плату.
При этом она включилась это не означает, что она может работать со всей этой памятью.
Прежде чем покупать дополнительную оперативную память сначала нужно узнать максимальные возможности материнской платы.
Данную информацию можно найти на официальном сайте производителя материнской платы.
Также можно проверить зайти в bios и посмотреть сколько оперативной памяти определилось.
В bios входим клавишей del при запуске ОС.
Если в bios определилась вся, то ищем проблему в windows.
Если же нет то ищем проблему в материнской плате либо самих модулях памяти.
Но снова оговорюсь, что нужно сначала посмотреть спецификацию материнской платы.
В том случае если память определяется bios не вся, и объем памяти, которую вы вставлена заявлена производителем.
То стоит внимательно посмотреть, правильно ли вы её установили.
Также советую почистить ластиком контакты и проверить вся ли память видеться.
Ниже на картинке видна проблема от пыли на которой одна плашка не работает система её видит, а память не используется.
Чистка ластиком решила проблему что виндовс не видит всю память.
не вся память видит виндовсне вся память видит виндовс
Для простоты теста вставляйте по 1 плашке и проверяйте, какая из них не определяется.
когда нашли одну плашку которая работает то пробуйте её вставлять в разные слоты. возможно сам разъем поврежден.
или же проверяйте также через тесты какой из модулей является не рабочим.
тесты используйте Metest 86 или же через стандартный от windows.
Проверка оперативной памяти MemTest+86
Также основной причиной может послужить и частота оперативной памяти, которая не поддерживается вашей материнской платой.
смотрите здесь маркировки и частоты Характеристики оперативной памяти.
atlant-pc.ru
И целого мира мало
Что делать, если windows видит не всю оперативку?
Это означает, что windows не видит всю оперативку, установленную в компьютере. Несмотря на то, что в материнке памяти 4 Гб, система видит только 3,25 Гб.
Проводим следующую манипуляцию:

Еще раз напомню, что речь в статье идет только об ОС x64.
Нет нужды говорить о том, что чем больше оперативной памяти, в компьютере или ноутбуке, тем лучше. Она нам нужна постоянно для правильной и быстрой работы программ, игр, видео. Поэтому, наша задача заставить компьютер использовать железо в полном объеме.
Иногда антивирус Comodo не обновляет антивирусную базу. Как с этим справиться, читайте здесь.
Если программы зависают, игры глючат, видео в You Tube тормозит, пора проверить использование оперативной памяти. Возможно, компонентам системы не хватает места для хранения и обработки информации.
Как проверить используемый объем памяти?
Запускаем «Диспетчер задач». Переходим во вкладку «Быстродействие» и кликаем «Монитор ресурсов».
Переходим во вкладку «Память» и смотрим данные.

Причины некорректного использования оперативной памяти
Если Windows видит планку оперативной памяти, значит, проблема заключается в следующих моментах:
- Неправильная установка операционной системы. Для владельцев ПК с ОЗУ в 4 Гб подходит 64-битная версия системы, так как 32-битная использует максимум 3,15 Гб памяти.
- Встроенная видеокарта потребляет ресурсы оперативки динамично, а не фиксировано. Это значит, что если ей понадобится определённый объём оперативной памяти, она его получит.
- Предел материнской платы. На всех материнских платах есть определённое количество слотов под планки ОЗУ. Если на ней имеется свободный, это ещё не значит, что материнка сможет использовать дополнительную планку.
- Старая версия БИОСа, которая не имеет возможности получить полный доступ ко всем ресурсам.
- Механическая поломка слота или самой карты ОЗУ. Если у вас есть возможность поменять местами планки, сделайте это. Также ОЗУ можно проверить на работоспособность через программу «Memtest86+».
Как задать максимальное использование оперативной памяти?
Чтобы оперативная память использовалась полностью, стоит выполнить ряд несложных действий. Запускаем «Диспетчер задач». Жмём «Файл», «Новая задача (Выполнить)».

Вводим «msconfig» и кликаем «ОК».

В этой статье мы разберемся, как убрать ограничение 4 Гб памяти на 32 битных версиях Windows 8 и Windows 8.1, и задействовать всю доступную на компьютере оперативную память.
Большинство пользователей Windows убеждены, что 32 битные ОС Microsoft не поддерживают более 4 Гб оперативной памяти . Таким образом, максимум памяти, доступной в Windows 8/ 8.1 x86 — 4 Гб. А с учетом того, что Windows резервирует часть памяти под свои нужды и нужды периферийных устройств) чаще всего для видеокарты), конечному пользователю для использования доступны обычно около 3-3,5 Гбайт памяти.
На первый взгляд все логично – пределом адресации для 32 разрядной адресной шины являются те самые 4 Гб. Во всех официальных документах Microsoft указывает именно этот максимальный размер памяти, поддерживаемый во всех клиентских версиях x86-системе. Хотя на самом деле Microsoft немного вводит всех в заблуждение.
Что такое PAE и зачем он нужен
PAE (Physical Address Extension - расширение физической адресации) – эта опция x86 процессора, позволяющая ему получить доступ более чем к 4 Гб физической памяти . Не будем углубляться в технические подробности технологии PAE, просто отметим, что это технология поддерживается всеми процессорами и непосредственно в OC Windows уже довольно давно.
Так, например, 32 битная версия Windows Server, запущенная на процессоре x86, может использовать PAE для доступа ко всей оперативной памяти системы (до 64 Гб или до 128 Гб в зависимости от поколения процессора).
Скажем больше, поддержка режима PAE в ядре Windows имеется, еще начиная с Windows XP. Просто по умолчанию PAE доступен только в серверных ОС, а в клиентских же ОС Windows этот режим хотя и имеется, но отключен.
Примечание . PAE может использоваться только на 32 битных версиях Windows, запущенных на совместимых с этим режимом x86 процессорах.
Ограничения режима PAE
- PAE не расширяет виртуальное адресное пространство каждого процесса. Каждый процесс, запущенный на 32 битной системе все так же ограничен 4 Гб адресного пространства.
Совет . PAE не поможет увеличить количество памяти, доступной для ресурсоемкого приложения (например, графического или видеоредактора). Если такая необходимость имеется, лучше перейти на 64 разрядную ОС.
- При использовании PAE следует отметить небольшое снижение производительности системы за счет уменьшения скорости доступа к памяти, вызванное накладными расходами на переключение отображаемых страниц в памяти
- Драйвера некоторых устройств не могут корректно работать в 36 битном адресном пространстве.
Итак, можно сделать вывод, что верхний предел доступной физической памяти в 32 битных версиях Windows ограничен программно на уровне ядра ОС. А если есть программное ограничение, это означает, что его можно обойти! Каким же образом включить режим PAE в 32 битной Windows 8.1 и задействовать всю доступную оперативную память.
Патч, включающий PAE и позволяющий задействовать всю оперативную память на Windows 8 / 8.1 x86
Включить режим PAE в Windows 8 (Windows 8.1) штатными средствами не получится (для этого придется вручную в HEX редакторе править файл ядра ntoskrnl.exe и переподписывать его). Проще всего воспользоваться готовым патчем PatchPae2 , который написан энтузиастом Wen Jia Liu. Скачать патч PatchPae2 можно . (архив содержит сам патчер — PatchPae2.exe, его исходные коды и необходимые инструкции).
Патч представляет собой небольшую утилиту командной строки, которая позволяет модифицировать файлы ядра 32 битных версий Windows с целью активация режима PAE, позволяющего использовать более 4 Гб оперативной памяти (до 128 Гб памяти).
Патч PatchPae2 будет работать со следующими ОС:
- Windows Vista SP2
- Windows 7 / Windows 7 SP1
- Windows 8 / Windows 8.1
Примечание . Перед установкой необходимо патча с целью предотвращения конфликтов рекомендуется отключить оптимизаторы и драйверы оперативной памяти. Их можно будет активировать после применения патча и загрузки системы в режиме PAE.
Установка PAE — патча в Windows 8 / 8.1
Внимание . Данную инструкцию можно использовать только для 32 битных версий Windows 8 и Windows 8.1, для предыдущих ОС Microsoft процедура немного отличается! Будьте внимательны!

Примечание. В любой момент времени пользователь, перезагрузившись, может в загрузочном меню переключиться с режима PAE на обычный, или обратно.
Важно! После установки патча необходимо быть особенно внимательными при установке обновлений безопасности Windows. Т.к. некоторые обновлений Windows иногда содержат и обновления для ядра, после их установки необходимо обновить и ядро PAE: PatchPae2.exe -type kernel -o ntoskrnx.exe ntoskrnl.exe
Кроме того, могут возникнуть проблемы, описанные и .
Удаление патча PAE
Чтобы удалить патч PAE из системы, необходимо:
- Удалить соответствующую запись из загрузочного меню (проще всего это сделать с помощью msconfig )
- Удалите файлы ntoskrnx.exe и winloadp.exe в каталоге %Windir%\System32 .
Никаких других изменений в систему патч не вносит.