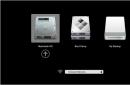S vydáním operačního systému je třeba provést mnoho známých akcí pro správu operačního systému novým způsobem. Uživatelé například často nevědí, jak vypnout počítač ve Windows 8. V tomto článku si povíme, jak vypnout a restartovat počítač ve Windows 8 a také jak tento proces urychlit a zjednodušit.
Chcete-li restartovat nebo vypnout počítač v systému Windows 8, musíte provést řadu kroků.
- Přesuňte myš do pravého dolního rohu obrazovky a počkejte, dokud se neobjeví postranní nabídka s ikonami.
- Zde vyberte Nastavení. Dále musíte kliknout na ikonu Napájení.
- Poté se objeví malé menu se dvěma položkami: Vypnout a Resetovat.

Chcete-li zjednodušit proces vypínání počítače, můžete použít speciální zkratku. Chcete-li to provést, v normálním režimu rozhraní klikněte pravým tlačítkem myši na plochu a vyberte „Vytvořit zástupce“. Zadejte příkaz shutdown.exe -s -t 00, klikněte na Další a zadejte název zkratky.
To je vše, zástupce pro vypnutí počítače ve Windows 8 byl vytvořen a je připraven k použití. Aby byl vizuálnější, můžete změnit jeho ikonu. Chcete-li to provést, klepněte na něj pravým tlačítkem myši a vyberte příkaz Vlastnosti. V okně, které se otevře, klikněte na tlačítko „Změnit ikonu“ a vyberte příslušnou ikonu.


Tuto zkratku můžete také spustit nejen z běžného rozhraní, ale také z nabídky Start (dlaždicové rozhraní). Chcete-li to provést, klepněte pravým tlačítkem myši a vyberte možnost Připnout na začátek. Poté bude tato zkratka připnuta do nabídky Start.
Vypnutí počítače ve Windows 8 – tato problematika vystoupí do popředí téměř okamžitě po prvním seznámení s novým operačním systémem. Po vyhodnocení - Metro a Classic může být uživatel (začátečník i zkušený, ale ne ve Windows 8) zmatený, když se pokouší přejít k vypnutí.
Dříve bylo vše jednoduché a jasné: stejně jako jste začali pracovat z nabídky Start, dokončili jste ji prostřednictvím nabídky Start. V , obdobně v , byly samozřejmě nuance. Ale je jasné, že ne nadarmo se říká, že „někdy musíte něco ztratit, nebo to téměř ztratit, abyste si skutečně vážili toho, co jste ztratili“.
Protože o jakých nuancích můžeme mluvit, když dlaždice Metro na úvodní obrazovce nemají ve Windows 8 ani náznak dlaždice vypnutí? Běda, stav konvice, badatel, zmizí, jakmile zvládnete malé počítačové triky, včetně těch, o kterých bude řeč dále.
Jak najít panel pro vypnutí počítače v systému Windows 8?
Tento speciální panel se nachází na pravé straně obrazovky. Chcete-li jej vyvolat, musíte přesunout ukazatel myši do pravého dolního rohu obrazovky (číslo 1 na obr. 1), dokud se nezobrazí požadovaný panel pro dokončení práce (číslo 2 na obr. 1):
Rýže. 1 Panel Možnosti (průhledná verze) v rozhraní Windows 8 Metro
Při použití dotykového ovládání používáme posuv z pravé strany obrazovky, podobně jako listujeme prstem knihou z pravé spodní strany při hledání potřebných informací. Tímto způsobem se budeme posouvat po obrazovce, dokud se neobjeví „charished“ panel s tlačítkem Exit, jako na obrázku 1.
Občas mi začínající uživatelé píší, že zpanikaří, když se při čtení článku obrázek na jejich obrazovce neshoduje s tím, který uvádím ve svých článcích. Obrázek 2 níže je proto pro klasické rozhraní Windows 8:

Rýže. 2 Panel Nastavení (transparentní verze) pro klasické rozhraní Windows 8
Obrázky na obrázcích 1 a 2 se liší, protože odrážejí různá rozhraní Windows 8: Metro a Classic. Ale panel s tlačítkem „Vypnout“ počítače se v těchto rozhraních vyvolá úplně stejně:
- klikněte myší v pravém dolním rohu obrazovky,
- nebo procházejte prstem v pravé dolní části obrazovky.
Další malá nuance, která je vlastní dvěma rozhraním Windows 8. Panel vypnutí může změnit svůj vzhled v závislosti na našich akcích. Přesněji řečeno, v okamžiku svého vzhledu je průhledný, jak je vidět na obrázcích 1 a 2.
Když najedete myší na některé z tlačítek, panel se změní z průhledného na tmavý (srovnej obrázky 1 a 3).
Na Obr. 3 ukazuje snímek obrazovky pro rozhraní Metro. U klasického rozhraní se ztmaví i panel s tlačítkem Vypnutí počítače.

Rýže. 3 Tlačítko Možnosti v rozhraní Windows 8 Metro
Panel jsme našli, ale kde je tlačítko „Vypnout“ pro počítač?
Na panelu klikněte na tlačítko „Parametry“ (zakroužkované ve žlutém obdélníku na obr. 3). Poté se otevře další panel „Options“ (obr. 4), na kterém je snadné najít tlačítko „Shutdown“ (zakroužkované ve žlutém obdélníku v pravém dolním rohu na obr. 4).

Rýže. 4 Panel Nastavení s tlačítkem Vypnout ve Windows 8
U klasického rozhraní postupujte přesně tak, jak je popsáno výše pro Metro (obr. 3 a 4).
Tři možnosti vypnutí počítače v systému Windows 8
Stiskněte tlačítko „Vypnout“ (na obr. 4 v pravém dolním rohu). V systému Windows 8 existují tři možnosti vypnutí počítače (obr. 5):
- Režim spánku
- Vypnout

Rýže. 5 Tlačítko vypnutí s otevřenou nabídkou tří režimů
Pojďme se blíže podívat na každý ze tří režimů vypnutí počítače.
Režim spánku
Pohodlný režim. Umožňuje vypnout napájení počítače, ale takovým způsobem, že při příštím zapnutí bude obnoven jeho aktuální stav. To znamená, že se otevřou stejné programy a vy můžete pokračovat v práci „od bodu“, kde jste přestali před vypnutím počítače.
V režimu spánku Windows 8 bude stav počítače obrazně řečeno dočasně zamrzat a bude spotřebován málo energie. Stále však bude spotřebovávána energie, takže počítač nemůžete nechat v tomto režimu příliš dlouho, například několik dní. Počítač se po probuzení z režimu spánku rychleji zapíná (téměř okamžitě) a ihned s otevřenými programy a daty v době vypnutí není potřeba je znovu načítat.
Vypnout
Pokud se počítač vypne na dlouhou dobu, měli byste vybrat „Vypnout“. Tím se zastaví všechny spuštěné aplikace a všechny programy. Operační systém Windows 8 se zcela vypne. Napájení se vypne. Po vypnutí počítače se výdrž baterie nespotřebuje. Ale jsou tu dvě důležité nuance.
První nuance při „vypínání“
Dobrým pravidlem při vypínání práce je zavřít všechny spuštěné programy sami. V tomto případě je třeba věnovat zvláštní pozornost ukládání vašich dat, aby bylo možné později tato data bez problémů najít. Jinak můžete ztratit například text, který jste napsali.
Druhá nuance při „vypínání“
Dostávejte nejnovější články o počítačové gramotnosti přímo do vaší schránky.
Již více 3000 odběratelů
Dnes bude téma článku velmi jednoduché, ale mate mnoho začínajících uživatelů - jak vypnout počítač ve Windows 8. Zdálo by se, že zde může být něco složitého a nemá smysl věnovat celý článek Tento problém. To je však nepravdivé tvrzení.
Osmá verze systému Microsoft doznala výrazných změn oproti předchozím Windows 7. Nejnápadnější a nejdůležitější bylo snad odstranění nabídky Start. Mnoho uživatelů má proto otázku: jak mohou nyní vypnout osobní počítač, pokud je na něm nainstalován systém Windows 8, protože dříve to bylo provedeno pomocí známého „Start“. Vývojáři nového systému vypínací prostředky skryli, nyní se k nim nedostanou tak snadno jako v předchozích verzích. Dokazuje to fakt, že Microsoft zacílil Windows 8 spíše na tablety, takže nebylo potřeba je vypínat a počítač byl prostě v režimu spánku, jako je tomu u tabletů a smartphonů.
V tomto článku budu mluvit o 5 různých možnostech, po kterých si vyberete tu, která je pro vás pohodlnější. Mimochodem, rád bych poznamenal, že v aktualizované verzi Windows 8 stále přidali „Start“, ale funkce, které bych rád viděl, tam nejsou. I když mnozí čekali něco jiného 😉 .
První způsob- nejbanálnější. Zahrnuje použití panelu Charms. Přesuňte kurzor myši na pravou stranu obrazovky až úplně dolů a plynule se před vámi objeví nabídka s funkcemi. Zde byste měli vybrat „Možnosti“ a poté kliknout na „Vypnout“.
Po tom všem v dalším vyskakovacím okně klikněte na „Vypnout“ a počítač se vypne. Chcete-li proces urychlit, můžete použít speciální klávesové zkratky, například „Win“ + „C“ pro otevření Charms nebo „Win“ + „I“ pro otevření „Změnit nastavení počítače“. Nyní přejdeme k dalším způsobům vypnutí počítače v systému Windows 8.
Druhá možnost není tak obtížné jako první, ale je rychlejší, protože vám nyní ukážu, jak vypnout počítač ve Windows 8 pomocí klávesnice. Ukončete Metro na plochu, podržte klávesy „Alt“ + „F4“. Vyberte „Vypnout“ a vyberte „OK“.
To je vše, počítač se začne vypínat.
Třetí způsob jak vypnout Windows 8. K tomu se budeme muset dostat na zamykací obrazovku. Nainstaluje se automaticky po určité době, když nepoužíváte Windows, nebo jej můžete vyvolat ručně pomocí kombinace kláves „Win“ + „L“.
Když na něj narazíme, přetáhneme horní část obrazovky myší, čímž ji vypneme. Zobrazí se seznam všech účtů nainstalovaných v tomto Windows 8 s možností přihlásit se k jednomu z nich. Nás ale zajímá pravý dolní roh obrazovky, kde je vypínací tlačítko. Klikněte na něj a v rozevíracím okně potvrďte svou akci kliknutím na položku: „Vypnout“. Připraveno!

Čtvrtá možnost vypnutí je trochu podobné předchozímu. Stiskněte klávesy „Ctrl“ + „Alt“ + „Delete“ na klávesnici; vpravo dole je stejné tlačítko pro vypnutí, které bylo popsáno u třetí metody.

Klikněte na něj a poté na „Vypnout“.
Pátý způsob pro změnu. Stačí jednou strávit pár minut svého času, abyste později mohli počítač vypnout jediným kliknutím myši. co je třeba udělat? Jdeme na plochu, klikneme pravým tlačítkem kamkoli. Klikněte na řádek: „Vytvořit“ a poté – „Zástupce“.

Otevře se nové okno s polem uprostřed s názvem: „Určit umístění objektu“. Zkopírujte tam následující řádek nebo jej zadejte ručně: „shutdown -s -t 00“, bez uvozovek.


Na konci všech těchto postupů se na ploše objeví zástupce s vaším jménem, kliknutím na něj sice počítač vypnete, ale jeho ikona bude zcela ošklivá.

Chcete-li mu dát správný vzhled, klikněte pravým tlačítkem na zástupce, vyhledejte jej a klikněte na položku: „Vlastnosti“.

Uvidíme se znova!
Čekali jste hádanky? Zde jsou:
Odpovědi nepište do kontaktů ani do komentářů, jelikož tyto odpovědi nepočítám!
Kolik způsobů, jak vypnout počítač, znáte? Ve Windows 8 zmizelo tlačítko Start a najednou bylo jasné, že pro řadu uživatelů se to stalo obrovským problémem na cestě k vypnutí systému. Dnes vám ukážu jednoduché alternativní metody, které jsou stejně dobré.
Abych byl upřímný, bylo pro mě velkým překvapením, že čtenáři můj blogy si stěžují na nepříjemnosti spojené s vypínáním Windows 8. Dokonce je mi trochu trapné psát o tak jednoduchých a zdaleka ne nových věcech, protože mnoho z níže popsaných možností funguje i ve Windows XP, o novějších OS nemluvě.
Myslím, že všechny tyto metody nebudete hned umět vyjmenovat, ale až je uvidíte, jistě si řeknete: „To všechno vím!“ Zkontrolujeme?
Seznam metod
1. Nevypínejte počítač
Je to 201x a vy stále vypínáte počítač? Co se vám nelíbí na režimech spánku a hibernace, které vám umožňují rychleji začít pracovat ve Windows?
Takto je nakonfigurován můj notebook, ale nic mi nebrání nastavit pracovní stanici stejným způsobem.
2. Použijte tlačítko napájení nebo víko notebooku
Nevylučuji, že můžete mít své vlastní důvody pro úplné vypnutí systému. K tomu však není vůbec nutné používat software.
Stisknutím tlačítka napájení na počítači nebo zavřením víka notebooku se systém Windows vypne stejně správně jako systémový příkaz.
V Možnosti napájení si můžete přizpůsobit, co děláte, a máte širokou škálu možností.

Jak vidíte, mé tlačítko napájení zapíná a vypíná notebook a zavřením víka se přepne do režimu spánku.
Jsem si však jistý, že se najdou čtenáři, kteří nebudou chtít zalézt pod stůl, aby si vypnuli svou pracovní stanici. Existuje pro ně mnohem více možností ;)
3. Seznamte se s panelem Win + I
Jedná se o novou klávesovou zkratku Windows 8 pro rychlý přístup k nastavení počítače, včetně možností vypnutí.

Na tabletu přejeďte z pravé obrazovky do středu a na panelu ovládacích tlačítek klepněte na Možnosti. Ke kouzlům lze přistupovat také najetím myši na pravé rohy obrazovky.
4. Nezapomeňte na Ctrl + Alt + Delete
Tato klávesová zkratka tradičně otevírá obrazovku Nastavení zabezpečení systému Windows, protože Správce úloh byl historicky navržen pro Ctrl+Shift+Esc (výstřel varování).
Tato obrazovka má tlačítko pro vypnutí počítače.
To lze mimochodem i přes absenci klávesnice provést na tabletu. Pro mě tato obrazovka způsobuje, že stisknu současně tlačítko napájení a tlačítka Windows. Je nepravděpodobné, že u vás tomu bude jinak, ale v každém případě krabička otevře uživatelskou příručku k vašemu zařízení.
5. Použijte svou zamykací obrazovku
Na zamykací obrazovku se dostanete stisknutím kombinace kláves Win + L, nebo svého avatara na úvodní obrazovce Windows 8. V ní je pak potřeba vytáhnout obrazovku nahoru, případně stisknout klávesu Shift nebo Enter na klávesnici.
6. Alt + F4 nebyl zrušen
Stačí nejprve stisknout kombinaci kláves Win + D, jinak zavřete aktuální aplikaci.

8. Naplánujte vypnutí
Pokud žijete podle přísného denního režimu, můžete si nastavit, aby se počítač každý den v určitou dobu vypínal. Stačí jeden příkaz s plnými právy:
Schtasks.exe /Create /RL Nejvyšší /TN Vypnutí /SC Denně /ST 23:57 /TR "%WINDIR%\system32\shutdown.exe /s /t 180 /c \"Chcete-li zrušit vypnutí, spusťte vypnutí / na příkazový řádek a\""
Jmenována práce Vypnout se bude provádět každý den (parametr /SC) ve 23:57 (parametr /ST), počítač se vypne 3 minuty po spuštění (/t 180).
Pokud máte mobilní počítač napájený baterií, otevřete plánovač úloh a ve vlastnostech úlohy na kartě Podmínky zrušte zaškrtnutí políčka „Spouštět pouze při napájení ze sítě“.
Anketa a diskuze
Ve stejnou dobu Řekněte nám, o jakých metodách vypnutí počítače jste nevěděli! Mimochodem, možná znáte nějaké další možnosti dokončení práce? Podělte se o ně v komentářích!
A konečně, pokud jste stále nespokojeni s tím, že Windows 8 nemá tlačítko Start pro vypnutí počítače, Vysvětlete v komentářích, proč nejste spokojeni s žádnou z těchto metod nebo proč je pro vás obtížné vysvětlit některé z nich lidem kolem vás.
Pojďme se podívat, jak čtenáři blogů spravují napájení svých počítačů. Je jasné, že jich můžete mít více, takže ten hlavní je implikovaný.
Podívejme se tedy na dvě možnosti, jak zjednodušit vypínání počítače:
1) Vypněte počítač pomocí kontextové nabídky
Docela elegantní možnost, nic nadbytečného, stačí kliknout pravým tlačítkem myši na plochu a vybrat požadovanou možnost ze seznamu:

Chcete-li vytvořit takové menu, můžete si jednoduše stáhnout hotové soubory pro přidání a odebrání kontextového menu kliknutím na jeden z níže uvedených odkazů:
, . Pokud nevíte, co tyto soubory jsou, pak je vám k službám tento článek. Uvnitř archivů je soubor pro přidání potřebných hodnot do registru (soubor Přidat nabídku napájení), jakož i jejich odstranění (spis Odebrat nabídku napájení), v případě, že se vám tento typ menu nelíbí.
Pokud nedůvěřujete souborům z internetu, můžete v tomto případě vytvořit textový soubor a přiřadit mu příponu .reg, otevřít tento soubor v programu Poznámkový blok a zkopírovat do něj následující:
Editor registru Windows verze 5.00 "MUIVerb"="Shutdown" SubCommands"="lock;logoff;switch;sleep;hibernate;restart;safemode;shutdown;hybridshutdown" "Icon"="shell32.dll,215" "Position"=" bottom" @="Zamknout" @="Rundll32 User32.dll,LockWorkStation" @="Konec" @="Vypnutí -l" @="Změnit uživatele" @="tsdiscon.exe" @="Spánek" @=" rundll32.exe powrprof.dll,SetSuspendState Sleep" @="Hibernate" @="Vypnutí -h" @="Reboot" @="Vypnutí -r -f -t 00" @="Reboot (vyvolání spouštěcí nabídky)" @ ="Vypnutí -r -o -f -t 00" @="Vypnutí" @="Vypnutí -s -f -t 00" @="Hybridní vypnutí" @="Vypnutí -s -f -t 00 -hybrid"
2) Vypněte počítač pomocí zástupců na ploše
Pokud neradi dlouho klikáte myší a neobtěžují vás zbytečné zkratky na ploše, existuje pro vás alternativní možnost, která vypadá takto:
K vytvoření takových zkratek potřebujete:
1) Klepněte pravým tlačítkem myši na prázdné místo na obrazovce a vyberte „Vytvořit“ → „Zástupce“:

2) V závislosti na tom, co potřebujete zadat do „Umístění objektu“, zapíšeme následující:
— Vypnutí počítače:
Vypnutí -s -t 0
Kde 0 je doba, po které je potřeba počítač vypnout, tedy právě teď, ale pokud si přejete, takto můžete nastavit časovač pro vypnutí počítače. Čas je indikován v sekundách.
— Restartování počítače:
Vypnutí -r -t 0
- Režim spánku:
Rundll32.exe powrprof.dll,SetSuspendState Sleep
— Režim „Hibernace“:
Rundll32.exe PowrProf.dll,SetSuspendState
— Zamykání počítače.