Přihlašovací heslo do systému Windows je jedním ze způsobů ochrany osobních údajů. Pokud ale uživatel zapomněl bezpečnostní klíč k účtu a nemůže se přihlásit, pak se zabezpečení stává překážkou, kterou je nutné urychleně odstranit.
Existuje několik způsobů, jak obnovit heslo. Volba metody závisí na typu profilu. Pokud uživatel zapomněl heslo k místnímu účtu, bude k obnovení přístupu vyžadováno Live CD nebo instalační médium Windows. Pokud jste ztratili přístupový kód k účtu Microsoft, můžete problém vyřešit na webu společnosti.
Obnovení hesla společnosti Microsoft
Pokud k přihlášení používáte profil Microsoft, můžete své heslo rychle obnovit na oficiálních stránkách. K tomu budete potřebovat další zařízení s přístupem k internetu. Chcete-li začít znovu získávat ztracený přístup ke svému účtu Microsoft, přejděte na stránku a vyberte „ Nepamatuji si heslo».
Zadejte e-mailovou adresu, která byla použita jako název účtu. Určete znaky z obrázku.

Pro ověření vaší identity musíte obdržet bezpečnostní kód. Pokud máte po ruce telefonní číslo, které bylo použito k vytvoření vašeho účtu Microsoft, pošlete na něj SMS s kódem nebo mu zavolejte. Poté zbývá pouze zadat přijatý bezpečnostní kód, resetovat staré heslo a nainstalovat nový klíč. Pokud nemáte přístup k telefonu, klikněte na „ Tyto údaje nejsou k dispozici».

Zadejte jinou e-mailovou adresu pro kontakt. Bude mu zaslán bezpečnostní kód společnosti Microsoft. Opište to z dopisu.

Po zadání bezpečnostního kódu musíte odpovědět na otázky týkající se osobních údajů spojených s vaším účtem Microsoft.

Správné odpovědi přesvědčí systém, že jste skutečným vlastníkem účtu. Staré heslo bude resetováno a budete moci zadat nový bezpečnostní klíč.
Místní přístup k účtu
Pokud uživatel zapomněl heslo k místnímu účtu, pak pro obnovení přístupu budete potřebovat Live CD nebo médium s distribucí Windows 10. K vytvoření instalačního média budete potřebovat:
- Fleška.
- Další počítač s přístupem na internet.
- Nástroj Media Creation Tool, který lze stáhnout z webu společnosti Microsoft.

Připojte instalační médium k počítači, který používá zamčený účet, a spusťte z něj. Když se zobrazí okno pro výběr jazyka, klikněte na Shift+F10 zavolat konzoli.
Důležité: Pokud se příkazový řádek nezobrazí, vyberte jazyk, přejděte na Obnovení systému a pokračujte v odstraňování problémů. Zde otevřete pokročilé možnosti a pokračujte v použití příkazového řádku.
Určete písmeno oddílu, na kterém je nainstalován systém Windows 10:
- Zadejte příkaz " diskpart».
- Provést" objem seznamu».
- Vyhledejte písmeno svazku Windows tak, že jej identifikujete podle velikosti.
Systémovému oddílu je obvykle přiřazeno písmeno C. Po definování svazku ukončete obslužný program DISKPART zadáním příkazu " výstup».

Není třeba zavírat příkazový řádek, budete jej potřebovat ke spuštění následujících dotazů:
- přesunout c:\windows\system32\utilman.exe c:\windows\system32\utilman2.exe
- zkopírujte c:\windows\system32\cmd.exe c:\windows\system32\utilman.exe
Chcete-li restartovat počítač, použijte příkaz " restartujte wpeutil" Po restartu je potřeba nabootovat nikoli z instalační flashky, ale ze systémového oddílu. V přihlašovacím okně Windows klikněte na tlačítko Speciální možnosti" Po výměně systémových souborů spustí příkazový řádek.

Chcete-li obnovit zapomenuté heslo, postupujte podle dotazu " net user Ukázka nového_hesla" Pokud vaše uživatelské jméno obsahuje více než jedno slovo, uveďte jej do uvozovek. Pokud si nepamatujete, jak se uživatelské jméno píše, zobrazte úplný seznam účtů příkazem " čistých uživatelů" Po změně hesla můžete snadno přistupovat k místnímu účtu Windows 10 pomocí nového bezpečnostního klíče.
Resetovat přes vestavěného správce
Místo resetování hesla pomocí příkazového řádku jej můžete odstranit pomocí vestavěného správce systému Windows 10.
Důležité: Chcete-li použít tuto metodu, musíte mít nainstalovanou edici Windows 10 Enterprise nebo Professional.
Spusťte příkazový řádek pomocí výše uvedeného algoritmu s nahrazením systémových souborů. Provést" síťový uživatel Administrátor /aktivní:ano" V anglické verzi systému Windows místo „ Správce" napsat " Správce" Po restartu počítače se v seznamu objeví vestavěný profil s právy správce. Jděte do toho, klikněte pravým tlačítkem na „ Start"a spusťte nástroj" Počítačový management».

Rozbalit položku " Místní uživatelé", vyberte položku " Uživatelé" Klikněte na profil, ke kterému se nemůžete přihlásit, a vyberte „ Nastavte heslo».

Klikněte na Pokračovat a zadejte nové heslo účtu. Po dokončení těchto kroků bude starý přístupový kód resetován, vestavěného správce můžete deaktivovat spuštěním „net user Administrator /active:no“. Chcete-li vrátit systémové soubory na místo, spusťte znovu příkazový řádek pomocí nástroje Obnovení systému a spusťte dva příkazy:
- del c:\windows\system32\utilman.exe.
- přesunout c:\windows\system32\utilman2.exe c:\windows\system32\utilman.exe
Nyní, když kliknete na tlačítko " Speciální schopnosti» namísto spuštění příkazového řádku se na obrazovce pro zadání hesla zobrazí seznam dalších funkcí. Existují další způsoby, jak obnovit heslo - prostřednictvím editoru registru pomocí programů třetích stran. Výše popsané metody jsou však oficiální, proto se doporučuje používat pouze je.
Ahoj všichni! Dnes se dozvíte, jak obnovit heslo ve Windows 10. V dnešní době používá počítač každý z nás. Nastavujeme hesla, která nám dále pomáhají ukládat osobní údaje. Uživatelé počítačů však velmi často zapomínají nebo ztrácejí informace o hesle. Bohužel se s tím nedá nic dělat. V dnešní době je téměř nemožné potkat uživatele, který by nemusel obnovit heslo. Jak vidíte, ztráta dat hesla je běžná věc.
Tento OS je celkem běžný. Používá se jak na počítači, tak na notebooku. Níže popíšeme možnosti, které vám určitě pomohou. Popsané možnosti navíc nezávisí na typu použitého účtu.
Před zahájením postupu vám doporučuji zkusit zadat heslo znovu s vypnutým tlačítkem Caps Lock a také jej zadat do všech rozložení klávesnice. Takové podvody pomáhají některým uživatelům vyřešit problém.
Změna hesla pomocí vestavěného účtu správce
Heslo místního správce můžete resetovat pomocí administrativních metod. Vše je v pořádku, ale systém se bude muset načíst pomocí flash disku nebo disku.
Nejběžnější možností je bootování z flash disku.
- Média se musí začít stahovat. V kroku výběru jazyka podržte současně dvě klávesy: Shift + F10. Spustíte tedy příkazový řádek.
- Nyní budete muset spustit dva příkazy současně: diskpart a list volume. Po každém příkazu stiskněte Enter.
Nyní si musíte zapamatovat písmeno oddílu, na kterém byl nainstalován operační systém. Poté zadejte „Exit“ a poté znovu stiskněte „Enter“. V mém příkladu je požadovaná jednotka označena písmenem „C“ ve všech následujících příkazech, které ji zadám.
- přesunout c:\windows\system32\utilman.exe c:\windows\system32\utilman2.exe
- zkopírujte c:\windows\system32\cmd.exe c:\windows\system32\utilman.exe
Nyní budete potřebovat příkaz „wpeutil reboot“, který restartuje počítač. Dále zadáme systém nainstalovaný v počítači.
Pozornost: pokud místo instalačního disku používáte nějaký jiný nástroj, zkopírujte soubor cmd.exe do složky system32 a uložte jej pod názvem utilman.exe.
Po spuštění systému se objeví autorizační okno. Budete muset kliknout na ikonu Usnadnění. V zobrazeném okně zadejte příkaz: net user Administrator /active:yes
Slovo „administrátor“ se může lišit v závislosti na jazyce.
Po úspěšném provedení příkazu vyberte účet „Administrátor“ a přihlaste se bez zadání hesla.
Nyní klikněte pravým tlačítkem na „Start“ a vyberte „Správa počítače“. Rozbalte sekci "Místní uživatelé" a vyberte "Uživatelé".
Najděte jméno, které potřebujete uživatel a v nabídce klikněte na „Nastavit heslo“. V zobrazeném okně vyberte „Pokračovat“.
Nastavte nové heslo.
Nezapomeňte si své nové heslo poznamenat na kus papíru, abyste v budoucnu neměli podobné problémy.
Obnovení hesla pomocí příkazového řádku
Tato metoda je méně účinná, ale je to ta, která vám umožní poměrně rychle resetovat heslo. Zde si také budete muset stáhnout OS. Díval jsem se na příklad s flash diskem v předchozí verzi. Nyní navrhuji jednat bez flash disku, to znamená použít instalační disk.
Budete také muset zadat příkaz Shift + F10, poté zopakovat výše uvedené kroky a zastavit se u kroku, když se objeví autorizační okno.
Musíte najít ikonu usnadnění, zadejte do řádku síťový uživatel Administrátor /aktivní:ano a poté restartujte počítač. Klikněte na "Uživatel". Do vyhledávání zadejte „Správa počítače“ a vyberte požadovaný účet. Kliknutím pravým tlačítkem myši zobrazíte nabídku s řádkem hesla. Nastavte nové heslo a uložte všechny změny.
Resetování účtu Microsoft pomocí online služby
Pokud potřebujete resetovat účet Microsoft, který již byl přihlášen na některém z dostupných zařízení a zároveň má toto zařízení připojení ke globální síti, pak je tato metoda právě pro vás.
- Přejděte na webové stránky společnosti;
- Vyberte jednu z následujících možností: „Nepamatuji si své heslo“;
- Zadejte e-mailovou adresu nebo číslo mobilního telefonu zadané při registraci;
- Postupujte podle pokynů, které se objeví na obrazovce.
Mimochodem, musíte mít přístup k zadané poštovní adrese nebo číslu. Po dokončení procesu se připojte ke globální síti a na zamykací obrazovce zadejte nové heslo.
Resetování hesla na tabletu
Princip všech akcí spočívá v použití stejného příkazu, nepotřebujete žádný program. Nejprve však musí být zařízení spuštěno ze spouštěcí SD karty.
Obnovení hesla přes BIOS
Přihlašovací heslo systému Windows 10 můžete resetovat pomocí systému BIOS.
- Vypněte napájení počítače a otevřete kryt systému;
- Zde můžete vidět baterii CMOS. Pokud jej dočasně odeberete, všechny parametry systému BIOS se vynulují. Heslo není výjimkou.
Stejné je to s notebooky. Musíte zavřít propojky, které jsou umístěny s CMOS.
Závěr
V mém článku jsem vám tedy řekl, jak obnovit heslo v systému Windows 10. Pokud uživatel zapomněl heslo, neměl by se obávat, protože řešení takového problému je snadné a jednoduché. Po přečtení článku jste si to uvědomili sami. Doufám, že při řešení tohoto problému nebudete mít žádné potíže. Děkuji vám všem za pozornost, ahoj všichni a nezapomeňte se zeptat na své otázky v komentářích!
Každý z nás má dříve nebo později problémy s hesly! Známý obrázek. Sednete si před počítač a doufáte, že dokončíte nějakou naléhavou práci, pokusíte se zadat přihlašovací údaje k Windows 10 a pak si ke své hrůze uvědomíte, že si absolutně nepamatujete své heslo!
První, co vás napadne, je, že v noci potřebujete méně pracovat... Procházíte desítky možností a nic, nebyl přístup, a přístup není!!! A pak přijde nápad – musíte resetovat heslo pro Windows 10! Myslím, že si mnoho lidí pamatuje, jak to udělat ve starších verzích "oken", ale jak to udělat v nové?
Naštěstí je postup resetování ve Windows 10 do značné míry podobný stejnému postupu ve Windows 8 a starších verzích tohoto OS. I když s menšími výhradami. V tomto recenzním článku vám představím základní způsoby resetování hesla. Jsou vhodné pro účty Microsoft Live i místní účty.
1. Pomocí nástroje Password Reset Tool obnovte heslo svého účtu Microsoft Live
Prvním a nejzřejmějším řešením je použití standardní funkce resetování dostupné ve speciální službě Microsoft pro obnovu hesla. Na stránce služby se otevře okno s dotazem, proč se nemůžete přihlásit do Windows 10? Budete vyzváni k výběru jedné ze tří možností. V našem případě je vhodný úplně první - "Nepamatuji si své heslo." Ale to pouze v případě, že jste při instalaci systému propojili svůj účet se síťovou službou autorizace účtu Microsoft.

Nebudu zabíhat do podrobností o této možnosti resetování. Uvedu pouze, že oficiální postup resetování hesla ve Windows 10 je standardní a musíte být připraveni podstoupit ověření. K tomu budete muset poskytnout své osobní údaje, jako je e-mail a telefonní číslo.
Pokud vám tato možnost nevyhovuje, není problém. Účty Microsoft stále nejsou v naší oblasti populární. Naštěstí existují i jiné způsoby, které vám pomohou znovu získat kontrolu nad vaším počítačem. Alternativní způsoby obnovení přístupu v systému Windows 10 nejsou tak zřejmé a používají různá řešení. Podívejme se na ně jeden po druhém.
2. Resetujte heslo Windows 10 pomocí disku pro resetování hesla
Použití disku pro resetování hesla je dalším standardním způsobem, který společnost Microsoft implementovala, aby znovu získala kontrolu. Jedinou nevýhodou této metody je, že disk musí být vytvořen ve Windows 10 předem, ještě před ztrátou přístupu.

Vytvořením disku pro resetování hesla můžete snadno znovu získat přístup k Windows 10. V blízké budoucnosti této metodě věnuji samostatný článek.
3. Pro resetování hlavního hesla použijte alternativní metody autorizace
Možná stále máte přístup k operačnímu systému prostřednictvím alternativního ověřování? Pomocí kódu PIN, kódu vzoru nebo prostřednictvím druhého účtu? Pokud ano, pak máte možnost přihlásit se kruhovým objezdem a resetovat heslo Windows 10 pomocí příkazového řádku.
- Přihlaste se do systému jedním z alternativních způsobů, stiskněte současně klávesu s logem Windows a klávesu X V seznamu dostupných systémových nástrojů vyhledejte položku „Windows PowerShell (administrátor)“ a spusťte ji. PowerShell je aktualizované vydání prostředí příkazového řádku, ale s rozšířenými možnostmi.
- V okně nástroje zadejte následující:
čistý uživatel "název_účtu" "nové_heslo";
Místo „account_name“ zadejte název svého účtu,
Místo „new_password“ zadejte nové heslo (uvozovky musí být odstraněny).
- Úspěch bude indikován zprávou „Příkaz byl úspěšně dokončen“
4. Jak obnovit heslo ve Windows 10 přes MSDaRT
Sada nástrojů DaRT (Microsoft Diagnostics and Recovery Toolset) byla vydána společností Microsoft již nějakou dobu a pomáhá IT specialistům obnovit funkčnost počítače. Funkce DaRT také zahrnuje možnost resetování hesla. Chcete-li to provést, musíte spustit počítač z disku DaRT Recovery CD a spustit vestavěný nástroj Locksmith Wizard. Právě v tomto nástroji můžete obnovit přihlášení pro jakýkoli účet Windows 10.

Sada nástrojů DaRT bohužel není zdarma. Tento nástroj je dostupný pouze pro podnikové zákazníky společnosti Microsoft, předplatitele TechNet Plus a MSDN.
5. Resetujte heslo Windows 10 pomocí nástroje PCUnlocker
Nástroj PCUnlocker umožňuje odemknout počítač se systémem Windows, který by byl uzamčen kvůli zapomenutému heslu. Jde o spouštěcí obraz, který je nutné zapsat na disk CD nebo flash disk pomocí některého z příslušných programů. Například UltraISO nebo Rufus. Po nabootování z takového disku se vám zobrazí kompletní seznam místních účtů používaných v aktuální instalaci Windows 10.
- Vyberte požadovaný účet ze seznamu a klikněte na tlačítko „Obnovit heslo“.
- Program zkontroluje stav vybraného účtu a nabídne vám jednu z možností, jak problém vyřešit:
Odstraňte heslo, pokud jím byl účet Windows chráněn,
Připojte přidružený účet Microsoft k místnímu účtu,
Zvýšit práva standardního nebo omezeného uživatele na úroveň správce,
Aktivujte svůj účet, pokud byl deaktivován,
Odblokování zablokovaného účtu a tak dále...
- Jakmile si resetujete heslo a přihlásíte se do Windows 10, nezapomeňte si nastavit nové a ujistěte se, že ho v budoucnu nezapomenete.

6. Obnovte heslo vrácením systému Windows 10
Pokud k obnovení přístupu nechcete používat žádný další software nebo je váš pevný disk zašifrován pomocí nástroje BitLocker, můžete použít jinou technologii. Jednoduše vraťte Windows 10 do předchozího stavu, ve kterém jsou uložena stará data. Vyberte příslušný bod obnovení a postupujte podle standardních kroků pro vrácení systémových souborů Windows 10 na starší verze. Pamatujte však, že poté budete muset znovu nainstalovat software nainstalovaný po datu vytvoření bodu obnovení.
Co jsme se tedy v tomto článku dozvěděli? Rychle jsem vás provedl, jak resetovat heslo Windows 10, na které jste zapomněli nebo ztratili nápovědu. V budoucnu se pokusím na každou ze zmíněných metod podívat hlouběji, abyste neměli problémy s přístupem k novému OS.
V dnešní době prakticky neexistují žádné základní prostředky ochrany před hackováním počítačových zařízení a získání přístupu k důvěrným osobním informacím uživatele.
Nastavení hesla správce také není příliš účinné při ochraně vašeho počítače, protože existuje alespoň několik způsobů, jak jej hacknout a obejít.
Hackněte heslo administrátora a přihlaste se pomocí jeho účtu – snadno a bez námahy
Jaké jsou tyto metody, bude diskutováno v tomto článku.
Tip 1. Obnovte heslo pomocí aplikace Command Interpreter ve Windows
K tomu postupně provádíme následující kroky:
- Klikněte na „Start“ a vyberte „Všechny programy“;
- na kartách, které se otevřou, klikněte na „Standardní“ a doslova v prvních řádcích seznamu vidíme možnost „Spustit“;
- do příkazového řádku „Spustit“ zadejte „cmd“ a „Ok“;
Do příkazového řádku „Spustit“ napíšeme „cmd“
- Otevře se před námi okno Command Interpreter, do kterého napíšeme příkaz „control userpasswords2“, poté stiskneme „Enter;
V okně Command Interpreter zadejte příkaz „control userpasswords2“ a klikněte na „OK“
- Na obrazovce se objeví „Uživatelské účty“ – v poli „Uživatelé“ vyberte účet, který potřebujeme;
V poli „Uživatelé“ vyberte účet, který potřebujeme
- zrušte zaškrtnutí možnosti „Vyžadovat uživatelské jméno a heslo“, poté „Použít“ a „OK“;
Zrušte zaškrtnutí políčka „Vyžadovat uživatelské jméno a heslo“.
- v okně „Automatické přihlášení“, které se otevře, zadejte a potvrďte heslo nebo ponechte tato pole prázdná, klikněte znovu na „Ok“, „Ok“;
V zobrazeném okně „Automatické přihlášení“ zadejte heslo nebo ponechte pole prázdné.
- zavřete okno příkazového řádku a restartujte náš počítač.
Tip 2. V nouzovém režimu resetujte heslo pro účet správce
Pro resetování vestavěného účtu „Administrator“ postupujeme krok za krokem podle pokynů níže.
Krok 1. Restartujte počítač a během načítání stiskněte klávesu F8.
Krok 2. V zobrazené nabídce jsme vyzváni k výběru jedné z dalších možností pro načtení operačního systému Windows - vyberte „Nouzový režim“.
Krok 3. Dále se přihlaste do systému pomocí vestavěného účtu Administrator, který obvykle ve výchozím nastavení nemá heslo. Chcete-li to provést, zadejte do pole přihlášení „Administrator“ nebo stejné slovo v ruštině. Ponechte pole pro heslo prázdné a stiskněte „Enter“.
V nouzovém režimu vyberte vestavěný účet správce nechráněný heslem
Krok 4. V okně, které se objeví s varováním, že Windows je v nouzovém režimu, klikněte na „Ano“ pro potvrzení.
Chcete-li pokračovat v práci v nouzovém režimu, klikněte na „Ano“.
Krok 5. Začneme pracovat v bezpečnostním režimu - jakmile se načte plocha, klikněte na následující pořadí možností:
Start –> Ovládací panely –> Uživatelské účty
V nouzovém režimu vyberte „Uživatelské účty“
Krok 6. Umístěte kurzor na uživatelské jméno, jehož heslo potřebujete upravit nebo resetovat, a klikněte na tuto ikonu účtu.
Krok 7. V nabídce, která se zobrazí vlevo, vyberte položku „Změnit heslo“, zadejte nové heslo a potvrďte jej. Pokud pouze resetujeme heslo, necháme toto pole prázdné.
V nabídce vlevo vyberte možnost „Změnit heslo“, poté zadejte nové heslo a potvrďte jej
Krok 8. Klikněte na tlačítko „Změnit heslo“.
Krok 9. Nejprve zavřete okno „Uživatelské účty“ a poté okno „Ovládací panely“.
Krok 10. Restartujte počítač.
Tip 3. Jak resetovat heslo pro vestavěný účet správce
Tato rada bude užitečná pro ty, kteří se potýkají s problémem, kdy je vestavěný účet chráněn heslem, které jsme samozřejmě pohodlně zapomněli. Postupujeme tedy podle níže uvedených pokynů:
- K obnově Windows potřebujeme CD (nebo flash disk) se sadou resuscitačních programů, které vložíme do mechaniky a poté restartujeme počítač.
Obnovovací disk je ideální pro obnovu systému.
- Při spouštění počítače přejděte do systému BIOS stisknutím klávesy „Dilete“.
- V BIOSu změníme prioritu instalace a přiřadíme počítači bootování z CD-ROM. Dále vložíme náš spouštěcí disk s operačním systémem do jednotky a restartujeme počítač.
- Po spuštění počítače z disku CD-ROM se na obrazovce zobrazí nabídka disku pro obnovení, ve které vybereme upravenou kopii systému Windows a přejdeme na „Obnovení systému“.
V upravené kopii systému Windows vyberte „Obnovení systému“
- Dále v dialogovém okně nastavení tohoto okna klikněte na „Příkazový řádek“.
- Do pole příkazu, které se otevře, zadejte „regedit“ a potvrďte příkaz klávesou Enter.
- Najděte a vyberte sekci HKEY_LOCAL_MACHINE a z nabídky vyberte Soubor a poté Načíst podregistr.
- Musíme otevřít soubor SAM, poté vybrat sekci HKEY_LOCAL_MACHINE\název_úlu\SAM\Domény\Účet\Uživatelé\000001F4, poté dvakrát kliknout na klávesu F a přejít na úplně první hodnotu v řádku 038 - číslo 11, jako zobrazeno na fotografii.
Vyberte HKEY_LOCAL_MACHINE.. a dvakrát klikněte na klávesu F
- Toto číslo nahrazujeme číslem 10, přičemž jsme velmi opatrní, protože pouze toto číslo je třeba změnit, je přísně zakázáno se dotýkat;
Toto číslo „11“ nahrazujeme číslem „10“
- Ve stejné sekci HKEY_LOCAL_MACHINE\název_úlu\SAM\Domény\Účet\Uživatelé\000001F4 vyberte nabídku Soubor, poté Načíst podregistr a poté „Ano“ - potvrďte uvolnění podregistru.
Vyberte nabídku Soubor - Načíst úl a potvrďte vyložení úlu
- Nyní zavřeme editor registru, stejně jako celý instalační proces, vyjmeme náš disk a restartujeme počítač.
Hackněte heslo správce ve Windows 8
Operační systém Windows 8 má svůj vlastní jednoduchý způsob resetování hesla správce. Vše, co k tomu musíte udělat, je postupovat podle následujících kroků:
Krok 1. Přejděte do sekce „Obnovení systému“ a poté do konzoly „Diagnostika“, kde vybereme sekci „Pokročilé možnosti“.
Zkopírujte soubor „sethc.exe“, abyste jej neztratili
Krok 3. Nyní na příkazovém řádku napíšeme následující:
kopie c:\windows\System32\cmd.exe c:\windows\System32\sethc.exe, to znamená, že místo „sethc.exe“ zadáme „cmd.exe“.
Nahraďte soubor „sethc.exe“ za „cmd.exe“
Krok 4. Ukončete příkazovou konzoli pomocí příkazu „exit“.
Krok 5. Restartujte náš počítač a spusťte jej s obvyklými parametry.
Krok 6. Stiskněte pětkrát klávesu „Shift“ pro spuštění příkazového řádku.
Krok 7. Do příkazové konzole zadejte „lusrmgr.msc“ a podívejte se na jméno administrátora.
Do příkazové konzole zadejte „lusrmgr.msc“ a podívejte se na jméno správce
Poznámka: pokud je účet deaktivován, lze jej aktivovat příkazem „net user “Admin_name” /active:yes”
Krok 8. Nastavte nové heslo – zadejte příkaz „net user „Administrator name“ password“.
Přihlaste se k účtu správce pomocí nového hesla
Je třeba poznamenat, že tato metoda je stejně vhodná pro starší verze operačních systémů.
Těmito jednoduchými způsoby můžete resetovat heslo správce na počítači a notebooku v operačních systémech Windows 7, 8 a 10.
Užitečné video k tématu
Níže uvedená videa jasně ukáží, jak můžete také hacknout heslo správce.
Obnovte heslo správce v systému Windows 7 pomocí malého programu
Jak obnovit přihlašovací heslo systému Windows 8
Obnovení hesla správce v systému Windows 10
Právě vyšel nový Windows 10 a uživatelé už mají problémy. Nemluvím o kompatibilitě programů nebo ovladačů nebo o čemkoli globálnějším, jako jsou chyby vývojářů. Mluvím o situaci, kdy potřebujete resetovat heslo správce, protože se nemůžete přihlásit
Windows 10 má dva typy účtů, stejně jako jeho předchůdce Windows 8
- Místní účet
- Účet Microsoft
Jak obnovit zapomenuté heslo správce na místním účtu WIndows 10
V následujících situacích změnit heslo ve Windows 10 budeme potřebovat instalační rozvod. Nabootujeme z něj a vybereme jazyk systému. Dále v okně, kde se nachází tlačítko „Instalovat“, musíte vybrat „Obnovení systému“. Tato položka se nachází vlevo dole
V dalším odstavci vyberte "diagnostika"

V dalším okně vyberte "Další možnosti" a spustit "Příkazový řádek"
Nejprve musíte zjistit, na jaké jednotce se složka Windows nachází. S největší pravděpodobností se jedná o jednotku D. Chcete-li se ujistit, zadejte do příkazového řádku dir d: a stiskněte Enter
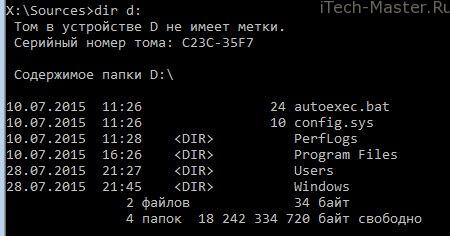
- Napíšeme do příkazového řádku zkopírujte d:\windows\system32\utilman.exe a stiskněte Enter
- Dále vytočíme d:\windows\system32\cmd.exe d:\windows\system32\utilman.exe a znovu stiskněte Enter
Restartujte počítač a rozbalte distribuční balíček s instalačními soubory Windows 10.
V okně pro zadání hesla stiskněte současně klávesy WIN + U nebo klikněte na ikonu "Zvláštní schopnosti", nachází se v pravém dolním rohu vedle ikony vypnutí. Příkazový řádek se spustí znovu
Chcete-li resetovat heslo, musíte zadat příkaz
čisté uživatelské jméno heslo
kde místo jména je vaše uživatelské jméno a heslo je nové heslo. V mém případě je uživatelské jméno testovací a nové heslo je také testovací.

Pokud jste zapomněli své uživatelské jméno, zadejte příkaz čistý uživatel. Zobrazí se seznam všech uživatelů s popisem role (Administrátor atd.).
Zapomenuté heslo bylo resetováno, nyní se můžete přihlásit pomocí nového hesla!
Jak obnovit heslo na 100% pomocí spouštěcí jednotky flash - , !
Jak obnovit heslo Windows 10, pokud máte účet Microsoft
- Z počítače s přístupem k internetu přejděte na stránku obnovení hesla společnosti Microsoft.
- Níže zadejte e-mailovou adresu svého účtu a bezpečnostní znaky
- Klepněte na tlačítko Další
- Vyberte způsob obnovení hesla
- poslat odkaz na náhradní e-mail
- obnovit heslo pomocí SMS
- třetí možnost: "Nemám tato data." V tomto případě dojde k obnovení ručně prostřednictvím služby podpory. Budete muset poskytnout všechny informace o účtu, které znáte (datum registrace, datum posledního přihlášení, očekávané heslo atd.
Přihlaste se do počítače pomocí nového, již změněného hesla účtu Microsoft. Počítač musí být připojen k internetu.
Pozornost!
Pokud máte notebook, a internet funguje přes vpn nebo pptp (připojení k poskytovateli se provádí ručně po přihlášení), poté můžete zkusit zapnout přístupový bod na smartphonu a. Připojte svůj notebook k bezdrátové síti, kterou jste vytvořili (toto je možné PŘED PŘIHLÁŠENÍM) a počkejte, až se systém Windows synchronizuje se servery společnosti Microsoft. Poté se můžete přihlásit pomocí nového hesla účtu Microsoft.
Flash disk pro resetování hesel Windows 10
Na odstranit místní heslo systému Windows Podívejte se také na materiál o tom, jak vytvořit. Dalším způsobem, jak obejít heslo, je použití programu.



