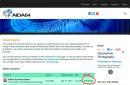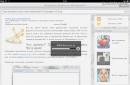В наши дни постоянный доступ в глобальную сеть необходим для многих людей. Ведь это одно из важных условий полноценной и комфортной жизни в современном мире, успешной профессиональной деятельности, быстрого получения нужной информации, интересного времяпрепровождения и так далее. Но что делать человеку, если он оказался в точке, где нет проводного широкополосного интернета и USB-модема, а с компьютера надо срочно попасть во «всемирную паутину»?
Рассмотрим один из вариантов решения такой проблемы. Смартфоны сейчас есть почти у всех. И это устройство вполне может помочь нам в качестве модема для персонального компьютера, учитывая достаточное покрытие местности сигналом сетей 3G и 4G от сотовых операторов. Попробуем подключить свой смартфон к ПК через USB-порт и настроить интернет-соединение.
Подключение телефона как модема через USB
Итак, у нас есть персональный компьютер с Windows 8 на борту и смартфон на базе Android. Необходимо подключить телефон к ПК через USB-порт и с его помощью получить доступ к интернету. В других версиях ОС от Майкрософт и на устройствах с iOS действия будут похожими с сохранением общей логической последовательности. Единственный дополнительный девайс, который нам потребуется, — это штатный кабель USB от телефонной зарядки или аналогичный с идентичными разъёмами. Приступим.
- Включаем компьютер. Дожидаемся полной загрузки операционной системы.
- На смартфоне открываем «Настройки» , где нам необходимо внести несколько важных изменений.
- На вкладке системных настроек находим раздел «Беспроводные сети» и заходим в дополнительные параметры, нажав на кнопку «Ещё» .
- На последующей странице нас интересует «Хот-спот» , то есть точка доступа. Тапаем на эту строку.
- В устройствах на Андроид возможны три варианта создания точки доступа: через Wi-Fi, с помощью Bluetooth и необходимый нам сейчас интернет через USB. Передвигаемся на нужную вкладку со знакомым значком.
- Теперь пришло время осуществить физическое подключение смартфона к компьютеру по USB, используя соответствующий кабель.
- На мобильном устройстве передвигаем ползунок вправо, включая функцию «Интернет через USB» . Обращаем внимание, что при активированном общем доступе к мобильной сети нельзя будет попасть в память телефона на компьютере.
- Виндовс начинает автоматическую установку драйверов для смартфона. Этот процесс занимает несколько минут. Ждём его окончания.
- На экране смартфона появляется надпись о том, что персональная точка доступа включена. Это значит, что мы всё сделали правильно.
- Теперь остаётся только настроить новую сеть в соответствии со своими критериями, например, получить доступ к сетевым принтерам и другим устройствам.
- Поставленная задача успешно выполнена. Можно пользоваться в полной мере доступом в глобальную сеть. Готово!








Отключение режима модема
После того как потребность в использовании телефона в качестве модема для компьютера отпала, необходимо отключить кабель USB и включённую функцию на смартфоне. В какой последовательности это лучше сделать?


Как вы видите, настроить доступ в интернет для компьютера через мобильный телефон, используя кабель USB, довольно просто. Главное, не забывайте контролировать расходование трафика, ведь у сотовых операторов тарифы могут кардинально отличаться от предложений проводных интернет-провайдеров.
- Опубликовано: 11 декабря, 2016
Неоднократно случаются ситуации, когда необходимо посмотреть информацию из интернета, мобильное устройство является единственной возможностью.
Использовать телефон в качестве usb модема можно на следующих гаджетах - планшете, ноутбуке, нетбуке и стационарном компьютере. Версия операционной системы не имеет значения - порядок настройки соединения останется без значительных изменений. Статья ответит на вопрос как использовать телефон в качестве модема развёрнуто и понятным языком.
Недостатки
- Высокая стоимость. Зависит от тарифа оператора сотовой связи. Его следует уточнить для избежания неожиданных денежных трат. Существуют специальные предложения для владельцев смартфонов с без лимитного интернета - это будет оптимальным решением.
- Низкая скорость соединения. Простые задачи - переписка с партнёрами, открытие страниц браузера, проверка почты, осуществить легко, сложные (просмотр видеороликов, скачивание музыки) - затруднительно, загрузка будет происходить медленнее.
- Возможны сбои соединения, зависящие от загруженности сети.
Достоинства
- Соединение с сетью интернет возможно в любом месте, где доступна мобильная связь.
- Простота настройки соединения – справится даже новичок.
- Подходит для любых компьютерных устройств.
Основные требования
- Смартфон должен содержать встроенный модем, иметь возможность для выхода во всемирную паутину, поддерживать GPRS, EDGE (более оптимальный вариант – 3G, 4G, LTE)
- Bluetooth-адаптер, USB-кабель для присоединения к компьютеру.
Порядок настройки телефона Sumsung
- Потребуется загрузить программное обеспечение PC Suite для смартфонов самсунг с любого надёжного источника. Софт следует установить, совершить перезагрузку системы. По окончании названных действий необходимо запустить программу, настроить параметры соединения со всемирной сетью, соответствуя требованиям оператора связи. Соединяем наши гаджеты посредством кабеля или беспроводной связью Bluetooth.
- Для нахождения сотового телефона компьютером потребуется выбрать пункт «Модем» в мобильном устройстве (возможен вариант PC Suite). Индикатором правильности действий будет всплывающее окно «Подключён телефон» в нижнем правом углу рабочего стола.
- Применяем раздел «Подключение к Интернет», придерживаемся предложенному алгоритму настроек. Выполняем подключение, оказываемся в интернете.
- При использовании интерфейса Blutooth потребуется сделать активным этот вид беспроводной связи на телефоне и персональном компьютере. Вслед за активацией выбираем раздел «Устройства и принтеры» в меню «Пуск», в список разрешённых устройств смартфон. Синхронизируем гаджеты.
- Открываем загруженный софт на мобильном устройстве, устанавливаем соединение со всемирной сетью.
Смартфон Nokia в роли модема
- Потребуется загрузить программное обеспечение нокиа PC Suite с любого надёжного источника (часто софт включён в стандартную комплектацию телефона). Установка не займёт длительного времени и крайне проста благодаря всплывающим подсказкам. Устанавливаем утилит, совершаем перезагрузку системы. По окончании названных действий необходимо запустить программу, настроить параметры соединения с интернетом на смартфоне согласно требованиям оператора связи. Соединяем наши устройства следующими способами.
- Возможны 2 варианта соединения - через usb-кабель и интерфейс беспроводной связи Blutooth.
- Открываем программное обеспечение Nokia PC Suite на ноутбуке (любом компьютерном устройстве), кликаем на вкладке «файл». В появившемся перечне выбираем раздел «Подключение к интернету». Дополнительных параметров не потребуется - сеть оператора будет быстро определена подключение произойдёт автоматически.
Смартфон Android как модем
Существует несколько способов использования мобильного телефона андройд в качестве модема в зависимости от его производителя.

Способ первый:
- Для компьютера потребуется программное обеспечение телефона, идущее в комплекте с ним. Потребуется их инсталляция. Возможно хранение требуемого программного обеспечения на мобильном устройстве - для его использования применяется режим USB-хранилища. Соединяем сотовый телефон, ПК посредством usb-шнура. Подключение отображается на смартфоне специальной иконкой. Нажимаем на неё, выбираем хранение usb (изображение андроида приобретёт оранжевый цвет). После установки необходимых программ, отключаем мобильный телефон, включаем в роли usb-модема.
- Делаем активной функцию usb-модем. Для различных производителей смартфонов доступ к данной опции может отличаться. Для LG, HTC алгоритм следующий - «Настройки -> Беспроводная связь -> Режим модема-> USB-модем»; для смартфонов фирмы самсунг - «Настройки -> Сеть -> Модем и точка доступа->USB-модем».
Способ второй:
- Применение сторонних программ. В качестве примера можно назвать EasyTether Pro (EasyTether Lite). Предварительно скачиваем, устанавливаем программу.
- Соединяем мобильный телефон, ноутбук посредством usb-кабеля.
- Активация режима отладки по USB (Настройки -> Приложения -> Разработка -> пункт «Отладка USB»).
- Запускаем приложение на ПК EasyTether, кликаем на Connect Via Android. Интернет доступен.
Способ третий:
- Потребуется применение сторонних программ OpenVPN и Azilink свежих версий. Устанавливаем OpenVPN согласно всплывающим подсказкам. Скачиваем, распаковываем архив с Azilink.
- Соединяем смартфон, компьютер посредством usb-кабеля, устанавливаем Azilink на телефон (отыскиваем файл azilink-install.cmd, запускаем его).
- Открываем утилит на мобильном устройстве, отмечаем галочкой пункт Service Active.
- На ПК открываем файл start-vpn.cmd из распакованного архива, после его установки наслаждаемся соединением с интернетом.
Вариантов решения проблемы как использовать мобильный телефон +в качестве модема большое количество. Все решения просты, подойдут даже начинающим пользователям ПК. Настройка параметров зависит от производителей смартфонов, предпочтений пользователей.
Продвижение сайта
Частный оптимизатор выходит гораздо дешевле web-студии. Я помогу вам вывести cайт в ТОП-3 и настроить автоматические продажи. В стоимость услуг входит аудит, техническая и seo оптимизация сайта.
Инструкция
Теперь откройте свойства вашего созданного модема и, в случае необходимости, добавьте в его настройку строку инициализации (индивидуально для каждого оператора).
На сегодняшний день модем – это основное средство для доступа к интернет-ресурсам. Интернет-модем ы бывают внутренние и внешние. Различают основные виды модем ов: ADSL и USB. Суть у них одна, но подключаются они по-разному.
Инструкция
ADSL модем обеспечивает подключение через телефонную линию (наиболее подходит для дома), и предусматривает широкий выбор операторов и тарифов ( , беспроводный (Wi-Fi), ). Подключение производится через сплиттер, разделяющий сигнал в линии на высокие и низкие частоты, образуя тем самым дополнительную ADSL-линию . Качество принимаемого сигнала напрямую связано с удаленностью вашей АТС.Для подключения USB-модем а со встроенными драйверами необходимо программное обеспечение к нему и . Существенным недостатком данного подключения является возможный конфликт модем а с вашей версией ПО.
В последнее время особую популярность приобретают 3G-модем ы для подключения через мобильного оператора: МТС, Билайн, . Чтобы подключить 3G-модем , достаточно вставить в него сим-карту и подключить к ноутбуку или компьютеру. При этом установочный диск не нужен. Положительные стороны - автономный выход в интернет в любой точке зоны покрытия, отрицательные – малая скорость соединения и объем трафика. Ситуацию можно исправить, воспользовавшись ускорителем модем а для вашего оператора.
Альтернативный вариант USB-модем а – подключить (например, iPhone OS 3,0) к ноутбуку. Чтобы настроить в режим модем а (Internet Tethering) нужно: зайти на сайт http://www.iphone-notes.de/mobileconfig ; выбрать своего оператора связи; пользуясь направляющими подсказками, установить профиль, активирующий режим модем а. В настройках выбрать «Режим модем а» и подключить iPhone к ноутбуку через USB или Bluetooth.
Видео по теме
Источники:
- Как использовать Samsung Galaxy как модем или точку доступа
В случае крайней необходимости многие современные сотовые телефоны могут быть использованы в качестве модемов, предоставляя компьютерам и ноутбукам выход в интернет. Пропускная способность и стабильность канала будут, конечно, не на высоте, но иногда это может действительно выручить.

Инструкция
Нажмите кнопку "Добавить" и установите драйверы модема для вашей модели телефона. Также укажите порт, который будет использовать модем.
Сотовый телефон - это не только удобное средство для общения. Он вмещает в себя еще много полезных функций: часы, калькулятор, записная книжка, будильник, игры, плеер. И это далеко не все. Ну а использование сотового телефона как модема - великолепная возможность выходить в интернет практически везде.

Вам понадобится
- -сотовый телефон;
- -компьютер;
- -кабель для подключения телефона к компьютеру (Bluetooth или инфракрасный порт);
- -драйвер для телефона.
Инструкция
Позвоните оператору связи и попросите прислать автоматические настройки для подключения GPRS- (если он у вас не подключен) и настройки для того, чтобы использовать телефон в . Уточните трафика и все возможные скидки на . Выберите подходящие условия. Обязательно подключите GPRS, для этого сохраните сообщение, присланное оператором связи, и перезагрузите телефон. Другие настройки пока не используйте, они потребуются вам позднее.
Найдите специальные драйвера для сотового телефона. Возможно, они шли с ним в комплекте. Установите драйвера на компьютер и перезагрузите его. Либо подключите телефон и укажите их местонахождение, тогда установка пойдет в автоматическом режиме.
Установите соединение телефона с компьютером. Для этого можно использовать кабель, Bluetooth или инфракрасный порт (в этом случае положите телефон так, чтобы устройства были почти соединены и не убирайте его, иначе будет потеряна). Запишите настройки, которые вам прислал . Настройте телефон для работы с компьютером. Чаще всего, он сам предлагает необходимые действия. В период работы с сотовым он не звонки и смс.
Выполните все, что было написано в сообщении от оператора связи. Создайте подключение к с необходимыми параметрами (все это есть в присланном смс). Не забудьте указать страну, в которой вы находитесь. Это будет предложено при создании подключения. Отключите в настройках компьютера все обновления, которые он может скачивать, автозагрузку страниц и все картинки на сайтах. Скорость будет очень низкая, если вы оставите все без изменений.
Отправьте ярлык созданного соединения на рабочий стол. Нажмите на него два раза левой клавишей мыши. Введите логин и пароль, указанные в сообщении от оператора связи. Нажмите Ок. Запустите браузер и пользуйтесь интернетом.
Полезный совет
Уточните стоимость безлимитного интернета, иногда это может быть дешевле оплаты трафика.
Источники:
- Статья о пошаговом создании подключения для выхода в интернет
- как использовать модем мобильника
Существует два способа подключения к интернету посредством мобильной связи. Способ первый - подключение через USB (3G, 4G). Способ второй - через мобильный телефон с функцией модем а. В зависимости от способа подключения разнятся и способы настройки модем а.

Вам понадобится
- - USB модем или сотовый телефон;
- - интерфейсный USB кабель;
- - компьютер или ноутбук.
Инструкция
Установите модем на компьютер. Для этого соедините телефон с компьютером. Соединение может быть осуществлено посредством ИК-порта, кабеля, Bluetooth, PC-карты. При соединении через ИК-порт включите инфракрасный порт телефона и расположите его на расстоянии не более десяти сантиметров от инфракрасного порта компьютера и через некоторое время модем будет автоматически установлен. При подключении посредством кабеля подсоедините USB кабель телефона в USB-разъем компьютера и установите программное обеспечение с компакт диска производителя телефона. При подключении посредством Bluetooth включите Bluetooth вашего телефона и соедините телефон с компьютером. После этого используя «Мастер установки оборудования» установите программное обеспечение для вашего телефона. Затем добавьте телефон в список модем ов следующим образом: Пуск – Настройка - Панель управления - Телефон и модем – Модемы – Добавить. В открывшемся окне укажите нужный вам модем , это ваша модель телефона и нажмите «Далее». При подключении посредством PC-карты просто вставьте PC-карту в PCMCIA слот в компьютере и дождитесь установки.
Откройте на компьютере окно настройки модем а в следующем порядке: Пуск – Настройка – Панель управления – Телефон – Модем. Затем откройте окно «Свойства модем а» кликнув на установленный ранее модем и нажав кнопку «Свойства». В закладке «Дополнительные параметры связи» найдите поле «Дополнительные команды инициализации» пропишите команду инициализации модем а. Данная команда инициализации модем а индивидуальна у каждого провайдера. Чтобы узнать команду инициализации соединитесь по телефону с поставщиком интернет услуг либо зайдите на его сайт. После того как вы ввели команду нажмите кнопку «ОК». Модем настроен.
Запустите управляющую программу, которая, как правило, дается мобильным оператором для соединения с интернетом. Произведите соединение, дождитесь отклика программы о том, что соединение установлено.
Видео по теме
Обратите внимание
Будьте внимательны, успешная настройка мобильного модема зависит от правильного соблюдения инструкции по настройке и рекомендаций оператора мобильной связи. Неправильное подключение к услуге может привести к значительным расходам ваших средств с лицевого счета.
Полезный совет
Настройка модема с мобильного телефона индивидуальна для каждой операционной системы и для каждого оператора мобильной связи. Поэтому лучше всего настраивать модем под чутким руководством оператора технической поддержки.
Если вы решили использовать мобильный телефон, чтобы компьютер или ноутбук к интернету, то учтите несколько правил. Помните, что вам потребуется специальный USB-кабель или BlueTooth-адаптер.

Вам понадобится
- - PC Suite.
Инструкция
Сначала скачайте программу, которая поможет вам настроить связь между компьютером и мобильным телефоном. Крупные компании выпустили собственные приложения, которые называются PC Studio или PC Suite. Установите подходящую для вашего мобильного телефона программу и запустите ее.
Выберите тип синхронизации телефона с компьютером или ноутбуком. Если вы хотите использовать беспроводную связь, то приобретите BlueTooth-адаптер. Подключите телефон к компьютеру, используя кабель или беспроводной канал связи. Подождите, пока программа определит его.
Откройте меню Internet Connection или «Соединение с интернетом». Настройте параметры подключения к сети интернет. Обычно для этого необходимо указать логин, пароль и адрес сервера. Если вы не уверены в правильности заданных параметров, то откройте настройки интернета в мобильном телефоне. Заполните пункты программы аналогичным образом.
Нажмите кнопку Connect (Подключить). Подождите, пока завершится установка связи с сервером оператора. Откройте браузер и проверьте наличие доступа в интернет.
Если ваш телефон использует GPRS-интернет, то разумнее всего использовать дополнительные программы. Сначала установите утилиту Traffic Compressor. Она позволит сэкономить ваш трафик, одновременно с этим ускоряя прогрузку web-сайтов.
Установите приложение, позволяющее запускать java-программы, написанные для сотовых телефонов, на компьютере. Их достаточно много в свободном доступе в интернете. Скачайте файл operamini.jar. Это браузер, используемый в мобильных телефонах. Используйте программу Opera Mini для просмотри web-страниц.
Помните о том, что если вы закроете программу PC Suite, соединение с интернетом будет автоматически разорвано.
Видео по теме
Совет 7: Как использовать мобильный телефон в качестве модема
Большинство мобильных телефонов может быть подключено к интернету через сервер оператора сотовой связи. Иногда можно использовать эти устройства для выхода в сеть при помощи стационарных компьютеров и ноутбуков. Для этого совершенно не обязательно иметь в распоряжении USB-кабели.

Вам понадобится
- - BlueTooth-адаптер;
- - PC Suite.
Инструкция
Если вы хотите использовать мобильный телефон в качестве модема , приобретите BlueTooth-адаптер для компьютера. Некоторые ноутбуки имеют встроенные адаптеры. В таком случае вам вообще не требуется дополнительное оборудование. Установите программу, позволяющую выполнить синхронизацию мобильного телефона с ноутбуком.
Используйте утилиту, предназначенную для работы с телефоном нужной марки. Если вы используете мобильное устройство фирм Nokia, Samsung или Sony Ericsson, то установите программу PC Suite нужной фирмы.
Подключите BlueTooth-адаптер к порту USB и установите нужные драйверы. Это необходимо для обеспечения правильной работы устройства беспроводной связи. Настройте доступ в интернет на мобильном телефоне. Убедитесь в том, что вы используете канал GPRS или 3G.
Активируйте работу BlueTooth-адаптера мобильного телефона. Запустите программу PC Suite и нажмите кнопку «Поиск». После определения мобильного телефона нажмите кнопку «Подключение к телефону». Дождитесь установки связи с устройством.
Откройте меню «Подключение к интернету» и настройте режим работы мобильного устройства. Укажите те параметры, которые рекомендованы вашим провайдером для получения доступа к сети.
После завершения настроек нажмите кнопку «Применить» для возврата в главное меню. Теперь нажмите кнопку «Подключение» в меню «Интернет». Подождите, пока завершится установка связи с сервером. Откройте браузер и проверьте активность соединения с интернетом. Помните о том, что скорость доступа через канал GPRS достаточно низкая. Используйте дополнительные программы, позволяющие сэкономить трафик и ускорить процесс загрузки web-страниц.
Совет 8: Как использовать телефон в качестве точки доступа Wi-Fi
Подключение к телефону, подсоединенному к интернету, осуществляется через Wi-Fi. Это может быть очень удобно в ряде случаев. Например, если у вас на даче нестабильная сеть, то можно найти где-то рядом точку, в которой будет самый лучший сигнал. Там вы кладете телефон и он раздает относительно стабильный интернет.
Режим модема на втором
Не опускайте руки и не спешите готовить извинительную речь перед другом за невозможность ему помочь, потому что вас может выручить ваш смартфон! Да-да, раздавать "халявный" Wi-fi можно не только с помощью ноутбука. Ваш телефон может стать отличным роутером. Чтобы начать делиться с другом (или соседом) драгоценными килобитами, вам нужно сперва настроить телефон на такую функцию.
Зайдите в "Настройки". Выберите раздел "Беспроводные подключения сети". Листайте вниз и выбирайте вариант "Ещё". Ищите функцию "Wi-fi роутер и USB модем" и выберите её (в некоторых телефонах она может попасться сразу же в разделе "Беспроводные подключения сети", без дополнительного поиска).
Теперь надо задать параметры роутера. SSID - это имя вашего вай-фая (имя маршрутизатора), его можно указать любыми английскими буквами и цифрами. Безопасность WPA не трогаем и оставляем как есть. Теперь задаём пароль из восьми символов английскими буквами и цифрами.
Практически закончили, осталось лишь запустить наш "мобильный вай-фай". Для этого надо поставить галочку напротив "Мобильный Wi-fi роутер" или "Точка доступа Wi-fi". Вам высветятся советы по подключению - просто нажмите "Ок". В уведомлениях на вашем телефоне вылезет значок, сигнализирующий о том, что роутер запущен.
Видите, как всё оказывается просто. Теперь можете дать пароль своему товарищу, чтобы он подключился к вашему "мобильному роутеру". Так же вы можете и с ноутбука подключиться к такому вай-фаю.
В эпоху всеобщей компьютеризации и развития интернета этот вопрос интересует многих пользователей. Ведь сигнал Wi-Fi, а тем более проводная сеть не всегда доступны. В то время как мобильным интернетом можно пользоваться в любом месте . Главное, чтобы было качественное покрытие сотовой сети вашего мобильного оператора. Тем более скорость передачи данных в сети 3G и 4G позволяет комфортно пользоваться интернетом.
Способы подключения смартфона в качестве модема
Модем - компактное мобильное устройство, позволяющее создать точку доступа к интернету в зоне покрытия сети. Но с развитием технологий данные девайсы перестали быть актуальными, так как любой можно использовать как модем. Это очень удобно и не нужно тратить деньги на покупку отдельного гаджета. Рассмотрим основные способы подключения смартфона, как модема для ноутбука:
- использовании смартфона в качестве ;
- подключение смартфона как модема через USB выход;
- работа смартфона в режиме Bluetooth модема.
Как использовать смартфон в качестве роутера
Не все знают, что современный смартфон может выступать не только в роли клиента беспроводной сети, но и быть полноценным маршрутизатором. В этом случае он способен заменить адаптер и стать точкой доступа одновременно для нескольких устройств, имеющих модуль Wi-Fi. При этом телефон не нужно подключать кабелем к ноутбуку и можно пользоваться интернетом по всему радиусу действия.

Чтобы активировать эту функцию, необходимо включить в системной шторке уведомлений смартфона передачу данных через мобильную сеть. Там же, в меню Wi-Fi нужно активировать точку доступа, выполнив следующие настройки:
- задать имя сети;
- выбрать частоту передачи данных (из списка доступных);
- задать пароль (или отключить его).
Если в шторке уведомлений смартфона отсутствуют данные значки, то их можно найти в меню настроек андроида. После выполнения этих простых шагов в меню ноутбука «Беспроводные сети» появится новая точка доступа с заданным именем. Подключившись к ней и введя при необходимости пароль, вы можете свободно пользоваться интернетом.
Смартфон как Bluetooth модем
Еще одним беспроводным способом подключения ноутбука к сети посредством смартфона является использование его в качестве Bluetooth модема . Этот вариант удобен в том случае, когда под рукой нет USB-кабеля, а высокая скорость передачи данных не требуется. При этом заметно снижается расход заряда аккумулятора, что позволяет пользоваться интернетом долгое время.

Для активации данного вида соединения следует включить функцию Bluetooth в вашем и в настройках разрешить видимость для других устройств. Далее в настройках смартфона нужно активировать режим «Bluetooth-модем» . После чего на ноутбуке необходимо запустить поиск устройств в зоне видимости. Среди появившегося списка нужно выбрать смартфон, работающий как модем.
Для сопряжения двух устройств необходимо будет ввести числовой код подтверждения, который появится на мониторе ноутбука. После синхронизации девайсов начнется автоматическая установка драйверов на портативном ПК . Затем в списке беспроводных подключений появится новая доступная сеть, через которую и будет осуществляться выход в интернет. Следует отметить, что скорость передачи данных при использовании данного способа будет приблизительно в 10 раз меньше, чем при использовании смартфона в качестве роутера.
Подключение смартфона как модема через USB выход
Использование смартфона как беспроводного модема для портативного компьютера имеет один существенный недостаток - ограниченный заряд батареи телефона. Решить эту проблему может следующий способ. Он заключается в подключении смартфона как USB модема . Такая возможность присутствует во всех смартфонах, начиная с 4 версии ОС Андроид.

Для этого нужно подключить телефон кабелем к ноутбуку. Затем в настройках беспроводных сетей активировать пункт «Режим модема» . После чего андроид будет работать в режиме виртуальной сетевой карты, которая не требует установки специального программного обеспечения. Смартфон, как usb модем для портативного компьютера, обеспечит ваше устройство стабильным интернетом.
Мы рассмотрели способы, как подключить смартфон с как модем для ноутбуков с . При этом нет доступных вариантов, которые бы гарантировали успешное подключение андроида к MacBook. Для этого нужно использовать , который очень легко синхронизировать с .
Эта статья предназначена для тех пользователей, которые впервые взяли в руки умный телефон. Современные смартфоны давно перестали выполнять только простейшие функции обеспечения голосовой связи и обмена СМС сообщениями. Сегодня эти устройства стали надежными и верными помощниками человека в повседневной жизни. Узнать последние новости - без проблем, связаться с друзьями и знакомыми, которые находятся в любой точке планеты - нет вопросов. Причем, если раньше нужно было оплачивать дорогой международный звонок, то сегодня, благодаря различным мессенджерам можно организовать видеоконференцию только при наличии подключения к интернету. И совершенно не имеет значения, где находится ваш собеседник, если у него также имеется современный гаджет с подключением к всемирной паутине.
Но и это далеко не все, что можно сделать с помощью смартфона. Рассчитать оптимальный маршрут для поездки на автомобиле или велосипедной прогулки, вести учет вашей физической активности, потребления/сжигания калорий, оказывать помощь в планировании семейного бюджета, найти новых друзей и даже вторую половинку - все это под силу маленькому умному устройству. Но чтобы ваш смартфон стал действительно умным и полезным, нужно его правильно настроить. И наша небольшая инструкция даст вам основы того, как пользоваться смартфоном новичку.
Аккаунт Google
Первым делом, после первого же включения мобильного устройства под управлением ОС Андроид, система предложит вам войти в учетную запись Google, либо создать новую. Этот шаг пропускать нельзя, без авторизации в аккаунте Google пользоваться смартфоном в полнофункциональном режиме не получится.
После авторизации в аккаунте пользователь получает возможность работать с электронной почтой Gmail, использовать в работе поисковую систему Google, просматривать видео на YouTube и т.д. Но самое главное - авторизация предоставляет доступ к сервису Play Market, с которого можно скачивать и устанавливать всевозможные полезные приложения и игры. Кроме этого в профиле своей учетной записи вы сможете хранить свои контакты, а также войти в аккаунты в других социальных сетях и сервисах.

Установка приложений
Сам по себе смартфон - просто аппаратная часть и операционная система. Все преимущества пользования современным гаджетом можно оценить, только установив полезные приложения. Некоторые программы вы поставите, один раз запустите, и забудете о них, другие будете использовать практически ежедневно. В любом случае, чтобы не заполнять встроенную память смартфона, установленные программы лучше переносить на карту памяти. В особенности, если речь идет о таких объемных приложениях, как навигаторы - карты местности для их работы занимают чрезвычайно много места, и регулярно обновляются.
Чтобы перенести установленную программу на карту памяти, зайдите в меню настроек смартфона и найдите пункт управления приложениями. На выбранной программе укажите «перенести на SD-карту». Отметим, что не все приложения можно перемещать на карту памяти. И если такой опции нет, то такую программу придется оставить на встроенной памяти устройства.
.jpg)
.jpg)
Следите за мобильным трафиком
Иногда встречаются ситуации, когда после установки сим-карты в новый смартфон, пользователь, ранее не имевший дела с такими устройствами, обнаруживает, что с его счета денежные средства уходят в непонятном направлении. Если вы раньше пользовались обычным мобильным телефоном, то перед тем, как пользоваться смартфоном, уточните у сотового оператора условия подключения к мобильной сети передачи данных. Возможно, вам лучше сменить тарифный план, либо приобрести еще одну сим-карту для подключения к интернету.
Дело в том, что с первого же включения смартфона и запуска операционной системы, аппарат начнет искать возможность подключиться к беспроводным сетям передачи данных. И если у вас не безлимитный мобильный интернет, а на момент настройки смартфона вы не находитесь в зоне действия сети Wi-Fi, подключение к сети лучше всего отключить. В противном случае вы можете оказаться в ситуации, когда все средства с вашего счета уйдут на оплату мегабайт, скачанных и переданных смартфоном.
На самом деле это не является проблемой. Сегодня многие сотовые компании предлагают максимально выгодные тарифные планы для современных гаджетов. Нужно просто выбрать себе наиболее подходящий тариф.

Энергосбережение
Наверняка вы слышали, что одной из наиболее острых проблем современных смартфонов является вопрос высокого энергопотребления. Если устройством пользоваться в активном режиме, заряда батареи не всегда хватает на 24 часа. Обычно это не является проблемой - возможность зарядить аппарат ночью есть всегда. В то же время можно воспользоваться небольшими хитростями, которые помогут увеличить время автономной работы гаджета.
Активный режим работы модулей беспроводной связи требует высоких затрат батареи. Следите за тем, чтобы такие модули, как WiFi и Bluetooth были включены только тогда, когда вы ими пользуетесь.
Большой яркий экран смартфона - еще один активный потребитель энергии. Чтобы снизить расход, можно уменьшить яркость дисплея.
Обратите внимание на приложения, работающие в фоновом режиме. Их остановка и закрытие также поможет продлить срок работы устройства на одном заряде батареи.
Проще всего контролировать работу приложений можно с помощью диспетчера задач.

Клавиатура
Для человека, впервые взявшего в руки смартфон, поначалу может показаться непривычной Android-клавиатура. Отметим только, что это очень удобный способ ввода текста. В особенности стоит обратить внимание на опцию Swype, с помощью которой можно печатать слова, не отрывая палец от экрана.
И если в первый день андроид клавиатура вам показалась неудобной, то всего через пару дней ее использования вы настолько привыкните, что не сможете в дальнейшем отказаться от такого простого и удобного способа ввода текстов.
Полезные приложения
Как мы уже отмечали - оценить функционал и все возможности современного смартфона можно только при условии, что в памяти устройства будут установлены соответствующие приложения. Мы не будем подробно останавливаться на описании этих программ. Для этого мало даже отдельной статьи. На сервисе Play Market их огромное количество, и с каждым днем становится все больше. Чтобы вы понимали, что можно найти и получить при помощи этих программ, мы просто остановимся на наиболее интересных категориях, для которых и разрабатываются программы.

Вы можете найти приложения для общения через интернет (мессенджеры), игры различной тематики, программы для учета семейного бюджета, файловые менеджеры, навигационные и обучающие программы, приложения для воспроизведения видео и музыки, редактирования фотографий, альтернативные клавиатуры, антивирусы, программы для поддержания спортивной формы и приложения, которые помогут сделать интерфейс вашего смартфона максимально оригинальным.
Смартфон для начинающего
Мы коротко остановились на основных правилах, чтобы вы получили первое представление о том, как пользоваться смартфоном. Советы для начинающих в то же время не будут полными, если мы не остановимся на том, как нужно выбирать свой первый смартфон. Очень важно, чтобы аппарат был мощным и производительным. Если купить самую простую модель, да еще и с устаревшей аппаратной составляющей, разочарования не избежать. В то же время мы понимаем, что не все располагают большим бюджетом на приобретение первого смартфона.
Для таких покупателей мы рекомендуем обратить внимание на продукцию молодых перспективных брендов. Часто их модели не уступают по техническим характеристикам гаджетам именитых компаний, но цена гораздо доступней и демократичней. Отличным выбором будет смартфон из модельного ряда британского бренда Wileyfox . Эта компания впервые появилась на рынке в октябре 2015 года, и практически сразу после премьеры девайсы с симпатичной мордочкой лисички на задней панели стали пользоваться спросом среди покупателей. Отличные характеристики смартфонов бренда были отмечены и экспертами рынка.
Отметим, что каждая модель семейства Wileyfox обладает наиболее востребованными на рынке функциями. Это работа с двумя сим-картами и поддержка сетей передачи данных 4G LTE. Устройства компании технологичны, обладают ярким современным дизайном и мощной аппаратной начинкой. И самое главное - производительные современные модели отличаются доступной стоимостью. Выбирая свой первый смартфон, обратите внимание на модель Wileyfox Swift 2 .
Wileyfox Swift 2
Это стильный, современный, производительный и мощный аппарат. Модель получила качественный 5-дюймовый IPS HD дисплей со слегка загнутыми 2.5D краями. Высокая скорость обработки команд и плавность переключения между приложениями обеспечивается 8-ядерным процессором Snapdragon 430 MSM8937 и наличием 2 Гб оперативной памяти. Для установки приложений и хранения важной информации предусмотрено 16 Гб встроенной памяти. Кроме этого аппаратно поддерживается работа с картами памяти microSDXC объемом до 64 Гб.
.jpg)
Ваши фотографии, сделанные с помощью Wileyfox Swift 2, поразят высоким качеством и естественностью красок. Это возможно благодаря отличной 13-мегапиксельной камере с диодной вспышкой. Устройство поддерживает дактилоскопический метод авторизации пользователя и технологию NFC. Смартфон имеет 2 слота для сим-карт, что позволяет вам оставить привычный номер и выбрать лучший тариф для подключения к мобильному интернету у любого оператора.
Познакомиться с другими характеристиками модели и заказать Wileyfox Swift 2 всего за 9 490 рублей можно на официальном сайте.
Заключение
Мы коротко остановились на том, что нужно сделать в первую очередь после покупки своего первого смартфона. Более детально на каждом из пунктов - по созданию учетной записи Google, выборе и настройке приложений, а также о многочисленных секретах и возможностях, которые вам предоставляют смартфоны под управлением ОС Андроид, мы расскажем в других статьях. Следите за обновлениями, будет много полезной и интересной информации.