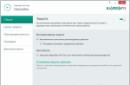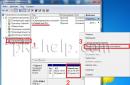Существует несколько способов сопряжения мобильных устройств с ноутбуком/ПК для обмена файлами. Самый простой и очевидный – . Однако бывает так, что кабеля нет под рукой или же, в редких случаях, при проводном соединении . Вот тут то и может понадобиться старая добрая технология Bluetooth, которая и сейчас поддерживается большинством современных портативных ПК. Более того, существуют даже специальные утилиты, разрабатываемые производителями ноутбуков для управления модулем беспроводной связи. Однако мы их рассматривать не будем, а лучше познакомимся со штатными средствами, предусмотренными самой операционной системой. Итак, как же включить Bluetooth на ноутбуке с установленной Windows 7/10?
Имеется ли модуль блютуз на переносном ПК?
Узнать, есть ли адаптер Bluetooth конкретно на вашей модели ноутбука, можно по наличию соответствующего логотипа на корпусе устройства.
Если наклейка присутствует, то модуль гарантированно установлен. Еще один способ удостовериться в том, что портативный компьютер оснащен технологией Bluetooth – посмотреть характеристики ноутбука на сайте производителя или любого интернет-магазина, занимающегося реализацией данной модели. Установить наличие адаптера несложно и в самой среде Windows 7/10, например, посредством Диспетчера устройств. Как это сделать, расскажем ниже.
Активация Bluetooth с помощью кнопки на клавиатуре
На некоторых типах ноутбуков для включения/выключения Bluetooth зарезервирована отдельная кнопка (как правило, из диапазона F1-F12) на клавиатуре. Она отмечается характерным логотипом и срабатывает при одновременном нажатии с функциональной клавишей Fn.

Еще чаще кнопка активации Bluetooth совмещена с кнопкой включения Wi-Fi.

На то, что модуль блютуз задействован, укажет специальный световой индикатор, располагающийся на корпусе ноутбука. Правда, таковой присутствует далеко не на всех портативных устройствах.

На ряде моделей за включение Bluetooth отвечает не кнопка, а дополнительный двухпозиционный переключатель. Но такое решение в настоящее время встречается достаточно редко.
Включение Bluetooth в Windows 7
Если необходимые драйверы на модуль Bluetooth установлены и устройство работает правильно, то после загрузки Windows вы, скорее всего, увидите соответствующий значок в области уведомлений.

Кликнув по нему правой кнопкой, можно вызвать контекстное меню, позволяющее управлять беспроводным подключением – отправлять/принимать файлы, задавать настройки.

Но иногда иконка Bluetooth отсутствует в трее, что вовсе не говорит о неисправности или неактивности модуля. Просто в настройках выключена отвечающая за отображение значка опция. Как же изменять состояние адаптера?
Существует несколько способов включить Bluetooth в Windows 7, мы рассмотрим самый простой. Зайдем в Центр управления сетями и общим доступом. Сделать это можно кликнув правой кнопкой мыши по значку сети в правом нижнем углу экрана и выбрав нужный пункт (альтернативный путь – через Панель управления).


В открывшемся списке подключений находим «Сетевое подключение Bluetooth» (оно может называться по-другому, но значок Bluetooth не даст спутать его с другими типами соединений).

Если устройство находится в состоянии «Отключено», просто щелкаем по нему дважды левой кнопкой мыши. Все, теперь модуль активен.

Чтобы задать его настройки, жмем по значку правой кнопкой мыши и переходим в «Свойства».

Затем открываем вкладку «Bluetooth» и нажимаем на «Параметры Bluetooth».

В появившемся окне можно изменить настройки работы беспроводного соединения, например, разрешить обнаружение компьютера другими устройствами или включить отображение значка в области уведомлений.

Для деактивации Bluetooth кликаем по иконке правой кнопкой и выбираем «Отключить».

Как действовать в Windows 10
В «десятке» отлично работает приведенный выше способ для Windows 7, однако имеются и дополнительные возможности манипуляций с Bluetooth. Необходимый для этого функционал заложен в штатную утилиту Параметры. Запустим ее через меню Пуск, а затем перейдем в Устройства – Bluetooth .

Здесь легко найти ползунок для включения/выключения адаптера, плюс к этому имеется возможность управлять подключенными устройствами. Раздел «Сопутствующие параметры» позволяет перейти к дополнительным настройкам или приступить к отправке/получению файлов.
Управление Bluetooth через Диспетчер устройств
Модуль беспроводной связи Bluetooth, как и все другие компоненты ноутбука, отображается в Диспетчере устройств. Это применимо и к Windows 7, и к Windows 10. Зайдем в него через Панель управления и попробуем найти искомое устройство в общем перечне. Модуль может иметь свою собственную ветку или находиться в списке «Сетевые адаптеры». Главное, что в обозначении должно присутствовать слово Bluetooth (часто пункт именуется «Радиомодули Bluetooth»). Некоторые варианты наименования адаптера в Диспетчере устройств приведены ниже.



Отыскав нужное устройство, смотрим на значок рядом. Если на нем нарисован кружок с направленной вниз стрелкой, значит, компонент не активен. Кликнем по нему правой кнопкой мыши и выберем в меню пункт «Задействовать».

Если нужно выключить Bluetooth, то нажимаем «Отключить».
Штатный Диспетчер устройств Windows 7/10 хорош тем, что позволяет не только изменять состояние модуля блютуз, но и диагностировать различные неполадки с ним. Например, наличие рядом с устройством значка в виде восклицательного знака будет говорить о том, что имеются проблемы с драйверами. Вероятно, они просто не установлены или инсталлированы некорректно. Здесь же, перейдя к Свойствам, можно обновить программное обеспечение или откатиться к одной из предыдущих версий драйвера.

Заключение
Надеемся, что приведенная инструкция поможет вам без труда включить Bluetooth на ноутбуке или любом другом мобильном компьютере. Наиболее частым неисправностям, возникающим с модулем, мы посвятим отдельную статью. Также отдельно расскажем о том, как подключать гаджеты и передавать файлы по блютуз с телефона на компьютер/ноутбук и обратно. Если у вас есть замечания по поводу нашей текущей статьи, воспользуйтесь расположенной ниже формой для комментирования.
Привет! Иногда нужно очень срочно подключить что-то к своему ноутбуку по Bluetooth. Да! Современные ноутбуки оснащены Bluetooth адаптерами, но в самый неожиданный момент даже не подозреваешь, как его можно включить. Вот о том, как включить блютуз на ноутбуке на основе своего опыта я и расскажу в этой статье.
А есть ли он?
Но прежде чем включать, нужно подтвердить, точно ли у вас есть этот адаптер? А то может и нет, а мы будем пытаться? Если же вы уверены, что он у вас присутствует на ноутбуке, смело переходите к другим разделам под свою операционную систему. А я пока здесь налью немного теории.
Для справки . Некоторые производители ноутбуков/нетбуков/ультрабуков выносят Wi-Fi и Bluetooth модули на одну плату. Так что после выхода из строя одного, может пропасть и другой.
Варианты, как проверить наличие у себя «синего зуба»:
- Проверяем на ноутбуке наличие иконки или же надписи о том, что есть Bluetooth. Все важные наклейки с радиосвязью расположены на нижней части корпуса ноутбука. Но проще найти вот такой значок (но иногда и его не бывает):
- Можно зайти в Диспетчер устройств и посмотреть наличие Bluetooth устройств:

- Если не нашли ничего на наклейках, то точно можно узнать свою точную модель ноутбука (на тех же наклейках или чеке), зайти в любой интернет-магазин и посмотреть характеристики. Там тоже это указывается:

Этого должно хватить. Не будем сильно увлекаться, сегодня тема у нас другая. А этот вопрос более детально раскрою как-нибудь в другой раз.
Горячие клавиши
Одно дело наличие радиомодуля, другое дело его аппаратное включение. Тут подход такой:
- Модуль должен быть в ноутбуке.
- Модуль должен быть включен физически.
- Модуль должен быть включен программно.
Теперь наша задача его активировать физически. Некоторые ноутбуки оснащаются специальными кнопками или рычажками для включения Bluetooth адаптера, но большая часть современных девайсов все-таки предоставляет пользователю возможность включения через комбинацию клавиш. Основных производителей и необходимые сочетания, для активации адаптера Bluetooth на ноутбуке я свел в следующую таблицу:
| Acer | Fn+F3 |
| ASUS | Fn+F2 |
| Dell | Fn+PrtScr |
| HP | Fn+F12 |
| Lenovo | Fn+F5 |
| MSI | Fn+F9 |
| Toshiba | Fn+F12 |
| Samsung | Fn+F9 |
Вот так это выглядит (и не пугайтесь, что там вайфай, пояснение ниже):

Здесь есть и некоторые особенности. Помните, выше упоминал, что часто объединяют Wi-Fi и Bluetooth? Прямо сейчас сижу на Асусе, и здесь такая же штука. Нажали один раз Fn+F2 – включился вайфай, еще раз – выключился. Еще раз включился Bluetooth. И так все возможные варианты. Суть – попробуйте пощелкать до включения, возможно, у вас такая же ерунда. Сам подобное встречал и на Самсунге. А вот китайский ДНС зато был с отдельными выносными кнопками)
После проведенных манипуляций в трее возле часов должен появиться примерно такой значок:
Иногда этот значок прячется в шторке:

А на некоторых ноутбуках загорится специальная лампочка:

Если же он не виден, или имеет другой цвет, переходим к следующим пунктам. Мы запустим его! Переходим к активации в операционной системе.
Windows 10
Начинаю обзор действий в разных операционных системах именно с Windows 10, т.к. в этот момент сижу на ней. Здесь все очень просто. Делайте по шагам и не ошибетесь.
Сначала самый простой способ. Щелкаем в правом нижнем углу, а там уже находим плитку блютуза:

Можно пользоваться! А теперь альтернативный вариант, мало ли что с вашей панелью.
Шаг 1. Пуск – Параметры
Шаг 2. Устройства

Шаг 3. Bluetooth и другие устройства – ВКЛ

Шаг 4. Подключение
Картинку под этот пункт предлагать не буду, на рисунке выше снизу появится список доступных к подключению устройств. Находите нужное, щелкаете по нему, подключаетесь. Если вдруг ничего не находит – проверьте еще раз, если тот самый синий значок в трее, а главное – доступно ли другое устройство к подключению, т.к. одно дело на другом устройстве включить блютуз, другое – сделать его доступным для обнаружения (актуально для телефонов).
Кроме этих случаев, в конце статьи остановлюсь на возможных проблемах. Но если вдруг и там ваша беда не будет разрешена, оставляйте комментарии, будем вместе пытаться решать.
Windows 8 и 8.1
Следующая операционная система, которая не так уж и прижилась в народе, но до сих пор встречается. Лично сам сидел на них, но автоматически переехал на «десятку». Здесь тоже нет ничего сложного, все уже было вынесено на отдельные панели.
Но знаете же где находятся настройки на «восьмерках»? Правильно – наводим мышь в правую область экрана, а там вылезает «шторка», с которой мы и начнем.
Шаг 1. Параметры ПК – Компьютер и устройства

Шаг 2. Bluetooth – ВКЛ

Шаг 3. Ищем устройства и подключаемся

Аналогично пролому разделу – ниже появляется список устройств, щелкнув по которым, можно подключиться. Если не находит – идем в проблемы. Но статья больше про включение блютуза на ноутбуке, а не сопряжение устройств. Так что любой вопрос – в комментарии.
Альтернатива, через ту же правую панель:

Windows 7
Вышедшая из поддержки, но до сих пор самая часто встречаемая легендарная «семерка». Здесь все было немного заморочисто, но работает по тому же принципу. Бонус этой инструкции – по нему можно сделать ту же настройку блютуза на ноутбуке и на новых версиях, но это будет чуть сложнее.
Перед инструкцией предлагаю посмотреть видео по этому способу:
Шаг 1. Панель управления – Сеть и интернет

Шаг 2. Центр управления сетями и общим доступом

Шаг 3. Изменение параметров адаптера

Шаг 4. Сетевое подключение Bluetooth
Здесь будут расположены и другие адаптеры – Wi-Fi, проводной Ethernet, но наша задача найти Bluetooth, щелкнуть по нему правой кнопкой мыши и выбрать «Включить»:

Так мы включили наш Bluetooth в системе. Подключение к другим устройствам уже находится в другом месте.
Шаг 5. Панель управления – Добавление устройства

Шаг 6. Ищем и подключаемся
Аналогично действиям новых систем, ждем появления новых устройств и пытаемся к ним подключиться:

XP
Сейчас уже очень редкая система, но мало ли… Так что кратко. Доступ в настройки располагается в Панели управления. Так что идем туда, и там делаем вышеизложенные мысли. Видео ниже больше про подключение к другому устройству, но желающие «олдманы» разберутся без проблем:
MacOS
Как же я мог забыть про владельцев макбуков. Честно, приходилось работать за ними всего пару раз, и в один из них пришлось подключать свой телефон по блютузу. Так что с опытом. Действий здесь тоже немного, на то это и мак)
Bluetooth – Включить Bluetooth
На верхней шторке находим знакомый нам значок, а там уже и ищем соответствующую опцию:

BIOS
В некоторых случаях на ноутбуке Bluetooth изначально выключен в Биосе. Нужно его просто там включить. Биосов как и материнских плат много, я не стану здесь рассматривать каждую модель, все-таки это редкий случай. Так что поищите настройки биоса под свою конкретную модель ноутбука и уточните, есть ли там вообще включение Блютуза (иногда может и не быть вовсе). Показываю пару скриншотов, как это может выглядеть:

Внешние программы
Иногда используют и другие внешние программы для включения блютуза. Особенно это касается специальных утилит от производителей ноутбуков. Рассматривать не буду, все индивидуально от модели, но знать нужно – если у вас есть программы, которые шли по умолчанию при продаже, возможно именно там есть та самая включалка.
Возможные проблемы
Главные проблемы во включении адаптера, или почему он совсем не включается:
- Его нет в ноутбуке – сверьте все возможные варианты проверки, посмотрите руководство к нему, откройте сайт производителя под свой конкретный модельный номер (сборки ноутбуков нередко сильно различаются).
- Он поломан – здесь больше по опыту.
- Он не включен физически – ищите отдельную кнопку или сочетание клавиш. А может выключен в биосе? Если его не включить так, то дальнейшие действия выполнять бессмысленно.
- Проблемы с драйверами и другие беды в Диспетчере устройств. Здесь просто нужно открыть сам Диспетчер устройств (Win+X и выбрать Диспетчер устройств) и убедиться, что никаких восклицательных красных или желтых знаков возле нашего адаптера не присутствует. Если что-то не так – удаляйте его отсюда, далее «Обновить конфигурацию оборудования», ждем появления его снова в списке с установленными заново драйверами и перезагружаем ноутбук. Обычно помогает.
- Другое устройство не доступно – это тоже частая проблемы. Многие пытаются включать блютуз у себя, когда уже все включено, а вот другое устройство забывают включить.
Не удалось решить? Снизу есть классные комментарии – пишите туда свой вопрос со всеми деталями, а я попытаюсь ответить на него здесь или в отдельной статье. Хорошего дня!
Начну с того, что практически в каждом ноутбуке есть встроенный Bluetooth-модуль. Даже не на самых новых моделях. А это значит, что Bluetooth на ноутбуке должен работать без установки дополнительных устройств. Я имею введу USB-адаптеры, которые необходимы для стационарных компьютеров. Так как там просто нет встроенного модуля. Хотя, на некоторых материнских платах уже есть встроенный Блютуз.
В этой статье я постараюсь подробно показать, как включить Bluetooth на ноутбуке. Как это сделать в операционной системе Windows 10, Windows 8 (8.1) и в Windows 7. Так же покажу как настроить беспроводной модуль и подключить к ноутбуку разные устройства. У меня к ноутбуку по Блютуз подключена мышка и беспроводные наушники. Очень удобно. Так же можно подключить, например, беспроводную колонку, клавиатуру, мобильный телефон и т. д.
Все что необходимо для работы Bluetooth на ноутбуке – это установленный драйвер. Драйвер должен быть загружен и установлен с официального сайта производителя ноутбука. Для вашей модели и установленной системы Windows. Но не спешите переходить на сайт производителя и скачивать драйвера. Вполне возможно, что у вас уже все установлено и работает. Особенно, если у вас установлена Windows 10. Как правило, она сама устанавливает необходимые драйвера. Дальше нужно просто включить Блютуз в настройках ноутбука и можно пользоваться.
Где найти Блютуз на ноутбуке и как его включить?
Скорее всего, у вас уже все включено и все работает. Независимо от установленной Windows, если драйвер на Блютуз установлен, то на панели уведомлений будет синий значок "Устройства Bluetooth". Это значит, что он включен и готов к работе. Проверьте на своем ноутбуке. В редких случаях этот значок может быть отключен в настройках.
Нажав на эту иконку, можно выполнить разные операции: добавить устройство, показать подключенные устройства, принять/отправить файл, настроить сам адаптер и т. д.

Если у вас такого значка нет, то здесь три варианта:
- Bluetooth на ноутбуке отключен и его нужно включить.
- Удалили сам значок BT с панели уведомлений.
- Либо не установлен необходимый драйвер.
Давайте попробуем включить.
BT в Windows 10
Самый простой способ, это открыть центр уведомлений и нажать на соответствующую кнопку.

Или зайти в параметры, затем в раздел "Устройства", и на вкладке "Bluetooth и другие устройства" включить модуль ползунком.

По Windows 10 я писал отдельную статью: . После этого должен появится значок на панели уведомлений, как я показывал выше.
Как подключить устройство?
Нажмите на "Добавление Bluetooth или другого устройства" и выберите соответствующий пункт в следующем окне.

Включаем Блютуз на ноутбуке с Windows 8 и 8.1
Открываем боковую панель (можно сочетанием клавиш Windows + C) и выбираем "Параметры". Дальше нажимаем на "Изменение параметров компьютера". Переходим на раздел "Bluetooth" и включаем модуль переключателем.

Windows начнет искать доступные устройства, к которым можно будет подключится.
Должна появится иконка на панели уведомлений, через которую можно управлять подключениями.
Как активировать Bluetooth в Windows 7?
Если синей иконки на панели уведомлений нет, то перейдите в "Центр управления сетями и общим доступом" – "Изменение параметров адаптера" и посмотрите, есть ли там адаптер "Сетевое подключение Bluetooth". Если нет, то устанавливайте драйвер для своей модели ноутбука, или проверьте наличие адаптера в диспетчере устройств (об это ниже в статье) . А если есть, то посмотрите, включен ли он. Возможно, его нужно включить на ноутбуке.

Как подключить устройство?
Нажмите на значок "Блютуз" и выберите пункт "Добавление устройства..."

Откроется новое окно, в котором подключите свое устройство следуя инструкциям.
Или зайдите в "Панель управления", в раздел "Устройства и принтеры". И нажмите на кнопку "Добавить устройство". Так же можно открыть свойства "Bluetooth Adapter" и включить отображение значка в области уведомлений. Так будет проще подключать устройства и управлять ими.
Как проверить и включить Bluetooth в диспетчере устройств на ноутбуке?
Если вы не можете найти Bluetooth на ноутбуке, нет настроек, адаптера, кнопок, иконок и т. д., то скорее всего не установлены необходимые драйвера. Нужно зайти в диспетчер устройств и проверить это. А может нужно просто задействовать BT адаптер.
Откройте диспетчер устройств. Можно нажать правой кнопкой мыши на "Мой компьютер" и выбрать "Свойства". В новом окне перейти в "Диспетчер устройств". Или нажать сочетание клавиш Win + R и выполнить команду devmgmt.msc .
Там вы должны увидеть раздел "Bluetooth" (в Windows 7 может называться иначе) , в котором будет сам модуль (название так же может быть другое) . У меня на ноутбуке вот так:

Если он есть, но со "стрелкой" (значок возле адаптера) , то просто нажмите на него правой кнопкой мыши и выберите "Задействовать".
Возможно у вас в диспетчере устройств вообще нет ничего похожего на Блютз. В таком случае, нужно скачать и установить драйвер.
Зайдите на официальный сайт производителя своего ноутбука. Через поиск (или меню) найдите свою модель, и в разделе "Поддержка", "Загрузки" и т. п., скачайте драйвер на Bluetooth модуль. Установите его, перезагрузите ноутбук и после этого все должно заработать.
Часто пользователи задают вопрос, как найти на ноутбуке Блютуз. Это объясняется тем, что активация этой связи, в подавляющем большинстве случаев, совмещена с Wi-Fi. Другими словами, вы включаете одновременно два этих модуля. Более того, Bluetooth обычно скрыт, и для того, чтобы подключить устройство нужно выполнить определенные действия.
Но, вы должны понимать, что прежде чем начать поиски и дальнейшую работу с адаптером нужно установить соответствующее программное обеспечение. Именно оно позволяет оборудованию нормально работать, а пользователям предоставляет удобный инструмент для управления.
Установка драйвера
Как правило, в комплекте с каждым ноутбуком имеется диск, содержащий все необходимые программы. Если такого диска по каким-либо причинам нет, то вы всегда можете зайти на официальный сайт производителя вашего ноутбука и скачать необходимые драйвера, указав точную модель вашего лэптопа.
Помимо драйвера для Bluetooth адаптера нужно становить программное обеспечение для клавиатуры. Это важно, так как дополнительные функции клавиатуры лэптопа, такие как включение и отключение адаптеров беспроводной связи и так далее, будут работать только после установки соответствующего ПО. После установить драйверов, можно переходить к вопросу, как найти Bluetooth на ноутбуке.
Как установить или переустановить драйвера на Bluetooth: Видео
Где и как найти Блютуз на ПК
Здесь все предельно просто. В первую очередь стоит отметить, что после установки программного обеспечения в системном трее (в нижнем правом углу рабочего стола) появится значок Блютуза. Это свидетельствует о том, что все установлено и готово к использованию.
Нажмите на этот значок правой кнопкой мышки. В появившемся меню вы увидите несколько пунктов. Выберите нужный в соответствии с тем, что именно вы хотите сделать:
- Добавить устройство - система начнет поиск доступных подключений и выдаст вам список. Этот пункт нужен для того, чтобы создавать соединения с компьютером.
- Показать устройства Bluetooth - система покажет вам все имеющиеся подключения. То есть то оборудование, которое когда-либо было соединено с вашим ПК.
- Присоединиться к личной сети PAN - это позволит вам создать персональную сеть, которая может объединить все ваши девайсы, имеющие Bluetooth.
- Открыть параметры - этот пункт позволяет войти в настройки адаптера и изменить конфигурацию.
- Отключить - отключение связи. Если она уже отключена, то аналогичным способом вы ее можете включить.
- Удалить значок.
Второй способ, как в ноутбуке найти модуль Блютуз заключается в том, чтобы запустить диспетчер устройств. Сделать это можно несколькими способами:
- Войти в меню «Пуск» и в поисковой строке написать название сервиса, который нужно открыть.
- Нажать комбинацию клавиш Windows+R. В появившемся окне написать devmgmt.msc и нажать «Enter».
- Нажать на ярлык «Мой компьютер» правой кнопкой мышки и выбрать «Свойства». В появившемся окне выбрать пункт «Диспетчер устройств».
В диспетчере оборудования нужно просто отыскать Bluetooth, который может скрываться в ветке «Сетевые адаптеры». Если нажать на него правой кнопкой мышки, то можно выключить модуль или включить.
Как определить есть ли Bluetooth адаптер на своем ноутбуке: Видео
Как открыть меню Bluetooth
Для того, чтобы открыть то или иное меню адаптера, к примеру, для изменения конфигурации или подключения нового оборудования, вам нужно просто войти в меню «Пуск» и написать Bluetooth. В результатах поиска просто выберите вариант, который вам нужен. Это и есть ответ на вопрос, как открыть меню Bluetooth на ноутбуке.
Как видите все предельно просто. Если вы используете операционную систему Windows 8, то вам нужно навести курсор мышки в правый верхний угол и открыть параметры. Далее, открыть «Изменение параметров компьютера». Теперь войдите в «Компьютер и устройства» и выберите пункт «Bluetooth».
Практически каждый современный ноутбук любого производителя (lenovo, asus, toshiba, hp, dell, samsung, msi и пр.) оборудован встроенным bluetooth-модулем. Зачем он нужен? Функционал этого интерфейса обширен. С помощью блютуз можно обмениваться различными данными с другими устройствами (планшет, смартфон), не используя при этом USB или Wi-Fi. К тому же, через него легко подключить мышку, клавиатуру или беспроводные наушники.
Однако немногие пользуются этой функцией. Почему? Чаще всего из-за того, что просто не знают, как включить блютуз на ноутбуке. Хотя ничего сложного в этом нет. Тем более что в этой статье вы найдете всю необходимую информацию.
Первым делом нужно выяснить, оснащен ли ваш ноутбук модулем bluetooth? Ведь присутствие на клавиатуре лэптопа соответствующей кнопки/переключателя – не всегда говорит о наличии адаптера. Производители порой экономят, не устанавливая на свою технику данный модуль. Тем более что в последнее время эта технология передачи информации не пользуется большой популярностью. Ее вытеснили Wi-Fi и USB.
Но все же как понять, имеется ли в ноутбуке блютуз? Есть несколько вариантов:
- Зайдите на официальный сайт производителя. Найдите там модель вашего лэптопа и внимательно изучите его характеристики. Если устройство оснащается адаптером блютуз, то вы обязательно узнаете здесь об этом.
- Осмотрите нижнюю крышку ноутбука. Видите там этикетку с фирменным логотипом bluetooth и надписью? Тогда на устройстве имеется данная функция.
- Еще можно узнать о наличии/отсутствии адаптера блютуз через Диспетчер устройств. Сделать это довольно просто. Например, в виндовс 8 и 10 кликните правой кнопкой мыши на значок Пуск. Затем выберите пункт «Диспетчер устройств». В открывшемся списке осталось найти строку «Радиомодули Bluetooth». Если ее нет (и отсутствует любое другое упоминание о блютуз), тогда включить не получится. Соответствующий модуль просто не установлен на лэптопе.

Включаем блютуз через горячие клавиши
Итак, вы смогли найти блютуз в ноутбуке и теперь уверены, что на вашем устройстве есть эта функция. В таком случае остается лишь понять, как активировать или выключить ее. Сделать это можно разными способами. Самый простой – через нажатие определенных кнопок на клавиатуре ноутбука.
Почти все производители (леново, самсунг, тошиба, асус, сони и пр.) выделяют под включение блютуза на лэптопе специальную клавишу. Обычно это одна из функциональных кнопок – F1-F12. Работает она в паре с клавишей Fn (находится внизу слева, рядом с Ctrl).

Узнать, какая именно кнопка активирует функцию просто. На ней будет значок блютуз. В точности, такой как на картинке. Напоминает антенну. Вам нужно будет лишь нажать эту клавишу в комбинации с Fn. Кроме того, есть лэптопы, где блютуз активируется с помощью специального переключателя. Обычно он располагается сбоку рядом с различными разъемами или над клавиатурой.
Как проверить, удалось ли включить bluetooth? В панели уведомлений справа появится синий значок. Также на некоторых ноутбуках есть специальный индикатор. Если он загорелся белым, желтым, синим или зеленым цветом (в зависимости от модели), значит, вам удалось включить блютуз. Что делать дальше?
- Кликаем на значок правой кнопкой мыши.
- Выбираем пункт «Добавить устройство».
- После чего ОС ноута запустит сканирование. Как только закончится поиск блютуз устройств, вы сможете выбрать оборудование, к которому и нужно подключиться для обмена музыкой, видео, изображениями и прочими файлами.
Однако бывает и так, что через нажатие клавиш включить блютуз не получается. Что нужно предпринять в таком случае, узнаете дальше.
Для справки! Некоторые производители ноутбуков объединяют клавишу активации блютуз с кнопкой включения Wi-Fi! Наглядный пример – модели из линейки acer aspire.
Устанавливаем и обновляем драйвера
Если bluetooth не работает, то, скорее всего, проблема скрыта на программном уровне. Например, довольно часто функция недоступна из-за отсутствия драйверов. Поэтому первым делом загляните в Диспетчер устройств. Попасть в него можно так: нажмите Windows + R, вбейте в строку «Открыть» команду «devmgmt.msc» и кликните ОК. После чего придерживайтесь следующего плана действий:
- Зайдя в Диспетчер устройств, найдите блютуз-адаптер. Как правило, он отображается в пункте «Сетевые адаптеры», «Радиомодули Bluetooth» или отдельно.
- Далее внимательно посмотрите на синий значок блютуз. Если на нем или рядом нет обозначений в виде черной стрелки или восклицательного знака, то все в порядке. Если же стоит стрелка, тогда нужно включить bluetooth-адаптер через контекстное меню, нажав «Задействовать». Восклицательный знак на иконке указывает на проблемы с драйверами. Просто загрузите их с сайта производителя либо нажмите на «Обновить» во вкладке «Драйвер».
- Все равно не удалось включить блютуз? Тогда через Панель управления заходим в «Центр управления сетями и общим доступом». Далее кликаем на «Изменение параметров адаптера». Щелкаем правой кнопкой мыши на «Сетевые подключения Bluetooth», а затем на «Включить».
Кстати, таким способом можно включить блютуз на Windows 7 и Vista.
Включаем и настраиваем Bluetooth на ноутбуках с разной операционкой
Подключить блютуз и пользоваться им несложно. Однако каждая версия ОС имеет некоторые особенности. Поэтому мы решили рассказать, как можно включить передачу данных по беспроводной сети в виндовс 7, 8, 10 и даже на «старенькой» XP, а также каким образом проще всего подключить к ноутбуку по bluetooth другие устройства.
- В «семерке» нужно через Пуск зайти в «Устройства и принтеры». Откроется окно, в котором будут отображены все подключенные к ноуту гаджеты. Здесь же можно «законнектить» новый девайс по блютуз. О том, как именно включить эту функцию на лэптопе с Windows 7, мы рассказывали выше.
- Владельцам и пользователям ноутбуков с ОС Windows 8 нужно сначала вызвать боковую панель через комбинацию клавиш Win+ C, а затем кликнуть «Параметры». Останется лишь выбрать пункт «Изменение параметров компьютера», нажать на «Bluetooth» и перевести переключатель в положение ON.
- В Windows 10 блютуз включается почти также, как и в «восьмерке». Нужно через Пуск открыть «Параметры». Далее зайти в раздел «Устройства». Последний этап – выбрать пункт «Bluetooth» и активировать положение «Вкл». После чего ноутбук выполнит поиск устройств, с которыми возможно сопряжение.
- Включить и настроить блютуз на ноутбуке с Windows XP можно следующим образом. Заходим в Пуск. Кликаем на Панель управления. Затем переходим в раздел «Bluetooth-устройства». В этом меню добавляем новое подключение с помощью специального мастера.
Для справки! В интернете есть специальные программы, которые позволяют включать блютуз и настраивать подключения по этому каналу связи. Одна из самых удобных и популярных утилит – Widcomm.
Возможные трудности и пути их решения
Что делать, если ноутбук не находит устройство для подключения по блютуз? Скорее всего, у планшета, смартфона или какого-то другого гаджета включена невидимость для несопряженных объектов. Либо на лэптопе в настройках Bluetooth отключено обнаружение. Необходимо кликнуть на модуль вспомогательной кнопкой мыши, зайти во вкладку «Параметры» и поставить галочку напротив «Разрешить устройствам обнаруживать этот компьютер».
Если подключиться все равно никак не удается, то вероятно устройство находится вне зоны действия радиомодуля. Нужно расположить его максимально близко к ноутбуку. Хоть и считается, что радиус действия при передаче данных по блютуз составляет 10-50 м, но на самом деле это значение намного ниже. Ведь в жилых помещениях и офисах есть различные приборы (радиотелефоны, микроволновые печи и пр.), которые создают помехи и мешают обнаружению.