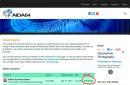Вы уж определитесь с терминологией.
"Печать без полей" суть печать контента от края и до края физического листа.
На большинстве принтеров, кстати, в принципе невозможно - как минимум миллиметров 5 по краям листа не могут использоваться для печати ввиду строения листопротяжного механизма.
Если вы столкнулись с тем, что у вас контент выходит за границы листа при печати, нужно сделать следующее (для Word 2007, у более поздний версий алгоритм другой):
1. открыть Word с проблемным документом
2. в ленте перейти на вкладку "Разметка страницы"
3. найти кнопку "Размер", кликнуть на нее, там может стоять Letter 21.59 cm x 27.97 cm, или кошерный А4 21 cm x 29.7 cm, или что-то иное. Если вы печатаете на А4 - убедитесь, что там стоит А4, если нет - поставьте и попробуйте распечатать.
ВНИМАНИЕ! Ввиду изменения размера листа форматирование текста может "поплыть"! Особенно, если оно сделано, как водится, пробелами и лишними строками.
Как вариант, этого можно попытаться избежать, если не изменять размер листа документа, а смасштабировать его средствами Word"а:
- оставить размер страницы, отличный от выходного А4, без изменений
- перейти в диалог печати, к примеру, нажатием Ctrl+P
- в диалоге печати справа внизу на кнопками ОК и Отмена в группе "Масштаб" в выпадающем списке "по размеру страницы" выбрать А4
- в результате, документ будет смасштабирован, формат, скорее всего, не поплывет - но нужно это проверить все равно
4. Если при создании новых документов у них размер по умолчанию тоже не А4, имеет смысл выставить А4 размером по умолчанию, следующим образом:
- в любом документе нажмите Ctrl-F2, чтобы перейти в режим предварительного просмотра
- в ленте предварительного просмотра найдите кнопку "Размер", кликните на нее
- в открывшемся меню кликните на "Другие размеры страниц" в самом его конце, откроется диалог
- выставьте А4 в верхнем выпадающем списке "размер бумаги"
- в левом нижнем углу есть кнопка "по умолчанию", нажмите ее, затем нажмите "Да" в появившемся диалоге
- теперь все новые документы (на базе шаблона normal.dot) будут создаваться в формате А4
НО! Все это не совсем правильно, т.к. у подавляющего большинства таких проблем нет, несмотря на выбранный формат документа, а все оттого, что драйвер принтера обычно автоматически масштабирует все, что крупнее А4, в меньшую сторону, чтобы не случалось проблем, как у вас. У вас это не работает, и вы эту функцию, по сути, возложили на PDF. Да, если вы выполните вышеприведенные рекомендации, вы (1) сможете сменить размер бумаги любого документа на А4, и (2) все впредь создаваемые на вашем ПК документы тоже будут иметь формат А4. Однако, если к вам попадет от кого-нибудь файл c другим форматом листа - а это происходит часто, т.к. у всех обычно все масштабируется само, и никто с этим не парится - у вас опять возникнут проблемы при печати, и вам придется снова менять размер бумаги у документа.
Что делать? Идти в настройки принтера:
- в любом документе нажмите Ctrl+P, чтобы перейти в диалог печати
- вверху, справа от выпадающего списка, в котором выбирается принтер, есть кнопка "Свойства", кликаете на нее
- откроется окошко настроек драйвера принтера
- тут вы в свободном плавании, т.к. они для каждого принтера свои, но у меня, к примеру, в этом окне есть пункты "размер листа" (соответствует размеру листа печатаемого документа) и "размер выходного листа" (задается пользователем). Например, если документ имеет формат, отличный от А4, можно задать выходной размер А4, и драйвер принтера сам его отмасштабирует. У меня есть две особенности:
-- эта настройка не запоминается, чтобы по умолчанию производилось масштабирование, надо создавать профиль и туда сохранять эти настройки
-- !! независимо от того, включил я масштабирование или "забыл", у меня все равно все масштабируется до А4, такой вот умный принтер:)
У вас, судя по всему, все по другому - исследуйте, дерзайте.
Когда мы принимаем заказ на фотопечать, то всегда спрашиваем о способе печати — Вам как, «с полями» или «без полей»? Речь идет о способе кадрирования фотографий.
Объясним подробнее:
наиболее распространенный формат бумаги для печати — 10х15 см имеет соотношение сторон 2:3, а формат снимков большинства современных цифровых фотоаппаратов – 3:4. Поэтому, когда мы пытаемся напечатать «цифровой» снимок на бумаге 10х15, возможны два варианта:
А) Снимок вмещаем на бумагу целиком, не обрезая ничего — но за счет несовпадения пропорций получаем «белые поля» по двум сторонам (чаще всего по коротким сторонам) — это зовется «ПЕЧАТЬ С ПОЛЯМИ».
Б) Снимок растягивается так, что бы заполнить весь листок фотобумаги, а что не вошло на фотобумагу — срезается в автоматическом режиме — это зовется «ПЕЧАТЬ БЕЗ ПОЛЕЙ».
Ниже картинки, для понимания ситуации.
Когда лучше сделать «С ПОЛЯМИ»?
Когда есть значимые элементы фото, расположенные близко к краю — чаще всего головы, или фигуры на групповых портретах. Либо если Вам дорог каждый участок фото, в том числе и заднего плана. Например, для этих фото однозначно лучше выбрать А — «печать с полями».
Когда лучше сделать «БЕЗ ПОЛЕЙ»?
Когда все значимые элементы фото хотя бы немного удалены от края, а фоном можно пожертововать. Например, для этих фото лучше будет смотреться вариант Б — «печать без полей».
Однозначно «С полями»
Когда Ваше фото имеет совершенно нестандартные пропорции (ближе к квадрату, или очень вытянутому прямоугольнику) — однозначно выбираем «С полями» (хотя бывают и исключения, конечно..) Вот так будут кадрированы эти фотографии при печати в автоматическом режиме
: 
Спасаем ситуацию!
Часто бывает так, что фото классное, и рамка куплена, но растяжение в автоматическом режиме дает неприемлемый результат, а «украшать» кадр полями совершенно не хочется! Чаще всего, ситуацию можно исправить, проявив «индивидуальный» подход к фотографии. Например, либо кадрировав фото «в ручную», либо «замаскировать» поля дизайнерской доработкой, как на картинках ниже. Мы можем и то, и другое (стоимость ручного кадрирования — от 10 руб., работы дизайнера — от 100-150 руб). 
ЧТО делать-то при заказе фотографий??
Если формат ваших снимков не настроен на соотношение сторон 2:3, или вы не знаете, какой он — то просмотрите Ваши кадры, предназначенные для печати, и сложите в отдельную папку те, где лица и фигуры находятся очень близко к краю — тогда при заказе мы поможем разобраться, как будет лучше печатать эти фото.
Формат снимков у большинства современных цифровых фотоаппаратов по умолчанию настроен как 3:4. В этом случае при «растягивании кадра», т.е. печати «без полей», обрезка будет происходить по длинным сторонам фотографии, и то, что расположено впритык к длинным сторонам, пострадает.
Другой вариант — все фотки в целом имеют грамотную композицию, к краю никто на первый взгляд «не прилип». Тогда печатаем все фото в режиме «без полей», без предварительного просмотра. Если на готовых отпечатках вы увидите, что где-то все же срезалась существенная часть — сложите эти фото в отдельную папку, и мы перепечатаем их уже «с полями» (по той же стоимости за штуку, что была на общем заказе).
Все сказанное выше в силе и для других стандартных форматов фотобумаги: 10*15, 15*21, 21*30.
Многие люди путаются в том, какие отступы следует настроить при печати на бумаге формата А4, чтобы текст расположился при печати красиво и правильно. При этом иногда совершенно не хватает времени для того, чтобы ознакомиться с параметрами в специальной литературе или сделать процесс более комфортным самостоятельно методом проб и ошибок.
Не очень-то критично будет неправильно выставить параметры в копиях документов, однако, при распечатке полноформатного изображения с параметрами могут возникнуть настоящие проблемы.
Именно, поэтому многие люди начинают искать ответ на вопрос о том, какие принтеры печатают без полей, чтобы не переживать за то, что изображение выберется за пределы границ. При этом печатать на принтере без полей — это не только удобно, но и эстетично, процесс позволяет значительно сэкономить время и нервы.
О чём пойдет речь:
Как правильно настроить принтер печатать без полей
В том случае, если настроить принтер печатать без полей, то это значительно облегчит жизнь пользователю. При этом можно будет настроить любой принтер на печать в формате А4 без полей, просто помыслив логическим образом, к примеру:
- увеличив изображение;
- правильно настроив печать;
- полностью удалив любые отступы на странице.
Однако не всегда печатать без полей после таких действий получается, поскольку программа, в которой человек набирает текст, не позволит этого в силу своих технических особенностей.

Опция Печать без полей
При этом печатать на любом классическом принтере, установив режим страницы без полей, выгодно и удобно, но сделать это практически нереально, потому что поля при любых масштабах будут присутствовать в обязательном режиме.
Чтобы все наладилось, стоит уточнить, какие изменения следует вносить в настройки для того, чтоб избавиться от полей при печати.

Можно ли печатать без полей на принтерах Canon
Для того, чтобы качественно печатать без полей на принтерах Canon, стоит уточнить эти данные в инструкции, прилагаемой к техническому средству. Если же настроить Canon самостоятельно не получится, стоит выйти на официальный сайт и выбрать необходимую модель по фото, а потом скачать пошаговую инструкцию.

Выбор значения «Печать без полей»
При этом сделать печать без полей на Canon доступной будет не слишком сложно, соблюдая определенные этапы:
- открыть программу для настройки принтера Canon;
- выбрать подпункт «Печать без полей»;
- настроить печатный драйвер, путем захода по знаку с принтером;
- перед тем, как печатать, следует уточнить, соответствуют ли размер бумаги с параметрами страницы;
- изменить размер страницы, подтвердив печать без полей;
- на Canon нельзя устанавливать ползунок со степенью расширения на максимум, чтобы не наделать разводов при печати;
- подтвердить выбор.
Как печатать без полей на принтере HP
Для того, чтобы быстро и комфортно печатать без полей на принтере HP, следует настроить такого рода режим печати и обязательно напечатать пробную страничку. После того, как печать на принтере НР или же XP-342 будет признана нечеткой, то следует слегка уменьшить расширение.

Для того, чтобы качественно печатать при помощи принтера НР без полей следует:
- установить на НР драйвер типа HP DeskJet 2130, скачав его с официального сайта разработчика;
- установить его следует, предварительно указав подключение через USB;
- посторонние надписи при установке НР не смогут заставить пользователя двигаться дальше;
- в свойствах принтера XP-342 следует сменить драйвер, заменив его на конкретный драйвер hp deskjet 5570 series.
Реально ли печатать без полей на принтере Epson
Заставить печатать без полей на принтере Epson, как на фото, практически невозможно в отдельных моделях, даже при помощи компьютерных настроек. Если модель принтера Epson не позволяет изменить настройки, то следует просто купить оргтехнику посовременнее.

Чтобы заставить принтер печатать Epson без полей, следует:
- пользоваться менеджером IrfanView, предварительно выставив режим печати без полей;
- попробовать разобраться с настройками принтера Epson и поискать в них способ печати без полей.
Можно печатать без полей на принтере Epson, проделав такие действия, как Пуск Устройства – Принтеры – Модель принтера – Диспетчер печати – Свойства – Дополнительные настройки – Уменьшить или увеличить – Уместить на бумаге – Бумага на выходе.

Если сделать все правильно, то фото, текст или изображения будут напечатаны без наличия белых полос.
Они помогают нам в учебе, работе, развлечениях. Каждый хотел бы печатать фотографии у себя дома, причем, чтобы каждый снимок отличался высоким качеством. И это возможно, правильно выбрав принтер или многофункциональное устройство.
Возможности современных печатающих устройств безграничны. Что касается печати без полей, то данная функция есть даже в более простых и недорогих моделях. Она актуальна и для тех, кто использует печатающее устройство для печати текстов, и для тех, кто печатает фотографии. В последнем случае это особенно важно. Снимок без рамки смотрится гораздо естественнее. А печатая без полей, можно еще и неплохо экономить бумагу. Также этому способствует и двусторонняя печать. Так что, если вы руководствуетесь такими соображениями, то обязательно подыскивайте себе печатающий аппарат именно с такими возможностями.
Так, Canon Pixma IP4600 тоже печатает без полей . Это очень хороший принтер для домашней фотопечати. Можно использовать его и в небольшом офисе. Устройство порадует вас термической струйной печатью. Несмотря на то, что оно легко размещается на столе, это достаточно функциональная модель. С ее помощью можно начать печатать довольно неплохие снимки прямо у вас дома. Этому поспособствуют пять цветов модели. Разнообразие печатных носителей тоже делает устройство желанным гостем в любом доме. Ознакомьтесь с таким аппаратом, возможно, это именно то, что вам подойдет.
Многие сталкиваются с проблемой, как именно печатать без полей. На самом деле это легкий процесс. Рассмотрим это на примере печати фотоснимка. Вначале стоит выбрать фотографию и нажать на пункт «печать». Когда откроется «мастер печати фотографий», выбираем нужные снимки и жмем «далее». Потом выбирается принтер, который, собственно, и будет осуществлять печать. Потом, в пункте «настройка печати» выбирается нужный формат бумаги. Затем вручную корректируется размер бумаги, который будет на 2 миллиметра меньше с каждого края. Закрыв «настройки печати», выбираем «далее», и во вновь появившемся окне нужно выбрать «отпечаток фотографии на всю страницу». После этого можно в полной мере насладиться печать безо всяких рамок.
В продаже вы найдете достаточно принтеров, которые имеют данную функцию в своем арсенале. Это и обычные домашние принтеры, и офисные устройства, и уж тем более фотопринтеры. Чтобы выбрать нужную модель, внимательно ознакомьтесь с ее характеристиками. Это очень удобно, если заказываешь печатающее устройство онлайн. Но даже перед походом в магазин, вам будет удобно заглянуть в интернет и поискать то, что вам нужно. Среди принтеров, печатающих без полей, есть как монохромные, так и цветные устройства. Каждая модель хороша по-своему. Вы делаете выбор, исходя из своих потребностей и возможностей. Что касается стоимости, то принтер, печатающий без полей, не будет слишком дорогим.
Каждый помнит отступы снизу, сверху и по краям копий документов, которые были распечатаны на принтере. В случае с копиями проблем не возникает — они не критичны, а вот если придется распечатать какое либо изображение на всю площадь листа, то здесь отступы при печати на принтере будут портить нам всю картину. В этом случае нам нужно будет убрать поля. Давайте детальнее рассмотрим эту проблему и избавимся от полей для печати на принтере.
Логически можно догадаться увеличить изображение при настраивании печати для того, чтобы вытеснить отступы из печатаемой области. Но этого не позволит сделать программа, с которой вы работаете. Она настроена таким образом, что поля будут присутствовать при любых масштабах. Для того чтобы выключить отступы в документе, необходимо внести в настройки некоторые изменения. Чтобы изменить настройки, необходимо обратиться к инструкции по применению, которая прилагается к принтеру любой марки. Если по какой-то причине у вас ее нет, можно зайти на официальный сайт компании разработчика и скачать инструкцию оттуда.
За пример взят принтер марки Canon. Для этого:

Важные примечания при печати на принтере

Увеличиваем площадь печати документа
Когда основные настройки выставлены, можно печатать без полей. Но участок печатаемого документа может выйти за границу печати, и эта часть напечатана на бумаге не будет. Для того чтобы избежать такой неприятности, необходимо произвести пробную печать. Если произведенная печать без полей не удовлетворила ваших ожиданий, можно уменьшить расширение. Для этого нужно передвинуть ползунок в левую часть. При такой печати на бумаге может образоваться нежелательное лишнее поле. Их можно проверить при соответствующем установленном флажке в главном меню.