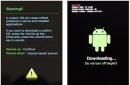Сегодня прогресс охватывает все области развития техники, технологии постоянно изменяются и улучшаются. В результате оптические носители уже практически не используются. Зато файлы с расширением ISO, называющиеся образами, становятся всё популярнее.
Секрет в том, что они содержат полную копию структуры файловой системы. А это, в свою очередь, дает большие преимущества в переносе и дублировании информации, а также используется для получения точной копии.
Что это такое
В отличие от обычного копирования, не способного перенести системные данные, образ полностью дублирует структуру файловой системы с физического носителя, повторяя в точности структуру данных и информацию о них.
Основными целями создания формата iso и способами применения в повседневной жизни являются:
- создание резервной копии компакт-диска – таковой была первоначальная идея создания образа;
- резервное копирование. Способность к полному дублированию дала возможность восстанавливать утерянные данные или системные разделы в одно мгновение;
- нередко используется для хранения виртуальных машин и дисков (в основном для установки на ПК нескольких операционных систем). Такие образы еще называются виртуальными;
- каждый, кто брал у друга операционную систему Windows для переустановки, мог заметить, что запись произведена на простой DVD, несмотря на то, что он установочный и мультизагрузочный. Чаще всего iso формат как раз и используется для таких целей: распространения программного обеспечения, а также для копирования игр и фильмов;
- те, кому довелось заниматься обслуживанием компании и технической поддержкой оборудования, знают, что большинство пользовательских компьютеров собраны по одной конфигурации вплоть до мониторов и мышек. В этой области точная копия системы с предустановленными драйверами и основным набором программ незаменима для работы.
Работа с форматом
Как правило, образ диска или раздела имеет формат iso, хотя изредка могут встречаться и другие. Остальные расширения файлов чаще всего являются специализированными и используются для открытия или записи только через одну из программ, которой они и созданы.
Тогда как iso можно открыть любой программой, работающей с образами, или просмотреть содержимое при помощи одного из известных архиваторов, таких как Winzip, Winrar. Но для того чтобы клонировать диск, нужно воспользоваться специальным ПО.
Прожиг
Процесс записи любых данных на физический носитель при помощи софта или стандартными средствами Windows называется прожиг. Для того чтобы передать образ диска другому пользователю, необходимо определиться, чем записать iso на CD или DVD.
В операционных системах от Microsoft без применения дополнительного ПО возможность работы с форматами типа iso появилась не так давно:
- Windows XP – есть возможность прожига обычных данных;
- Windows 7 – есть возможность записи;
- Windows 8 – есть возможность монтирования iso диска и работа с ним, как с физическим.
Несмотря на эту поддержку в новых операционных системах, удобнее пользоваться дополнительными программами как средством для прожига, например, UltraISO или Nero.
Видео: Открыть образ диска
Создание и копирование
Копирование точной копии диска на физический носитель, и в дальнейшем прожиг его копии называют клонированием. Сервера обмена файлами и торренты переполнены образами всевозможных дисков с программами, играми и операционными системами, предоставляя возможность бесплатно их скачивать.
Но если у вас возникла необходимость создать точную копию для того, чтобы клонировать какую-нибудь информацию с физического носителя, необходимо использовать одну из программ:

Рассмотрим на примере Daemon Tools.
Для того чтобы начать создание виртуального клона для оптического или физического (раздел или флешка) носителя информации, необходимо выполнить несколько простых действий:

Монтируем образ
Давайте разберемся, что делать со скачанным или созданным iso файлом. Для того чтобы увидеть всю структуру диска необходимо смонтировать образ при помощи ПО, тогда ваш компьютер будет считать виртуальный диск самым настоящим устройством.
Если версия вашей операционной системы, ниже восьмой, вам будет необходимо воспользоваться одной из программ для чтения образов. Наиболее удобной и легкой в понимании будет Daemon Tools.

При запуске софт сам предложит смонтировать один или несколько дисков на ваш выбор. Также программа сама попробует найти все образы, хранящиеся на вашем компьютере. Если у неё это не получится, или вы монтируете с флешки, всегда можно указать путь.
Если вы еще не знаете, какое количество виртуальных дисков вам необходимо, не переживайте. Вы всегда можете заменить один образ на другой, или подключить еще один.

Для этого нажмите на иконку в трее (рядом с часами) правой кнопкой мыши и выберите в меню пункт под названием Mount image (в русской версии - монтировать).
Какая программа открывает iso
Данный формат очень популярен, и для работы с ним предусмотрен большой перечень софта от разных разработчиков. ПО можно разделить на три типа по назначению.
Давайте рассмотрим лучшие программы открывающие iso:
- Рассчитаны на создание, монтирование образов, а также, их редактирование:
- UltraIso;
- Daemon Tools;
- Magic Disc;
- Virtual Clone Drive;
- Gizmo Drive.
- Предназначены в основном для записи данных на оптические диски, в том числе и образов:

- Программы для архивирования (работа с файлами подобного типа не относится к основным функциям, но просмотреть данные об и достать необходимую информацию возможность имеется):
- Winrar;
- Winzip;
Для просмотра содержимого и его копирования также можно использовать Total Commander. Каждая из этих программ по-своему хороша и работает с большим количеством форматов. Но две из них хотелось бы особенно выделить, как самые удобные и практичные.
UltraISO
При выборе ПО для работы с iso файлами необходимо обратить внимание на простоту и удобство пользования.

Однако, немаловажно и количество полезных опций, а их в UltraISO достаточно много:
- создание точных копий оптических и флеш накопителей, а также целых жестких дисков и их разделов (до 50 GB), дискет (до 2 GB);
- открытие ISO файлов;
- редактирование, добавление, удаление, создание папок и файлов;
- возможность использования разных уровней ISO 9660 и Joliet;
- улучшение и работа с файловой структурой;
- создание всевозможных установочных загрузочных дисков с любыми операционными системами, и редактирование их параметров;
- возможность извлечения boot-секторов.
Daemon tools
Программа DAEMON Tools предназначена больше для открытия и управления виртуальными приводами внутри системы.

По удобству, скорости монтирования и демонтирования дисков её можно смело ставить на первое место. Имеется возможность создавать до четырех приводов и управлять заменой при помощи одной кнопки.
Среди достоинств этой программы, по сравнению с другими, хочется выделить:
- автоматический поиск образов на компьютере;
- подключение при загрузке системы;
- можно создать четыре диска, не отличимые от настоящих;
- программа способна работать с теми форматами, которые обычный DVD-Rom не прочитает, например, PlayStation, X-BOX, GameCube.
Работать с виртуальными копиями дисков намного быстрее и удобнее, чем с физическими носителями, и вот почему:

Выбирая программное обеспечение для работы с дисковыми образами, обратите внимание на такие программы на своем компьютере, как UltraISO и DAEMON Tools. Благодаря их функциональности, качеству работы и высокой скорости обработки данных, они являются лучшими среди аналогов.
>Здравствуйте дорогие читатели, сегодня поговорим с вами об виртуальных образах оптических дисков. У многих неопытных пользователей компьютера часто возникает вопрос: чем открыть iso формат. Напоминаю, что ISO образ представляет собой некий виртуальный образ оптического диска, имеющий файловую систему в соответствии со стандартом ISO 9660.
Такие ISO образы создаются для последующей записи на физический диск (CD, DVD и др.), но часто возникают ситуации, когда нужно просмотреть или скопировать некоторые файлы, которые уже находятся в ISO образе. Для чтения подобных виртуальных образов физических дисков широко используют следующие программы: PowerISO, Daemon tools, Alcohol, UltraISO, Nero, WinISO, и много других.
Как видите ISO образы можно открывать многими программными продуктами. Правда их еще нужно установить на компьютер и разобраться, как они работают, нас же сегодня интересует быстрый, экспрессный метод просмотра подобного образа без использования дополнительных программ.
Winrar
Для начала работы с этой утилитой нужно проделать следующие шаги «Пуск»-«Все программы»-«Winrar»-«Winrar».
 Далее вам нужно указать путь к файлу, который планируется открывать, для этого нужно выполнить следующие действия: «Файл»-«Открыть архив» где и указываете путь к ISO-образу. Выделив нужный вам ISO-файл, кликаем по кнопке «Открыть».
Далее вам нужно указать путь к файлу, который планируется открывать, для этого нужно выполнить следующие действия: «Файл»-«Открыть архив» где и указываете путь к ISO-образу. Выделив нужный вам ISO-файл, кликаем по кнопке «Открыть». Также можете кликнуть двойным щелчком мыши по файлу и подождать его открытия для просмотра или копирования информации.
Также можете кликнуть двойным щелчком мыши по файлу и подождать его открытия для просмотра или копирования информации.
7-
Zip
При работе с этой программой с помощью правой кнопки мыши кликаем по ISO образу и выбираем в контекстном меню «7-Zip»-«Открыть архив».
 Чтобы сделать выше описанные операции быстрее, нажмите правой кнопкой мыши по образу и выберите «Открыть с помощью…». После этого откроется меню, в котором надо выбрать архиватор: Winrar или 7-Zip.
Чтобы сделать выше описанные операции быстрее, нажмите правой кнопкой мыши по образу и выберите «Открыть с помощью…». После этого откроется меню, в котором надо выбрать архиватор: Winrar или 7-Zip.
 Если у вас возникает ситуация частого использования файлов, расположенных в ISO образе, то можно сделать следующее: чтобы каждый раз не открывать его, используя представленные утилиты, вы можете скопировать нужные файлы с образа в отдельную папку.
Если у вас возникает ситуация частого использования файлов, расположенных в ISO образе, то можно сделать следующее: чтобы каждый раз не открывать его, используя представленные утилиты, вы можете скопировать нужные файлы с образа в отдельную папку.
Открываем ISO с помощью программ
Вот мы и разобрались, как открыть файл ISO с помощью архиваторов. Конечно, этот способ является очень легким и не требует практически никаких навыков. На практике появляется необходимость хранить скаченные данные в виде ISO образов и при необходимости «подключать» их или записывать. Это похоже на то, как вы вставляете диск в дисковод. Только для нашей цели настоящий дисковод совершенно не нужен.
Существуют программы, создающие так называемый виртуальный диск. Как только диск «вставлен», вы можете увидеть его в разделе «Мой компьютер» так же, как если бы он был настоящим, и получить доступ к любым данным на нём. Для этого достаточно разобраться в одной из программ, речь о которых пойдет ниже и вы сможете подключать ваши ISO образы нажатием одной кнопки.
Daemon Tools
Одной из самых простых программ для подключения образов является Daemon Tools. Основным её преимуществом является не только простота, но и наличие бесплатной версии, которой будет достаточно, чтобы узнать не только чем открыть iso формат, но и также воспользовавшись случаем я покажу, как подключить виртуальный диск.
Поэтому мы пойдем прямиком на сайт производителя и скачаем программу оттуда: .

Нажимаем на кнопку «Загрузить». Запускаем наш DAEMON Tools Lite и в открывшемся окне жмем «Далее», затем «Принимаю», а теперь выбираем «Бесплатная лицензия», после чего жмем «Далее», а затем ещё раз «Далее» и «Установить». Программа установлена, нажимаем «Закрыть», предварительно сняв все галочки.

Теперь нажав правой кнопкой мыши на ISO файл, при выборе «Открыть с помощью», а затем «DAEMON Tools Lite», диск с данными образа будет доступен в разделе «Мой компьютер», как если бы он был вставлен в дисковод вашего компьютера.

Если данные на диске вам больше не нужны, вы можете нажать правой кнопкой мыши на значок диска в разделе «Мой компьютер» и выбрать пункт «Извлечь» в выпадающем меню.

UltraISO
Теперь давайте разберемся, как открыть файл ISO с помощью простой программки UltraISO. Скачаем программу UltraISO с . Выбираем из списка свою страну и жмем на любую из двух зеленых стрелок рядом с ней.

Запускаем скачанный файл, вдумчиво нажимаем «Далее», соглашаемся с условиями разработчиков, нажимаем «Далее» четыре раза и один раз «Установить», снимаем галочки и закрываем окно, как в предыдущем случае.
Теперь нажимаем на нужный ISO файл правой кнопкой мыши и выбираем «Открыть с помощью», а затем «UltraISO». Откроется новое окно, в котором вы сможете просматривать файлы или копировать их с помощью «перетаскивания», просто нажав на нужный файл и перетащив в область, где вы хотите его хранить. Кстати, мы будем пользоваться незарегистрированной программой, поэтому перед открытием нажмите на кнопку «Пробный период…».
CDBurnerXP
Последнее, чему стоит уделить внимание, это как открыть файл ISO с помощью программы CDBurnerXP. Небольшое примечание: этот способ для тех, кто хочет сразу записать данные с ISO на диск, если это конечно требуется. Для этого вам потребуется настоящий дисковод и чистый диск. Размер диска зависит от того, насколько большой ISO-файл. Обычно, это DVD диск. В любом случае, размер ISO-файла должен быть меньше размера диска.
Скачаем последнюю версию с официального сайта:

Установим программу, выбрав «Далее» 4 раза и 1 раз «Установить», отказываемся от установки сторонней программы и нажимаем «Далее». Теперь на рабочем столе появится ярлык программы, запускаем его и в открывшемся окне выбираем внизу неприметную кнопку «Открыть».

В открывшемся окне находим нужный ISO-файл и выбираем его, нажав «Открыть». Теперь нажимаем «Записать диск» и, если всё в порядке, программа начнет запись.

После завершения записи все данные из ISO-файла будут находиться на диске и будут доступны в любой момент. Этот способ удобен для сохранения данных, которые, чтобы не случилось, будут в целости и их не нужно будет перемещать или открывать. Теперь вы, пожалуй, знаете, чем открыть файл ISO лучше меня;).
ISO-файл, также называемый образом оптического диска, является идеальным представлением или BD. Он позволяет точно продублировать все содержимое диска в единственном контейнере. Данная статья знакомит с образом диска ISO и наиболее эффективными методами его использования.
Назначение и формат
ISO-файл похож на коробку, в которой находятся части чего-то, что необходимо собрать, подобно разобранной детской игрушке. Коробка с отдельными элементами конструкции настоящей игрушкой не является, но если их вынуть и соединить, они станут тем, во что можно будет играть.
Файл ISO работает примерно так же. Сам он, если его не открыть, не собрать и не использовать, ни для чего непригоден.
Особого формата образы дисков не имеют. Они являются посекторной копией данных на оптическом диске, хранящихся в двоичном формате. Файл содержит образ файловой системы, включая данные, сохраненные в неизменном виде.
Расширение файла
Некоторые образы дисков с а не ISO 9660, маркируются расширением UDF.
Образы могут иметь и другие обозначения. Например, формат несжатых IMG-файлов соответствует ISO, поэтому их расширения взаимозаменяемы.
Следует знать о том, что обозначение ISO также используется для файлов Arbortext IsoDraw Document, которые представляют собой чертежи САПР, создаваемые в приложении PTC Arbortext IsoDraw. Они не имеют никакого отношения к образу диска ISO.
Где можно найти файлы ISO?
Образы дисков часто используются для распространения в сети программ большого объема, поскольку все их компоненты можно записать в виде одного файла.
Иллюстрацией этого может быть бесплатный инструмент восстановления паролей Ophcrack, который содержит операционную систему и несколько программных продуктов. Все, что необходимо приложению, упаковано в одном файле. Название дистрибутива одной из версий Ophcrack выглядит как ophcrack-vista-livecd-3.6.0.iso.

Это, конечно, не единственная программа, использующая файлы ISO. Таким образом распространяется множество приложений разных типов. В формате ISO поставляется большинство загрузочных антивирусных программ. Например, Bitdefender Rescue CD имеет вид bitdefender-rescue-cd.iso.
Во всех этих и множестве других примеров все необходимые компоненты любого исполняемого инструмента включены в образ ISO. Это обеспечивает простоту загрузки и записи на диск или другое устройство.
Даже Windows 10, как ранее и Windows 8 и 7, компания Microsoft распространяет непосредственно в формате ISO. Благодаря этому операционную систему можно извлечь или смонтировать на виртуальной машине.
Как записать ISO-файлы
Самый распространенный способ использования образов диска - их запись на CD, DVD или BD. Этот процесс отличается от сохранения музыки и документов, потому что программное обеспечение должно «собирать» содержимое файла ISO для CD, DVD или BD соответственно. Специалисты советуют использовать данный метод в случае, если необходимо установить операционную систему, инсталлировать ПО на множество различных ПК или запустить диагностические приложения. Наличие физического загрузочного диска обеспечивает большую гибкость при инсталляции ОС или проверке работы оборудования.

Запись образа ISO - не только способ распространения программного обеспечения. В некоторых случаях это вынужденная необходимость. Например, многие диагностические инструменты используются только вне операционной системы. Это означает, что перед тем как открыть файл образа диска ISO, его придется записать на какой-либо съемный носитель, с которого компьютер сможет загрузиться.
Все вышесказанное относится и к USB-устройствам, ставших гораздо популярнее оптических дисков.
Если действия с файлом ISO необходимо выполнить средствами Windows, но его расширение уже связано с другим приложением, следует зайти в его свойства и изменить принятую по умолчанию программу открытия образа диска ISO на isoburn.exe, хранящуюся в системной папке C:\Windows\system32\.
ПО для записи
Windows 10, 8 и 7 позволяют записывать ISO-образы на диски без использования стороннего программного обеспечения. Достаточно дважды щелкнуть по файлу, а затем следовать указаниям мастера. Владельцам других операционных систем может понадобиться дополнительное приложение. Как правило, на компьютерах с устройством записи компакт-дисков такое ПО уже установлено. Если же его нет, то, согласно специалистам, лучшим выбором являются программы PowerISO, Active ISO Burner, Free ISO Burner, ImgBurn, ISOBurn, ISO Workshop. Все эти приложения бесплатны, позволяют создавать вступления, меню, разделы и обеспечивают качественную и быструю запись образа.

Как извлечь файлы ISO
Некоторые программы распространяются в формате ISO, но не предназначены для загрузки. Например, в таком виде предлагается Microsoft Office. Образ предназначен для записи на оптический или виртуальный диск, но поскольку его не нужно запускать вне Windows, загрузиться с него не получится.
Чем открыть образ диска ISO, если нет его физической копии? С этой задачей справится большинство архиваторов, таких как бесплатные программы 7-Zip или WinRAR. Они способны извлечь содержимое файла ISO в отдельную папку. Ее можно просматривать, как любую другую директорию на компьютере. Хотя эту папку нельзя записать как образ, возможность доступа к ее содержимому может пригодиться. Например, если загружен Microsoft Office в формате образа диска ISO, вместо его переноса на физический носитель можно извлечь установочные файлы и затем инсталлировать программу как обычно.
Каждый архиватор требует выполнения разной последовательности действий. Быстро добраться до содержимого образа диска можно с помощью 7-Zip. Для этого необходимо щелкнуть по имени файла ISO правой кнопкой мыши и выбрать в контекстном меню 7-Zip и опцию «Извлечь в».

Как создать образ диска
Существуют программы (многие из которых бесплатны), которые позволяют пользователю самому создавать образ CD, DVD, BD с физического носителя или набора выбранных файлов.
Самая распространенная причина для этого - сохранение резервной копии установочного диска или фильма на DVD или Blu-ray.
Одна из лучших программ, которые позволяют это сделать, - BurnAware Free. Приложение бесплатное и способно создавать образы дисков всех типов. После установки и запуска программы нужно выбрать пункт Copy to ISO и дисковод. Нажав кнопку Browse, расположенную в центре экрана, необходимо выбрать место записи образа, ввести его название и нажать кнопку Save. Затем следует, вставив копируемый диск в указанный ранее дисковод, нажать кнопку Copy. Ход выполнения процесса будет отображаться на экране. Он завершится после появления сообщения об успешном сохранении файла.
Альтернативными приложениями являются ISO Recorder, ISODisk, ImgBurn и InfraRecorder.
Операционные системы macOS и Linux позволяют создать образ диска с помощью встроенных инструментов. В первом случае дисковая утилита копирует данные в CDR-файл, который можно конвертировать в ISO командой терминала hdiutil convert img.cdr -format UDTO -o img.iso.
В ОС Linux достаточно выполнить команду sudo dd if=/dev/dvd of=/path/img.iso, где /dev/dvd - путь к оптическому диску а /path/img - путь и название файла образа диск.
Если командную строку использовать неудобно, то можно воспользоваться приложениями Brasero (для "Линукса") и Roxio Toast (для "Мака").

Как открыть образ ISO без диска
Монтирование ISO-файла, который был создан самостоятельно или загружен из Интернета, заключается в том, что применяемое для этого приложение вынуждает компьютер принимать его за настоящий диск. Поэтому он может использоваться, как если бы он был записан на реальный CD, DVD или BD.
Но чем открыть образ диска можно сделать с помощью эмулятора. При этом потребуется выбрать букву диска, который будет представлять файл ISO. Несмотря на то что эта буква обозначает виртуальный диск, Windows считает его реальным, что позволяет использовать его именно в этом качестве.

Приложения для монтирования
Одной из популярных бесплатных программ для открытия файла образа диска ISO является WinCDEmu. Приложение легко в использовании и поставляется в портативном варианте. К лучшему ПО данного типа эксперты относят также программы Pismo File Mount и Daemon Tools.
А пользователям Windows 10 или 8 раздумывать, чем открыть образ диска ISO, не понадобится, т. к. его монтирование интегрировано в операционную систему. Достаточно щелкнуть правой кнопкой мыши на названии образа и выбрать опцию «Монтировать». OC автоматически создаст виртуальный диск и дополнительного программного обеспечения не требуется.
Хотя установка файла ISO в некоторых ситуациях очень полезна, следует помнить о том, что открытие образа диска ISO невозможно, если операционная система не работает. Это означает, что совершенно бессмысленно монтировать ISO-файл, который необходимо использовать вне Windows (например, для запуска некоторых инструментов диагностики жестких дисков и программ тестирования памяти).
По окончании работы с виртуальным диском его можно удалить. Для этого следует кликнуть по нему и во вкладке «Управление» выбрать опцию «Извлечь». В результате диск с содержимым файла образа ISO из списка доступных устройств будет удален.
Каждый пользователь может в какой-то момент столкнуться с проблемой файлов с расширением iso. Не всегда с первого раза удается понять, чем открыть образ диска, как его использовать. Для этого созданы специальные программы, позволяющие распаковать или просмотреть такие файлы.
Что такое ИСО (ISO) файл
По умолчанию Windows не указывает, чем открыть iso расширение, и пользователю необходимо подобрать утилиту самостоятельно. В таком формате сохраняются образы дисков, которые далее можно будет записывать или использовать на компьютере. Если сформулировать иначе, то это архив, который полностью собирает все данные с носителя и является его полной копией. Создать его можно с любого CD или DVD носителя. Как правило, так сохраняют диски с играми или операционные системы.
Часто формат iso используется для создания копии Windows, которую в дальнейшем можно будет записать на диск, флешку и использовать для установки на другом компьютере. У многих людей возникает вопрос, чем можно открыть iso образ. К примеру, это можно выполнить встроенными в операционную систему инструментами или воспользоваться обычными архиваторами.
Как открыть образ диска
Человеку может понадобиться открыть образ для того, чтобы вытянуть какой-то один конкретный файл или для использования всего содержимого целиком. Для этих целей есть два способа:
- использовать программы архивации WInRar или 7Zip;
- через специальные утилиты с виртуальными приводами.
Открытие файлов архиваторами
Самый простой способ, как открыть образ диска – воспользоваться архиваторами. Их очень легко скачать и установить, ими можно пользоваться бесплатно. Загружать лучше с официальных сайтов, чтобы вместе с установщиком не занести вирусы. Самые популярные и надежные варианты для открытия архивов – WinRar и 7Zip. Все современные версии поддерживают русский язык, поэтому ориентироваться в интерфейсе будет легко.
Обе эти утилиты предоставляют одинаковый функционал, который заключается в возможности открыть iso, извлечь из него необходимые файлы. Во время установки архиватора необходимо поставить галочку на пункте «Интеграция с оболочкой операционной системой». После этого можно просто кликнуть на файле правой кнопкой мыши. В меню выбрать соответствующий пункт, где указано название утилиты для архивов. Дополнительный список предложит на выбор вам сделать несколько разных действий:
- открыть;
- извлечь (можно выбрать любую папку);
- извлечь в текущую папку.
Следует учитывать, что такой метод предоставляет возможность работать с образом только в формате чтения, записать через архиватор файлы на диск или флешку у вас не получится. Это предоставляет возможность работать с содержимым только на самом компьютере. К примеру, при необходимости переустановить операционную систему записать флешку с файлами ОС не получится.

Использование специальных программ
Более широкий функционал для работы с iso предлагает программа для чтения образов дисков. Как правило, для их полноценного использования необходимо купить лицензию, но для работы дома версии для пробного периода будет вполне хватать. На данный момент самыми востребованными считаются две утилиты:
- Deamon Tools;
- Ultra ISO.
Программа для монтирования образа диска Daemon Tools
Один из вариантов, чем открыть iso – Deamon Tool. Для использования на бесплатной основе можно скачать версию Lite, она есть в свободном доступе на официальном сайте разработчиков. Суть утилиты в том, что она создает на вашем ПК несколько виртуальных приводов, в которые можно монтировать iso. Установите программу: в трее должен появиться значок, который поможет быстро отключать, подключать образы дисков.
Автоматически после установки появится один виртуальный привод, который можно сразу использовать. Для этого:
- Нажмите на значке утилиты левой кнопкой.
- Наведите на название привода. Кликаем на него.
- Появится окно проводника, через которое следует указать путь к папке с iso. Выберите его.
- Зайдите через проводник на созданный программой дисковод и выполняйте необходимые действия с содержимым.
При необходимости на значке программы можно нажать правой кнопкой и открыть панель настроек, управления. Более «дружелюбный» и наглядный вариант интерфейса утилитой можно увидеть, если запустить ее в полноэкранном режиме с рабочего стола (или из папки, куда вы ее установили). В меню будут всплывать дополнительные подсказки при наведении на элементы управления.

Открыть ISO-файл с помощью UltraISO
Еще один вариант, чем можно открыть iso – программа для образа диска UltraISO. Полную версию необходимо покупать, но для домашнего пользования следует после установки всегда выбирать запуск пробной версии. Для установки нужно перейти на официальную страницу утилиты и скачать ее, там же можно выбрать необходимый язык интерфейса перед загрузкой. Далее алгоритм следующий:
- Запустите установку UltraISO, соглашайтесь со всеми пунктами. Никаких дополнительно галочек устанавливать или снимать не нужно.
- После установки вы можете кликнуть на любом iso файле и выбрать из предложенного списка утилиту. После этого такое расширение будет открываться автоматически через нее.
- По двойному нажатию перед вами появится окно, где будет показано все содержимое образа.
Главный плюс UltraISO в том, что вы можете сразу же распаковать все данные или запустить процесс записи на диск. Для этого в верхнем меню следует выбрать значок с горящим диском («Записать образ CD»). Если хотите провести установку игры, то сначала смонтируйте iso в виртуальный привод или проведите распаковку в любую папку на компьютере. Для этого:
- в верхнем меню нажмите на вкладку «Действия»;
- выберите пункт «Извлечь…»;
- укажите место, куда провести распаковку.
Видео: как открыть файл исо формата
Нашли в тексте ошибку? Выделите её, нажмите Ctrl + Enter и мы всё исправим!
Для копирования диска используют запись образа в файл. Он полностью сохраняет структуру диска и содержит полную информацию. Наиболее популярный формат для сохранения образа - *.iso. Файл этого формата чаще всего можно найти в сети. Потом образ можно записать на болванку и дальше пользоваться уже CD или DVD копией диска. Но если привод на компьютере не установлен, то возникает вопрос как запустить запакованный iso файл на компьютере.
Программа Alcohol
Alcohol - одна из наиболее популярных программ, которая запустит любой образ. Подобная программа может пригодиться в разных ситуациях. Это распространенный способ передачи копии игр, фильмов, музыкальных альбомов.
После запуска установки Alcohol попросит перезагрузить компьютер. Соглашаемся с предложением. После перезагрузки установка продолжается. Выбираем язык из списка предложенных. Пробуем запустить программу. Появится сообщение о том, что идет инициализация виртуальных приводов, это устанавливаются виртуальные приводы, дальше откроется главное окно. Слева находится меню основных операций. Внизу список всех установленных приводов как физических, так и виртуальных.
Настраиваем приложение
Дальше переходим к настройке программы. В главной панели находим меню «Сервис». Из него переходим в «Настройки». Дальше откроется новое окно с настройками. Слева находим раздел «Виртуальный диск», тут устанавливаем необходимое количество.
Виртуальный накопитель похож в чем-то на обычный привод CD-ROM. В реальном дисководе мы открываем лоток для загрузки диска, закрываем, дальше он начинает считывать с него информацию. С виртуальным накопителем мы поступаем также, только указываем где находится образ диска, он начинает считывать с него информацию.
Дальше в разделе «виртуальный диск» находим меню «Ассоциации файлов». Здесь отмечаем все пункты галочками и просто нажимаем кнопку «Выбрать все». Нажимаем «ок» для сохранения настроек. После этого любой файл iso будут ассоциироваться с Alcohol и открываться с ее помощью.

Теперь можно монтировать образ. Первый способ - непосредственно в программе. Через главную панель заходим в меню «Файл». Выбираем «Открыть». В открывшемся окне ищем нужный файл на компьютере. Теперь он добавится в программе, к нему можно будет обращаться в любой момент. Делаем клик правой кнопкой мыши, выбираем «Смонтировать на устройство». Точно так же можно демонтировать iso.
Монтировать образ можно также непосредственно из проводника Windows . Находим папку на компьютере где сохранен нужный файл, кликаем по нему правой клавишей мышки, выбираем «Смонтировать образ». теперь его можно запустить. Демонтировать iso можно точно так же из проводника.
Создание образа iso
Программа Alcohol может не только запустить iso, но и создать его. Это может понадобиться если нет возможности сделать копию оригинального диска. Или в том случае когда удобнее передать образ iso через интернет удобнее чем отправлять копию диска по почте.
Чтобы открываем Alcohol. Через главную панель выбираем меню «Файл», переходим в «Создание образов». Откроется окно для создания. Ниже находится окно со списком доступных приводов. Выбираем привод в котором находится диск для копирования. Ниже находится окно выбора скорости. Желательно выбрать минимальную. Это избавит от ошибок при записи. Внизу в «Параметры чтения» выбираем папку в которую нужно сохранить файл, тут же выбираем нужный формат , жмем «Старт». Через некоторое время наш iso появится в выбранной папке.
В большинстве случаев вопрос, как открыть ИСО-файл, возникает у начинающих пользователей. При первой встрече с этим форматом Виндовс не всегда может подобрать оптимальную утилиту для открытия содержимого или запуска. Данный вариант сжатия распространен, поэтому следует знать, чем открыть образ диска. Для этого есть несколько бесплатных утилит.
Как открыть файл ISO
Такой формат сжатия, как правило, используется для передачи данных с DVD или CD диска через интернет или съемные носители. В архиве содержатся полностью все данные, которые затем можно распаковать на другом компьютере. Используют формат часто, поэтому нужно знать, какой программой открыть ISO. Ваша операционная система может не сразу подобрать подходящее приложение для этих целей, возможно, его придется скачать.
Часто данный формат используется для архивации игр, ОС, чтобы можно было выполнить запуск в будущем с виртуального привода без наличия физического диска. В этом случае нужно не распаковывать архив, а просто его запустить. Если же речь идет об извлечении содержимого с последующим его использованием, понадобится специальная программа . Существует несколько известный, удобных и доступных утилит, которые помогут выполнить все вышеописанные действия. ISO - чем открыть:
- Alcohol;
- Deamon Tools;
- Ultra ISO;
- Nero;
- 7-zip;
Как открыть ISO файл на Windows 7
Данная версия виндовс считается самой распространенной и популярной, поэтому ниже будет перечень вариантов, чем открыть ISO в windows 7. Стандартный набор приложений системы не имеет специальной утилиты для записи или открытия этого расширения, поэтому придется скачать ее из интернета. Если речь идет об архиве с игрой, то следует найти Daemon Tools Lite. Эта версия бесплатная и обладает необходимым функционалом. Способ использования следующий:
- Установите утилиту. Все значки файлов ISO изменяться, но так и должно быть.
- Во время инсталляции в проводнике появится еще один раздел, который будет выполнять роль виртуального привода.
- Дважды кликните по образу, и он автоматически будет запущен, как обычный диск.
- Если автоматически этого не происходит, то зайдите в программу, нажмите правой кнопкой на привод и выберите пункт «смонтировать образ».
- Появится проводник, через который следует указать место расположение файла.
- Далее через мой компьютер просто зайдите на виртуальный cd-rom и запустите установщик.
ИСО- образ не обязательно содержит игру, это может быть операционная система, которую нужно извлечь. Для этого прекрасно подходит программа Ультра ИСО. Это многофункциональный инструмент, который работает с данным расширением, запускает, распаковывает или записывает на другие носители (флешки, диски). Инструкция по использованию данной утилиты:
- Скачайте инсталлятор, установите и после запуска выберите пункт «Пробный период». Функционал будет полностью доступен.
- Нажмите по кнопке «Файл» и выберите пункт «Открыть». Через проводник найдите папку с образом диска и выберите его.
- В окне программы появится содержимое, которые вы можете извлечь, записать на носитель или запустить пряма из Ультра ИСО.
- Вы можете также сразу же найти место хранения архива, кликнуть по нему правой кнопкой и выбрать пункт «Открыть с помощью…». В окне укажите программу Ультра ИСО. В дальнейшем все такие файлы будут запускаться этим приложением.

Еще одним простым способом, как открыть образ диска, будет использование популярного архиватора 7Zip. Эта утилита работает с большим количеством форматов. Запустить ISO документ она тоже способна, для этого нужно сделать следующее:
- Скачать и установить приложение. Во время инсталляции выбирайте все типы расширений.
- Найдите папку с ISO, кликните правой кнопкой мыши по нему и выберите пункт «Открыть с помощью».
- Кликните в списке по архиватору, и через него будет запущен ИСО.
- Далее перед вами появится перечень файлов, которые можно распаковать или отобразить для чтения прямо из 7zip.
Существует еще один вариант, как открыть ИСО-образ – программа Nero. Ранее это было очень популярное приложение для записи CD и DVD, но с появлением флеш-накопителей стала менее востребованной. Однако она способна работать с ISO, выполняет открытие или запись на дисковый носитель. Вам понадобится последняя версия утилиты со всеми дополнениями. Далее запуск происходит так:
- Установите, запустите приложение.
- Кликните по пункт в верхнем меню «ImageDrive». Подтвердите действие для создание виртуального привода.
- Кликните по пункту «Первый привод» и выберите через кнопку обзора файл образа диска.
- Диск будет смонтирован, и вы можете запустить исполняющий файл или провести запись содержимого на CD.

Как открыть ISO файл на Windows 10
Это самая свежая и новая версия Виндовс, которая вобрала в себя все самые лучшие наработки предыдущих операционных систем. Она имеет интересный дизайн, как в Windows 8 и удобный функционал, как в 7-ке. Система имеет множество встроенных программ, которые помогают выполнять большинство необходимых действий в системе. Однако разработчики не включили вариант, чем открыть ISO в windows 10, поэтому понадобится скачать дополнительное ПО. Выбирать следует из того же списка, что и для 7-й версии Виндовс. Оптимальные программы порядке удобства использования:
- 7Zip – архиватор, которые поможет запустить образ и извлечь из него все файлы.
- UltraIso – утилита может не только запустить ИСО, но и записать его на любой носитель.
- Deamon Tools – популярный эмулятор привода, для монтирования ИСО.
- Alcohol – менее популярная утилита, но тоже подходящая.
Как открыть ISO файл на Windows 8
Данная операционная система часто используется в качестве предустановленной рабочей оболочки на многих современных ноутбуках. Пользователям, которые приобрели недавно ПК, следует знать, с помощью какой программы открыть файл ISO. В отличие от других версий Виндовс в этой имеется встроенный инструмент, поэтому можно ничего дополнительно не устанавливать. Прочитать ISO можно следующим образом:
- Найдите папку с файлом.
- Кликните правой кнопкой по нему.
- В контекстном меню нажмите пункт «Подключить».
- У вас появится новый виртуальный привод, куда и будет смонтирован документ.
- После этого вы можете работать с содержимым.
У владельцев 8-й версии могут возникать проблемы, если образ расположен на носителе с отличающимся от NTFS форматированием или на сетевых дисках. В этом случае следует воспользоваться описанными выше программами:
- WinRar/7zip;
- Alcohol;
- Deamon Tools;
- UltraISO;
- Nero.
Видео: какой программой открыть файл ISO
Файлы с расширением.iso содержат копию оригинального оптического носителя с записью фильма, музыкального альбома, компьютерной игры и т.д. Они называются «образами» дисков и могут быть использованы для создания полного или виртуального дубликата CD или DVD-диска. Для этого необходимо наличие в компьютере специального приложения , рассчитанного на работу с файлами такого формата.
Инструкция
Таких приложений сегодня существует очень много - например, можно использовать программы Alcohol 120%, Daemon Tools, UltraISO и т.д. Найти их можно на дисках в компьютерных магазинах или загрузить через интернет с сайтов компаний-производителей, большинство из которых предлагают упрощенные бесплатные варианты этих программ или пробный период, длящийся от двух недель до месяца.