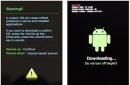На сегодняшний день практически у каждого человека в пользовании имеются мобильные устройства, работа которых осуществляется при помощи WiFi интернета. Современные беспроводные сети полностью поменяли подход к использованию компьютерных устройств, тем самым внеся огромный вклад в компьютерную индустрию. Концепция виртуализации способна увеличить имеющиеся возможности, снимая с использования сетей некоторые ограничения. Эта методика была реализована различными компаниями, в том числе – Microsoft(VirtualWiFi). Технология VirtualWiFiMicrosoftспособна создавать соединение только с типом шифрования AES, поэтому для Android-устройств она не подойдет (они могут работать только с типом шифрования TKIP). Кроме этого, урезанная версия Windows(«Стартер») обладает не слишком сильным функционалом, поэтому не могут раздавать WiFi при помощи этой технологии.
Как настроить и раздать WiFi в Windows?
Для начала необходимо взять ноутбук, который использует адаптер с технологией VirtualWiFi. Нужно провести его настройку и создать сетевое подключение, используя для этого «Центр управления сетями и общим доступом» и вкладку «Создание и настройка нового подключения». После следует ввод имени сети в поле SSID, установка пароля, ввод ключа безопасности и сохранение всех настроек. После этого можно начинать пользоваться интернетом.(Подробней будет описано в низу статьи)
Как раздать WiFi через службу netsh?
Работать с домашней сетью WiFi можно при помощи командной строки, для чего следует применять команду netsh. Необходимо создать файл с форматом bat, указать в нем все настройки будущей сети и просто запустить его. Благодаря этому произойдет установка драйвера VirtualWiFiAdapter и создание беспроводного соединения. Как только все настройки завершены, требуется дать разрешение на использование сети другими пользователями.
Для начала необходимо сочетанием клавиш WIN+R вызвать окно выполнение команд.
Затем набираем в графе параметр «cmd» и запускаем командную строку.
В появившимся окне набираем команду «netsh wlan set hostednetwork mode=allow ssid=»goodkomp» key=»12345678″ keyUsage=persistent».
Обозначения параметров следующие: «set hostednetwork» (настройка сети), «ssid=»goodkomp»» (имя сети), «key=»12345678″» ключ безопасности, «keyUsage=persistent|temporary» постоянный или временный ключ сети. После всех проделанных действий в диспетчере устройств должно появиться новое устройство «Адаптер мини-порта виртуального WiFi Microsoft».
Теперь беспроводную сеть необходимо запустить. Для этого снова заходим в командную строку и прописываем следующую команду «netsh wlan start hostednetwork».
Теперь необходимо перейти в «Центр управления сетями и общим доступом», где должно появиться новое подключение. Далее переходим в «Сетевые подключения» («Панель управления» -> «Сеть и Интернет» -> «Сетевые подключения»). Далее необходимо кликнуть на подключение, с помощью которого осуществляется доступ к интернету, и нажать на него правой кнопкой мыши. Выбираем вкладку «Свойства», затем «Доступ». Устанавливаем галочку в графе «Разрешить другим пользователем сети использовать подключение к Интернету данного компьютера» и выбираем подключение, с помощью которого происходит подключение к беспроводной сети, и нажимаем на вкладку «ОК».
С помощью следующих команд можно посмотреть параметры сети:
- «Netsh wlan show hostednetwork» — в командной строке прописываем данную команду. С ее помощью можно посмотреть количество клиентов, подключенных к сети;
- «Netsh wlan stop hostednetwork» — с помощью этой команды можно прекратить работу сети;
Этот же метод только с помощью текстового файла
Раздать WiFi с ноутбука, с помощью текстового файла)
.
Программы, позволяющие раздавать WiFi с ноутбука
Virtual Router Plus
Бесплатнаяутилита — Virtual Router Plus. Скачать эту программу можно с сайта программного обеспечения. После перехода на сайт необходимо нажать на вкладку «Download Latest Release» (скачать последнюю версию), где будут представлены ссылки на скачивание программы.
На компьютер произойдет скачивание программы в zip-архиве. Плюсом этой программы является то, что ее не нужно устанавливать на сам компьютер – нужно всего лишь скачать архив, разархивировать его и запустить программу. В распакованном архиве с программой следует запустить exe-файл «VirtualRouter.exe». Затем откроется сама программа.
Графа под названием «NetworkName»(Имя сети) содержит точки доступа, которые впоследствии будут раздавать интернет. Графа «Password» (Пароль в сети) содержит пароль, который необходим для доступа в сеть. Графа «Shared Сonnection» (Совместное подключение) содержит соединение от которого будет раздаваться интернет. Если начальные настройки по тем или иным причинам не устраивают, их можно поменять. Чтобы необходимо изменить пароль, нужно кликнуть по вкладке «Расширенные настройки», где откроется меню дополнительных настроек.
У этой программы есть свои недостатки, например, она часто конфликтует с драйверами и адаптерами. Если у программы возникает конфликт с драйвером, нужно найти альтернативу драйверному программному обеспечению, которое имеется на компьютере. Если конфликт произошел с адаптером, то лучше поискать другую программу для WiFi. Если при использовании программы возникнет критическая ошибка, пользователь будет переправлен на сайт разработчиков, где будут даны необходимые рекомендации по устранению ошибки.
Switch Virtual Router
Продвинутых пользователей функциональность программы Virtual Router Plus вполне может не удовлетворять. Для таких случаев прекрасно подойдет бесплатная утилита Switch Virtual Router. Эта программа не поддерживает операционные системы WindowsXPи Vista. Работает программа под Windows 7, 8, 8.1. Приобрести программу можно на сайте разработчика, всего лишь кликнув на вкладку «скачать». После скачивания программы необходимо запустить исполняемый exe-файл.
Затем откроется установочное окно программы, которое встречает надписью «Добро пожаловать в ExcelsiorInstallerдля SwitchVirtualRouter 3.3». Внизу необходимо кликнуть на вкладку «дальше». Далее осуществится переход в окно принятия лицензионного соглашения, где нужно кликнуть на вкладку «принять».
В окне создания ярлыков нужно кликнуть на вкладку «далее».
Затем поставить галочки в окошках, где нужно создать ярлыки и кликнуть на вкладку «далее».
Затем последует установка программы.
После установки нужно кликнуть на вкладку «выход».
Когда установка программы будет завершена, необходимо ее запустить, чтобы произвести первичную настройку.
Откроется вкладка “General” (общие), где внизу находится несколько граф. Одна из них называется «NameRouterSSID» — в ней нужно указать название точки доступа Wi-Fi. Следующая графа «Password» (пароль) — в ней нужно указать так называемый ключ доступа сети. В графе «Confirmpassword» необходимо повторить пароль. Так же можно отметить графу «Showconnecteddevice» (отобразить подключенные устройства), если нужно видеть список подключенных устройств к сети. Графа «Auto-updateofNetworkstatus» (автоматическое обновление сетевого статуса) при старте системы будет создавать автоматически точку доступа. Графа «Soundnotification» (звуковое уведомление) будет подавать звуковой сигнал, если к виртуальному модему подключается новое устройство.
В настройках программы во вкладке «Language» можно выбрать предпочтительный язык. Если нужно, чтобы программа запускалась при старте операционной системы, ее следует добавить в автозагрузку, отметив галочкой графу «RunwitchWindows» (запуск совместно с Windows). Если во время первичной настройки возникнут ошибки, стоит перезагрузить ПК и попытаться выполнить настройки заново.
Стоит отметить, что ни один реализованный программный аналог Wi-Fiроутера не сможет заменить по функционалу настоящего. Лучше купить роутер с поддержкой Wi-Fi. Только в аппаратном роутере можно очень гибко провести настройку шифрования, ввести ограничения доступа к сети для определенного набора устройств, что предотвратит подключение к беспроводной сети третьих лиц. У аппаратных роутеров существенно выше мощность адаптера, чем на ноутбуке. На современные беспроводные устройства установлены усилители сигнала, они раздают интернет на большем расстоянии. Еще одним несомненным плюсом такого роутера является то, что для его работы не требуется включение компьютера, так как питание осуществляется от собственного блока.
Программа для раздачи Wi-Fi c ноутбука Connectify Hotspot
Connectify Hotspot – небольшая программа для создания беспроводной точки доступа на ноутбуке. Программа совместима с Windows 7, 8, 8.1. Устройство, которое будет выбрано для точки доступа, должно иметь подключение к сети интернет, но при этом неважно, какой тип соединения задействован, будь то 3G, или обычное ADSLсоединение.
В меню программы существует возможность просмотра статистики подключения. Можно просматривать отчеты по переданной и принятой информации. Интерфейс программы прост для понимания, благодаря чему она отлично подходит для начинающих пользователей. Мастер создания беспроводной точки доступа поможет в несколько кликов произвести все нужные настройки. Функция сворачивания программы в системный трей поможет избежать загруженности рабочего стола.
Одним из недостатков такой программы является отсутствие поддержки более старых операционных систем, таких как, XPи Vista.
Как пользоваться программой Connectify Hotspot
Программа имеет англоязычный интерфейс, но сама по себе она интуитивно понятна. Для начала необходимо скачать программу, затем запустить установочный файл и произвести установку. После установки потребуется перезагрузка компьютера, которая нужна для того, чтобы программа смогла установить драйвера для сетевой карты. После перезагрузки следует произвести запуск программы. Далее нужно заполнить поля:
- HotSpot Name — это имя для беспроводной точки доступа;
- Password – в графе необходимо указать пароль;
- Internet to Share – здесь указывается адаптер, который используется для интернета. Не нужно указывать адаптер Wi-Fi, так как он необходим для раздачи интернета;
- Share Over — в этой графе указан сам Wi-Fiадаптер, при помощи которого будет раздаваться интернет;
- Sharing Mode – тип подключения сети. Самой безопасной сетью является WPA-2;
- Далее необходимо кликнуть на Start HotSpot, чтобы завершить создание точки доступа.
Главные плюсы программы:
- Создание точки доступа без использования аппаратного роутера;
- Мастер создания подключения, что существенно упрощает первичную настройку;
- Наличие нескольких способов шифрования данных;
- Управление программой при помощи значка помещенного на панели инструментов;
- Функция, которая поможет защитить от подключения к сети третьих лиц;
- Возможность подключения к беспроводной сети мобильных телефонов и игровых консолей (PS3, Xbox360).
MyPublicWiFi
Сначала нужно скачать программу с официального сайта. После этого запустить программу установки, после чего перезагрузить компьютер для установки драйверного программного обеспечения для сетевой карты.
Как пользоваться программой MyPublicWiFi:
- Кликнуть правой кнопкой мышки по ярлыку программы и выбрать «Запуск от имени администратора»;
- В окне программы необходимо установить параметр «Automatic Hotspot configuration». Затем в графе «Network name» указать имя для беспроводной точки доступа. В графе «Network key» необходимо указать ключ (пароль) сети;
- Далее нужно выбрать тип подключения, как правило – это подключение по локальной сети;
- После того как настройка выполнена, можно запустить раздачу. Для этого необходимо кликнуть на «Set up and Start Hotspot». После того, как проверка конфигурации будет завершена, можно обнаружить сетевое подключение, с помощью которого появится доступ к интернету.
Теперь можно присоединиться к подключению с помощью телефона или планшета. После того, как устройство обнаружит новую сеть, нужно ввести придуманный ключ (пароль). Чтобы раздача Wi-Fiпрекратилась, в окне программы нужно кликнуть на «Stop HotSpot», после чего раздача будет прекращена.
Раздать WiFi с Windows
Простым способом раздачи WiFiявляется встроенный адаптер MS Virtual Wi-Fi. При помощи его можно настроить беспроводное сетевое подключение.
Для этого потребуется выполнить несколько последовательных действий:
- Необходимо зайти в меню «Пуск», выбрать вкладку «Панель управления», дальше «Сеть и интернет»,
- В нижнем меню «Изменение сетевых параметров» выбираем «Создание и настройка нового подключения или сети».
В появившимся окне, необходимо кликнуть на вкладку «Создание и настройка новой сети», затем на «далее» и заполнить появившиеся графы: «Название беспроводной сети», можно использовать любое имя, «Пароль для WiFi», потребуется для подключения к сети, «Тип безопасности», рекомендуется выбирать WPA2-Personal;
- В конце отмечаем галочкой вкладку «Сохранить параметры этой сети» и сеть готова к использованию.
Таким образом получается, что раздать WiFiс ноутбука можно различными способами — остается лишь решить, какой способ нравится больше.
Прежде чем приступить к настройке раздачи Интернета с ноутбука/ компьютера нужно убедиться, что Wi-Fi адаптер включен. На большинстве ноутбуков индикатор активности WLAN-адаптера присутствует на корпусе, в противном случае следует включить адаптер в Центре управления сетями и общим доступом.
Настроить раздачу Интернет с помощью беспроводной сети Wi-Fi на компьютере/ ноутбуке.
Один из способов организовать раздачу Интернета по Wi-Fi- создать Wi-Fi сеть компьютер- компьютер средствами Windows (Не спешите делать!!!). Сразу поясню у этого способа есть небольшой недостаток, дело в том что к такой сети вы не подключите планшет на Android или смартфон IPhone, только другой компьютер/ ноутбук с установленной операционной системой Windows. Это связанно с тем, что вы создаете точку в режиме Ad-hoc (также называется: точка-точка, компьютер-компьютер, одноранговая сеть) и устройства с другой операционной системой (Android, iOS), не будут видеть вашу сеть или не смогут к ней подключиться. Вам нужен режим Soft AP (также называется: режим точки доступа, soft Access Point, virtual WiFi, virtual router) о том как это сделать написано во второй части статьи.
Первым делом необходимо попасть в Центр управления сетями и общим доступом. Для этого вы можете нажать правой кнопкой мыши на значок сети в правом нижнем углу экрана и выберите "Центр управления сетями и общим доступом".
Другой способ- зайдите в "Пуск" - "Панель управления" - "Центр управления сетями и общим доступом".

Не важно каким способом вы воспользовались в итоге вы увидите окно Центр управления сетями и общим доступом. Нажмите "Настройка нового подключения или сети".

В окне Установка подключения или сети, выберите "Настройка беспроводной сети компьютер- компьютер" и нажмите "Далее".

Читаете информационное окно и нажимаете "Далее".

В следующем окне необходимо ввести данные создаваемой сети:
Имя сети - имя Wi-Fi сети (SSID), которое будут видеть другие компьютеры/ ноутбуки. Введите любое имя.
Ключ безопасности - пароль для подключения к Wi-Fi сети, рекомендую использовать сложный пароль не менее 8 символов, состоящий из букв, цифр и спец знаков (!@#$).

В следующем окне нажмите кнопку "Включить общий доступ к подключению к Интернету" и нажмите кнопку "Закрыть".

На этом настройка Wi-Fi сети компьютер- компьютер можно считать законченной. Теперь если вы зайдете в Центр управления сетями и общим доступом вы увидите вашу Wi-Fi сеть.

На других компьютерах вы можете увидеть и подключиться к созданной сети.

Для того что бы удалить подключение компьютер- компьютер, зайдите в Центр управления сетями и общим доступом выберите "Управление беспроводными сетями" и удалите созданную сеть.

Настроить раздачу Интернета на ноутбуке для компьютера/ ноутбука/ планшета/ смартфона.
Если вы хотите раздавать Интернет не только на компьютеры и ноутбуки, а еще планшеты и смартфоны вам подойдет способ описанный ниже.
Запускаем командную строку с правами администратора, для этого нажмите "Пуск" - "Все программы" - "Стандартные " нажмите правой кнопкой мыши на "Командная строка" и выберите "Запуск от имени администратора".

Другой способ- нажмите сочетание клавиш
В командной строке необходимо выполнить команду:
netsh WLAN set hostednetwork mode=allow ssid=«название точки» key=«пароль»
Например:
netsh WLAN set hostednetwork mode=allow ssid=сайт key=Pa$$w0rd

После этого необходимо включить сеть, для этого выполните команду:
netsh WLAN start hostednetwork

Следующим шагом необходимо предоставить доступ к Интернет всем подключаемым устройствам, для этого зайдите в Центр управления сетями и общим доступом выберите "Изменение параметров адаптера". В открывшемся окне подключений выберите то подключение, которое имеет доступ в Интернет (не важно что является Источником Интернета- 3G/ 4G модем, кабель провайдера или Wi-Fi сеть с доступом в глобальную сеть), для этого можете изменить представление на "Таблицу" и увидеть напротив подключения "Доступ к Интернету". В моем случае это "Подключение по локальной сети 2". Оранжевой линий отмечена сеть которую мы создали, о ней вам подскажет строка Microsoft Virtual WiFiMiniport Adapter (запомните имя сети, оно пригодится позднее).

Нажимаете на подключении правой кнопкой мыши и выбираете "Свойства".

В окне свойств выберите вкладку "Доступ", поставьте галочку напротив "Разрешить другим пользователям сети использовать подключение к Интернету данного компьютера", ниже выберите подключение которое вы создали, в моем случае это Беспроводное сетевое соединение 2 (подключение отмеченное оранжевой линией на картинке выше).

На этом настройку Wi-Fi сети можно считать оконченной. Следует заметить, что после перезагрузки компьютера раздающего Интернет, вам снова придется запустить команду поскольку автоматом она не заработает. Если вы хотите что бы она запускалась автоматически при каждой загрузке компьютера, необходимо создать батник и добавить его в автозагрузку. Для этого создайте текстовый документ введите в него команду netsh WLAN start hostednetwork, сохраните документ. Далее измените расширение с txt на bat и добавьте файл в автозагрузку (Пуск- все программы- автозагрузка).
Для того что бы удалить Wi-Fi подключение, запустите командную строку с правами администратора и воспользуйтесь командой:
netsh WLAN set hostednetwork mode=disallow ssid=«название точки» key=«пароль»
Например:
netsh WLAN set hostednetwork mode=disallow ssid=сайт key=Pa$$w0rd

На этом все. У кого возникли вопросы или пожелания пишите в комментариях.
Сегодня представить жизнь без интернета практически невозможно – это знает каждый пользователь глобальной сети. Если раньше многим было просто достаточно выйти во всемирную паутину, и неважно, как и откуда – с телефона или даже из популярных ранее интернет-кафе, то сегодня всем хочется всё больших и больших удобств. Распространение всевозможных гаджетов в лице смартфонов и планшетов, а также беспроводных роутеров WiFi решило эту проблему. Теперь каждый может включить своё устройство связи, сидя на диване, и гулять по просторам интернета без надобности куда-то ещё ходить.
К сожалению, роутер, поддерживающий WiFi, дома есть не у каждого. А может даже и есть, но вышел из строя. К счастью, производители сетевых WiFi-адаптеров позаботились о том, чтобы пользователи смогли запустить собственную беспроводную сеть без использования роутера – прямо со стационарного компьютера или ноутбука. И сегодня мы рассмотрим несколько простых и эффективных способов, как включить раздачу вайфай (т.е. создать точку доступа к беспроводной сети) через имеющееся у вас оборудование.
Надеемся, и так понятно, что создание виртуального роутера на компьютере возможно только при наличии какого-либо доступа в интернет (через кабель, 4G-модем и т.д.).
Начиная с Windows 7, в состав этого семейства операционных систем стала включаться технология Virtual WiFi, которая и позволяет настроить виртуальный вайфай. Т.е. если на вашем компьютере установлен данных дистрибутив Windows, то вы можете быть наполовину уверены, что у вас получиться раздавать Wi-Fi. Почему наполовину? А потому, что этого не достаточно. Чтобы всё получилось, у вас в компьютере также должен быть установлен адаптер беспроводной сети, который поддерживает технологию SoftAP (или Software Access Point).
К счастью, львиная доля современных сетевых беспроводных карт имеют такую поддержку. Так что, если вы купили новенький ноутбук, то у вас получится сделать из него полноценный роутер Wi-Fi. Если же вы не уверены, что ваше оборудование поддерживает подобную технологию, и хотели бы проверить его, то сделать это можно следующим образом:

Если здесь вы во всём разобрались, можно переходить к следующей части. Поговорим о самих способах создания раздатчика вайфай.
Способ первый – использование программ
Сейчас в интернете в свободном доступе можно найти десятки платных и бесплатных программ, которые способны открыть вай-фай в автоматическом режиме. Одна из таких – Virtual Router Plus.
Программа полностью бесплатная и интеллектуально простая в использовании. После её установки следует настроить всего несколько простеньких параметров, схожих с теми, что имеются у рядового беспроводного роутера, и радоваться появлению Wi-Fi-сети.
И так, после запуска Virtual Router Plus вы увидите вот такое окошко:
Разъясним, что означают все эти параметры и что с ними можно сделать:

Для запуска раздатчика Интернета осталось сделать лишь одно – нажать на кнопку «Запустить виртуальный маршрутизатор плюс».
Теперь осталось проверить, получилось ли всё правильно настроить и включить раздачу. Ниже на рисунке пример работающего вайфай на компьютере под управлением Windows 7.
Здесь, как вы можете видеть, отображена наша сеть – «V_trave_sidel_kuznechik» и мы смогли к ней подключиться. Радует и остальная информация – «Доступ к Интернету» (значит, он работает) и «Уровень сигнала: Отличный» (значит, никакого сбоя быть не должно).
Через Virtual Router Plus не всегда и не у всех получается настроить сеть WiFi. Как бы там не было, вы всегда можете установить и другие программы – например, это также можно сделать при помощи MyPublicWiFi или Connectify Hotspot.
Все подобные приложения имеют практически одинаковые настройки, поэтому у вас не должно возникнуть сложностей с ними. Если всё же это произошло, тогда смело переходите к следующей части статьи. Рассмотрим, как настроить раздачу сети без использования каких-либо сторонних программ вообще – при помощи стандартной командной строки Windows.
Способ второй – использование командной строки
Через командную строку, помимо проверки сетевой платы на совместимость с технологией SoftAP, можно сделать многое. Имеется, конечно же, возможность создать вполне работающую точку доступа WiFi. Это, конечно, посложней предыдущего способа, однако не менее эффективней.
Чтобы ваш ноутбук начал работать в качестве беспроводного роутера, для начала необходимо разрешить другому сетевому оборудованию (т.е. телефону, планшету и т.д.) использовать интернет через настраиваемый компьютер. Для этого:

netsh wlan set hostednetwork mode=allow ssid=«СВОЁ ЗНАЧЕНИЕ» key=«СВОЁ ЗНАЧЕНИЕ»
Обратите внимание, вместо фразы «СВОЁ ЗНАЧЕНИЕ» необходимо ввести требуемые параметры, как это было ранее в случае с настройкой программы Virtual Router Plus. Т.е. после «ssid=» вписываем желаемое имя сети, а после «key=» пароль от Wi-Fi (после знака равенства пробел не ставим).
Например, в качестве примера используем ранее использовавшиеся параметры имени сети (V_trave_sidel_kuznechik) и пароля (qwe123qwe456). В этом случае команда будет иметь следующий вид:
После ввода команды и нужных параметров нажимаем «Enter». При условии правильного ввода и наличии у вас на ноутбуке сетевого адаптера, поддерживающего раздачу сети Wi-Fi , в командной строке отобразится следующая информация:
Т.е. доступ к беспроводной сети через ваш ноутбук был разрешен, имя сети SSID и пароль заданы.
Теперь осталось запустить ваш виртуальный роутер. Чтобы сделать это, пишем всё в ту же командную строку:
netsh wlan start hostednetwork
После этого выведется сообщение о том, что сеть вайфай запущена.
Теперь на своём телефоне или другом устройстве вы можете попробовать подключиться к созданной сети и проверить её работоспособность. Для проверки статистики и количестве подключенных в данный момент к вайфай устройств используйте команду.
Windows 10 отличается от предшественниц многочисленными особенностями, наличие которых порой требует от пользователя неординарных решений. Одним из таких случаев является необходимость в раздаче интернета с ноутбука между другими устройствами домашней сети.
Существует несколько методов решения проблемы, но значительная часть пользовательской аудитории жалуется на их неработоспособность и все чаще задает вопрос: «как раздать WiFi с ноутбука Windows 10?». Разберемся в этом вопросе, заранее зная, что большинство проблем вызваны драйверами устройств.
В статье приведена подробная инструкция, вызванная помочь в настройке домашней беспроводной сети, где в качестве маршрутизатора выступает ноутбук на базе ОС Windows 10. В ней так же показано, на какие аспекты настройки следует обратить особое внимание, и рассмотрены самые часто встречаемые случаи, когда частная виртуальная беспроводная сеть не работает (клиентам не выделяется IP адрес или сеть работает, не предоставляя доступа в интернет).
Ноутбук, который выступает в роли роутера, способен раздавать интернет, получаемый посредством кабеля или с модема, подключаемого через порт USB.
Одно из последних обновлений «десятки» расширило ее функционал - добавило возможность раздавать интернет по беспроводному радиоканалу, используя ноутбук или компьютер с модемом, оснащенным Wi-Fi адаптером. Называется инструмент Мобильный Хот Спот, получить к нему доступ можно через меню «Параметры» в разделе «Сеть и интернет».
Все, что потребуется сделать, это:
- активировать функцию;
- выбрать одно из активных подключений, доступ к коему будет предоставляться другим устройствам виртуальной сети;
- ввести желаемое имя сети;
- задать пароль для ее защиты.
При наличии последнего обновления Windows 10 остальные описанные в статье методы вам, скорее всего, и не понадобятся - они написаны для пользователей, которые не обновляются.

И все же, ознакомление с другими способами раздачи интернета по Wi-Fi не будет лишним, например, для случаев создания сети на компьютерах с не обновлёнными Windows 10 или ее предшественницами.
Тестируем возможность раздачи интернета
Здесь все просто: запускаем командную строку с администраторскими привилегиями посредством контекстного меню Пуска и выполняем в ней команду.
netsh wlan show drivers

В окне появится подробная информация о Wi-Fi: версия установленного драйвера, поддерживаемые типы радио-модулей. Ищем одну из последних строк: «Поддержка размещенной сети». Если она поддерживается - продолжаем, в ином случае - обновляем драйверы для Wi-Fi адаптера или модема.
Их желательно скачивать с официального сайта поддержки ноутбука или модема.
Порой откат драйвера также решает проблему. Для этого заходим в «Диспетчер устройств» через контекстное меню Пуска, а в ветке «Сетевые адаптеры» ищем наше сетевое устройство. Посредством контекстного меню элемента заходим в его «Свойства», во вкладке с названием «Драйвер» жмём по кнопке, отвечающей за откат программного обеспечения.

После перезагрузки компьютера повторяем процедуру проверки.
Создаем виртуальную сеть посредством командной строки
Запускаем командную строку с расширенными привилегиями, если успели ее закрыть. В ней выполняем следующую команду:
netsh wlan set hostednetwork mode=allow ssid=NetworkName key=windows10iru
Здесь NetworkName - название сети, а windows10iru - пароль для ее защиты, состоящий из восьми и более символов.

netsh wlan start hostednetwork
Как правило, увидите сообщение об удачном запуске сети.
Теперь можно подключаться к созданной сети с любого устройства, оснащенного модулем Wi-Fi. Но доступа к интернету пока не будет.
В случае когда в сообщении указывается, что сеть запустить нельзя или она не поддерживается, отключите и снова подключите Wi-Fi модуль (модем) в диспетчере устройств и опять активируйте его, обновив конфигурацию оборудования. Дополнительно можно включить визуализацию скрытых устройств через пункт главного меню «Вид». Затем в подразделе «Сетевые адаптеры» ищем «Hosted Network Virtual Adapter» и задействуем его через контекстное меню.

Осталось сделать так, чтобы в виртуальной сети появиться интернет. Для этого выбираем «Сетевые подключения», вызвав контекстное меню Пуска. Вызываем «Свойства» подключения, которое используется для выхода в глобальную сеть и переходим во вкладку «Доступ». Активируем пункт «Разрешить другим пользователям сети пользоваться подключением к интернету». Сохраняем новые параметры.

Вот теперь, если все сделали правильно, любое портативное устройство, будь то иной ноутбук или смартфон с планшетом, получит доступ до интернета после соединения с созданной сетью.
Отключение раздачи интернета по Wi-Fi осуществляется командой, выполненной в командной строке с привилегиями администратора.
netsh wlan stop hostednetwork

Возможные проблемы при создании виртуальной сети
Несмотря на простоту и универсальность метода, все же многие пользователи сталкиваются с проблемами при формировании домашней беспроводной сети с доступом к интернету. Рассмотрим самые распространенные решения, которые заставят сеть функционировать.
1. Посредством названной абзацем выше команды останавливаем сеть, отключаем общее сетевое подключение, а затем опять активируем их, начав с Wi-Fi (вводим «netsh wlan start hostednetwork», затем включаем интернет-подключение).
2. Параллельно созданию Wi-Fi соединения в окне со списком сетевых подключений формируется новое соединение. При помощи контекстного меню соединения вызываем информационное окно «Сведения» через пункт меню «Состояние». Если маска подсети и IP-адрес версии 4 (v4) не указаны, вводим их вручную, например, со скриншота ниже. Также само при появлении каких-либо затруднений во время подключения к виртуальной сети портативных устройств, можно воспользоваться статичным IP-адресом, который будет аналогичным используемому адресному пространству (адрес примет следующий вид 192.168.xxx.xxx).

3. Межсетевые экраны и встроенные в программы для обеспечения защиты компьютера файерволы часто закрывают общий доступ в интернет. Дабы проверить, не является ли такое приложение виновником отсутствия интернета в Wi-Fi сети, необходимо на время деактивировать функцию брандмауэра (межсетевого экрана). При исчезновении проблемы во время неактивной функции фильтрации сетевого трафика следует добавить подключение в исключения или искать соответствующую опцию (например, добавление подключения в исключения).
4. Запускаем оснастку «Службы» (быстрее всего сделать это через поисковую строку) и проверяем, активен ли сервис «Общий доступ и подключение к интернету». В случае проблемы, запускаем службу и изменяем тип ее запуска на «Ручной» или «Автоматический».
5. Проверьте, для того ли подключения активирован общий доступ. Он должен быть открыт для соединения, используемого для подключения к интернету (через сетевой кабель или модем).
Для настройки раздачи Wi-Fi можно воспользоваться программой MyPublicWiFi (работает не всегда) и платной утилитой Connectify Hotspot.
Есть одна очень популярная тема раздачи интернета с ноутбука по Wi-Fi сети. На эту тему уже написано очень много разных статей, я решил не отставать и тоже подготовить подробную инструкцию с картинками по настройке раздачи Wi-Fi с ноутбука на Windows 7. Настраивать виртуальную сеть будем через командную строку, без каких-либо сторонних программ. Постараюсь сделать статью простой и понятной, так как в этой теме можно немного запутаться. Так же напишу о возможных проблемах и их решении, с которыми можно встретится при настройке раздачи Wi-Fi в Windows 7.
Несколько слов о самой функции, и перейдем к пошаговой инструкции. Значит в Windows 7 (эта статья будет на примере именно этой операционной системы, для Windows 10 есть ) , есть такая функция, как Virtual WiFi. Что это такое? Рассказываю на примере: у вас есть ноутбук, или компьютер с Wi-Fi адаптером. К вашему ноутбуку подключен интернет по сетевому кабелю, или через USB модем. А еще, у вас нет Wi-Fi роутера (который смог бы раздать интернет по Wi-Fi) , но зато есть устройства, которые можно подключить к интернету по Wi-Fi: планшеты, телефоны (Android, iOS) , другие ноутбуки, телевизоры и т. д. Иногда вижу вопросы: как раздать Wi-Fi для Android? и т. д. Нет разницы какое у вас устройство, и на кокой системе оно работает. Схема будет стандартной. Настроив сеть описанными ниже способом, вы сможете раздать Wi-Fi на свой телефон, планшет, айфон, телевизор, или другой ноутбук.
Мы берем наш ноутбук, к которому подключен интернет, запускаем на нем виртуальную Wi-Fi сеть, ноутбук раздает интернет по Wi-Fi, а к запущенной нами беспроводной сети, вы уже сможете подключить свои устройства и пользоваться интернетом. Ноутбук (или стационарный ПК с адаптером) выступает у нас в роли Wi-Fi роутера.
Это очень удобно, когда вам например нужно раздать интернет на несколько устройств, но покупать роутер вы не хотите, или в этом нет необходимости. Конечно же, если у вас много устройств, которые нужно подключить к интернету по Wi-Fi, и вы ими часто пользуетесь, то честно говоря, лучше купить роутер, пускай самый дешевый. Можете посмотреть . Он будет работать стабильнее виртуальной сети, но и эта функция может пригодится. Поэтому, будем сейчас настраивать.
Настраиваем раздачу Wi-Fi в Windows 7 с помощью командной строки
Несколько важных моментов перед настройкой:
- На вашем ноутбуке должен быть Wi-Fi адаптер. Он встроен практически во все ноутбуки. А вот если у вас стационарный компьютер, то вам скорее всего понадобится внешний приемник, который подключается в USB порт. Или в PCI разъем. О таких адаптерах я писал .
- Должен быть установлен драйвер на Wi-Fi адаптер. Причем, драйвер должен поддерживать Virtual WiFi. Если у вас не получается запустить виртуальную сеть, то обновите драйвер своего Wireless адаптера до последней версии. Более подробную информацию по установке (обновлению) драйвера, вы можете .
- Для раздачи интернета по Wi-Fi, к вашему ноутбуку должен быть подключен интернет, и он должен работать.
Так как мы все будем настраивать командами через командную строку, то для начала, нужно ее запустить.
Запускать командную строку желательно от имени администратора. Перейдите в Пуск , в строке поиска напишите cmd , нажмите правой кнопкой мыши на "cmd. exe" , и выберите Запустить от имени администратора . Или: Пуск - Все программы - Стандартные - "Командная строка".
Обратите внимание: "сайт" – это название Wi-Fi сети, которую будет транслировать ваш ноутбук. А "12345678" – это пароль, который нужно будет указать при подключении к сети. Вы можете изменить имя и пароль на свои. Но пароль делайте минимум 8 символов. Из цифр и английских букв.
Скопируйте эту команду в командную строку, и нажмите Ентер.

Если все хорошо, то вы увидите отчет, что создание сети возможно, имя сети изменено, и пароль тоже изменен.

Нужно запустить созданную виртуальную сеть. Для этого, выполните команду:
Скопируйте ее, вставьте в командную строку, и нажмите Ентер. Вы должны увидеть отчет "Размещенная сеть запущена" .

На данном этапе очень часто появляется . О ее решении читайте в статье по ссылке, или в конце этой статьи.
Если же все как у меня на картинке выше, то все отлично!
Сеть запущена, если вы включите Wi-Fi на своем устройстве, которое хотите подключить к интернету, то уведите там беспроводную сеть с именем, которое было указано в первой команде. К ней уже можно подключаться используя установленный пароль. Но, интернет скорее всего работать не будет. То есть, ноутбук Wi-Fi раздает, но без доступа к интернету. Нам нужно разрешить общий доступ к интернету. Сейчас я покажу как это сделать.
Разрешаем общий доступ к интернет в Windows 7
Нажмите правой кнопкой мыши на значок интернета, и выберите Центр управления сетями и общим доступом .

Слева, выберите пункт Изменение параметров адаптера . В этом же окне, можно увидеть запущенную нами виртуальную сеть. Пока что, она со статусом "Без доступа к интернету".

Дальше внимание! Нажимаем правой кнопкой мыши на тот адаптер, через который у вас подключен интернет к компьютеру . Если у вас обычный интернет по сетевому кабелю, то это скорее всего "Подключение по локальной сети". Нажимаем на него, и выбираем Свойства .

В новом окне переходим на вкладку Доступ , ставим галочку возле "Разрешить другим пользователям сети использовать подключение к Интернету данного компьютера" . А в выпадающем меню выбираем Беспроводное сетевое соединение 3 (у вас может быть другая цифра в конце) . Нажимаем Ok .

Если у вас нет вкладки "Доступ", или не получается выбрать нужное подключение, то смотрите решения (инструкция на примере Windows 10, но в Windows 7 все точно так же) .
После этого, желательно перезагрузить компьютер, и запустить раздачу Wi-Fi командой:
netsh wlan start hostednetwork
Вот и все, ноутбук будет раздавать Wi-Fi с доступом к интернету. Вы можете подключить к созданной сети свои устройства.
Управление виртуальной Wi-Fi сетью:
Команды, которые вам пригодятся:
После выключения/включения компьютера, что бы снова запустить сеть, используйте эту команду:
netsh wlan start hostednetwork
Если вы захотите сменить имя сети (SSID), или пароль, то сделать это можно такой командой (не забудьте заменить имя и/или пароль на свои) :
netsh wlan set hostednetwork mode=allow ssid="сайт" key="12345678" keyUsage=persistent
Для остановки сети можно использовать команду:
netsh wlan stop hostednetwork
Ну и если вы забудете пароль, который используется для подключения к вашей беспроводной сети, то просто выполните команду:
netsh wlan show hostednetwork setting=security

Ошибка: "Не удалось запустить размещенную сеть. Группа или ресурс не находятся в нужном состоянии для выполнения требуемой операции" . Такую ошибку можно увидеть при попытке запустить сеть в командной строке.

А происходит это из-за проблем с Wi-Fi адаптером вашего ноутбука, или стационарного компьютера. А точнее, из-за драйвера на этот беспроводной адаптер. Скорее всего не установлен драйвер на Wi-Fi, а если и установлен, то в нем нет поддержки Virtual WiFi. Может быть еще такое, что просто отключен драйвер виртуального адаптера в диспетчере устройств.
Решение: Установить, или обновить драйвер Wireless адаптера. Скачайте драйвер с официального сайта вашего ноутбука (или самого адаптера) , для вашей модели и операционной системы, и установите его. Wi-Fi у вас должен работать, и быть включен. Посмотрите статью , после заголовка "Проверяем и устанавливаем драйвер на Wi-Fi". Позже постараюсь подготовить отдельную статью по этой теме.
Заключение
Я очень старался сделать именно пошаговую статью. Надеюсь, это у меня получилось. Да, инструкция получилась большой, но я думаю, что вы без проблем настроите раздачу Wi-Fi в Windows 7 для своих мобильны устройств. После настройки, вам нужно будет только запускать саму сеть одной командой.
Если у вас что-то не получается, то сначала внимательно почитайте о возможных проблема, которые я описывал выше. Посмотрите статью: . Можете задавать вопросы в комментариях. И не забывайте делится полезной информацией по теме статьи 🙂