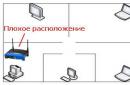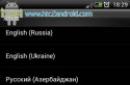HP Mini 210-1130ER ไม่มีไดรฟ์ DVD ของตัวเองดังนั้นฉันจึงเชื่อมต่อไดรฟ์ DVD ภายนอกเข้ากับ USB ตามปกติโดยใส่ดิสก์การทำงานที่ได้รับการทดสอบและรับประกันซ้ำแล้วซ้ำอีกโดยมีการกระจาย Windows XP Professional SP3 รีบูต แต่ที่ เมื่อเริ่มต้นการติดตั้ง ฉันได้รับข้อความนี้:

นั่นคือตัวติดตั้ง Windows XP ไม่เห็นฮาร์ดไดรฟ์ ในขณะเดียวกันตัวติดตั้ง Windows 7 ก็ติดตั้งทุกอย่างได้ดีจากไดรฟ์เดียวกัน ตามด้วยการค้นหาวิธีแก้ปัญหาเป็นเวลานานหลายชั่วโมง แทนที่ฮาร์ดไดรฟ์ของเน็ตบุ๊ก พยายามติดตั้ง Windows XP จากแฟลชไดรฟ์และจากฮาร์ดไดรฟ์ภายนอก พยายามทำทุกอย่างรวมถึงการติดตั้งระบบล่วงหน้าจากเครื่องเสมือน เขียนเวอร์ชันต่างๆ MS-DOS ลงดิสก์ และอาการอื่นๆ ของความสิ้นหวัง

ระหว่างทาง BIOS ได้รับการอัพเดตเป็นเวอร์ชันล่าสุดและทำการทดสอบฮาร์ดไดรฟ์ระดับต่ำโดยสมบูรณ์โดยใช้เครื่องมือวินิจฉัย BIOS ไม่พบปัญหาใดๆ แต่ตัวติดตั้งยังคงปฏิเสธที่จะดูฮาร์ดไดรฟ์ของเน็ตบุ๊ก

ใช่ ฉันรู้ว่าในนรกมีหม้อต้มพิเศษเตรียมไว้สำหรับผู้ที่ถ่ายรูปจอภาพ แต่ใน BIOS ไม่ได้จับภาพหน้าจอ ดังนั้นฉันจึงไม่เห็นวิธีอื่นนอกจากการถ่ายภาพ
การค้นหาข้อมูลบางส่วนเกี่ยวกับปัญหานี้ในส่วนภาษารัสเซียของอินเทอร์เน็ตเป็นอย่างน้อยไม่ได้นำไปสู่สิ่งใด แต่ในฟอรัมต่างประเทศแห่งหนึ่งมีคำอธิบายของสถานการณ์ที่คล้ายกันแม้ว่าจะมีแล็ปท็อปรุ่นอื่นก็ตาม วิธีแก้ปัญหาทั้งหมดเกิดขึ้นจากข้อเท็จจริงที่ว่าไดรเวอร์สำหรับชิปเซ็ตจะต้องรวมเข้ากับการแจกจ่าย Windows XP ซึ่งควรโหลดในโหมดข้อความที่เรียกว่าเมื่อติดตั้งระบบ ตอนนี้มันยากสำหรับฉันที่จะจำได้ว่าใช้เวลาไปนานแค่ไหนในการค้นหาและทดสอบไดรเวอร์ทุกประเภทจนกว่าจะพบไดรเวอร์ที่เหมาะสม สิ่งสำคัญคือตอนนี้คุณสามารถดาวน์โหลดได้จากที่นี่
Intel.NM10.Express.Chipset.Drivers.zip (203,253 ไบต์)
มาดูการรวมไดรเวอร์เข้ากับการแจกจ่ายกันดีกว่า ในการดำเนินการนี้ คุณจะต้องมีโปรแกรม nLite ฟรี ด้วยความช่วยเหลือนี้ คุณไม่เพียงแต่สามารถรวมไดรเวอร์ได้เท่านั้น แต่ยังปรับเปลี่ยนการกระจายได้อย่างยอดเยี่ยมอีกด้วย ดังนั้นให้ปฏิบัติตามคำแนะนำอย่างระมัดระวัง คลายอิมเมจการแจกจ่าย Windows XP ดั้งเดิมลงในโฟลเดอร์อื่น ซึ่งสามารถทำได้เช่นโดยใช้โปรแกรมเก็บถาวร WinRAR หรือโปรแกรมอื่น ๆ เพื่อทำงานกับดิสก์อิมเมจ เปิดตัว nLite และในขั้นตอนแรกให้เลือกโฟลเดอร์ที่มีการแตกไฟล์

ทำเครื่องหมายการดำเนินการที่จำเป็น ในกรณีของเรา นี่คือการรวมไดรเวอร์เข้ากับการแจกจ่ายและสร้างอิมเมจของดิสก์ที่สามารถบู๊ตได้

แตกไดรเวอร์ที่ดาวน์โหลดมาลงในโฟลเดอร์อื่น ใน nLite คลิกปุ่ม "เพิ่ม" และเลือก "โฟลเดอร์ไดรเวอร์" ระบุโฟลเดอร์ที่มีไดรเวอร์ที่คลายแพ็กแล้ว และยืนยันการเลือกไดรเวอร์ชิปเซ็ตสำหรับโหมดข้อความ

จากนั้นการดำเนินการทั้งหมดจะเป็นค่าเริ่มต้นตามที่ nLite แนะนำ หลังจากเสร็จสิ้น ไดรเวอร์ที่เลือกจะถูกรวมเข้ากับการแจกจ่าย Windows XP ที่คลายแพ็ก เพื่อความสะดวก ฉันได้สร้างไฟล์ ISO พร้อมการกระจายแบบแก้ไขทันที ซึ่งในกรณีนี้ในอนาคตฉันต้องจัดเรียงระบบบนเน็ตบุ๊กใหม่อีกครั้ง คุณสามารถข้ามขั้นตอนนี้ได้

ตอนนี้เราต้องเตรียมการแจกจ่ายแบบดัดแปลงสำหรับการติดตั้ง ฉันติดตั้งจากแฟลชไดรฟ์ฉันไม่ได้ตรวจสอบตัวเลือกในการติดตั้งจากซีดีหรือจากอิมเมจดังนั้นฉันจะอธิบายวิธีการรับประกันการทำงานสำหรับการติดตั้ง Windows XP บนเน็ตบุ๊ก HP Mini 210-1130ER หลังจากลองใช้ยูทิลิตี้หลายตัว ฉันตัดสินใจเลือก WinSetupFromUSB และด้วยความช่วยเหลือเท่านั้นที่ฉันสามารถสร้าง bootloader ที่ไม่มีข้อผิดพลาดได้

ระบุโฟลเดอร์ที่มีการแจกจ่ายที่แก้ไขแล้วเลือกแฟลชไดรฟ์และทำเครื่องหมายในช่องในการตั้งค่าดังที่แสดงในภาพหน้าจอ เมื่อโปรแกรมทำงานเสร็จสิ้นสามารถเชื่อมต่อแฟลชไดรฟ์กับเน็ตบุ๊กและบู๊ตได้

ก่อนเริ่มการติดตั้ง สิ่งสำคัญคือต้องเลือกรายการเมนูแรก - "ตรวจจับอัตโนมัติและใช้ไดรเวอร์ F6 SATA/RAID/SCSI" และหลังจากนั้นคุณก็สามารถเริ่มติดตั้ง Windows XP ได้ หากยังไม่เสร็จสิ้นในระหว่างการติดตั้งคุณจะได้รับ BSOD พร้อมข้อผิดพลาด Stop 0x0000007B

หากทุกอย่างถูกต้อง โปรแกรมติดตั้งจะไม่มีปัญหาในการระบุฮาร์ดไดรฟ์ ทุกอย่างถูกกำหนดอย่างถูกต้อง พาร์ติชั่นทั้งหมดพร้อมสำหรับการติดตั้ง

การติดตั้งเพิ่มเติมจะดำเนินการโดยอัตโนมัติ หลังจากการรีบูตครั้งแรกและครั้งที่สอง โปรแกรมติดตั้ง WinSetupFromUSB จะแจ้งให้คุณทราบถึงลำดับการดำเนินการที่จำเป็น มิฉะนั้นการติดตั้งระบบก็ไม่ต่างจากการติดตั้งบนคอมพิวเตอร์เครื่องอื่น

สิ่งที่เหลืออยู่คือการดาวน์โหลดไดรเวอร์สำหรับ Windows XP สำหรับส่วนประกอบทั้งหมดของเน็ตบุ๊กและจะพร้อมใช้งานโดยสมบูรณ์ คุณยังสามารถดาวน์โหลดอัพเดต BIOS ล่าสุดได้ที่นั่น หากจำเป็น
ผลลัพธ์ที่ได้คุ้มค่ากับความยุ่งยากทั้งหมดนี้หรือไม่? ฉันคิดว่าใช่ มันคุ้มค่าแน่นอน ระบบบู๊ตได้ในเวลาไม่ถึง 10 วินาที ซอฟต์แวร์ที่ติดตั้งทั้งหมดใช้งานได้จริง และทั้งหมดนี้สามารถทำได้โดยไม่ต้องอัพเกรดฮาร์ดแวร์ และที่สำคัญที่สุดคือบน Windows XP ที่ยูทิลิตี้ต่าง ๆ สำหรับการลบการป้องกันที่แนบมาเช่น DecomAS หรือ ArmaGeddon ทำงานได้อย่างถูกต้องที่สุด

นี่คือวิธีที่เน็ตบุ๊กค้นพบชีวิตที่สองและฉันได้รับประสบการณ์อันล้ำค่าและเชื่อมั่นอีกครั้งว่าการแข่งขันเพื่อระบบที่แปลกใหม่นั้นไม่ได้เป็นสิ่งที่สมเหตุสมผลเสมอไป ดังที่ภูมิปัญญาชาวบ้านกล่าวไว้ว่า “เพื่อนเก่าย่อมดีกว่าเพื่อนใหม่สองคน”
HP Validity Sensor เป็นเทคโนโลยีสแกนลายนิ้วมือที่มีเอกลักษณ์และทันสมัยซึ่งมักพบในแล็ปท็อป HP ดังที่เราทราบในปัจจุบัน เทคโนโลยีการระบุตัวตนผู้ใช้พบได้ในแทบทุก...
Realtek Card Reader สำหรับ HP Pavilion g6 เป็นไดรเวอร์สำหรับเจ้าของแล็ปท็อป HP Pavilion g6 ซึ่งจะต้องใช้หากคุณใช้ Card Reader ไดรเวอร์มีการติดตั้งอัตโนมัติ ซึ่งจะทำให้กระบวนการนี้ง่ายขึ้นอย่างแน่นอน...
เทคโนโลยี HP CoolSense ถือเป็นสิ่งสำคัญเพื่อให้แน่ใจว่าประสบการณ์แล็ปท็อปจะราบรื่นและสมดุลโดยการปรับอุณหภูมิของพื้นผิวคีย์บอร์ด คุณอาจประสบปัญหาที่คอมพิวเตอร์ของคุณร้อนจัด...
ไดรเวอร์อะแดปเตอร์ Wi-Fi จากผู้ผลิต Atheros ซึ่งโดยปกติจะติดตั้งบนแล็ปท็อป Hewlett Packard G62 ด้วยอะแดปเตอร์นี้ แล็ปท็อปของคุณจะสามารถรับและส่งข้อมูลผ่านเครือข่ายไร้สายได้ การ์ดใบนี้...
ไดรเวอร์อื่นสำหรับอะแดปเตอร์ Broadcom Wi-Fi ซึ่งพบได้ในแล็ปท็อป HP Pavilion dv6 อะแดปเตอร์นี้ได้รับการออกแบบเพื่อให้สามารถเชื่อมต่อกับเครือข่ายไร้สายรวมถึงการเข้าถึงอินเทอร์เน็ตผ่านเครือข่ายเหล่านั้น การติดตั้งไดรเวอร์นั้นค่อนข้างง่ายและ...
Ralink Bluetooth เป็นไดรเวอร์ Bluetooth ที่มีประโยชน์สำหรับชิป Ralink ซึ่งเมื่อติดตั้งแล้วจะทำให้คุณสามารถแสดงอะแดปเตอร์ Bluetooth ได้ ตามกฎแล้ว อะแดปเตอร์นี้จะพบได้ในแล็ปท็อป HP Pavilion g6 ซึ่งปัจจุบันมีเพียงไม่กี่คน...
Broadcom Wireless LAN เป็นอีกหนึ่งไดรเวอร์เครือข่ายที่ออกแบบมาเพื่อระบุและใช้งานอะแดปเตอร์เครือข่ายไร้สายจาก Broadcom ไดรเวอร์นี้เหมาะสำหรับแล็ปท็อป HP Pavilion g6 ซึ่งพบบ่อยที่สุด...
หนึ่งในไดรเวอร์ยอดนิยมสำหรับการ์ดเสียง Realtek HD Audio ตามกฎแล้วการ์ดเสียงนี้มักพบในแล็ปท็อปจากผู้ผลิต Hewlett-Packard (HP) การ์ดเสียงนี้ถือเป็นการ์ดเสียงในตัวที่พบบ่อยที่สุด...
สวัสดีผู้อ่านที่รักของฉัน วันก่อนพวกเขานำแล็ปท็อปที่น่าสนใจมาให้ฉัน: HP 255 G2 ที่ติดตั้ง Windows 8.1 ไว้ล่วงหน้า (อย่างที่ควรจะเป็นตอนนี้)อย่างไรก็ตาม เจ้าของไม่ต้องการเรียนซ้ำและขอให้ใส่เจ็ดตามปกติทั้งน้ำตา อย่างที่พวกเขาพูดกันว่า: ปรมาจารย์คือปรมาจารย์และมีการตัดสินใจที่จะรื้อถอน Windows 8.1 ที่มาพร้อมกับชุดอุปกรณ์และติดตั้ง Windows 7 อย่างไรก็ตามทุกอย่างกลับกลายเป็นว่าไม่ง่ายอย่างที่ฉันคิดตั้งแต่แรกเห็น!
วิธีติดตั้ง Windows 7 บนแล็ปท็อป HP ในรูปภาพ
แล้วเราจะติดตั้ง Windows 7 บนแล็ปท็อป HP 255 G2 ได้อย่างไรแม้ว่าการลบมาตรฐานหรือ f2 จะไม่อนุญาตให้เราเข้าสู่ BIOS ปกติของแล็ปท็อปก็ตาม (ซึ่งทำให้ฉันงงมาก)- ตอนนั้นเองที่ฉันจำวลีที่ฉลาดได้: ถ้าอย่างอื่นล้มเหลว ในที่สุดก็อ่านคำแนะนำ!
คำแนะนำที่ให้มานั้นกระจัดกระจายมาก: มันแสดงให้เห็นวิธีการใส่แบตเตอรี่และสิ่งที่ต้องกดเพื่อเปิด... และอีกสองสามหน้าเกี่ยวกับวิธีใช้ Windows 8.1 อย่างที่คุณคงจินตนาการได้ การอ่านแบบนี้มีประโยชน์กับฉันเพียงเล็กน้อยและฉันต้องไปที่เว็บไซต์อย่างเป็นทางการเพื่อหาคำตอบ และฉันก็พบคำตอบนั้น!

นี่คือข้อมูล... เพื่อเข้า BIOS! เพื่อตั้งค่าอุปกรณ์บู๊ตเราต้องกดเมื่อสตาร์ทแล็ปท็อปก่อน แล้วหลังจากนั้นคุณจะถูกนำไปที่ BIOS ซึ่งคุณสามารถตั้งค่าได้
วิธีติดตั้ง Windows 7 บนแล็ปท็อป HP
เนื่องจากแล็ปท็อป HP ใหม่ (เกือบทั้งหมด) มี UEFI แทนที่จะเป็น BIOS ปกติ (ทางเลือกที่ทันสมัยสำหรับ BIOS)ถ้าอย่างนั้นก็ยังมีรายละเอียดปลีกย่อยอยู่บ้าง (UEFI เป็นหัวข้อสำหรับบทความแยกต่างหาก ดังนั้นเราจึงไม่พิจารณาที่นี่ เราจะหาวิธีโหลดเจ็ดบนแล็ปท็อป)... อย่างไรก็ตาม แมวผู้ซื่อสัตย์ของฉันก็ตรวจสอบการควบคุมคุณภาพซึ่งไม่เคยทิ้งแล็ปท็อปเลยแม้แต่นาทีเดียว :)

ถ้าไม่ใช่เพราะแมว ฉันก็ไม่รู้ด้วยซ้ำว่าจะคิดออกหรือไม่
ดังนั้นหากเราพูดสั้น ๆ เกี่ยวกับนวัตกรรม UEFI แล้วหลัก ๆ ไม้ค้ำยันในการติดตั้งระบบปฏิบัติการอื่นนอกเหนือจากโหมด Eight - SECURE BOOT ซึ่งจะเพิ่มความปลอดภัยของระบบปฏิบัติการ ปัญหาหลักคือไม่มีใครนอกจาก Windows 8 รองรับคุณสมบัตินี้ (จากระบบปฏิบัติการเดสก์ท็อปแน่นอน)ดังนั้นหากต้องการติดตั้ง Windows 7 บน HP 255 G2 หรือแล็ปท็อปที่คล้ายกัน คุณเพียงแค่ต้องมี ปิดการบูตแบบปลอดภัย และแทนที่จะเป็นมัน เปิดใช้งานการสนับสนุนแบบเดิม หลังจากการปรับเปลี่ยนเหล่านี้ อาจเป็นเรื่องง่ายที่จะติดตั้งระบบปฏิบัติการอื่น ๆ... อย่างน้อย 😉
ทันทีที่คุณเปิดแล็ปท็อป ให้กดทันที จากนั้นจนกว่าคุณจะไปที่ BIOS ที่นี่เราไปที่แท็บ การกำหนดค่าระบบและเลือกรายการ ตัวเลือกการบูตในเมนู...

อย่างที่คุณเห็น มีการตั้งค่าน้อยมากที่นี่ ดังนั้นจึงไม่น่าจะมีปัญหาใดๆ ที่นี่... เพื่อให้เราติดตั้ง Windows 7 เราจำเป็นต้องปิดการใช้งาน Secure Boot (เลือก


อย่างไรก็ตาม นั่นไม่ใช่ทั้งหมด เนื่องจากการเปลี่ยนวิธีการโหลดจะไม่อนุญาตให้โหลดทั้ง 8 รายการ เราจึงต้องป้อนรหัสยืนยันแล้วกด เตือนทันทีว่าปุ่มบนแป้นตัวเลขในกรณีนี้ใช้งานไม่ได้...กดรหัส (ในกรณีของฉัน 9993)และกด Enter

จริงๆ แล้วก็แค่นั้นแหละ... ตอนนี้เรากดสตาร์ทอัพแล้ว + และเราพบว่าตัวเองอยู่ในตัวเลือกการบูต - โดยที่เราต้องเลือกว่าจะบูตจากอะไร เพียงเท่านี้แล็ปท็อป HP ก็พร้อมที่จะติดตั้ง Windows 7 แล้ว
แทนที่จะเป็นคำหลัง:หากคุณเช่นฉันตัดสินใจลองดูพอร์ต USB ในแล็ปท็อปให้ละเอียดยิ่งขึ้น... มีพอร์ต USB 3.0 ที่ทำงานค่อนข้างไม่ถูกต้องหากไม่ได้ติดตั้งไดรเวอร์ให้ ตัวอย่างเช่น การติดตั้ง Windows 7 เป็นไปไม่ได้สำหรับฉันเนื่องจากไม่มีไดรเวอร์สำหรับออปติคัลไดรฟ์ซึ่งฟังดูบ้าไปหน่อย - ฉันติดตั้งจากไดรฟ์ USB... แต่โปรดจำไว้ว่าหากคุณมีข้อผิดพลาดเดียวกัน เพียงเสียบแฟลชไดรฟ์เข้ากับพอร์ต USB อื่นของแล็ปท็อปแล้วดาวน์โหลดซ้ำ ตอนนี้คุณจะไม่มีคำถามอีกต่อไป: วิธีติดตั้ง Windows 7 บนแล็ปท็อป HP! ในความคิดของฉัน เราได้พิจารณาตัวเลือกที่เป็นไปได้ทั้งหมดแล้ว ;)
ติดต่อกับ
HP หยุดจัดส่งแล็ปท็อปสำหรับผู้บริโภคที่ใช้ Windows XP ในเดือนเมษายน 2010 ดังนั้น Microsoft อาจไม่ให้การสนับสนุนทั่วไปสำหรับโซลูชันนี้อีกต่อไป สิ่งนี้จะคำนึงถึงวิธีและเวลาที่คุณซื้อ Windows XP การสนับสนุนจำนวนมากรวมถึงแต่ไม่จำกัดเพียง การส่งมอบไดรเวอร์สำหรับอุปกรณ์ใหม่ ไดรเวอร์ที่อัปเดต การอัปเดตความปลอดภัย ไฟล์แพตช์ หรือซอฟต์แวร์ที่อัปเดต
การแทนที่ระบบปฏิบัติการที่ติดตั้งด้วย Windows XP เวอร์ชันขายปลีกบนคอมพิวเตอร์โน้ตบุ๊ก HP ที่อยู่ภายใต้การรับประกันจะทำให้การรับประกันซอฟต์แวร์เป็นโมฆะ การรับประกันซอฟต์แวร์จะใช้กับซอฟต์แวร์และระบบปฏิบัติการดั้งเดิมที่จัดส่งมาพร้อมกับแล็ปท็อปของคุณเท่านั้น การรับประกันนี้ใช้ไม่ได้กับการดัดแปลงซอฟต์แวร์หลังการซื้อ
การรับประกันอุปกรณ์มีผลใช้ได้ตามระยะเวลาการรับประกันที่ระบุ สำหรับปัญหาเกี่ยวกับฮาร์ดแวร์ คุณอาจได้รับข้อความแจ้งให้คุณติดตั้งระบบปฏิบัติการเดิมใหม่เพื่อตรวจสอบว่าปัญหาเกิดจากปัญหาฮาร์ดแวร์หรือไม่
ปัญหาที่ทราบเมื่ออัพเกรดจาก Windows Vista หรือ 7 เป็น Windows XP
การเปลี่ยนระบบปฏิบัติการ Windows 7 หรือ Vista ที่ติดตั้งไว้เดิมในคอมพิวเตอร์โน้ตบุ๊กสำหรับผู้บริโภค HP Pavilion หรือ Compaq Presario อาจทำให้เกิดปัญหาร้ายแรงกับประสิทธิภาพของคอมพิวเตอร์ได้ ส่วนประกอบฮาร์ดแวร์จำนวนมาก เช่น อุปกรณ์เสียง อุปกรณ์วิดีโอ การ์ดกราฟิก การ์ดเครือข่าย ไดรฟ์ และอุปกรณ์ภายในและอุปกรณ์ต่อพ่วงอื่นๆ จะประสบปัญหาการทำงานลดลงหรือหยุดทำงาน ก่อนที่จะตัดสินใจเปลี่ยนระบบปฏิบัติการ คุณควรตรวจสอบนโยบายการสนับสนุนของผู้ผลิตฮาร์ดแวร์และซอฟต์แวร์ของคุณ และปัญหาที่ผู้ใช้รายอื่นกำลังประสบในสถานการณ์นี้
Microsoft ได้หยุดจำหน่ายระบบปฏิบัติการ Windows XP และให้การสนับสนุนอย่างจำกัดแก่ผู้ใช้ Windows XP ข้อมูลเกี่ยวกับนโยบายการใช้งานและการสนับสนุนสำหรับระบบปฏิบัติการนี้สามารถพบได้บนเว็บไซต์ Microsoft
ดิสก์การติดตั้งไม่พบฮาร์ดไดรฟ์
เมื่อคุณพยายามติดตั้ง Windows XP บนคอมพิวเตอร์ที่ออกแบบมาเพื่อติดตั้ง Windows Vista หรือ Windows 7 ปัญหาอาจเกิดขึ้นเมื่อดิสก์การติดตั้งไม่ "เห็น" ฮาร์ดไดรฟ์ ระหว่างการติดตั้ง คุณจะได้รับข้อความแสดงข้อผิดพลาด ATA ระบุว่าไม่พบฮาร์ดไดรฟ์ในคอมพิวเตอร์ ระบบปฏิบัติการรุ่นใหม่ใช้เทคโนโลยี Serial ATA (SATA) ในการจัดการฮาร์ดไดรฟ์ ในขณะที่ Windows XP และระบบปฏิบัติการรุ่นก่อนหน้าใช้เทคโนโลยี ATI-native BIOS ซึ่งควบคุมส่วนประกอบฮาร์ดแวร์ทั้งหมดใช้ไดรเวอร์ SATA ดั้งเดิมของตัวเอง แต่ดิสก์การติดตั้ง XP ไม่รู้จักเทคโนโลยีใหม่นี้
เมื่อต้องการแก้ไขปัญหานี้และปิดใช้งานการกำหนดค่า Native-SATA ใน BIOS ให้ทำตามขั้นตอนเหล่านี้:
หากมีตัวเลือก SATA ให้ตั้งค่าเป็นปิดการใช้งาน จากนั้นกด F10 เพื่อบันทึกการเปลี่ยนแปลงและรีสตาร์ทคอมพิวเตอร์
หากไม่มีตัวเลือก SATA คุณควรใช้เครื่องมือของบริษัทอื่นเพื่อเปลี่ยนการตั้งค่า
เปิดไดรฟ์ออปติคัลซีดี/ดีวีดีเพื่อถอดแผ่นดิสก์การติดตั้ง XP และปิดเครื่องคอมพิวเตอร์
กดปุ่มเปิดปิด จากนั้นกดปุ่ม F10 เพื่อเปิดเมนูการตั้งค่า BIOS
ใช้แป้นพิมพ์ของคุณเพื่อไปที่การกำหนดค่าเพื่อค้นหาตัวเลือกการกำหนดค่า Native-SATA
หลังจากเปลี่ยนการตั้งค่า SATA แล้ว ให้ใส่แผ่นดิสก์การติดตั้ง XP ลงในไดรฟ์ รีสตาร์ทคอมพิวเตอร์ และทำตามคำแนะนำของ Microsoft เพื่อทำการติดตั้งให้เสร็จสิ้น
หาก BIOS ไม่มีตัวเลือกในการปิดใช้งานการตั้งค่า SATA การติดตั้ง XP อาจต้องใช้ขั้นตอนที่เรียกว่า "สลิปสตรีม" ขั้นตอนนี้เกี่ยวข้องกับการใช้เครื่องมือของบริษัทอื่นที่ HP ไม่รองรับ ซึ่งอาจส่งผลให้เกิดข้อผิดพลาดที่ไม่คาดคิด ก่อนที่จะพยายามเปลี่ยนแปลง Windows Vista หรือ Windows 7 ขอแนะนำให้คุณค้นหาคำแนะนำและเครื่องมือที่จำเป็นในอินเทอร์เน็ต
ไม่สามารถเชื่อมต่อกับเครือข่ายโดยใช้การ์ดอินเทอร์เฟซเครือข่าย (NIC)
คอมพิวเตอร์ไม่สามารถเชื่อมต่อกับเครือข่ายหรืออินเทอร์เน็ตได้ สาเหตุที่เป็นไปได้มากที่สุดของปัญหานี้คือ Windows XP ไม่รู้จักการ์ดอินเทอร์เฟซเครือข่าย
เมื่อต้องการแก้ไขปัญหานี้ ให้ค้นหาและติดตั้งไดรเวอร์การ์ดอินเทอร์เฟซเครือข่ายสำหรับระบบปฏิบัติการเดิมของคุณ คุณจะต้องใช้คอมพิวเตอร์เครื่องอื่นเพื่อค้นหาและดาวน์โหลดไดรเวอร์ NIC หรืออีเธอร์เน็ตที่เหมาะสม จากนั้นคุณสามารถถ่ายโอนไฟล์ไปยังคอมพิวเตอร์ที่ระบบปฏิบัติการถูกแทนที่ได้ หลังจากที่คุณติดตั้งไดรเวอร์การ์ดอินเทอร์เฟซเครือข่ายและรีสตาร์ทคอมพิวเตอร์ คุณสามารถเชื่อมต่ออินเทอร์เน็ตเพื่อค้นหาและดาวน์โหลดไดรเวอร์อื่นๆ ได้
ผู้ผลิตฮาร์ดแวร์รายใหม่ไม่มีไดร์เวอร์สำหรับ Windows XP
นับตั้งแต่เปิดตัวระบบปฏิบัติการ Windows Vista และ Windows 7 รุ่นใหม่ เทคโนโลยีของอุปกรณ์ก็เปลี่ยนแปลงอยู่ตลอดเวลา ผู้ผลิตฮาร์ดแวร์บางรายไม่ให้การสนับสนุน Windows XP หลังจากอัพเกรดระบบปฏิบัติการบนคอมพิวเตอร์โน้ตบุ๊กสำหรับผู้บริโภค HP Pavilion หรือ Compaq Presario ที่ออกแบบมาเพื่อใช้งาน Windows Vista เป็นระบบปฏิบัติการรุ่นเก่า คุณอาจประสบปัญหาต่อไปนี้:
HP ไม่มีไดรเวอร์ที่เข้ากันได้กับ Windows XP สำหรับเสียง วิดีโอ กราฟิก การ์ดเครือข่าย ไดรฟ์ หรืออุปกรณ์ภายในหรืออุปกรณ์ต่อพ่วงอื่นๆ ของคอมพิวเตอร์โน้ตบุ๊กเหล่านี้
หากคุณเปลี่ยนระบบปฏิบัติการ คุณอาจต้องคืนซอฟต์แวร์คอมพิวเตอร์ของคุณกลับเป็นสถานะดั้งเดิม (จากโรงงาน) เพื่อให้คุณสามารถแก้ไขปัญหาฮาร์ดแวร์และซอฟต์แวร์ด้วยฝ่ายสนับสนุนได้
ส่วนประกอบฮาร์ดแวร์รุ่นใหม่อาจได้รับการออกแบบมาโดยเฉพาะสำหรับใช้กับระบบปฏิบัติการล่าสุด เช่น Windows Vista หรือ Windows 7 ดังนั้น ผู้ผลิตฮาร์ดแวร์บางรายอาจไม่จัดหาไดรเวอร์ที่เข้ากันได้กับ Windows XP
แม้ว่า Microsoft หรือบริษัทอื่นๆ จะสามารถจัดหาไดรเวอร์สากลที่ใช้ได้กับอุปกรณ์ทั้งหมด แต่คอมพิวเตอร์ HP ของคุณอาจไม่ทำงานในระดับที่เหมาะสมที่สุด
ใช้ Windows Update และ HP Help and Support เพื่อค้นหาไดรเวอร์ที่เข้ากันได้
Microsoft และ HP จัดเตรียมเครื่องมือเพื่อให้ผู้ใช้สามารถค้นหาไดรเวอร์และซอฟต์แวร์ที่เข้ากันได้ได้ง่ายขึ้น เนื่องจากสามารถติดตั้งการอัปเดตบางอย่างได้หลังจากติดตั้งการอัปเดตอื่นๆ และรีสตาร์ทคอมพิวเตอร์แล้วเท่านั้น คุณจะต้องเรียกใช้เครื่องมืออัปเดตหลายครั้ง
เปิดหน้าต่างเบราว์เซอร์แล้วไปที่ www.update.microsoft.com
เลือกกล่องกาเครื่องหมายสำหรับส่วนประกอบที่คุณต้องการตรวจสอบการอัปเดตระบบปฏิบัติการและซอฟต์แวร์ Microsoft ของคุณ เช่น Word, Excel, Office และอื่นๆ
รอจนกระทั่งคอมพิวเตอร์ของคุณตรวจสอบการอัปเดตและแพตช์เสร็จสิ้น Windows XP Service Pack 3 (SP3) เวอร์ชันล่าสุดประกอบด้วยไดรเวอร์ทั้งหมดที่ Microsoft วางแผนไว้สำหรับการเผยแพร่ Microsoft ไม่มีแผนที่จะพัฒนาไดรเวอร์หรือซอฟต์แวร์สำหรับ Windows XP ต่อไป
Windows Update เป็นส่วนหนึ่งของระบบปฏิบัติการ Windows Vista และ Windows 7 และทำงานจากฮาร์ดไดรฟ์ของคุณ หากต้องการอัปเดตระบบปฏิบัติการ Windows XP ของคุณ ให้ไปที่เว็บไซต์ Microsoft และเรียกใช้โปรแกรมอัพเดตออนไลน์ หากต้องการเรียกใช้ Windows Update ให้ทำตามขั้นตอนเหล่านี้:
เครื่องมือบำรุงรักษาบางอย่างมีอยู่ใน HP Help and Support สำหรับ Windows XP แต่แอปพลิเคชันนี้อ้างอิงถึงชุดเครื่องมือวินิจฉัย HP Instant Support Professional Edition ซึ่งทำงานผ่านเว็บอินเทอร์เฟซ (เมื่อเชื่อมต่อกับเครือข่ายแล้ว) ชุดเครื่องมือวินิจฉัยนี้ได้รับการพัฒนาสำหรับการผสมผสานระหว่างฮาร์ดแวร์และระบบปฏิบัติการที่เป็นที่รู้จัก หากการกำหนดค่าแล็ปท็อปของคุณไม่ได้มาตรฐาน จะไม่สามารถส่งการอัปเดตได้
การเปิดตัวยูทิลิตี้โน้ตบุ๊ก HP สำหรับ XP
แล็ปท็อป HP มีคุณสมบัติเฉพาะที่จะหายไปเมื่อติดตั้งอิมเมจ Windows XP ในสต็อก แม้ว่าคุณจะสามารถค้นหาและติดตั้งยูทิลิตี้แต่ละตัวได้ แต่ HP ได้เตรียมชุดซอฟต์แวร์ SP27720 – Notebook Utilities สำหรับ Windows XP ซึ่งมียูทิลิตี้หลายตัวสำหรับคอมพิวเตอร์โน้ตบุ๊ก ยูทิลิตี้ใช้ในการปรับเทียบแบตเตอรี่ สลับการแสดงผลด้วยแป้นพิมพ์ลัด ล็อคระบบอย่างรวดเร็ว และใช้คุณสมบัติไร้สาย
ดาวน์โหลดและบันทึกแพ็คเกจซอฟต์แวร์บนคอมพิวเตอร์ของคุณ อย่าพยายามเรียกใช้โปรแกรมจากเว็บไซต์ ยูทิลิตี้บางตัวตรวจสอบฮาร์ดไดรฟ์สำหรับโปรแกรมเวอร์ชันก่อนหน้าและแสดงข้อความเกี่ยวกับการลบโปรแกรมที่ติดตั้ง:
เปิด แผงควบคุมคลิกขวาที่ชื่อโปรแกรมและเลือก Uninstall จากเมนูแบบเลื่อนลง
ปิดเครื่องและรีสตาร์ทคอมพิวเตอร์ก่อนติดตั้งยูทิลิตี้เวอร์ชันใหม่
การอัพเดตหรือติดตั้งไดรเวอร์ใหม่ผ่าน Device Manager
หากแล็ปท็อปไม่รู้จักอุปกรณ์ USB ใด ๆ หรือหากการติดตั้งไดรเวอร์ไม่เสร็จสมบูรณ์อย่างถูกต้อง ข้อความแสดงข้อผิดพลาดจะปรากฏขึ้น
อุปกรณ์นี้ไม่สามารถสตาร์ทได้ (ค่า FailReasonString)การเปลี่ยนแปลงการตั้งค่านี้บ่งชี้ถึงความล้มเหลวในส่วนประกอบฮาร์ดแวร์บางอย่าง
อุปกรณ์หายไป ทำงานไม่ถูกต้อง หรือไม่ได้ติดตั้งไดรเวอร์ทั้งหมดไว้ (รหัส 10)
หากอุปกรณ์ที่ล้มเหลวคืออุปกรณ์ต่อพ่วงภายนอก เช่น เครื่องพิมพ์หรือฮาร์ดไดรฟ์ USB ให้ถอดและต่อสายเคเบิลใหม่เพื่อตรวจสอบว่าการเชื่อมต่อแน่นหนา เพื่อแก้ไขปัญหานี้และติดตั้งไดรเวอร์ที่เข้ากันได้ ให้เชื่อมต่อคอมพิวเตอร์ของคุณกับอินเทอร์เน็ต และลองใช้วิธีต่อไปนี้อย่างน้อยหนึ่งวิธี
อัปเดตไดรเวอร์อุปกรณ์ของคุณ
คลิกปุ่ม Start และคลิกขวาที่ My Computer
เลือกคุณสมบัติ จากนั้นคลิกแท็บฮาร์ดแวร์
คลิกปุ่ม ตัวจัดการอุปกรณ์เพื่อเปิดตัวจัดการอุปกรณ์
ตัวจัดการอุปกรณ์ใช้เครื่องหมายอัศเจรีย์ภายในสามเหลี่ยมสีเหลืองเพื่อระบุอุปกรณ์ที่ตรวจไม่พบหรือไดรเวอร์ที่ไม่ได้ติดตั้งและทำงานผิดปกติ
เลือกแท็บไดรเวอร์
เลือกรายการ อัพเดตไดรเวอร์และอนุญาตให้ระบบปฏิบัติการ Windows ค้นหาคอมพิวเตอร์ของคุณและอินเทอร์เน็ตเพื่อหาไดรเวอร์ที่เหมาะสม
การถอนการติดตั้งและติดตั้งไดรเวอร์อุปกรณ์ใหม่
เปิด ตัวจัดการอุปกรณ์ตามที่อธิบายไว้ข้างต้น
ไฮไลต์แถวอุปกรณ์ที่เสียหายซึ่งมีสัญลักษณ์ "เครื่องหมายอัศเจรีย์อยู่ในสามเหลี่ยมสีเหลือง" แล้วคลิกปุ่มลบ
ปิด ตัวจัดการอุปกรณ์และปิดเครื่องคอมพิวเตอร์ของคุณ
รีสตาร์ทคอมพิวเตอร์และรอจนกว่า Windows ตรวจพบอุปกรณ์ Plug-and-Play และติดตั้งไดรเวอร์ที่เหมาะสม อนุญาตให้ระบบปฏิบัติการ WINDOWS ค้นหาคอมพิวเตอร์ของคุณและอินเทอร์เน็ตเพื่อหาไดรเวอร์ที่เหมาะสม
ค้นหาและติดตั้งไดรเวอร์และโปรแกรมสำรองด้วยตนเอง
หากคุณทราบหมายเลขรุ่นของส่วนประกอบฮาร์ดแวร์ คุณสามารถใช้หมายเลขนั้นเพื่อค้นหาอุปกรณ์อื่นๆ ที่ใช้ส่วนประกอบจากผู้ผลิตรายเดียวกัน จากนั้นค้นหาไดรเวอร์ที่เข้ากันได้ เนื่องจาก Windows XP ได้รับการพัฒนาโดยใช้เทคโนโลยีรุ่นเก่า ไดร์เวอร์ Windows XP อาจไม่สามารถทำงานได้เหมือนกับไดร์เวอร์ Windows 7
ค้นหาไดรเวอร์ที่ใช้ในอุปกรณ์รุ่นที่คล้ายกันซึ่งใช้ระบบปฏิบัติการใหม่ ไปที่หน้าเว็บ HP Drivers and Downloads เพื่อค้นหาไดรเวอร์อุปกรณ์ที่อัพเดตสำหรับคอมพิวเตอร์เครื่องอื่นในรุ่นเดียวกัน
บันทึก.ก่อนที่คุณจะติดตั้งไดรเวอร์หรือโปรแกรมที่ไม่รู้จัก ให้ค้นหาเวอร์ชันของส่วนประกอบฮาร์ดแวร์ที่ใช้ อ่านไฟล์ Readme หรือคำแนะนำในการติดตั้งที่ใช้กับไฟล์ที่คุณกำลังอัปเดต
คำเตือน.อย่าติดตั้งไดรเวอร์หรือซอฟต์แวร์แบบสุ่ม เนื่องจากการรันโปรแกรมที่เข้ากันไม่ได้อาจทำให้คอมพิวเตอร์ของคุณทำงานผิดปกติหรือใช้งานไม่ได้โดยสิ้นเชิง! ตัวอย่างเช่น การพยายามติดตั้ง BIOS สำหรับโปรเซสเซอร์ Intel 32 บิตบนคอมพิวเตอร์ที่มีโปรเซสเซอร์ AMD 64 บิตจะส่งผลให้คอมพิวเตอร์ไม่สามารถใช้งานได้อย่างสมบูรณ์และไม่สามารถกู้คืนสู่สถานะการทำงานก่อนหน้าได้
หากคอมพิวเตอร์ของคุณทำงานไม่ถูกต้อง ให้ติดตั้งระบบปฏิบัติการเดิม
หากคุณได้เปลี่ยนระบบปฏิบัติการ Windows Vista หรือ Windows 7 เดิมเป็น Windows XP รุ่นเก่าแล้ว คุณอาจพบว่าคุณลักษณะต่างๆ เช่น เสียง ไดรฟ์ดีวีดี หรือเว็บแคมไม่ทำงานอีกต่อไป มีไดรเวอร์ Windows XP น้อยมากที่แสดงอยู่ในหน้าเว็บผลิตภัณฑ์สำหรับแล็ปท็อปของคุณ HP ไม่มีไดรเวอร์ที่เข้ากันได้กับ Windows XP สำหรับคอมพิวเตอร์ที่ออกแบบมาสำหรับ Windows Vista และ Windows 7 โดยเฉพาะ หากคอมพิวเตอร์ของคุณมาพร้อมกับระบบปฏิบัติการที่ไม่ใช่ XP HP จะให้การสนับสนุนฮาร์ดแวร์และซอฟต์แวร์ที่ติดตั้งเมื่อคอมพิวเตอร์ทำงานภายใต้ข้อตกลงที่เป็นลายลักษณ์อักษร การจัดการระบบปฏิบัติการที่ติดตั้งครั้งแรก คุณสามารถติดตั้งระบบปฏิบัติการเดิมใหม่ได้
บันทึก.คุณสามารถลองติดตั้งไดรเวอร์และโปรแกรมที่บริษัทอื่นจัดหาให้ อย่างไรก็ตาม HP จะไม่สามารถให้การสนับสนุนทางเทคนิคหรือวินิจฉัยปัญหาฮาร์ดแวร์ที่อาจเกิดขึ้นได้จนกว่าคุณจะติดตั้งระบบปฏิบัติการ Windows Vista หรือ Windows 7 เดิมใหม่
เพื่อแก้ไขปัญหาฮาร์ดแวร์และซอฟต์แวร์ คุณต้องติดตั้งระบบปฏิบัติการเดิมที่ติดตั้งที่โรงงานอีกครั้ง โดยทำตามขั้นตอนเหล่านี้:
แม้ว่าจะมีเอกสารออนไลน์ที่อธิบายการติดตั้งระบบปฏิบัติการสองระบบพร้อมตัวเลือกว่าจะบูตระบบใด แต่ HP ไม่รองรับการกำหนดค่านี้ การติดตั้งระบบปฏิบัติการสองระบบจำเป็นต้องติดตั้งไดรเวอร์สำหรับทั้งสองระบบ แต่ HP ไม่มีไดรเวอร์สำหรับส่วนประกอบที่ไม่ได้รับการออกแบบให้ทำงานบนระบบปฏิบัติการอื่น ด้วยการกำหนดค่านี้ คุณอาจต้องคืนซอฟต์แวร์คอมพิวเตอร์ของคุณกลับสู่สถานะดั้งเดิม (จากโรงงาน) เพื่อแก้ไขปัญหาฮาร์ดแวร์และซอฟต์แวร์ด้วยการสนับสนุน
นอกจากนี้ แม้ว่าคุณจะสามารถค้นหาไดรเวอร์ของบริษัทอื่นเพื่อใช้ในการกำหนดค่าระบบปฏิบัติการคู่ได้ แต่ควรคำนึงถึงความจุของฮาร์ดไดรฟ์ที่มีอยู่ด้วย ระบบปฏิบัติการแต่ละระบบใช้พื้นที่จำนวนมากบนฮาร์ดไดรฟ์ของคุณ การติดตั้ง XP และ Vista ในเวลาเดียวกันสามารถจำกัดพื้นที่ฮาร์ดไดรฟ์สำหรับแอปพลิเคชันอื่นได้อย่างมาก ซึ่งจะทำให้ประสิทธิภาพโดยรวมลดลง
HP หยุดจัดส่งแล็ปท็อปสำหรับผู้บริโภคที่ใช้ Windows XP ในเดือนเมษายน 2010 ดังนั้น Microsoft อาจไม่ให้การสนับสนุนทั่วไปสำหรับโซลูชันนี้อีกต่อไป สิ่งนี้จะคำนึงถึงวิธีและเวลาที่คุณซื้อ Windows XP การสนับสนุนจำนวนมากรวมถึงแต่ไม่จำกัดเพียง การส่งมอบไดรเวอร์สำหรับอุปกรณ์ใหม่ ไดรเวอร์ที่อัปเดต การอัปเดตความปลอดภัย ไฟล์แพตช์ หรือซอฟต์แวร์ที่อัปเดต
การแทนที่ระบบปฏิบัติการที่ติดตั้งด้วย Windows XP เวอร์ชันขายปลีกบนคอมพิวเตอร์โน้ตบุ๊ก HP ที่อยู่ภายใต้การรับประกันจะทำให้การรับประกันซอฟต์แวร์เป็นโมฆะ การรับประกันซอฟต์แวร์จะใช้กับซอฟต์แวร์และระบบปฏิบัติการดั้งเดิมที่จัดส่งมาพร้อมกับแล็ปท็อปของคุณเท่านั้น การรับประกันนี้ใช้ไม่ได้กับการดัดแปลงซอฟต์แวร์หลังการซื้อ
การรับประกันอุปกรณ์มีผลใช้ได้ตามระยะเวลาการรับประกันที่ระบุ สำหรับปัญหาเกี่ยวกับฮาร์ดแวร์ คุณอาจได้รับข้อความแจ้งให้คุณติดตั้งระบบปฏิบัติการเดิมใหม่เพื่อตรวจสอบว่าปัญหาเกิดจากปัญหาฮาร์ดแวร์หรือไม่
ปัญหาที่ทราบเมื่ออัพเกรดจาก Windows Vista หรือ 7 เป็น Windows XP
การเปลี่ยนระบบปฏิบัติการ Windows 7 หรือ Vista ที่ติดตั้งไว้เดิมในคอมพิวเตอร์โน้ตบุ๊กสำหรับผู้บริโภค HP Pavilion หรือ Compaq Presario อาจทำให้เกิดปัญหาร้ายแรงกับประสิทธิภาพของคอมพิวเตอร์ได้ ส่วนประกอบฮาร์ดแวร์จำนวนมาก เช่น อุปกรณ์เสียง อุปกรณ์วิดีโอ การ์ดกราฟิก การ์ดเครือข่าย ไดรฟ์ และอุปกรณ์ภายในและอุปกรณ์ต่อพ่วงอื่นๆ จะประสบปัญหาการทำงานลดลงหรือหยุดทำงาน ก่อนที่จะตัดสินใจเปลี่ยนระบบปฏิบัติการ คุณควรตรวจสอบนโยบายการสนับสนุนของผู้ผลิตฮาร์ดแวร์และซอฟต์แวร์ของคุณ และปัญหาที่ผู้ใช้รายอื่นกำลังประสบในสถานการณ์นี้
Microsoft ได้หยุดจำหน่ายระบบปฏิบัติการ Windows XP และให้การสนับสนุนอย่างจำกัดแก่ผู้ใช้ Windows XP ข้อมูลเกี่ยวกับนโยบายการใช้งานและการสนับสนุนสำหรับระบบปฏิบัติการนี้สามารถพบได้บนเว็บไซต์ Microsoft
ดิสก์การติดตั้งไม่พบฮาร์ดไดรฟ์
เมื่อคุณพยายามติดตั้ง Windows XP บนคอมพิวเตอร์ที่ออกแบบมาเพื่อติดตั้ง Windows Vista หรือ Windows 7 ปัญหาอาจเกิดขึ้นเมื่อดิสก์การติดตั้งไม่ "เห็น" ฮาร์ดไดรฟ์ ระหว่างการติดตั้ง คุณจะได้รับข้อความแสดงข้อผิดพลาด ATA ระบุว่าไม่พบฮาร์ดไดรฟ์ในคอมพิวเตอร์ ระบบปฏิบัติการรุ่นใหม่ใช้เทคโนโลยี Serial ATA (SATA) ในการจัดการฮาร์ดไดรฟ์ ในขณะที่ Windows XP และระบบปฏิบัติการรุ่นก่อนหน้าใช้เทคโนโลยี ATI-native BIOS ซึ่งควบคุมส่วนประกอบฮาร์ดแวร์ทั้งหมดใช้ไดรเวอร์ SATA ดั้งเดิมของตัวเอง แต่ดิสก์การติดตั้ง XP ไม่รู้จักเทคโนโลยีใหม่นี้
เมื่อต้องการแก้ไขปัญหานี้และปิดใช้งานการกำหนดค่า Native-SATA ใน BIOS ให้ทำตามขั้นตอนเหล่านี้:
หากมีตัวเลือก SATA ให้ตั้งค่าเป็นปิดการใช้งาน จากนั้นกด F10 เพื่อบันทึกการเปลี่ยนแปลงและรีสตาร์ทคอมพิวเตอร์
หากไม่มีตัวเลือก SATA คุณควรใช้เครื่องมือของบริษัทอื่นเพื่อเปลี่ยนการตั้งค่า
เปิดไดรฟ์ออปติคัลซีดี/ดีวีดีเพื่อถอดแผ่นดิสก์การติดตั้ง XP และปิดเครื่องคอมพิวเตอร์
กดปุ่มเปิดปิด จากนั้นกดปุ่ม F10 เพื่อเปิดเมนูการตั้งค่า BIOS
ใช้แป้นพิมพ์ของคุณเพื่อไปที่การกำหนดค่าเพื่อค้นหาตัวเลือกการกำหนดค่า Native-SATA
หลังจากเปลี่ยนการตั้งค่า SATA แล้ว ให้ใส่แผ่นดิสก์การติดตั้ง XP ลงในไดรฟ์ รีสตาร์ทคอมพิวเตอร์ และทำตามคำแนะนำของ Microsoft เพื่อทำการติดตั้งให้เสร็จสิ้น
หาก BIOS ไม่มีตัวเลือกในการปิดใช้งานการตั้งค่า SATA การติดตั้ง XP อาจต้องใช้ขั้นตอนที่เรียกว่า "สลิปสตรีม" ขั้นตอนนี้เกี่ยวข้องกับการใช้เครื่องมือของบริษัทอื่นที่ HP ไม่รองรับ ซึ่งอาจส่งผลให้เกิดข้อผิดพลาดที่ไม่คาดคิด ก่อนที่จะพยายามเปลี่ยนแปลง Windows Vista หรือ Windows 7 ขอแนะนำให้คุณค้นหาคำแนะนำและเครื่องมือที่จำเป็นในอินเทอร์เน็ต
ไม่สามารถเชื่อมต่อกับเครือข่ายโดยใช้การ์ดอินเทอร์เฟซเครือข่าย (NIC)
คอมพิวเตอร์ไม่สามารถเชื่อมต่อกับเครือข่ายหรืออินเทอร์เน็ตได้ สาเหตุที่เป็นไปได้มากที่สุดของปัญหานี้คือ Windows XP ไม่รู้จักการ์ดอินเทอร์เฟซเครือข่าย
เมื่อต้องการแก้ไขปัญหานี้ ให้ค้นหาและติดตั้งไดรเวอร์การ์ดอินเทอร์เฟซเครือข่ายสำหรับระบบปฏิบัติการเดิมของคุณ คุณจะต้องใช้คอมพิวเตอร์เครื่องอื่นเพื่อค้นหาและดาวน์โหลดไดรเวอร์ NIC หรืออีเธอร์เน็ตที่เหมาะสม จากนั้นคุณสามารถถ่ายโอนไฟล์ไปยังคอมพิวเตอร์ที่ระบบปฏิบัติการถูกแทนที่ได้ หลังจากที่คุณติดตั้งไดรเวอร์การ์ดอินเทอร์เฟซเครือข่ายและรีสตาร์ทคอมพิวเตอร์ คุณสามารถเชื่อมต่ออินเทอร์เน็ตเพื่อค้นหาและดาวน์โหลดไดรเวอร์อื่นๆ ได้
ผู้ผลิตฮาร์ดแวร์รายใหม่ไม่มีไดร์เวอร์สำหรับ Windows XP
นับตั้งแต่เปิดตัวระบบปฏิบัติการ Windows Vista และ Windows 7 รุ่นใหม่ เทคโนโลยีของอุปกรณ์ก็เปลี่ยนแปลงอยู่ตลอดเวลา ผู้ผลิตฮาร์ดแวร์บางรายไม่ให้การสนับสนุน Windows XP หลังจากอัพเกรดระบบปฏิบัติการบนคอมพิวเตอร์โน้ตบุ๊กสำหรับผู้บริโภค HP Pavilion หรือ Compaq Presario ที่ออกแบบมาเพื่อใช้งาน Windows Vista เป็นระบบปฏิบัติการรุ่นเก่า คุณอาจประสบปัญหาต่อไปนี้:
HP ไม่มีไดรเวอร์ที่เข้ากันได้กับ Windows XP สำหรับเสียง วิดีโอ กราฟิก การ์ดเครือข่าย ไดรฟ์ หรืออุปกรณ์ภายในหรืออุปกรณ์ต่อพ่วงอื่นๆ ของคอมพิวเตอร์โน้ตบุ๊กเหล่านี้
หากคุณเปลี่ยนระบบปฏิบัติการ คุณอาจต้องคืนซอฟต์แวร์คอมพิวเตอร์ของคุณกลับเป็นสถานะดั้งเดิม (จากโรงงาน) เพื่อให้คุณสามารถแก้ไขปัญหาฮาร์ดแวร์และซอฟต์แวร์ด้วยฝ่ายสนับสนุนได้
ส่วนประกอบฮาร์ดแวร์รุ่นใหม่อาจได้รับการออกแบบมาโดยเฉพาะสำหรับใช้กับระบบปฏิบัติการล่าสุด เช่น Windows Vista หรือ Windows 7 ดังนั้น ผู้ผลิตฮาร์ดแวร์บางรายอาจไม่จัดหาไดรเวอร์ที่เข้ากันได้กับ Windows XP
แม้ว่า Microsoft หรือบริษัทอื่นๆ จะสามารถจัดหาไดรเวอร์สากลที่ใช้ได้กับอุปกรณ์ทั้งหมด แต่คอมพิวเตอร์ HP ของคุณอาจไม่ทำงานในระดับที่เหมาะสมที่สุด
ใช้ Windows Update และ HP Help and Support เพื่อค้นหาไดรเวอร์ที่เข้ากันได้
Microsoft และ HP จัดเตรียมเครื่องมือเพื่อให้ผู้ใช้สามารถค้นหาไดรเวอร์และซอฟต์แวร์ที่เข้ากันได้ได้ง่ายขึ้น เนื่องจากสามารถติดตั้งการอัปเดตบางอย่างได้หลังจากติดตั้งการอัปเดตอื่นๆ และรีสตาร์ทคอมพิวเตอร์แล้วเท่านั้น คุณจะต้องเรียกใช้เครื่องมืออัปเดตหลายครั้ง
เปิดหน้าต่างเบราว์เซอร์แล้วไปที่ www.update.microsoft.com
เลือกกล่องกาเครื่องหมายสำหรับส่วนประกอบที่คุณต้องการตรวจสอบการอัปเดตระบบปฏิบัติการและซอฟต์แวร์ Microsoft ของคุณ เช่น Word, Excel, Office และอื่นๆ
รอจนกระทั่งคอมพิวเตอร์ของคุณตรวจสอบการอัปเดตและแพตช์เสร็จสิ้น Windows XP Service Pack 3 (SP3) เวอร์ชันล่าสุดประกอบด้วยไดรเวอร์ทั้งหมดที่ Microsoft วางแผนไว้สำหรับการเผยแพร่ Microsoft ไม่มีแผนที่จะพัฒนาไดรเวอร์หรือซอฟต์แวร์สำหรับ Windows XP ต่อไป
Windows Update เป็นส่วนหนึ่งของระบบปฏิบัติการ Windows Vista และ Windows 7 และทำงานจากฮาร์ดไดรฟ์ของคุณ หากต้องการอัปเดตระบบปฏิบัติการ Windows XP ของคุณ ให้ไปที่เว็บไซต์ Microsoft และเรียกใช้โปรแกรมอัพเดตออนไลน์ หากต้องการเรียกใช้ Windows Update ให้ทำตามขั้นตอนเหล่านี้:
เครื่องมือบำรุงรักษาบางอย่างมีอยู่ใน HP Help and Support สำหรับ Windows XP แต่แอปพลิเคชันนี้อ้างอิงถึงชุดเครื่องมือวินิจฉัย HP Instant Support Professional Edition ซึ่งทำงานผ่านเว็บอินเทอร์เฟซ (เมื่อเชื่อมต่อกับเครือข่ายแล้ว) ชุดเครื่องมือวินิจฉัยนี้ได้รับการพัฒนาสำหรับการผสมผสานระหว่างฮาร์ดแวร์และระบบปฏิบัติการที่เป็นที่รู้จัก หากการกำหนดค่าแล็ปท็อปของคุณไม่ได้มาตรฐาน จะไม่สามารถส่งการอัปเดตได้
การเปิดตัวยูทิลิตี้โน้ตบุ๊ก HP สำหรับ XP
แล็ปท็อป HP มีคุณสมบัติเฉพาะที่จะหายไปเมื่อติดตั้งอิมเมจ Windows XP ในสต็อก แม้ว่าคุณจะสามารถค้นหาและติดตั้งยูทิลิตี้แต่ละตัวได้ แต่ HP ได้เตรียมชุดซอฟต์แวร์ SP27720 – Notebook Utilities สำหรับ Windows XP ซึ่งมียูทิลิตี้หลายตัวสำหรับคอมพิวเตอร์โน้ตบุ๊ก ยูทิลิตี้ใช้ในการปรับเทียบแบตเตอรี่ สลับการแสดงผลด้วยแป้นพิมพ์ลัด ล็อคระบบอย่างรวดเร็ว และใช้คุณสมบัติไร้สาย
ดาวน์โหลดและบันทึกแพ็คเกจซอฟต์แวร์บนคอมพิวเตอร์ของคุณ อย่าพยายามเรียกใช้โปรแกรมจากเว็บไซต์ ยูทิลิตี้บางตัวตรวจสอบฮาร์ดไดรฟ์สำหรับโปรแกรมเวอร์ชันก่อนหน้าและแสดงข้อความเกี่ยวกับการลบโปรแกรมที่ติดตั้ง:
เปิด แผงควบคุมคลิกขวาที่ชื่อโปรแกรมและเลือก Uninstall จากเมนูแบบเลื่อนลง
ปิดเครื่องและรีสตาร์ทคอมพิวเตอร์ก่อนติดตั้งยูทิลิตี้เวอร์ชันใหม่
การอัพเดตหรือติดตั้งไดรเวอร์ใหม่ผ่าน Device Manager
หากแล็ปท็อปไม่รู้จักอุปกรณ์ USB ใด ๆ หรือหากการติดตั้งไดรเวอร์ไม่เสร็จสมบูรณ์อย่างถูกต้อง ข้อความแสดงข้อผิดพลาดจะปรากฏขึ้น
อุปกรณ์นี้ไม่สามารถสตาร์ทได้ (ค่า FailReasonString)การเปลี่ยนแปลงการตั้งค่านี้บ่งชี้ถึงความล้มเหลวในส่วนประกอบฮาร์ดแวร์บางอย่าง
อุปกรณ์หายไป ทำงานไม่ถูกต้อง หรือไม่ได้ติดตั้งไดรเวอร์ทั้งหมดไว้ (รหัส 10)
หากอุปกรณ์ที่ล้มเหลวคืออุปกรณ์ต่อพ่วงภายนอก เช่น เครื่องพิมพ์หรือฮาร์ดไดรฟ์ USB ให้ถอดและต่อสายเคเบิลใหม่เพื่อตรวจสอบว่าการเชื่อมต่อแน่นหนา เพื่อแก้ไขปัญหานี้และติดตั้งไดรเวอร์ที่เข้ากันได้ ให้เชื่อมต่อคอมพิวเตอร์ของคุณกับอินเทอร์เน็ต และลองใช้วิธีต่อไปนี้อย่างน้อยหนึ่งวิธี
อัปเดตไดรเวอร์อุปกรณ์ของคุณ
คลิกปุ่ม Start และคลิกขวาที่ My Computer
เลือกคุณสมบัติ จากนั้นคลิกแท็บฮาร์ดแวร์
คลิกปุ่ม ตัวจัดการอุปกรณ์เพื่อเปิดตัวจัดการอุปกรณ์
ตัวจัดการอุปกรณ์ใช้เครื่องหมายอัศเจรีย์ภายในสามเหลี่ยมสีเหลืองเพื่อระบุอุปกรณ์ที่ตรวจไม่พบหรือไดรเวอร์ที่ไม่ได้ติดตั้งและทำงานผิดปกติ
เลือกแท็บไดรเวอร์
เลือกรายการ อัพเดตไดรเวอร์และอนุญาตให้ระบบปฏิบัติการ Windows ค้นหาคอมพิวเตอร์ของคุณและอินเทอร์เน็ตเพื่อหาไดรเวอร์ที่เหมาะสม
การถอนการติดตั้งและติดตั้งไดรเวอร์อุปกรณ์ใหม่
เปิด ตัวจัดการอุปกรณ์ตามที่อธิบายไว้ข้างต้น
ไฮไลต์แถวอุปกรณ์ที่เสียหายซึ่งมีสัญลักษณ์ "เครื่องหมายอัศเจรีย์อยู่ในสามเหลี่ยมสีเหลือง" แล้วคลิกปุ่มลบ
ปิด ตัวจัดการอุปกรณ์และปิดเครื่องคอมพิวเตอร์ของคุณ
รีสตาร์ทคอมพิวเตอร์และรอจนกว่า Windows ตรวจพบอุปกรณ์ Plug-and-Play และติดตั้งไดรเวอร์ที่เหมาะสม อนุญาตให้ระบบปฏิบัติการ WINDOWS ค้นหาคอมพิวเตอร์ของคุณและอินเทอร์เน็ตเพื่อหาไดรเวอร์ที่เหมาะสม
ค้นหาและติดตั้งไดรเวอร์และโปรแกรมสำรองด้วยตนเอง
หากคุณทราบหมายเลขรุ่นของส่วนประกอบฮาร์ดแวร์ คุณสามารถใช้หมายเลขนั้นเพื่อค้นหาอุปกรณ์อื่นๆ ที่ใช้ส่วนประกอบจากผู้ผลิตรายเดียวกัน จากนั้นค้นหาไดรเวอร์ที่เข้ากันได้ เนื่องจาก Windows XP ได้รับการพัฒนาโดยใช้เทคโนโลยีรุ่นเก่า ไดร์เวอร์ Windows XP อาจไม่สามารถทำงานได้เหมือนกับไดร์เวอร์ Windows 7
ค้นหาไดรเวอร์ที่ใช้ในอุปกรณ์รุ่นที่คล้ายกันซึ่งใช้ระบบปฏิบัติการใหม่ ไปที่หน้าเว็บ HP Drivers and Downloads เพื่อค้นหาไดรเวอร์อุปกรณ์ที่อัพเดตสำหรับคอมพิวเตอร์เครื่องอื่นในรุ่นเดียวกัน
บันทึก.ก่อนที่คุณจะติดตั้งไดรเวอร์หรือโปรแกรมที่ไม่รู้จัก ให้ค้นหาเวอร์ชันของส่วนประกอบฮาร์ดแวร์ที่ใช้ อ่านไฟล์ Readme หรือคำแนะนำในการติดตั้งที่ใช้กับไฟล์ที่คุณกำลังอัปเดต
คำเตือน.อย่าติดตั้งไดรเวอร์หรือซอฟต์แวร์แบบสุ่ม เนื่องจากการรันโปรแกรมที่เข้ากันไม่ได้อาจทำให้คอมพิวเตอร์ของคุณทำงานผิดปกติหรือใช้งานไม่ได้โดยสิ้นเชิง! ตัวอย่างเช่น การพยายามติดตั้ง BIOS สำหรับโปรเซสเซอร์ Intel 32 บิตบนคอมพิวเตอร์ที่มีโปรเซสเซอร์ AMD 64 บิตจะส่งผลให้คอมพิวเตอร์ไม่สามารถใช้งานได้อย่างสมบูรณ์และไม่สามารถกู้คืนสู่สถานะการทำงานก่อนหน้าได้
หากคอมพิวเตอร์ของคุณทำงานไม่ถูกต้อง ให้ติดตั้งระบบปฏิบัติการเดิม
หากคุณได้เปลี่ยนระบบปฏิบัติการ Windows Vista หรือ Windows 7 เดิมเป็น Windows XP รุ่นเก่าแล้ว คุณอาจพบว่าคุณลักษณะต่างๆ เช่น เสียง ไดรฟ์ดีวีดี หรือเว็บแคมไม่ทำงานอีกต่อไป มีไดรเวอร์ Windows XP น้อยมากที่แสดงอยู่ในหน้าเว็บผลิตภัณฑ์สำหรับแล็ปท็อปของคุณ HP ไม่มีไดรเวอร์ที่เข้ากันได้กับ Windows XP สำหรับคอมพิวเตอร์ที่ออกแบบมาสำหรับ Windows Vista และ Windows 7 โดยเฉพาะ หากคอมพิวเตอร์ของคุณมาพร้อมกับระบบปฏิบัติการที่ไม่ใช่ XP HP จะให้การสนับสนุนฮาร์ดแวร์และซอฟต์แวร์ที่ติดตั้งเมื่อคอมพิวเตอร์ทำงานภายใต้ข้อตกลงที่เป็นลายลักษณ์อักษร การจัดการระบบปฏิบัติการที่ติดตั้งครั้งแรก คุณสามารถติดตั้งระบบปฏิบัติการเดิมใหม่ได้
บันทึก.คุณสามารถลองติดตั้งไดรเวอร์และโปรแกรมที่บริษัทอื่นจัดหาให้ อย่างไรก็ตาม HP จะไม่สามารถให้การสนับสนุนทางเทคนิคหรือวินิจฉัยปัญหาฮาร์ดแวร์ที่อาจเกิดขึ้นได้จนกว่าคุณจะติดตั้งระบบปฏิบัติการ Windows Vista หรือ Windows 7 เดิมใหม่
เพื่อแก้ไขปัญหาฮาร์ดแวร์และซอฟต์แวร์ คุณต้องติดตั้งระบบปฏิบัติการเดิมที่ติดตั้งที่โรงงานอีกครั้ง โดยทำตามขั้นตอนเหล่านี้:
แม้ว่าจะมีเอกสารออนไลน์ที่อธิบายการติดตั้งระบบปฏิบัติการสองระบบพร้อมตัวเลือกว่าจะบูตระบบใด แต่ HP ไม่รองรับการกำหนดค่านี้ การติดตั้งระบบปฏิบัติการสองระบบจำเป็นต้องติดตั้งไดรเวอร์สำหรับทั้งสองระบบ แต่ HP ไม่มีไดรเวอร์สำหรับส่วนประกอบที่ไม่ได้รับการออกแบบให้ทำงานบนระบบปฏิบัติการอื่น ด้วยการกำหนดค่านี้ คุณอาจต้องคืนซอฟต์แวร์คอมพิวเตอร์ของคุณกลับสู่สถานะดั้งเดิม (จากโรงงาน) เพื่อแก้ไขปัญหาฮาร์ดแวร์และซอฟต์แวร์ด้วยการสนับสนุน
นอกจากนี้ แม้ว่าคุณจะสามารถค้นหาไดรเวอร์ของบริษัทอื่นเพื่อใช้ในการกำหนดค่าระบบปฏิบัติการคู่ได้ แต่ควรคำนึงถึงความจุของฮาร์ดไดรฟ์ที่มีอยู่ด้วย ระบบปฏิบัติการแต่ละระบบใช้พื้นที่จำนวนมากบนฮาร์ดไดรฟ์ของคุณ การติดตั้ง XP และ Vista ในเวลาเดียวกันสามารถจำกัดพื้นที่ฮาร์ดไดรฟ์สำหรับแอปพลิเคชันอื่นได้อย่างมาก ซึ่งจะทำให้ประสิทธิภาพโดยรวมลดลง