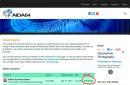Работая на компьютере, пользователь может решить, что ему необходимо отменить какое-либо действие или заданную команду. Способы отмены будут зависеть от того, в каком приложении или с каким компонентом он работал.
Инструкция
Как отменить действие, выделение в фотошоп? Таким вопросом задаются все кто только осваивает программу Adobe Photoshop. При работе с графикой часто приходится отменять совершенное действие или выделение. Не понравился совершенный результат или решили сделать по другому. Рисуя карандашом или красками по холсту этого сделать нет возможности. В в мире цифровой графики отменить последние действия обязательная опция любой программы. Кроме того в фотошоп можно отменить не только последнее действие, но и посмотреть всю историю проделанных изменений.
Как отменить действие в фотошоп.
Сочетание клавиш Ctrl+Z отменяют последнее действие, и происходит это только один раз. Это практично, потому что файлы Photoshop имеют большой размер, а поддержка многократной отмены шагов влияет на потребление ресурсов компьютера, что ведет к снижению производительности. Если вы повторно нажмете сочетание клавиш Ctrl+Z , программа Photoshop повторно выполнит отмененное действие. В панели меню эта команда располагается в Редактирование — отменить .
Чтоб отменить изменения на один шаг назад применяйте сочетание клавиш Ctrl+Alt+Z , соответственно если надо отменить несколько последних изменений можно нажать эту комбинацию клавиш несколько раз. В панели меню эта команда располагается в Редактирование — шаг назад .
Более практичнее будет использование панели истории, в которой сохранены все ваши изменения совершенные в процессе работы, где можно выбрать то место куда необходимо вернутся. Она находится, по умолчанию, справа и ее нужно только открыть.
Выглядит она вот так:

Тут записываются все действия, которые вы совершили над изображением. Выделенный пункт соответствует текущему состоянию проекта.
Как отменить выделение в фотошоп.
Выделение отменяется сочетанием клавиш Ctrl+D . Вообще все основные сочетания клавиш желательно запомнить, вам будет удобнее и быстрее работать. Конечно же эту функцию можно найти в верхнем меню Выделение — отменить выделение
Как наверное вы смогли заметить если пройдетесь по всем пунктам меню то вы увидите, что самые распространенные сочетания клавиш прописаны напротив функций. В будущем вы запомните самые часто используемые вами действия такие как отменить действие, отменить выделение, копировать вставить и прочее. Набравшись опыта будите пользоваться только сочетаниями клавиш функций которые часто используете исходя из специфики вашей работы или творчества.
Если вы малоопытный пользователь компьютера, и вам по тем или иным причинам приходится часто работать в MS Word, наверняка, вам будет интересно знать о том, как в этой программе можно отменить последнее действие. Задача, на самом деле, довольно простая, а ее решение применимо для большинства программ, не только для Ворда.
Существует, как минимум, два метода, с помощью которых можно отменить последнее действие в Ворде, и о каждом из них мы расскажем ниже.
Если вы во время работы с документом Microsoft Word допустили ошибку, выполнили действие, которое необходимо отменить, просто нажмите на клавиатуре следующую комбинацию клавиш:

Это отменит последнее выполненное вами действие. Программа запоминает не только последнее действие, но и те, что ему предшествовали. Таким образом, нажав “CTRL+Z” несколько раз, вы сможете отменить несколько последних действий в порядке, обратному очереди их выполнения.
Также, для отмены последнего действия можно использовать клавишу “F2” .

Примечание: Возможно, перед нажатием “F2” потребуется нажать клавишу “F-Lock” .
Отмена последнего действия с помощью кнопки на панели быстрого действия
Если комбинации клавиш — это не для вас, и вы больше привыкли орудовать мышкой, когда требуется выполнить (отменить) то или иное действие в Word, тогда вас явно заинтересует метод, описанный ниже.
Для отмены последнего действия в Ворде нажмите фигурную стрелку, повернутую влево. Расположена она на панели быстрого доступа, сразу за кнопкой сохранения.

Кроме того, нажав на небольшой треугольник, расположенный справа от этой стрелочки, вы сможете увидеть список из нескольких последних действий и, если это необходимо, выбрать в нем то, которое вы хотите отменить.

Возврат последних действий
Если вы по какой-то причине отменили не то действие, не расстраивайтесь, Word позволяет отменить отмену, если это можно так назвать.
Чтобы повторно выполнить действие, которое вы отменили, нажмите следующую комбинацию клавиш:
Это вернет отмененное действие. Для аналогичных целей можно использовать и клавишу “F3” .

Закругленная стрелочка, расположенная на панели быстрого доступа справа от кнопки “Отмена” , выполняет аналогичную функцию — возврат последнего действия.

Вот, собственно, и все, из этой небольшой статьи вы узнали, как отменить последнее действие в Ворде, а значит, всегда сможете вовремя исправить допущенную ошибку.
Редактор Adobe Photoshop является мощным инструментом обработки цифровых изображений. Это средство для решения профессиональных задач. Вследствие ориентированности на профессиональную среду, Photoshop не славится простотой. Поэтому у новичков, использующих Photoshop, возникает масса вопросов. Один из первых, пожалуй, будет о том, как отменить в фотошопе сделанные изменения.
Вам понадобится
- Графический редактор Adobe Photoshop.
Инструкция
При работе в программе «Фотошоп» часто возникает необходимость сделать шаг назад. А зачастую и не один. Но ? А можно отменить действия только для части изображения? Оказывается, можно! Давайте разбираться.
Комбинация клавиш
Как и в любом текстовом редакторе, в Adobe Photoshop работает стандартная комбинация клавиш Ctrl+Z, которая отменяет последнее действие. (Аналог: Главное меню → Редактирование (Edit) → Отменить (Undo)). Но проблема в том, что эта комбинация отменяет только одно действие. При повторном нажатии — отменяется отмена, т. е. всё возвращается, как было. Если необходимо отменить несколько действий, то следует использовать Ctrl+Alt+Z (Аналог: Главное меню → Редактирование (Edit) → Шаг назад (Step Backward)). Можно отменить отмену, т. е. шаг вперед: Ctrl+Shift+Z (Аналог: Главное меню → Редактирование (Edit) → Шаг вперёд (Step Forward)).
По умолчанию можно отменить только 20 последних действий. При необходимости это число можно увеличить до 1000. Только нужно понимать, что если у Вас не самый мощный компьютер, и он кое-как справляется с «Фотошопом», то подобное действие приведет к торможению. Необходимо найти баланс, при котором сохранялось бы достаточное количество шагов, и программа при этом не «висела»! Для изменения данного числа проходим по пути: Главное меню → Редактирование (Edit) → Настройки (Preferences)→ Производительность (Performance). В строчке «история действий» (History States) вводим необходимое число. Ok.
Палитра История
Более наглядно отменить действие можно на палитре «История» (History). По умолчанию палитры находятся справа. Если у Вас нет палитры «История», то заходим: Главное меню → Окно (Window) и ставим «птичку» в строчке «История» (History).
Если у Вас нет палитры «История», то заходим: Главное меню → Окно (Window) и ставим «птичку» в строчке «История» (History).

Палитры могут быть и в свернутом виде.

В этом случае находим пиктограмму палитры «История» (стрелка 1) (Если навести курсор на пиктограмму и подождать некоторое время, то всплывет название палитр). Нажав на неё, откроется уменьшенная версия палитры. Или можно развернуть все палитры, нажав на двойные стрелки в углу (стрелка 2). Палитра «История» может быть в любом месте области палитр. Вы можете перенести ее, куда Вам удобно. Или вообще отцепить её от остальных палитр и перенести в удобное для Вас место. Более подробно о работе с палитрами я расскажу в следующем уроке.
На палитре «История» (History) последовательно прописаны все действия, которые Вы проделывали после открытия документа. Количество запоминаемых действий такое же, как и при отмене с помощью комбинации клавиш. Если Вы в настройках прописали 50, то в палитре их тоже будет 50 (Как изменять количество запоминаемых действий, написано выше). Двигаясь вверх по строчком, Вы отменяете по одному действию.

В каждой строчке прописано название инструмента и стоит его пиктограмма. Слева от пиктограммы имеется пустое окошечко, о котором мы поговорим чуть позже, в следующем способе отмены действия. Переходя вверх по списку, нижние строчки становятся серыми. Это значит, что они отменились, но остались в памяти. К ним можно снова вернуться. Но если Вы, отменив несколько действий, используете какой-нибудь инструмент или совершите еще какое-либо действие, то эти шаги (серые строчки) будут утеряны. На палитре можно делать снимки удачных вариантов. Изображение фотоаппарата внизу палитры (стрелка 1). При дальнейших изменениях снимок останется в самом верху списка палитры (стрелка 2).

Архивная кисть
В этом способе мы рассмотрим, как вернуть часть изображения назад. В этом нам поможет инструмент «Архивная кисть» (History Brush), который находится на панели инструментов, или клавиша Y (Shift+Y).

Рядом с названием инструмента, если Вы обратили внимание, стоит буква Y. Это значит, что, нажав Y, мы переходим в нужную нам ячейку. А сочетание клавиш Shift+Y перебирает все инструменты, отмеченные Y. Использование горячих клавиш значительно повышает производительность!
Допустим, для примера, я по стрелке пущу облако листочков.
Причем сначала я нарисую желтые и зеленые листики, а следующим действием добавлю красные. При этом на палитре «История» (History) у меня будет две строчки с инструментом «Кисть».

Теперь я хочу убрать красные листики, которые были нарисованы вторыми. Но уберём их не везде, а только по стрелке. Для этого на палитре «История» слева от пиктограммы первой кисточки кликаем в пустое окошечко. Появляется изображение архивной кисти (смотри на стрелку).

Теперь выбираем инструмент «Архивная кисть» (History Brush). Параметры у неё такие же, как и у обычной кисточки. Выставляем нужную непрозрачность и жесткость и убираем всё ненужное с изображения. Для этого проводим Архивной кистью по месту, где нужно убрать изменения. В моём случае – это по стрелке. В итоге красные листочки со стрелки благополучно удалились, а зелёные остались.
Таким способом можно, например, размывать фон на фото. Сначала при помощи фильтра размыть всё фото (не перестарайтесь!), а потом с помощью Архивной кисти вернуть фигуре прежнюю резкость.
Восстановить историю (Архивный ластик)
Подобным образом работает функция «Восстановить историю» (Erase to History), действующая через инструмент «Ластик» (Eraser).
 Если было удалено что-то лишнее в процессе работы с ластиком, то можно попробовать вернуть промежуточный вариант. Для своего примера я снова по стрелке пущу листики разных цветов. На палитре «История» у меня будет три кисточки.
Если было удалено что-то лишнее в процессе работы с ластиком, то можно попробовать вернуть промежуточный вариант. Для своего примера я снова по стрелке пущу листики разных цветов. На палитре «История» у меня будет три кисточки.

Так сейчас выглядит мой рисунок.
Допустим, теперь мне надо удалить листочки, идущие по стрелке. Для этого выбираем обычный ластик (клавиша E) подбираем нужный размер кисти (клавиши [ и ]) и проводим им по стрелке.
Теперь мы вернём листочки одного цвета назад на стрелку. Для этого переходим в палитру «История». Находим необходимую строчку (на которой мы наносили листочки нужного цвета). Нажимаем на неё. Ставим значок архивной кисти (стрелка 1). У нас стало активно окошко «Восстановить историю» (Erase to History). Теперь мы можем поставить галочку (стрелка 2).

Переходим в самый конец палитры «История», где мы стёрли листочки, и проводим архивным ластиком по стрелке.

У нас стали появляться листики. Если мы проведем этим ластиком мимо стрелки, то сотрутся листики, нарисованные после нашей выбранной точки отката.
Ещё одно условие работы архивного ластика – в параметрах палитры «История» необходимо поставить птичку напротив «Автоматически создавать первый снимок» (Automatically Create First Snapshot).
 Параметры можно найти на палитре «История» сверху справа в строчке с названием палитры четыре горизонтальных черточки.
Параметры можно найти на палитре «История» сверху справа в строчке с названием палитры четыре горизонтальных черточки.
Данный инструмент может пригодится в том случае, если вы что-то случайно стёрли обычным ластиком, и вам необходимо это вернуть.
Достаточно мудрёный способ, но при необходимости освоить можно.
Команда Восстановить
Если по каким-либо причинам изображение уже нельзя восстановить с помощью палитры «История» (History) или другими действиями, то можно воспользоваться командой «Восстановить» (Revert). Программой будет восстановлено последнее сохранённое состояние.
Для восстановления проходим по пути: Главное меню → Файл (File) → Восстановить (Revert) или клавиша F12.
Заключение
Мы рассмотрели пять способов, как отменить действие в фотошопе
, которые помогут Вам не бояться пробовать что-то новое и интересное в своих работах. Если что-то пойдет не так, Вы всегда сможете восстановить частично или полностью первоначальный вариант.
До встречи на страницах следующих уроков!
С уважением, Марина Рубль.