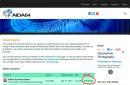Большой или маленький экран лучше? Для дома, конечно, у большого есть множество преимуществ! На нём приятнее и смотреть кино или видеосюжеты, и показывать собственные видео и фото родным и друзьям, и, конечно, играть в игры. При этом планшет превращается в своеобразный сенсорный пульт, которым удобно управлять.
Поэтому если у вас есть планшет и современный телевизор, рано или поздно вы задумаетесь о том, чтобы соединить их и получить дополнительные преимущества.
Проводное подключение
Самый очевидный способ подключения – использовать кабель (так мы подключаем медиаплейеры, DVD- и Blu-ray-проигрыватели, жёсткие диски). Современные планшеты и телевизоры позволяют несколько вариантов подключения проводами.

Рассмотрим самые очевидные:
USB
Если ваш планшет поддерживает режим обычного накопителя, вы можете просто подключить его кабелем к USB-порту телевизора. В этом случае телевизор откроет его так же, как обычную флэшку или жёсткий диск. Вы сможете пролистывать папки, открывать файлы, перематывать видео, пользуясь телевизионным пультом.
К сожалению, на устройствах с и выше это невозможно. Подключение в качестве накопителя там заменено подключением MTP. В результате, подключив такой планшет или смартфон к телевизору по USB, вы внезапно обнаружите, что устройство не распознаётся. Либо телевизор видит структуру папок, но не распознаёт в них ни одного файла. Это тем досаднее, что, к примеру, с Windows Phone такой проблемы нет.
Это имеет место даже в «экосистеме» одного производителя. Мы пробовали подобное подключение с планшетом LG G Pad 8.3 (Android 4.4) и телевизором LG; телевизор не смог определить планшет вообще. Для проверки мы подключили к телевизору смартфон LG G2 (Android 5.0.2): устройство распозналось. Телевизор смог прочесть структуру папок, но все они отображались как пустые. Поэтому, если вы пользуетесь современной моделью планшета, переходите к следующему пункту.
MHL/HDMI/SLIMPORT
 Существует несколько проводных вариантов подключения планшета к телевизору. Принцип работы у них один и тот же: порт Android-устройства превращается в стандартный видеовыход и сопрягается с HDMI-входом телевизора. Этот способ не имеет альтернативы, если ваш телевизор имеет HDMI-вход, но не оснащён портом USB (такое встречается в моделях прошлого десятилетия).
Существует несколько проводных вариантов подключения планшета к телевизору. Принцип работы у них один и тот же: порт Android-устройства превращается в стандартный видеовыход и сопрягается с HDMI-входом телевизора. Этот способ не имеет альтернативы, если ваш телевизор имеет HDMI-вход, но не оснащён портом USB (такое встречается в моделях прошлого десятилетия).
На сегодня существует несколько реализаций этого подхода:
-
Micro HDMI или Mini HDMI.
Этим выходом планшеты оснащаются довольно редко (примеры — Acer Iconia Tab A500 или Enot J141). Фактически подключение не отличается от подключения медиаплейера или DVD. Подключите кабель к порту планшета и входу
телевизора; всё. Теперь всё, что происходит на дисплее планшета, отображается на экране ТВ. Вы можете свободно управлять планшетом, запускать на нём видео, показывать фото, играть в игры, и всё, что вы делаете, будет автоматически транслироваться на телеэкран. - MHL. Главное его отличие – в том, что вместо отдельного HDMI-порта для вывода видео используется стандартный разъём Micro USB. Для подключения нужен специальный переходник или кабель. В остальном он полностью соответствует HDMI.
- SlimPort. По использованию он полностью аналогичен MHL: с помощью кабеля или переходника вы подключаете своё Android-устройство к HDMI-порту телевизора (поддерживается также DisplayPort, но для телевизоров это редкость).
 Каждый из этих стандартов позволяет выводить на телеэкран видео в высоком качестве (до 4K) и многоканальный звук. Всё, что вам нужно знать для подключения – это конкретный стандарт видеовыхода вашего устройства. Единственное неудобство – вам придётся обзавестись соответствующим переходником или кабелем (SlimPort или MHL).
Каждый из этих стандартов позволяет выводить на телеэкран видео в высоком качестве (до 4K) и многоканальный звук. Всё, что вам нужно знать для подключения – это конкретный стандарт видеовыхода вашего устройства. Единственное неудобство – вам придётся обзавестись соответствующим переходником или кабелем (SlimPort или MHL).
Беспроводное подключение
DLNA
В наше время гораздо привлекательнее выглядят беспроводные соединения. Если ваши планшет и телевизор подключены к одной локальной сети, то заманчиво использовать для их сопряжения технологию DLNA. Современные телевизоры обычно не нуждаются в дополнительных устройствах и имеют встроенную функцию DLNA. Для старых моделей, не предназначенных для сетевого окружения, центром DLNA может стать медиаплейер, игровая приставка или Android-стик ().

Проще всего будет установить сервер DLNA на ваш смартфон (если он ещё не установлен по умолчанию). В современных Android-устройствах поддержка DLNA уже встроена.
Чтобы включить её, вам нужно:
- Открыть Настройки
- Во вкладке «Сети» найти пункт «Общий доступ и соединение»
- В этом разделе найти и открыть пункт «Медиасервер»
- Поставить галочку в строке «Режим доступа к контенту»
- Определить тип контента для открытого доступа (доступны Фото, Видео и Музыка)
После этого ваш планшет будет работать как сервер DLNA, а размещённые на нём медиафайлы будут доступны для телевизора. Если на вашем роутере ещё не включен режим UPnP, то его надо включить (инструкции ищите конкретно для вашей модели роутера). Когда ваш телевизор распознает активированный вами DLNA-сервер на планшете, вам нужно будет разрешить подключение к нему.
После этого ваш планшет будет отображаться в списке входов как накопитель. С телевизора вы получите прямой доступ к находящимся на нём фото, видео и аудиофайлам (если вы открыли к ним доступ).
 Впрочем, использовать локальную сеть необязательно. Сегодня планшеты всё чаще оснащаются технологией Miracast, позволяющей напрямую подключиться к телевизору по Wi-Fi без использования сторонних устройств.
Впрочем, использовать локальную сеть необязательно. Сегодня планшеты всё чаще оснащаются технологией Miracast, позволяющей напрямую подключиться к телевизору по Wi-Fi без использования сторонних устройств.
Включив Miracast на телевизоре и на планшете, вы сможете вывести изображение с дисплея планшета на ТВ. К примеру, для игр или работы с Интернетом вам понадобится именно этот режим.
При беспроводном подключении ваш планшет будет расходовать энергию на связь и стриминг видео, а подзаряжаться от кабеля (как при проводном подключении) не будет. Поэтому, какой бы способ беспроводного подключения вы ни выбрали, следите за зарядом и при возможности поставьте планшет заряжаться.
Устройства под управлением Android можно подключать к множеству других девайсов: компьютерам, мониторам и, конечно же, телевизорам. В статье ниже вы найдете самые удобные способы подключения Android-устройств к ТВ.
Проводные подключения
Подключить смартфон к телевизору, используя специальные кабели, можно следующими методами:
- По USB;
- Через HDMI (непосредственно или с помощью MHL);
- SlimPort (используется как HDMI, так и другой видеоразъем).
Рассмотрим подробнее эти варианты.
Способ 1: USB
Простейший вариант, но наименее функциональный. Все, что вам понадобится - USB-кабель, который, как правило, идет в комплекте с телефоном.
1. Подключите смартфон к TV, используя кабель microUSB или Type-C, желательно, комплектный к вашему Android-устройству.
2. На телевизоре необходимо включить режим чтения внешних носителей. Как правило, окно с соответствующей опцией появляется при подключении внешнего устройства, в нашем случае смартфона.

Выбрать нужно «USB » или «Multimedia ».
3. Выбрав нужный режим, вы сможете просматривать мультимедийные файлы с вашего аппарата на экране ТВ.
Ничего сложного, но и возможности такого типа подключения ограничены просмотром фото или видеороликов.
Способ 2: HDMI, MHL, SlimPort
Сейчас основным видеоразъемом для телевизоров и мониторов является HDMI - более современный, чем VGA или RCA. Телефон с Android способен подключаться к ТВ по этому разъему тремя способами:
- Прямое HDMI-подключение: на рынке есть смартфоны, в которых присутствует встроенный разъем miniHDMI (аппараты Sony и Motorola);
- По протоколу Mobile High-Definition Link, сокращенно MHL, который использует для подключения microUSB или Type-C;
- Через SlimPort, используя специальный адаптер.
Чтобы воспользоваться подключением непосредственно по HDMI, необходимо иметь кабель-переходник с мини-версии этого разъема на старший вариант. Как правило, такие кабели идут в комплекте с телефоном, но есть и сторонние решения. Впрочем, сейчас аппараты с таким разъемом почти не выпускаются, так что найти шнур может быть проблематично.
С MHL ситуация получше, однако в этом случае стоит ознакомиться со спецификациями телефона: бюджетные модели могут и не поддерживать эту функцию напрямую. В таком случае стоит приобрести специальный MHL-адаптер к телефону. Кроме того, стандарты технологии зависят от производителя. Так, к примеру, кабель от Samsung не подойдет к LG и наоборот.
Для SlimPort без адаптера тоже не обойтись, однако он совместим лишь с некоторыми смартфонами. С другой стороны, данный тип соединения позволяет подключать телефон не только к HDMI, но и к DVI или VGA (зависит от выходного разъема адаптера).
Для всех вариантов подключений последовательность действий одинакова, так что независимо от типа используемого разъема, проделайте такие шаги.
1. Выключите смартфон и ТВ. Для HDMI и SlimPort - соедините оба устройства кабелем и включайте. Для MHL - предварительно убедитесь, что порты на вашем телевизоре поддерживают этот стандарт.
2. Войдите в меню вашего телевизора и в качестве источника сигнала выберите «HDMI ».

Если у вашего ТВ таких портов несколько, нужно выбрать тот, к которому подключен телефон. Для подключения по SlimPort через разъем, отличный от HDMI, это происходит в автоматическом режиме.
Используя MHL, будьте внимательны! Если порт на ТВ не поддерживает эту возможность, установить соединение не получится!3. Если появятся дополнительные настройки, установите нужные вам значения или оставляйте по умолчанию.

4. Если появятся дополнительные настройки, установите нужные вам значения или оставляйте по умолчанию.

5. Готово - вы получите изображение с телефона в высоком разрешении, продублированное на вашем ТВ.
Данный метод предоставляет больше возможностей, чем подключение по USB. Недостатком прямого HDMI-подключения можно назвать необходимость использования зарядного устройства для телефона. SlimPort поддерживается ограниченным числом аппаратов. MHL же явных недостатков лишен, поэтому является одним из предпочтительных вариантов.
Беспроводное соединение
Сети Wi-Fi используются не только для раздачи интернета от роутеров к пользовательским устройствам, но еще и для передачи данных, в том числе и с телефона на телевизор. Основных методов соединения по Вай-Фай существует три: DLNA, Wi-Fi Direct и MiraCast.
Способ 1: DLNA
Один из первых способов беспроводного соединения аппаратов с Android и телевизоров. Для работы с этой технологией на телефон нужно установить специальное приложение, при этом сам ТВ должен поддерживать такой тип соединения. Наиболее популярным приложением, поддерживающим этот протокол, является BubbleUPnP. На его примере мы покажем вам работу с DLNA.
1. Включите ваш телевизор и убедитесь, что Wi-Fi активен. Сеть, к которой подключен ТВ, должна совпадать с сетью, которую использует ваш телефон.
2. Загрузите и установите на смартфон BubbleUPnP - Загрузить BubbleUPnP
3. После установки зайдите в приложение и нажмите на кнопку с тремя полосками слева вверху для перехода в главное меню.

4. Тапните по пункту «Local Renderer » и выберите внутри ваш телевизор.

5. Перейдите на вкладку «Library » и выберите мультимедийные файлы, которые хотите посмотреть на ТВ.

6. На телевизоре запустится воспроизведение.
DLNA, как и проводное подключение по USB, ограничено мультимедийными файлами, что может не подойти некоторым пользователям.
Способ 2: Wi-Fi Direct
Подобной опцией оборудованы все современные Android-устройства и телевизоры с Wi-Fi-модулем. Для того чтобы соединить телефон и ТВ по Wi-Fi Direct, проделайте следующее:
1. Включите на телевизоре передачу данных по этой технологии. Как правило, подобная функция располагается внутри пунктов меню «Сеть » или «Подключения ».

Активируйте её.
2. На телефоне перейдите в «Настройки » - «Подключения » - «Wi-Fi ». Войдите в меню дополнительных возможностей (кнопка «Меню » или три точки вверху справа) и выберите «».

3. Начнется поиск устройств. Соедините телефон и ТВ.

После установки соединения на смартфоне заходите в «Галерею » или любой файловый менеджер. Выберите опцию «Поделится » и найдите пункт ».

В окошке подключения выберите ваш телевизор.
Данный тип соединения Android с телевизором тоже ограничен просмотром роликов и фотографий, прослушиванием музыки.
Способ 3: MiraCast
Самой распространенной на сегодняшний день является технология передачи MiraCast. Она представляет собой беспроводной вариант HDMI-подключения: дублирование дисплея смартфона на экран телевизора. MiraCast поддерживается современными Smart TV и девайсами под управлением Android. Для телевизоров, которые не обладают смарт-функциями, можно приобрести специальную приставку.
1. Войдите в меню настроек телевизора и включите опцию «».

2. На телефонах эта возможность может называться «Screen Mirroring », «Дублирование экрана » или «Беспроводной проектор ».

Как правило, она находится в настройках дисплея или подключений, так что перед началом манипуляций рекомендуем ознакомиться с руководством по использованию вашего девайса.
3. Активировав эту функцию, вы попадете в меню соединений.

Подождите, пока телефон определит ваш ТВ, и подключайтесь к нему.
4. Готово – экран вашего смартфона будет продублирован на дисплее телевизора.
Один из самых удобных методов, однако тоже не лишен недостатков: низкое качество картинки и задержка в передаче.
Крупные производители смартфонов, такие как Samsung, LG и Sony, выпускают также телевизоры. Естественно, что у смартфонов и ТВ от одного бренда (при условии совпадения поколений) есть собственная экосистема со своими специфическими методами подключения, но это уже тема отдельной статьи.
В этой статье мы расскажем как подключить Андроид телефон или планшет к телевизору 6 разными способами. Среди них проводные и беспроводные варианты. Выбирайте подходящий вам способ.
Данная статья подходит для всех брендов, выпускающих телефоны на Android 9/8/7/6: Samsung, HTC, Lenovo, LG, Sony, ZTE, Huawei, Meizu, Fly, Alcatel, Xiaomi, Nokia и прочие. Мы не несем ответственности за ваши действия.
Подключение Андроида при помощи USB
Современные телевизоры имеют много интерфейсов, среди которых имеется и USB. Зачастую данный интерфейс располагается на задней панели ТВ.
Для подключения планшета или смартфона на Андроид к телевизору необходимо использовать переходник для интерфейса micro-USB – USB. Этот кабель обычно поставляется с гаджетом в комплекте.
Для подключения устройства Андроид к ТВ при помощи кабеля USB, выполняем следующие шаги:
Теперь с помощью телевизора вы сможете в своем устройстве Андроид просматривать файлы и папки. Если гаджет не обнаруживается в списке доступных устройств, необходимо его переподключить, а затем выбрать иной режим, к примеру, «Камера PTP» или «Медиаустройство МТР».
Подключение через HDMI
Наиболее простой способ. На планшете или смартфоне в идеале должен быть интерфейс mini-USB для прямого подключения к телевизору. Если разъем отсутствует, можно использовать адаптер или специальный переходник micro-USB – HDMI. Затем выполняем шаги:

После этого все действия, которые выполняются на планшете или смартфоне, будут отображаться на ТВ. Чтобы работа была комфортной, можно клавиатуру и компьютерную мышь подключить через или Bluetooth. Экран гаджета можно отключить для экономии заряда.
Преимущества способа:
- Телевизор выполняет функцию монитора.
- Можно дополнительно подключить флешку, геймпад, клавиатуру, мышку.
- В свободный разъем USB можно подключить зарядку, чтобы обеспечить непрерывную работу девайса.
Недостатки:
- Может потребоваться дополнительный адаптер, переходник.
- Не все гаджеты поддерживают этот вариант подключения.
Видео как подключить Android к телевизору
Wi-Fi соединение
Этот способ актуален будет только для тех пользователей, телевизоры которых поддерживают беспроводную технологию. При помощи этой функции свой планшет или смартфон подключать более удобно, а файлами управлять можно на расстоянии. К примеру, можно спокойно сидеть на диване, выбирать музыку для прослушивания или фильмы для просмотра.
Для подключения нужно, чтобы на мобильном девайсе и на телевизоре присутствовал встроенный Wi-Fi модуль. Если ТВ поддерживает Smart TV технологию, то в нем точно есть Wi-Fi Direct. Зачастую Smart TV имеется во всех ТВ последних поколений от Sony, LG, Samsung и иных производителей.
Инструкция по подключению устройства Андроид к телевизору по Wi-Fi соединению
- Переходим в «Настройки» на гаджете, выбираем раздел Wi-Fi.
- Затем нажимаем на пункт «Дополнительно», находим «Wi-Fi Direct».
- Переходим в «Настройки» и на телевизоре. Там находим беспроводную технологию, активируем ее.
- На гаджете включаем Wi-Fi. Система на телевизоре автоматически произведет поиск доступных для подключения точек. Когда будет найдена точка доступа вашего девайса, устройства будут сопряжены и подключатся к общей сети.
Если на вашем телевизоре модуль Wi-Fi отсутствует, то можно его приобрести отдельно. Вставляется он через порт HDMI, поэтому подумайте заранее про актуальность данного способа. Будет занят HDMI порт, и вы понесете дополнительные затраты.
Подключение при помощи RCA
Как подключить гаджет к телевизору, который не относится к категории «современных»? Зачастую данные модели оснащаются стандартными разъемами RCA, для которых нужен так называемый «тюльпан». Чтобы подключить устройство, требуется кабель RCA-HDMI и соответствующий переходник для вашего гаджета (смотрите подключение через HDMI).
При таком способе будет низким качество изображения и звука, но теперь можно использовать собственный телевизор для просмотра с гаджета файлов. Здесь требуется в настройках ТВ выбрать источник картинки с «тюльпанов».
Через SlimPort или MHL
Если на устройстве Андроид отсутствует HDMI вход, то можно использовать переходники, которые позволяют гаджет подключить к ТВ. Наиболее распространенным вариантом подключения является MHL технология.
Осуществляется подключение через популярный разъем micro-USB. Он имеется почти на всех девайсах. На втором конце кабеля находится вход HDMI.
Необходимо только один конец разъема вставить в ТВ, а другой – в свой гаджет, куда подключается зарядное устройство. Для корректного отображения вставлять кабель HDMI необходимо в тот разъем, который находится рядом с логотипом MHL.
В данной ситуации изображение будет отображаться корректно, оно будет дублироваться на экране ТВ. Еще следует запретить на планшете или смартфоне поворот экрана, так как на телевизоре картинка тоже будет поворачиваться.
Перед приобретением кабеля нужно у продавцов уточнить, подойдет ли он для модели вашего гаджета. У некоторых моделей имеются свои отличительные особенности.
Существует альтернативный способ подключения – это SlimPort. В последнее время его активно используют в гаджетах ZTE, Asus и в некоторых моделях LG.
Главное отличие от MHL состоит в поддержке почти всех стандартов вывода видео: HDMI, VGA. Через такой переходник можно подключать гаджет не только к ТВ, но и к монитору.
Комплектация и разновидности SlimPort бывают разными:
- Это может быть простой переходник HDMI. Он подключается к ТВ, а другой стороной – в гнездо для зарядки гаджета.
- Существует SlimPort одновременно с несколькими выходами, к примеру, VGA. Кроме входа и выхода сбоку имеется для зарядки отдельное гнездо, так как при помощи данного переходника от телевизора девайс . Здесь потребляется существенно меньше энергии, чем через MHL.
С подобными переходниками вы легко сможете свой гаджет подключить к телевизору, экранам и проекторам, сможете заряжать телефон или планшет. В зависимости от вида переходника, поддерживается выход изображения в формате FullHD.
В статье рассмотрены методы, как подключить Андроид к телевизору. Знание способов подсоединения устройства необходимо многим пользователям. Так, видеоролики формата Фулл HD лучше включать на большом экране с качественным звуком.
Подсоединение посредством USB-провода возможно, если у фирмы lg имеется данный разъем, а также встроенный плеер. Также требуется приобрести кабели микро или мини USB. Провод поставляется при покупке вместе с гаджетом.
Пошаговая инструкция, как Андроид телефон подключить к телевизору:
- Возьмите шнур из коробочки, и присоедините девайс к ТВ.
- На дисплее мобильного гаджета отобразится надпись «Подключить как внешний накопитель». На TV отобразится проигрыватель или менеджер файлов, встроенный по умолчанию. Система автоматически подсоединит телефон, как накопитель. С уведомлением следует согласиться, чтобы попасть к требуемым файлам девайса.
- Откройте файлы через моб. устройство. Они воспроизводятся как с внутренней памяти аппарата, так и с карты памяти.
- Запустите любимый фильм или музыку. Контент будет открыт на ТВ.
Важно! Телевизор не открывает файлы со сторонним расширением: rar или zip. Воспроизводится исключительно мультимедийный контент.
Метод наиболее прост, но менее функционален. Телевизор отображает девайс как флешку. Так, рекомендуется просматривать видеозаписи или слушать музыку.
С помощью Wi-fi
С помощью этой опции подсоединение более комфортное из-за отсутствие проводов. Также контент управляется на расстоянии, а это намного удобнее.
Это самый удобный метод подключения гаджета к ТВ по ряду причин:
- Нет необходимости в проводах. При подключении девайс может быть в соседнем помещении.
- Увеличивается функциональность смартфона.
Важно! Данный способ подразумевает наличие wi-fi адаптера. Если его нет, приобретите отдельно и присоедините его через HDMI-провод.
Можно не проверять, установлен ли беспроводной модуль у телевизоров со встроенной опцией Smart TV. Он присутствует у всех ТВ последнего поколения.
Беспроводное соединение осуществляется через Miracast. Данный стандарт нужен для дублирования файлов с мобильного телефона xiaomi на экран ТВ. Существуют сторонние приложения, выполняющие схожую функцию.
Для подсоединения требуется:
- Посетить «Настройки» аппарата, кликнуть пункт «Wi-fi».
- Найти раздел «Дополнительно», отыскать там опцию «Wi-fi direct».
- В ТВ также откройте «Настройки», найдите там тот же раздел и активируйте его.
- Включите на моб. устройстве беспроводную связь, найдите доступную сеть для установления присоединения. Далее устройства синхронизируются друг с другом.
Miracast
Это перенос мультимедийного сигнала по беспроводной сети, утвержденная Wi-fi Alliance. Чтобы воспользоваться данным способом, требуется, чтобы и TV, и гаджет имели данный стандарт.
Для подключения Андроида к телевизору:
- Зайдите в файловые настройки, посетите раздел «Сеть». Найдите надпись «Miracast» и включите соответствующие опции.
- Откройте установки моб. гаджета zte или планшета. Здесь щелкните подпункт «Экран», далее – «Беспроводной монитор».
- В новом окошке кликните «Включить». Также можно перевести свайп в положение «Включить». Так, активируется процедура поиска устройства со стандартом Из списка доступных выберите имя требуемого ТВ.
- Далее должно отобразиться сообщение о том, что устройство с ОС Андроид успешно подключено. Через пару минут на телевизоре должен отобразиться дисплей моб. гаджета.
Данный режим используется для просмотра мультимедийного контента. Также возможно «Серфить» в интернете, читать электронные книги или слушать музыку. У метода есть определенный недостаток: изображение отображается на экране лишь через несколько секунд.
Через стандарт не удастся играть в игры формата action. Если хочется смотреть фильмы или слушать музыку, Miracast – подходящий способ подключения.
Streambels
Программа сторонних разработчиков корпорации Clockworkmod отвечает на вопрос, можно ли подключить андроид к телевизору, положительно. Принцип воспроизведения значительно отличается от Miracast. Здесь нет дубляжа дисплея.

Приложение позволяет включать музыку, смотреть мультимедийный контент. Изображение отображается на ТВ при помощи нажатия соответствующей клавиши.
Настроить программу легко: Streambels само найдет ТВ для синхронизации. После налаживания контакта можно пользоваться приложением.
WiDi
WiDi – технология, придуманная компанией Intel. Полное наименование - Wireless Display (беспроводной дисплей). Разработчики изначально задумывали создать аналог стандарта Miracast, но впоследствии эта технология стала совместима с ним.
По характеристикам технология схожа с Миракаст: здесь также воспроизводится Full HD видео и объемный пятиканальный звук. Принцип работы также схож, но беспроводная технология не так популярна для моб. устройств. Обычно она используется на ПК, поддерживающих Intel.
AirPlay
Это разработка американской компании Apple. Если у вас гаджеты на платформе Андроид, то единственно доступная функция - прослушивание аудиозаписей.
Компания очень ревностно относится к собственным изобретениям и не разрешает конкурентам воспроизводить мультимедийный контент с ОС Андроид через свои устройства.
Через hdmi кабель
HDMI – первая технология, которая позволила переносным устройствам присоединяться к TV. После быстрого развития гаджетов разработчики внедрили микро HDMI и мини HDMI.
Данный стандарт разрабатывают одновременно несколько компаний. Среди них: Сони, Филипс, Хитачи. 1-ая версия стандарта передавала видео высокого разрешения, частота которого 60 Гц. Максимальная способность была 4 Гб/сек.
На 2018 год разработана версия 2.0. Ее отличие: возможность отправки картинки самого высокого разрешения - Ультра Hd. Скорость передачи кадров: 60/сек. Также возможно воспроизведение видео Фулл Hd в 3D. Пропускная способность значительно увеличена - 18 Гб/сек.
Как подключить Андроид к телевизору для просмотра фильмов:
- Вставьте кабель в TV в соответствующий разъем, со 2-ой стороны - в моб. устройство. Настройка данных происходит в автоматическом режиме.
- Если шнур не определился, посетите установки. Здесь найдите раздел - В качестве данных для входа кликните по изображению с экрана моб. устройства или планшета.
Данным способ пользуется большинство пользователей. HDMI-вход установлен во всех современных телевизионных устройствах, поэтому присоединить смартфон или планшет на любой ОС очень легко.
Как подключить планшет к телевизору с помощью HDMI: видео
Подробный видеоролик подключения планшета к TV посредством HDMI-кабеля указан ниже:
MHL
Недостаток HDMI заключается в его неудобстве для моб. девайсов, ведь для подключения требуется доп. порт. Вместо него можно воспользоваться переходником с микро usb на HDMI. Так, у пользователя не будет возможности одновременно пользоваться разъемом USB.
Эта неполадка решилась с созданием нового усовершенствованного стандарта. Технология является совместной разработкой корпораций Тошиба и Сони. Он соединяет в себе опции USB-шнура и HDMI-устройства.
MHL-переходник версии 3.0. воспроизводит фильмы в формате Ультра HD, частота которого доходит до 30 Гц. Звук при этом – с поддержкой Тру HD.
Кроме переходника есть также MHL-провод: один штекер подсоединяется к TV, другой - к моб. гаджету самсунг. Он более удобен в эксплуатации. Явный минус MHL: он включается в USB-разъем. Соответственно, ввести дополнительное устройство не удастся.
Так, если вы хотите ввести в смартфон жесткий диск с видеозаписью, воспроизвести которую желаете на большом экране, то данную операцию осуществить невозможно.
Важно! Перед приобретением MHL обязательно сообщите консультанту модель вашего моб. девайса. Кабели на разных моделях отличаются.
SlimPort
Разработчиком стандарта является корпорация Analogix. Его функциональность похожа на MHL: также возможна передача картинки формата ультра HD и семиканального звука. Он поддерживает большинство стандартов вывода: VGA, HDMI. Через данный порт можно подключаться не только к TV, но также к монитору ПК.
Среди отличий отмечено:
- Порт представляет собой переносное устройство, выполняющее опции USB-хаба. Внешний диск подключается прямо в него.
- Внешнее питание не требуется.
Эта технология комфортнее MHL в использовании, но еще не распространена. Количество гаджетов, поддерживающих его, незначительно.
Он представлен разной комплектацией:
- обычный переходник, одна сторона которого посоединяется к ТВ, вторая - к девайсу;
- порт, оснащенный разными выходами. Он представлен не только стандартными гнездами, но также имеет выход под зарядку. Он требуется, т. к. переходник не заряжается через TV. Энергопотребление в отличие от MHL существенно меньше.

Посредством slimport легко подсоединить мобильный не только к ТВ, но и к монитору или проектору.
Подключение через тюльпан
«Тюльпан» – это RCA. Иначе говоря, так называют 3 провода, которые передают сигнал на ТВ. Это давно устаревший способ, использованный ранее в ТВ, не поддерживающих цифровой сигнал. Однако его также стоит рассмотреть, т. к. на сегодняшний день такие телевизоры имеются у многих.
Название RCA, или иначе говоря Radio Corporation of America произошло от корпорации, которая разработала данный вид подключения, чтобы подсоединять фонографы к усилителям. Это было еще в 1940-ых гг.
Позже технологию стали использовать в большинстве аудио и видеоприемниках. Его активное применение фиксируется до 2000 гг. Позже «цифра» вытеснила аналоговое телевидение.
В данном методе не стоит думать, что выводимое изображение будет приемлемого качества. Звук также пострадает. Чтобы подключить гаджет на ОС Андроид этим способом, требуется приобрести специальный переходник - HDMI-RCA. Он стоит приблизительно 700 рублей.
Он функционирует в 2 режимах: NTSC и PAL. 1-ый требуется, если TV американской фирмы, 2-ой же подходит, если устройство европейской компании. У последних выше разрешение. Режимы можно переключать самостоятельно. Это очень удобно, учитывая, что можно сравнить качество картинки и выбрать лучшее.
Помимо этого для установления соединения понадобится двусторонний провод HDMI. Инструкция:
- Воткните моб. гаджет с одной стороны к проводу, с другой – к переходнику.
- «Тюльпан» включите в разъемы соответствующих цветов: желтый провод - воспроизведение video, белый и красный - audio.
- Повторите процедуру через HDMI-шнур.
Как подключить смартфон на андроиде к старому телевизору через тюльпан: видео
Ниже представлена запись ввода моб. устройства на платформе android в аналоговое ТВ:
Подсоединение телефона к бортовой системе автомобиля
Гаджеты подсоединяются не только к TV, но и к бортовой системе авто. Присоединить Андроид-девайс к бортовому компьютеру возможно только при помощи 2 технологий: Миррорлинк и Гугл Андроид Авто.
Mirrorlink
Это стандарт без привязки к определенной ОС или платформе. Подключается устройство посредством USB-провода. Установка осуществляется в автоматическом режиме.
На дисплее компьютера в автомобиле информация отображается двумя способами в зависимости от его модели. Возможно:
- Дублирование информации с моб. девайса;
- Включение специально адаптированных программ. Управление осуществляется на самом ПК.
Google Android Auto
Эта технология представляет собой аналог Apple CarPlay. Отличие заключается использовании стандарта для аппаратов на Андроиде. Присоединение осуществляется посредством USB-провода.
По функциональности он схож с Mirrorlink. Преимуществом является голосовое управление бортовым компьютером, что дает возможность управлять им, не отвлекаясь от вождения авто.

У стандарта имеется большее количество адаптированных программ. Из минусов стоит отметить: технология внедрена в небольшое количество машин.
Стоит отметить, что из перечисленных методов подключения каждая имеет недостаток. Так, Wi-fi недостаточно мощный. Даже небольшое расхождение в воспроизведении видео не позволяет полностью насладиться просмотром.
HDMI, несмотря на широкую распространенностью и передачу контента высокого разрешения неудобен в экплуатации из-за проводов или переходников. Надеемся, в будущем возникнет усовершенствованная технология, отвечающая всем необходимым требованиям пользователей.