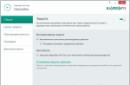ผู้ใช้พีซีทุกคนเคยสำรวจคอมพิวเตอร์ของตนอย่างน้อยหนึ่งครั้ง โดยศึกษาโฟลเดอร์และโปรแกรมต่างๆ โดยส่วนใหญ่มีเป้าหมายเพื่อเพิ่มพื้นที่ว่างในฮาร์ดไดรฟ์และลบไฟล์ที่ไม่จำเป็น ตามกฎแล้ว โฟลเดอร์ที่ใหญ่ที่สุด ได้แก่ Program Files (x86) และ Program Files สำหรับเจ้าของระบบปฏิบัติการ 64 บิต ตั้งอยู่ในรูทของดิสก์ระบบปฏิบัติการตามที่อยู่: C:\Program Files (x86) และ C:\Program Files
การแนะนำ
ความสนใจ!!!เรียนผู้อ่านก่อนที่คุณจะเริ่มดำเนินการใด ๆ กับโฟลเดอร์ "Program files" ฉันขอให้คุณคิดหลายครั้งเพราะมันเป็นระบบหนึ่ง ฉันต้องการเตือนคุณทันทีว่าการแทรกแซงที่ผิดพลาดสามารถทำลายการทำงานของระบบปฏิบัติการได้และคุณจะสูญเสียข้อมูลโปรแกรมบางส่วนหรือคุณจะไม่สามารถเปิดคอมพิวเตอร์ได้เลย บทความนี้เขียนขึ้นสำหรับผู้ที่มีความเข้าใจในสิ่งที่กำลังทำและเพื่อวัตถุประสงค์เฉพาะ ฉันไม่แนะนำคุณยังคิดที่จะลบโฟลเดอร์ด้วยซ้ำ
โปรแกรม 64 บิตได้รับการติดตั้งในโฟลเดอร์ Program Files และโปรแกรม 32 บิตได้รับการติดตั้งในโฟลเดอร์ Program Files (x86) บางส่วนอาจจำเป็นอย่างยิ่งสำหรับการทำงานที่มั่นคงของคอมพิวเตอร์ของคุณ ตัวอย่างเช่น หากคุณติดตั้งระบบปฏิบัติการใหม่โดยไม่มีไดรเวอร์ เมื่อติดตั้งไดรเวอร์เสียง ระบบอาจเลือกเส้นทางเริ่มต้นไปยังโฟลเดอร์ใดโฟลเดอร์หนึ่งเหล่านี้ หากคุณลบโฟลเดอร์ในกรณีนี้ คุณจะไม่มีเสียงอีกต่อไป
Microsoft ตรวจสอบให้แน่ใจว่าคุณไม่ได้ลบทั้งโฟลเดอร์ด้วยการคลิกสองครั้ง ดังนั้นเมื่อคุณพยายามลบมัน Explorer จะให้ข้อความแจ้งว่าโปรแกรมที่ถูกลบกำลังทำงานอยู่และจะไม่อนุญาตให้คุณทำงานให้เสร็จสิ้น แน่นอนคุณสามารถหลีกเลี่ยงสิ่งนี้ได้โดยไปที่ตัวจัดการงานและปิดการใช้งานกระบวนการที่เป็นของโปรแกรม แต่ไม่แนะนำ วิธีนี้จะมีประโยชน์เมื่อลบไวรัสหรือยูทิลิตี้ขนาดเล็ก
เป็นไปได้ไหมที่จะลบไฟล์โปรแกรมโฟลเดอร์ x86?
เราสามารถพูดได้อย่างมั่นใจว่าคุณไม่ควรลบทั้งโฟลเดอร์ แต่หากคุณยังต้องการเพิ่มพื้นที่ว่างในฮาร์ดไดรฟ์ คุณสามารถลบโปรแกรมที่ไม่จำเป็นออกได้ แต่ไม่ใช่ด้วยตนเอง (โดยการลบโฟลเดอร์) แต่ผ่านทางแผงควบคุม วิธีนี้ยังดีกว่ามากโดยที่คุณไม่สามารถทำผิดพลาดเมื่อเลือกแอปพลิเคชันที่ไม่จำเป็น มักเกิดขึ้นเมื่อติดตั้งโปรแกรม โปรแกรมจะอยู่ในโฟลเดอร์ที่มีชื่อบริษัทที่สร้างโปรแกรมดังกล่าว เช่น Microsoft, Adobe เป็นต้น ในแผงควบคุม คุณจะเห็นชื่อของโปรแกรมและไอคอนต่างๆ ซึ่งจะช่วยให้คุณนำทางได้ง่ายขึ้น ด้านล่างนี้คือรายการโฟลเดอร์และโปรแกรมที่ไม่ควรลบ
โฟลเดอร์:
- 7-Zip;
- ไฟล์ทั่วไป;
— อินเทอร์เน็ตเอ็กซ์พลอเรอร์;
— ไมโครซอฟต์เกม;
— ไมโครซอฟต์ออฟฟิศ;
— MSBuild;
— NVIDIA คอร์ปอเรชั่น;
— Realtek (ไดรเวอร์การ์ดเสียง) - ของคุณอาจแตกต่างกัน
— ส่วนประกอบอ้างอิง;
— โฟลเดอร์ Windows ทั้งหมด
- WinRAR;
— โฟลเดอร์ที่มีโปรแกรมป้องกันไวรัส (Avast, Kaspersky, Dr. Web และอื่นๆ)
โปรแกรม:
— แอนตี้ไวรัส;
— ไดรเวอร์ (Intel, NVIDIA, ADM, Realtek ฯลฯ );
— โปรแกรมไมโครซอฟต์ทั้งหมด
- ไดรเวอร์วินโดวส์
หากต้องการลบโปรแกรมทั้งหมด ให้ใช้แผงควบคุม ทำตามขั้นตอนเหล่านี้
- เปิดแผงเริ่มต้น
- เลือก "แผงควบคุม"
- คลิกที่ "โปรแกรมและคุณสมบัติ"
- ในรายการด้านบน ดับเบิลคลิกที่โปรแกรมที่ต้องการเพื่อลบออก ยกเว้นโปรแกรมที่เขียนไว้ด้านบน
นอกจากนี้ ควรพิจารณาด้วยว่าหากฮาร์ดไดรฟ์แบ่งออกเป็นหลาย ๆ โปรแกรม ไม่ใช่ว่าทุกโปรแกรมจะอยู่บนไดรฟ์ C ตัวอย่างเช่น คุณติดตั้งเกมบนไดรฟ์ D ดังนั้นควรระมัดระวังในการเลือกโปรแกรมและแอปพลิเคชัน
จะลบไฟล์โปรแกรม x86 ของระบบเก่าได้อย่างไร?
นอกจากนี้ยังมีสถานการณ์ที่ผิดปกติมากขึ้นเมื่อจำเป็นต้องลบส่วนประกอบของไฟล์โปรแกรม x86 หรือโฟลเดอร์ไฟล์โปรแกรม สถานการณ์นี้อาจเกิดขึ้นหากดิสก์ของคุณถูกแบ่งออกเป็นหลายส่วน ตัวอย่างเช่น หากระบบปฏิบัติการของคุณอยู่บนไดรฟ์ C และคุณติดตั้งระบบปฏิบัติการอื่นบนไดรฟ์ D และใช้งานระบบปฏิบัติการนั้น ทุกอย่างจะยังคงอยู่ใน C นี่คือที่มาของคำถาม: จะลบโฟลเดอร์ไฟล์ Windows และ Program ได้อย่างไร
วิธีที่ง่ายที่สุดคือการดาวน์โหลดยูทิลิตี้ LockHunter ที่มีประโยชน์ เมื่อคุณพยายามลบโฟลเดอร์เหล่านี้ คุณจะได้รับข้อความแจ้งว่าคุณมีสิทธิ์ไม่เพียงพอ ยูทิลิตี้นี้ช่วยให้คุณเมินสิ่งนี้และลบไฟล์ใด ๆ บนคอมพิวเตอร์ของคุณอย่างแน่นอน หลังการติดตั้ง คลิกขวาที่โฟลเดอร์ที่ต้องการแล้วเลือก LockHunter ในหน้าต่างที่ปรากฏขึ้น คลิก "DeleteIt!" และโฟลเดอร์ต่างๆ จะถูกลบ แม้จะใช้งานง่ายและมีความเป็นไปได้ไม่จำกัด คุณควรใช้ยูทิลิตี้นี้ด้วยความระมัดระวัง และในกรณีปกติ ให้ใช้ "แผงควบคุม" ที่คุ้นเคย
มีความสุขที่ได้ใช้!
คุณอาจเคยเห็นโฟลเดอร์ "C:\Program Files" และ "C:\Program Files (x86)" บนคอมพิวเตอร์ของคุณ และคุณอาจสังเกตเห็นว่ามีการติดตั้งโปรแกรมทั้งในแพ็คเกจเดียวและอีกแพ็คเกจหนึ่ง ลองหาคำตอบว่าทำไมถึงเป็นเช่นนั้น
Windows แบบ 32 บิตและ 64 บิต
ในตอนแรก Windows มีให้บริการในเวอร์ชัน 32 บิตเท่านั้น ในเวอร์ชันเหล่านี้ เราจะเห็นเฉพาะโฟลเดอร์ “C:\Program Files” ซึ่งเป็นตำแหน่งที่แนะนำสำหรับโปรแกรมที่ติดตั้ง
บน Windows เวอร์ชัน 64 บิต แอปพลิเคชัน 64 บิตจะถูกติดตั้งในโฟลเดอร์ Program Files อย่างไรก็ตาม Windows เวอร์ชัน 64 บิตยังรองรับโปรแกรม 32 บิตด้วย และ Microsoft ไม่ต้องการให้ซอฟต์แวร์ 32 บิตและ 64 บิตปะปนกันในที่เดียวกัน ดังนั้น โปรแกรม 32 บิตจะถูกติดตั้งไว้ในโฟลเดอร์ "C:\Program Files (x86)" ตามค่าเริ่มต้น
Windows รันแอปพลิเคชัน 32 บิตบน Windows เวอร์ชัน 64 บิตโดยใช้ WOW64 เมื่อคุณเรียกใช้โปรแกรม 32 บิตบน Windows เวอร์ชัน 64 บิต เลเยอร์การจำลอง WOW64 จะเปลี่ยนเส้นทางการเข้าถึงไฟล์จาก "C:\Program Files" ไปยัง "C:\Program Files (x86)" ได้อย่างราบรื่น
แต่ละโฟลเดอร์มีอะไรบ้าง?

ดังนั้นใน Windows 32 บิต คุณจะมีเพียงโฟลเดอร์ "C:\Program Files" ที่มีโปรแกรม 32 บิตที่ติดตั้งไว้ทั้งหมด
บน Windows 64 บิต โปรแกรม 64 บิตจะถูกจัดเก็บไว้ในโฟลเดอร์ "C:\Program Files" และโปรแกรม 32 บิตจะถูกจัดเก็บไว้ในโฟลเดอร์ "C:\Program Files (x86)"
นี่คือสาเหตุว่าทำไมจึงมีการติดตั้งโปรแกรมต่างๆ ในโฟลเดอร์ที่ต่างกัน
ทำไมพวกเขาถึงแยกจากกัน?
คุณลักษณะความเข้ากันได้ที่ออกแบบมาสำหรับโปรแกรม 32 บิตรุ่นเก่าที่อาจไม่รู้ว่ามี Windows 64 บิตอยู่ด้วย ดังนั้น Windows จึงป้องกันไม่ให้โปรแกรมเหล่านั้นสื่อสารกับโค้ด 64 บิตโดยตรง
โปรแกรม 32 บิตไม่สามารถโหลดไลบรารี 64 บิต (ไฟล์ DLL) และอาจหยุดทำงานหากพยายามโหลดไฟล์ DLL เฉพาะและพบเวอร์ชัน 64 บิตแทนที่จะเป็นเวอร์ชัน 32 บิต เช่นเดียวกับโปรแกรม 64 บิต การมีไฟล์โปรแกรมอิสระสำหรับสถาปัตยกรรมโปรเซสเซอร์ที่แตกต่างกันจะช่วยป้องกันข้อผิดพลาดดังกล่าว
ตัวอย่างเช่น สมมติว่า Windows จะใช้โฟลเดอร์ Program Files เพียงโฟลเดอร์เดียว แอปพลิเคชัน 32 บิตจะค้นหาไฟล์ Microsoft Office DLL ที่พบใน C:\Program Files\Microsoft Office แล้วลองโหลดไฟล์ดังกล่าว อย่างไรก็ตาม หากคุณติดตั้ง Microsoft Office เวอร์ชัน 64 บิต แอปพลิเคชันจะหยุดทำงานและทำงานไม่ถูกต้องเนื่องจาก... จะไม่สามารถค้นหา DLL ได้เลยเนื่องจาก Microsoft Office เวอร์ชัน 64 บิตจะอยู่ที่ C:\Program Files\Microsoft Office และแอปพลิเคชัน 32 บิตจะดูที่ไฟล์ C:\Program (x86 )\ไมโครซอฟต์ออฟฟิศ
นอกจากนี้ยังช่วยเมื่อนักพัฒนาสร้างแอปพลิเคชันทั้งเวอร์ชัน 32 บิตและ 64 บิต โดยเฉพาะอย่างยิ่งหากจำเป็นต้องติดตั้งพร้อมกันในบางสถานการณ์ เวอร์ชัน 32 บิตจะถูกติดตั้งโดยอัตโนมัติใน C:\Program Files (x86) และเวอร์ชัน 64 บิตจะถูกติดตั้งโดยอัตโนมัติใน C:\Program Files หาก Windows ใช้โฟลเดอร์เดียว ผู้พัฒนาแอปพลิเคชันจะต้องตั้งค่าโฟลเดอร์ 64 บิตเป็นอีกโฟลเดอร์หนึ่งเพื่อแยกออกจากกัน และคงไม่มีมาตรฐานที่แท้จริงที่นักพัฒนาจะกำหนดเวอร์ชันที่แตกต่างกัน
เหตุใดโฟลเดอร์ 32 บิตจึงถูกเรียกว่า (x86)

คุณจะไม่เห็น "32-บิต" และ "64-บิต" เสมอไป บางครั้งคุณจะเห็น "x86" และ "x64" เพื่ออ้างถึงสถาปัตยกรรมที่แตกต่างกันทั้งสองนี้ เนื่องจากคอมพิวเตอร์ยุคแรกใช้ชิป Intel 8086 ชิปดั้งเดิมเป็นแบบ 16 บิต แต่เวอร์ชันใหม่กว่ากลายเป็น 32 บิต "X86" ตอนนี้หมายถึง "เวอร์ชัน" ทั้งหมดจนถึงสถาปัตยกรรม 64 บิต - ไม่ว่าจะเป็น 16 บิตหรือ 32 บิต สถาปัตยกรรม 64 บิตใหม่มีชื่อเรียกอีกอย่างว่า "x64"
โฟลเดอร์ "Program Files (x86)" เป็นโฟลเดอร์สำหรับโปรแกรมที่ใช้สถาปัตยกรรมโปรเซสเซอร์ x86 แบบเก่า อย่างไรก็ตาม โปรดทราบว่า Windows เวอร์ชัน 64 บิตไม่สามารถเรียกใช้โค้ด 16 บิตได้
มันมักจะไม่สำคัญ
โดยปกติไม่สำคัญว่าไฟล์โปรแกรมจะถูกจัดเก็บไว้ใน Program Files หรือ Program Files (x86) Windows จะติดตั้งโปรแกรมในโฟลเดอร์ที่ถูกต้องโดยอัตโนมัติ ดังนั้นคุณจึงไม่ต้องคิดเรื่องนี้อีก โปรแกรมจะปรากฏในเมนู Start และทำงานได้ตามปกติไม่ว่าจะติดตั้งไว้ที่ใดก็ตาม ทั้งโปรแกรม 32 บิตและ 64 บิตควรจัดเก็บข้อมูลของคุณในโฟลเดอร์เช่น AppData และ ProgramData และไม่ได้อยู่ในโฟลเดอร์ Program Files ใด ๆ เพียงปล่อยให้โปรแกรมของคุณตัดสินใจโดยอัตโนมัติว่าจะใช้โฟลเดอร์ Program Files ใด
บางครั้งคุณจำเป็นต้องรู้ว่าโปรแกรมถูกจัดเก็บไว้ที่ไหน สมมติว่าคุณต้องการเข้าไปในไดเร็กทอรี Steam เพื่อสำรองไฟล์บางไฟล์ คุณจะพบมันใน C:\Program Files (x86) เนื่องจาก Steam เป็นโปรแกรม 32 บิต
หากคุณไม่ทราบว่าคุณติดตั้งโปรแกรมเวอร์ชันใด 32 หรือ 64 บิต คุณสามารถดูได้ในตัวจัดการงาน Windows

ถ้าใช้ Windows เวอร์ชั่น 64 บิต โปรแกรม 32 บิตจะมีข้อความ "(32-บิต)" เพิ่มเติมกำกับไว้ บอกเลยว่าจะเจอพวกมันใน C:\Program Files (x86)
โปรดจำไว้ว่าเมื่อไม่นานมานี้ฉันเขียนบทความ - "คุณยังบันทึกเอกสารและโปรแกรมไว้ในไดรฟ์ระบบหรือไม่" บันทึกเฉพาะนี้จะเป็นความต่อเนื่องของบันทึกแรก! มาเริ่มกันเลย
คุณสามารถอ่านบันทึกย่อแรก (หากคุณยังไม่ได้อ่าน) หลายครั้งในบล็อกของฉันเพื่อติดตามข่าวสารล่าสุด ที่นั่นฉันบอกคุณแล้วว่าคุณไม่จำเป็นต้องติดตั้งโปรแกรมในไดรฟ์ระบบในโฟลเดอร์ Program Files ไดรฟ์ระบบคือตำแหน่งที่ติดตั้งระบบปฏิบัติการ อย่างไรก็ตาม มีโปรแกรมที่ติดตั้งเฉพาะบนไดรฟ์ระบบเท่านั้น และไม่สามารถกำหนดเส้นทางการติดตั้งใหม่ด้วยตนเองได้ แล้วต้องทำอย่างไร? และทุกอย่างก็ง่ายมาก เราจะใช้รีจิสทรีของระบบของระบบปฏิบัติการ กล่าวง่ายๆ ก็คือ รีจิสทรีของระบบเป็นฐานข้อมูลประเภทหนึ่งที่เก็บพารามิเตอร์ของคอมพิวเตอร์ ระบบปฏิบัติการ และโปรแกรมที่ติดตั้งทั้งหมด ตัวอย่างเช่น แม้ว่าเราจะเปลี่ยนสกรีนเซฟเวอร์บนเดสก์ท็อป การเปลี่ยนแปลงทั้งหมดในการเปลี่ยนแปลงสกรีนเซฟเวอร์นี้จะเกิดขึ้นในรีจิสทรีของระบบ เพียงแต่ระบบปฏิบัติการให้อินเทอร์เฟซแบบกราฟิกที่สะดวกสบายแก่เราเพื่อความสะดวกและการปรับแต่งอย่างละเอียด
นี่คือรีจิสทรีของระบบเอง มีโครงสร้างแบบต้นไม้ โดยแต่ละหัวข้อจะขยายออก
มาดูการกำหนดโฟลเดอร์การติดตั้งโปรแกรมใหม่กัน ทั้งหมดนี้ทำงานได้ทั้งใน Windows XP และ Windows Vista
โปรดทราบ ปฏิบัติตามคำแนะนำที่อธิบายไว้ด้านล่างอย่างเคร่งครัด! อย่าเปลี่ยนการตั้งค่ารีจิสทรีอื่นๆ ซึ่งอาจส่งผลให้ระบบปฏิบัติการล่มได้
===========
ตามค่าเริ่มต้น ระบบปฏิบัติการ Windows จะติดตั้งโปรแกรมทั้งหมดในโฟลเดอร์ “Program Files” ซึ่งอยู่บนไดรฟ์ระบบ (ซึ่งเป็นที่ตั้งของระบบ) หากคุณต้องการให้โปรแกรมติดตั้งในโฟลเดอร์อื่น เช่น โฟลเดอร์ “Programs” ที่อยู่ในไดรฟ์ใกล้เคียงที่ไม่มีระบบปฏิบัติการ ดังนั้นสามขั้นตอน
ขั้นตอนที่ 1.เปิดตัวแก้ไขรีจิสทรี (“เริ่ม” – “เรียกใช้” – “regedit”) นั่นคือตามลำดับ - เริ่มแรกจากนั้นคลิกเรียกใช้แล้วป้อน "regedit" ในช่องพิเศษและตกลง
ป.ล. หากคำสั่ง "Run" ไม่ปรากฏขึ้นให้คลิกขวาที่ปุ่ม "Start" ไปที่คุณสมบัติและบนแท็บ "Start Menu" ให้คลิกปุ่ม "Customize"
จากนั้นทำเครื่องหมายที่ช่องถัดจาก "เรียกใช้คำสั่ง"
การตั้งค่าทั้งหมดเหมือนกันกับทั้ง Windows XP และ Windows Vista
ขั้นตอนที่ 2.ไปที่สาขา - HKEY_LOCAL_MACHINE จากนั้น SOFTWARE จากนั้น Microsoft จากนั้น Windows จากนั้น CurrentVersion
ขั้นตอนที่ 3- เปิดคีย์ “ProgramFileDir” (ดับเบิลคลิก) ในช่อง “ค่า” จะมีรายการ “ไดรฟ์ของคุณ:\Program Files” (ตัวอย่างเช่น ไดรฟ์ของคุณ H:\ เป็นระบบหนึ่ง ป้อนที่อยู่ในช่องนี้ ของโฟลเดอร์ที่ต้องการสำหรับติดตั้งโปรแกรม เช่น “D :\Programs" คลิก “Ok” แล้วรีสตาร์ทคอมพิวเตอร์ ควรตั้งชื่อโฟลเดอร์สำหรับโปรแกรมเป็นภาษาอังกฤษจะดีกว่า
ตอนนี้โปรแกรมทั้งหมดจะถูกติดตั้งในโฟลเดอร์ใหม่ตามค่าเริ่มต้น! การตั้งค่าข้างต้นทั้งหมดใช้งานได้ใน Windows XP และ Windows Vista
ความรู้ที่ดีสำหรับคุณด้วยความเคารพ Artyom Yushchenko!
เมื่อคุณเริ่มดูไดรฟ์ที่ติดตั้งระบบปฏิบัติการ คุณจะพบสิ่งต่างๆ มากมาย เช่น คราวที่แล้วผมได้พูดถึง วันนี้เราจะพูดถึงโฟลเดอร์ชื่อ Program Files (x86): มีอะไรอยู่ในนั้นและสามารถลบออกได้หรือไม่?
คุณสามารถค้นหาโฟลเดอร์ชื่อ Program Files (x86) ได้ที่รูทของไดรฟ์ระบบ ซึ่งโดยปกติจะเป็นไดรฟ์ C คุณคงรู้ว่าโฟลเดอร์ Program Files นั้นจำเป็นสำหรับการติดตั้งโปรแกรมต่างๆ - ตามค่าเริ่มต้น โปรแกรมต่างๆ จะถูกติดตั้งอยู่ในนั้น แต่นี่เป็นโฟลเดอร์ที่ไม่มีคำอธิบายประกอบ แต่ที่นี่เรากำลังพูดถึงโฟลเดอร์ที่มีชื่อเพิ่มเติม x86 ยิ่งไปกว่านั้น หากคุณมีโฟลเดอร์ชื่อนี้ คุณจะพบโฟลเดอร์ Program Files ในรูทโดยไม่มีการเพิ่มเติมใด ๆ
อย่างที่พวกเขาพูดกันว่าโลงศพเปิดออกอย่างเรียบง่าย ระบบปฏิบัติการ Windows มีสองเวอร์ชัน - . กล่าวโดยสรุปความแตกต่างระหว่างพวกเขาคือในรอบสัญญาณนาฬิกาเดียวของเวลาโปรเซสเซอร์ ระบบสามารถประมวลผลคำสั่ง 32 หรือ 64 บิตตามลำดับ นอกจากนี้ ระบบปฏิบัติการ 64 บิตรองรับ RAM ในปริมาณที่มากกว่ามาก ในขณะที่ระบบปฏิบัติการ 32 บิตรองรับได้ไม่เกิน 4 GB (อันที่จริงยังน้อยกว่านั้นด้วยซ้ำ)

หากเราพูดถึง Windows รุ่น 32 บิตแสดงว่ารองรับเฉพาะโปรแกรม 32 บิตเท่านั้น ดังนั้น หากคุณต้องการรันโปรแกรม 64 บิตบนระบบ 32 บิต คุณจะได้รับข้อผิดพลาด จริงอยู่ที่ในหลายกรณีแอปพลิเคชันดังกล่าวยังสามารถเปิดตัวได้ แต่ทำได้โดย "เต้นรำกับแทมบูรีน" เท่านั้น ระบบปฏิบัติการ 64 บิตรองรับโปรแกรมและแอพพลิเคชั่นทั้ง 32 บิตและ 64 บิต ดังนั้นโปรแกรมและแอพพลิเคชั่น 32 บิตจึงได้รับการติดตั้งในโฟลเดอร์ Program Files (x86) และติดตั้งโปรแกรมและแอพพลิเคชั่น 64 บิตในโฟลเดอร์ Program Files ด้วยเหตุนี้คุณจึงเห็นสองโฟลเดอร์ที่มีชื่อเหมือนกันแทบอยู่ที่รากของโฟลเดอร์ และนี่ไม่ใช่จุดบกพร่องหรือความผิดพลาดของระบบอย่างที่ผู้ใช้บางคนเชื่อ อย่างไรก็ตาม โฟลเดอร์ Program Files (x86) ใช้ชื่อมาจากโปรเซสเซอร์ Intel รุ่นแรกๆ: 8086, 80186, 80286 เป็นต้น ดังนั้นไม่ว่าในกรณีใดก็เชื่อได้
จะลบโฟลเดอร์ Program Files (x86) ได้อย่างไร?
โฟลเดอร์นี้สามารถลบได้อย่างง่ายดายเช่นเดียวกับโฟลเดอร์อื่นๆ อาจต้องใช้สิทธิ์ของผู้ดูแลระบบ คำถามอีกข้อคือ เหตุใดจึงทำเช่นนี้หากติดตั้งแอปพลิเคชัน 32 บิตในโฟลเดอร์นี้ นอกจากนี้แอพพลิเคชั่นที่ติดตั้งไว้แล้วจะถูกลบพร้อมกับโฟลเดอร์ ทำไมคุณถึงต้องการทั้งหมดนี้?
ฉันเชื่อว่าไม่ควรแตะต้องโฟลเดอร์นี้เลย ท้ายที่สุดเธอไม่รบกวนใครเลย