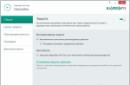หลังจากการทรมานด้วยทีเซอร์เป็นเวลาหลายเดือน ในที่สุด Developer Preview ก็ออกมาแล้ว พร้อมที่จะกำจัดข้อบกพร่องหลายประการของ Windows 8 ที่ชัดเจนมาก
คุณคงเคยได้ยินเกี่ยวกับสิ่งที่ยิ่งใหญ่มาแล้วอย่างไม่ต้องสงสัย: การกลับมาของปุ่ม Start, การแนะนำแถบค้นหา Bing, การแนะนำความสามารถในการปรับแต่งคุณสมบัติการแยกหน้าจอของ Snap และอื่น ๆ และอื่น ๆ คุณรู้ทุกอย่างด้วยตัวเอง
เมนูนี้ไม่ใช่เรื่องใหม่สำหรับ Windows 8.1 มีอะไรใหม่คือการเพิ่มปุ่มปิดเครื่องให้กับเมนูนี้ เมนูแบบเลื่อนลงช่วยให้คุณสามารถปิดหรือรีสตาร์ทเครื่องคอมพิวเตอร์ได้ในไม่กี่วินาทีโดยไม่ต้องยุ่งยากกับเมนูที่ซ่อนอยู่
ดาวน์โหลดไปยังเดสก์ท็อปหรือแอปทั้งหมด และอื่นๆ อีกมากมาย
ตัวเลือก "คุณสมบัติของแถบงาน" เป็นอีกหนึ่งเพื่อนเก่า (มหึมาที่แท้จริงของคอมพิวเตอร์ส่วนบุคคล) ด้วยรูปลักษณ์ใหม่ คุณเคยได้ยินมาว่า Windows 8.1 ช่วยให้คุณสามารถบูตได้โดยตรงจากเดสก์ท็อปเมื่อเริ่มต้นระบบหรือไม่? นี่เป็นเรื่องจริง แต่เห็นได้ชัดว่า Microsoft ไม่ต้องการให้คุณทำเช่นนั้น ดังนั้นจึงฝังคุณลักษณะนี้ไว้ในมุมมืดของระบบปฏิบัติการ

ขณะอยู่บนเดสก์ท็อป ให้คลิกขวาที่ทาสก์บาร์แล้วเปิดแท็บการนำทางใหม่ทั้งหมด คุณจะพบตัวเลือกใหม่ในการปิดการใช้งานมุมบนสุดฮอต ตัวเลือกเหล่านี้มีอยู่ในแผงควบคุม Metro เช่นกัน แต่ตัวเลือกหน้าจอเริ่มต้นส่วนใหญ่สามารถพบได้ที่นี่เท่านั้น
สะดวกขนาดไหน! ต้องการบูตตรงไปยังเดสก์ท็อปหรือหน้าจอด้วยแอพทั้งหมดของคุณหรือไม่? นี่คือโอกาสของคุณ!
กำลังเปิด IE 11 เวอร์ชัน Metro ในหลายหน้าต่าง
ขณะที่คุณกำลังยุ่งอยู่กับการใช้ตัวเลือก Snap ใหม่ใน Windows 8.1 อย่าลืมว่าขณะนี้คุณสามารถเปิดแอปเดียวในหลายหน้าต่างได้ ใน Windows 8 เวอร์ชันดั้งเดิมสิ่งนี้ไม่อาจฝันถึงได้

แม้จะมีความพยายามอย่างมาก แต่ฉันก็ไม่พอใจกับวิธีการใช้ฟีเจอร์นี้ใน Windows 8.1 เลย การพยายามเปิดแอปสองครั้ง หรือปักหมุดแอปไว้ที่ด้านใดด้านหนึ่งของหน้าจอแล้วพยายามเปิดอินสแตนซ์ที่สองของแอปนั้น ไม่ได้ผล
แม้ว่าคุณจะสามารถเปิด Internet Explorer 11 เวอร์ชันใหม่ได้หลายอินสแตนซ์ หากคุณเปิดหลายแท็บ คุณสามารถกดแท็บใดแท็บหนึ่งค้างไว้แล้วเลือก "เปิดแท็บในหน้าต่างใหม่" จากเมนูที่ปรากฏขึ้น นอกจากนี้ การกดลิงก์บนหน้าเว็บค้างไว้จะมีตัวเลือกต่างๆ ปรากฏขึ้นที่ด้านล่างของหน้าจอ รวมถึง “เปิดแท็บในหน้าต่างใหม่”
การเลือกคุณสมบัตินี้จะทำให้เพจเปิดขึ้นในหน้าต่าง IE 11 อื่น และ Windows 8.1 จะแบ่งหน้าจอมอนิเตอร์ของคุณอย่างเป็นประโยชน์ 50/50 ระหว่างสองหน้าต่าง
กิกะไบต์ใน SkyDrive
SkyDrive มีบทบาทที่ยิ่งใหญ่กว่ามากใน Windows 8.1 โดยนำวิสัยทัศน์ของ Microsoft เกี่ยวกับโลกที่เชื่อมต่อกันอย่างราบรื่นและราบรื่นไปสู่อีกระดับ ที่จริงแล้ว SkyDrive มีความสำคัญต่อ Windows 8.1 และนั่นคือสาเหตุที่ Microsoft ได้ทุ่มเททั้งส่วนให้กับ Windows 8.1 สไตล์การตั้งค่าพีซีที่ทันสมัย ขณะนี้การตั้งค่าจำนวนมากซิงค์และติดตามคุณจากอุปกรณ์หนึ่งไปอีกอุปกรณ์หนึ่งตามค่าเริ่มต้น รวมถึงแอป Metro ด้วย อย่างไรก็ตาม หากคุณต้องการอยู่ในระบบคลาวด์จริงๆ คุณจะต้องเปิดใช้งานตัวเลือกบางอย่างที่ฝังลึกอยู่ในการตั้งค่า

เปิดแถบทางลัดและเลือกการตั้งค่า > เปลี่ยนการตั้งค่าพีซี เมื่อถึงที่นั่น ให้เปิดตัวเลือก SkyDrive แล้วเลือกไฟล์จากเมนูทางด้านซ้าย
ที่นี่คุณสามารถเปิดใช้งานความสามารถในการบันทึกเอกสารเข้าและออกจากกล้องไปยังโฟลเดอร์ SkyDrive เริ่มต้นได้ คุณสมบัติใหม่ที่น่าทึ่งอย่างยิ่งนี้จะช่วยให้คุณนั่งทำงานกับคอมพิวเตอร์ Windows 8 ได้เกือบทุกเครื่องและรู้สึกเหมือนอยู่บ้าน
ใจเย็นๆ นะที่รัก
ไม่ใช่เรื่องง่ายที่จะผ่อนคลายหากอุปกรณ์ของคุณเปิดขึ้นเพื่อเตือนคุณตลอดทั้งวัน Windows 8 ร่วมกับ Apple และ Android ในการส่งการแจ้งเตือนที่มีเสียงและเปิดหน้าจอเมื่อล็อก แม้ว่าคุณจะไม่ได้ถือแท็บเล็ตก็ตาม โชคดีที่ Windows 8.1 ให้คุณปิดเสียงขรมนี้ได้โดยตั้งค่าตัวเลือกชั่วโมงเงียบ

คุณลักษณะนี้ยังหาไม่ได้ง่ายเช่นกัน เปิดหน้าต่างการตั้งค่าและไปที่: “เปลี่ยนการตั้งค่าพีซี > ค้นหาและโปรแกรม > การแจ้งเตือน” เลื่อนหน้าลงไปเล็กน้อยจนกระทั่งถึงตัวเลือก Quiet Hour ตามค่าเริ่มต้น เวลาเงียบใน Windows 8.1 จะถูกตั้งค่าตั้งแต่เที่ยงคืนถึง 6.00 น. แต่คุณสามารถเปลี่ยนการตั้งค่าเป็นช่วงเวลาใดก็ได้ที่คุณต้องการ
การควบคุมการใช้งาน
มีบางอย่างที่ทำให้ฉันรำคาญมากเกี่ยวกับแอปสมัยใหม่ที่มาพร้อมกับ Windows 8 ทั่วไป ไม่ ฉันไม่ได้พูดถึงพื้นที่จำนวนมหาศาลที่พวกเขาเสียไปโดยไม่จำเป็น (Windows 8.1 ยังไม่ได้แก้ไขปัญหานี้!) ฉันกำลังพูดถึง เกี่ยวกับวิธีจัดการพวกมันที่น่าอึดอัดใจอย่างไม่น่าเชื่อ สามารถควบคุมได้จากทุกที่ แต่ไม่ใช่จากหน้าจอเริ่มต้น แอปพลิเคชัน Metro จะไม่ปรากฏในโครงสร้างไฟล์ของคอมพิวเตอร์ของคุณ และคุณไม่สามารถถอนการติดตั้งแอปพลิเคชันเหล่านั้นจากแผงควบคุมโปรแกรมได้

Windows 8.1 เปลี่ยนแปลงสิ่งนั้น!
ไปที่การค้นหาและแอป และเลือกขนาดแอปจากเมนูทางด้านซ้าย รายการแอพพลิเคชั่นสมัยใหม่ทั้งหมดที่คุณติดตั้งไว้จะปรากฏบนหน้าจอ พร้อมด้วยขนาดของแต่ละแอพพลิเคชั่น หากคุณกำลังมองหาพื้นที่ว่างเพิ่มเติมบนฮาร์ดไดรฟ์ของคุณ คุณสามารถลบแอปพลิเคชันที่ไม่จำเป็นออกได้ที่นี่ เพียงคลิกที่แอปพลิเคชันแล้วเปิดตัวเลือกการถอนการติดตั้ง
การเชื่อมต่อมิราเคิลไร้สาย
ผู้คนไม่ชอบสายไฟ และ Windows 8.1 ก็ไม่ชอบสายไฟเช่นกัน เช่นเดียวกับ Android 4.2 การอัปเดตระบบปฏิบัติการของ Microsoft รวมถึงการรองรับ Miracast อย่างสมบูรณ์ ซึ่งเป็นมาตรฐานไร้สายลูกใหม่ที่ทำงานเหมือนกับเทคโนโลยี AirPlay ของ Apple พีซีของคุณสามารถเชื่อมต่อกับทีวีหรือมอนิเตอร์ของคุณได้ราวกับเวทย์มนตร์โทรคมนาคม!

เทคโนโลยี Miracast เป็นเทคโนโลยีใหม่มากจนคุณอาจประสบปัญหาในการค้นหาอุปกรณ์ที่รองรับในร้านค้าในพื้นที่ของคุณ แต่คุณสามารถซื้อเครื่องรับ Miracast พิเศษที่สามารถเปลี่ยนทีวีที่มีพอร์ต HDMI ให้เป็นจอแสดงผลที่รองรับ Miracast ได้ คุณยังสามารถซื้อคอนโซล Xbox One จาก Microsoft ซึ่งจะวางจำหน่ายทันช่วงวันหยุดพอดี เนื่องจากจะเป็นเครื่องรับ Miracast ตัวจริงที่สามารถสร้างปฏิสัมพันธ์อย่างใกล้ชิดระหว่าง Windows 8 และ Xbox ได้
หากคุณต้องการเชื่อมต่ออุปกรณ์ Windows 8.1 ของคุณกับเครื่องรับ Miracast คุณจะต้องเจาะลึกการตั้งค่าคอมพิวเตอร์ ตัวเลือกที่ง่ายที่สุดคือการเปิด Charm Devices และเลือก Project > Add Display หากมีจอแสดงผล Miracast อยู่ในบริเวณใกล้เคียง Windows 8 ควรค้นหาโดยอัตโนมัติ
การเปลี่ยนแปลงครั้งใหญ่ในโลกของการพิมพ์
Windows 8.1 นำเสนอการปรับปรุงมากมายเพื่อช่วยให้คุณรับมือกับเครื่องพิมพ์แปลกใหม่ที่ออกมาในปัจจุบัน ขณะนี้ Windows 8.1 เต็มไปด้วยการรองรับเครื่องพิมพ์ 3D ในรูปแบบของไดรเวอร์และ API ดั้งเดิม ซึ่งฉันหวังว่าจะทำให้กระบวนการพิมพ์ 3D เป็นเรื่องง่ายเหมือนการพิมพ์ 2D แบบดั้งเดิม และในที่สุดเราก็จะกำจัดกระบวนการที่ซับซ้อนและสับสนซึ่งครอบงำอยู่ได้ในที่สุด โลกแห่งการพิมพ์ 3 มิติในขณะนี้

แนวคิดคือการอนุญาตให้คุณใช้เครื่องพิมพ์ 3 มิติด้วยปุ่ม "พิมพ์" ง่ายๆ ซึ่งอยู่ในแท็บ "อุปกรณ์" เพื่อให้คุณสามารถพิมพ์ได้โดยตรงจากอินเทอร์เฟซที่ทันสมัย - แน่นอนว่าสมมติว่าซอฟต์แวร์เครื่องพิมพ์ใช้ฝ่ายสนับสนุนของ Microsoft
นวัตกรรมในการพิมพ์ที่ล้ำสมัยไม่ได้หยุดอยู่แค่นั้น Windows 8.1 ยังรองรับเครื่องพิมพ์ NFC อีกด้วย หากอุปกรณ์ Windows และเครื่องพิมพ์ของคุณเป็นเจ้าของเทคโนโลยี NFC อย่างภาคภูมิใจ เพียงแค่กดปุ่มของอุปกรณ์หนึ่งที่อยู่ตรงข้ามกัน คุณก็สามารถเชื่อมต่ออุปกรณ์เหล่านั้นได้โดยอัตโนมัติเพื่อการพิมพ์ที่รวดเร็ว
หากเครื่องพิมพ์ NFC และ 3D ยังท้าทายเกินไปสำหรับคุณ คุณคงยินดีที่ทราบว่า Windows 8.1 มีความสามารถในการพิมพ์ผ่าน Wi-Fi Direct เช่นกัน มันหมายความว่าอะไร?
มันง่ายมาก:คุณสามารถเชื่อมต่อกับเครื่องพิมพ์ที่รองรับ Wi-Fi Direct ได้โดยไม่ต้องสร้างเครือข่าย Wi-Fi หรือยุ่งกับการตั้งค่าซอฟต์แวร์ สิ่งที่คุณต้องมีคือเครื่องพิมพ์และอุปกรณ์ที่ใช้ Windows 8.1
มีอะไรใหม่ใน Windows 8
วินโดว์ 8วางตำแหน่งเป็นระบบปฏิบัติการเดสก์ท็อปเพื่อทดแทน วินโดว 7- ดังนั้นฉันจึงขอนำเสนอภาพรวมโดยย่อของฟังก์ชันบางอย่าง วินโดว์ 8ซึ่งในความคิดของผมสามารถทำให้การทำงานกับระบบปฏิบัติการใหม่สะดวกและสบายยิ่งขึ้น
อินเทอร์เฟซริบบิ้น
ริบบิ้นหรือ อินเทอร์เฟซ Microsoft Fluent- ประเภทของอินเทอร์เฟซตามแถบเครื่องมือที่คั่นด้วยแท็บ อินเทอร์เฟซนี้ปรากฏตัวครั้งแรกเมื่อหลายปีก่อนใน ออฟฟิศ 2007และเข้ามาแทนที่เมนูปกติ ตอนนี้ ริบบิ้นก็อยู่ในด้วย วินโดว์ 8ในเอ็กซ์พลอเรอร์ หน้าต่าง
เมื่อใช้อินเทอร์เฟซ ริบบิ้นคุณสมบัติส่วนใหญ่จะจัดเป็นแท็บบนแถบด้านบน ซึ่งจะทำให้เข้าถึงได้ง่ายขึ้น เนื้อหาของแท็บขึ้นอยู่กับบริบทและตำแหน่ง ในเวลาเดียวกัน หากคุณไม่ชอบอินเทอร์เฟซใหม่ คุณสามารถซ่อนอินเทอร์เฟซได้ตลอดเวลาด้วยการคลิกเมาส์เพียงครั้งเดียว
รองรับอิมเมจ ISO
ในเวอร์ชั่นก่อนหน้านี้ หน้าต่างการใช้เครื่องมือในตัวของระบบทำให้สามารถเขียนอิมเมจลงดิสก์ได้เท่านั้น เพื่อติดภาพ ไอเอสโอหรือการดูเนื้อหาจำเป็นต้องมีโปรแกรมของบุคคลที่สาม ใน วินโดว์ 8มันเป็นไปได้ที่จะทำงานกับรูปภาพได้อย่างเต็มที่ เมื่อต้องการทำเช่นนี้ เพียงเลือกใน Explorer ISO-ไฟล์แล้วดับเบิลคลิกด้วยเมาส์หรือกดปุ่ม ภูเขาที่มุมซ้ายบน
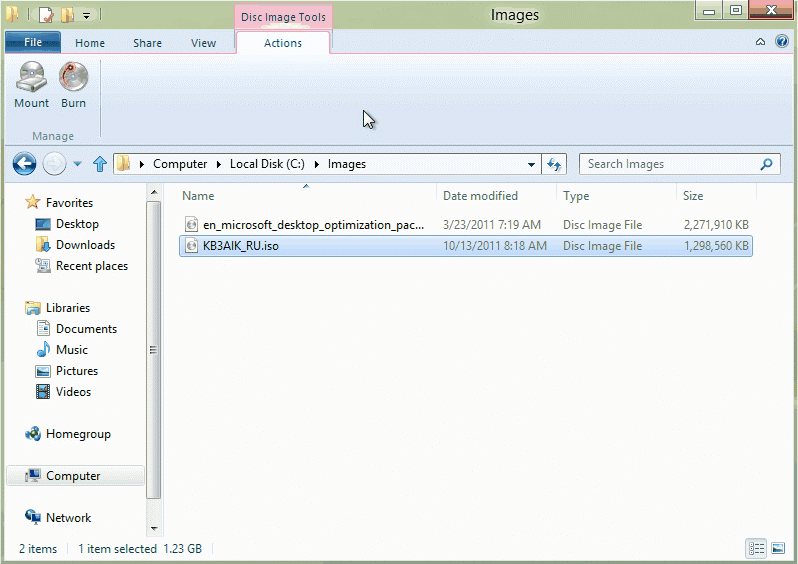
เมื่อคลิก รูปภาพจะถูกเมานท์ในไดรฟ์เสมือน และเนื้อหาของไฟล์จะถูกเปิดใน Explorer และสามารถดูและแก้ไขได้ หากต้องการปิดการใช้งานอิมเมจคุณต้องคลิกขวาที่ไอคอนไดรฟ์เสมือนและเลือกรายการในเมนูบริบท ดีดออก.
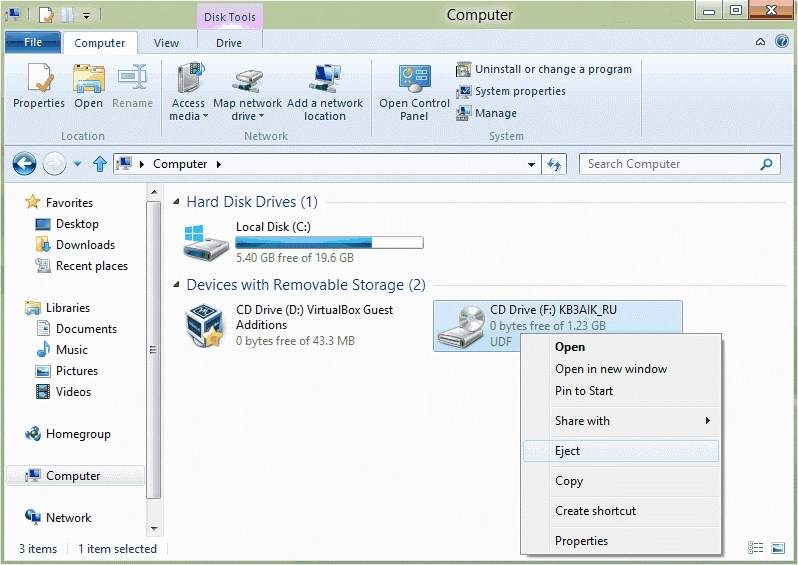
การเปลี่ยนแปลงกระบวนการคัดลอกไฟล์
ใน วินโดว์ 8กระบวนการคัดลอกไฟล์ได้รับการปรับปรุงแล้ว ก่อนหน้านี้ เมื่อคัดลอกไฟล์จำนวนมากหรือไฟล์ขนาดใหญ่ มักจะเกิดความล้มเหลวและต้องเริ่มต้นกระบวนการใหม่ ขณะนี้ เมื่อมีกระบวนการหลายอย่างหรือการคัดลอกไฟล์ขนาดใหญ่หลายไฟล์ แถบความคืบหน้าจะแสดงสำหรับแต่ละกระบวนการแยกกัน นอกจากนี้ หากจำเป็น คุณสามารถหยุดกระบวนการคัดลอกไฟล์ชั่วคราว จากนั้นดำเนินการต่อจากที่เดิมได้

ประวัติไฟล์
ใน วินโดว์ 8มีกลไกการสำรองไฟล์ใหม่ - ประวัติไฟล์หรือประวัติไฟล์ งานของมันขึ้นอยู่กับเวอร์ชันเช่น หากในขณะที่สร้างสำเนาสำรองถัดไปตรวจพบการเปลี่ยนแปลงในไฟล์ เฉพาะไฟล์ที่อัพเดตเท่านั้นจะถูกเพิ่มไปยังที่เก็บประวัติ
ไลบรารี เดสก์ท็อป และผู้ติดต่อทั้งหมดจะรวมอยู่ในการสำรองข้อมูลโดยอัตโนมัติ สิ่งที่น่าสนใจคือคุณไม่สามารถเพิ่มโฟลเดอร์ที่มีไฟล์ได้ ดังนั้นหากคุณต้องการจัดเก็บไฟล์และเอกสารส่วนตัวไว้ในตำแหน่งอื่น คุณจะต้องเพิ่มไฟล์เหล่านั้นลงในไลบรารี ไลบรารีหรือโฟลเดอร์ที่ไม่จำเป็นสามารถแยกออกจากประวัติไฟล์ได้
หากต้องการจัดเก็บข้อมูลสำรอง คุณสามารถใช้พาร์ติชั่นใดก็ได้ของฮาร์ดไดรฟ์ภายในนอกเหนือจากระบบ สื่อแบบถอดได้ (แฟลชไดรฟ์หรือฮาร์ดไดรฟ์ภายนอก) หรือเลือกที่เก็บข้อมูลเครือข่าย คอมพิวเตอร์ที่เป็นส่วนหนึ่งของโฮมกรุ๊ปสามารถใช้ที่เก็บข้อมูลที่ใช้ร่วมกันสำหรับประวัติไฟล์ได้
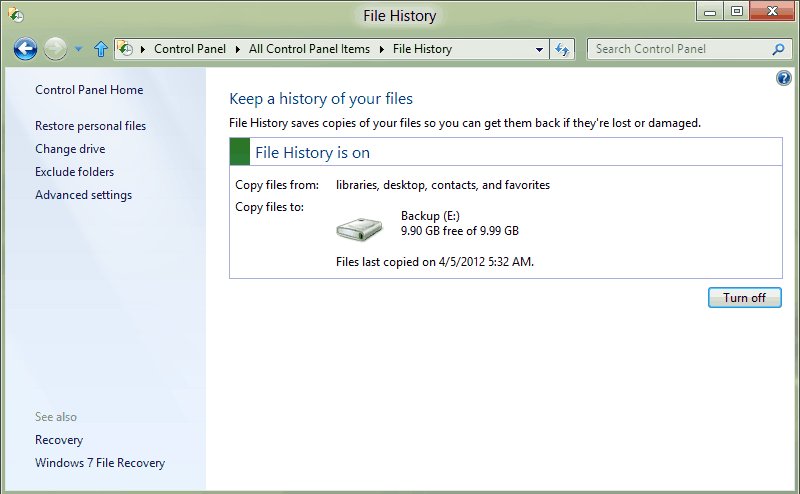
ประวัติไฟล์มีการตั้งค่าที่ค่อนข้างยืดหยุ่น เราสามารถถาม:
- ความถี่ในการบันทึกเวอร์ชัน - อย่างน้อยทุกๆ 10 นาที สูงสุดรายวัน
- ขนาด ออฟไลน์แคช - จาก 5 ถึง 20% ของพื้นที่ดิสก์
- ระยะเวลาการจัดเก็บของเวอร์ชันคือตั้งแต่หนึ่งเดือนถึงอนันต์ (หรือจนกว่าพื้นที่ว่างจะหมด)
ออฟไลน์แคชจะถูกใช้หากที่เก็บข้อมูลหลักไม่พร้อมใช้งาน (เช่น ดิสก์แบบถอดได้ถูกปิดใช้งาน) จากนั้นไฟล์จะถูกคัดลอกไปยังที่จัดเก็บข้อมูลระดับกลางในโปรไฟล์ผู้ใช้ เมื่อคุณเชื่อมต่อดิสก์ เวอร์ชันของไฟล์จากแคชจะถูกคัดลอกไปยังดิสก์นั้น หลังจากนั้นแคชจะถูกล้าง
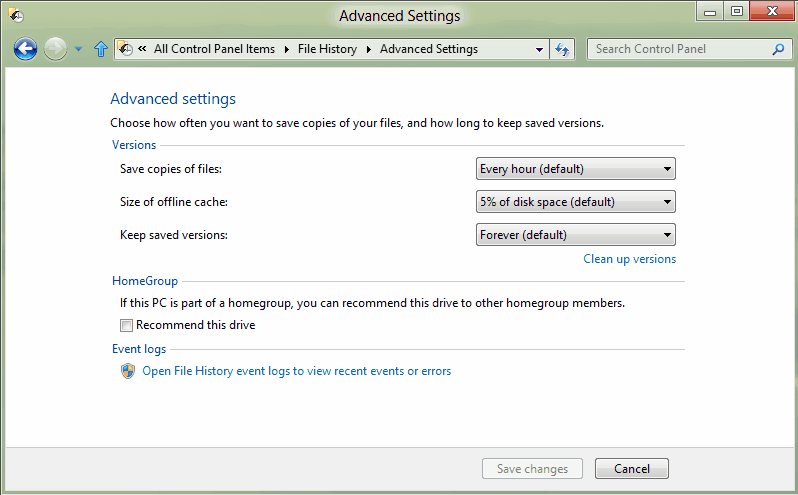
รีเซ็ตและอัปเดต
รีเซ็ต ( รีเซ็ต) และอัปเดต ( รีเฟรช) - ฟังก์ชั่นอีกสองสามอย่างที่ให้ความสามารถในการกู้คืน แต่ไม่ใช่ไฟล์แต่ละไฟล์เหมือนใน ประวัติไฟล์แต่ทั้งระบบ. ฟังก์ชั่น รีเฟรชและ รีเซ็ตสามารถเรียกได้ทั้งจากสภาพแวดล้อมการกู้คืน วินโดวส์ RE(สภาพแวดล้อมการกู้คืน) และจากเมนูการกู้คืนระบบ ( การกู้คืน) ในแผงควบคุม ฟังก์ชันทั้งสองส่งคืนสถานะดั้งเดิมของระบบ แต่มีความแตกต่าง:
- การทำงาน รีเซ็ตลบข้อมูลส่วนบุคคล แอปพลิเคชัน และการตั้งค่าพีซีทั้งหมด และติดตั้งใหม่ หน้าต่าง.
- การทำงาน รีเฟรชเก็บข้อมูลส่วนบุคคลทั้งหมด เมโทร-แอปพลิเคชัน และการตั้งค่าพีซีที่สำคัญ และติดตั้งใหม่ หน้าต่าง.
โดยใช้ รีเฟรชไม่ใช่ทุกอย่างที่จะถูกบันทึกไว้ ตัวอย่างเช่น รายการต่างๆ เช่น การเชื่อมโยงประเภทไฟล์ การตั้งค่าการแสดงผล และการตั้งค่า ไฟร์วอลล์จะกลับสู่การตั้งค่าเริ่มต้น นอกจากนี้ เมื่อคุณอัปเดตคอมพิวเตอร์ ระบบจะบันทึกเฉพาะแอปพลิเคชันเท่านั้น เมโทร,และโปรแกรมอื่นๆ ทั้งหมดจะต้องติดตั้งใหม่ด้วยตนเอง
เพื่อหลีกเลี่ยงการสูญเสีย คุณสามารถอัปเดตคอมพิวเตอร์ของคุณเป็นสถานะดั้งเดิมได้โดยใช้อิมเมจของคุณเองและเครื่องมือบรรทัดคำสั่ง ( recimg.exe- เมื่อต้องการทำเช่นนี้ก่อนที่จะใช้ฟังก์ชัน รีเฟรชคุณจะต้องสร้างรูปภาพของคุณเองซึ่งจะมีการอัพเดต
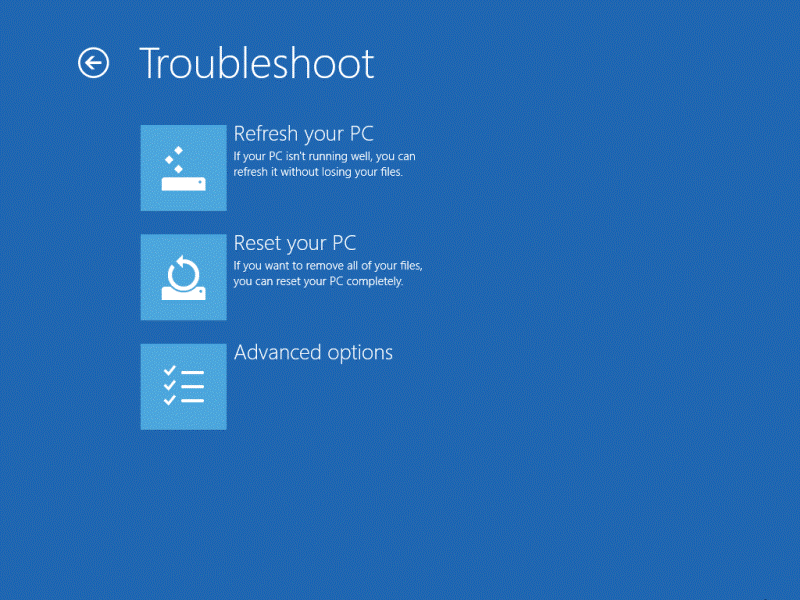
อนึ่ง, รีเฟรชและ รีเซ็ตคล้ายกับจุดคืนค่าระบบในการทำงาน ( คืนค่าจุด) ซึ่งยังไม่หายไปและยังมีอยู่ใน วินโดว์ 8- ตอนนี้ผู้ใช้สามารถเลือกเทคโนโลยีการกู้คืนที่จะใช้ได้

วินโดวส์ ดีเฟนเดอร์
ใน วินโดว์ 8ผู้ปกป้อง (วินโดวส์ ดีเฟนเดอร์) มีฟังก์ชั่นใหม่ . หากแต่ก่อนจะป้องกันระบบจาก แอดแวร์และ สปายแวร์ตอนนี้มีการป้องกันไวรัสแบบเรียลไทม์ ไม่จำเป็นต้องติดตั้งโปรแกรมป้องกันไวรัสแยกต่างหากอีกต่อไป วินโดวส์ ดีเฟนเดอร์และ สิ่งจำเป็นด้านความปลอดภัยวี วินโดว์ 8รวมเป็นผลิตภัณฑ์เดียว
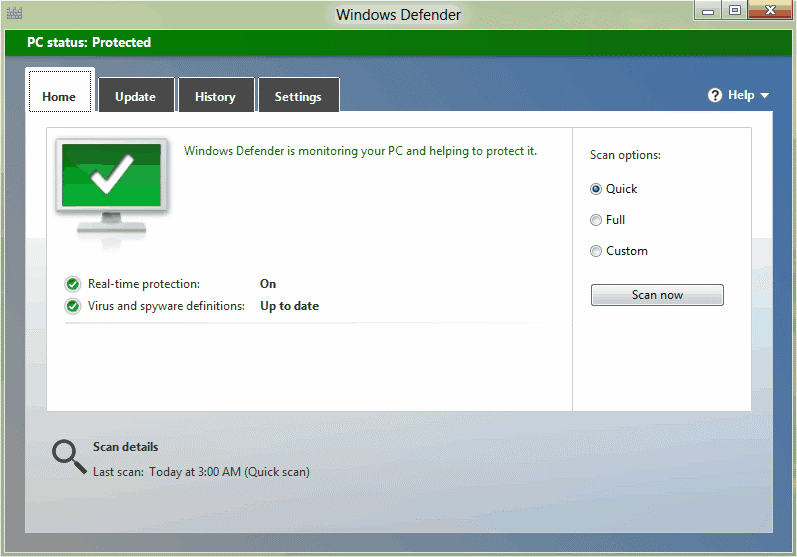
ปรับปรุงตัวจัดการงาน
ผู้จัดการงาน (ผู้จัดการงาน)วี หน้าต่าง 8ใช้งานง่ายและมองเห็นได้ชัดเจนขึ้นกว่าเดิม . ตามค่าเริ่มต้น จะแสดงเฉพาะรายการแอปพลิเคชันที่ทำงานอยู่และอนุญาตให้คุณยุติแอปพลิเคชันที่ไม่ตอบสนอง (ซึ่งเป็นสิ่งที่ผู้ใช้ส่วนใหญ่ใช้)

โดยคลิกที่ปุ่ม รายละเอียดเพิ่มเติมเราถูกนำไปยังตัวจัดการงานขั้นสูงที่นำเสนอข้อมูลมากมาย รวมถึงเวลา CPU ทั้งหมดของแต่ละแอปพลิเคชันหรือกระบวนการของระบบ กราฟประสิทธิภาพของโปรเซสเซอร์ ข้อมูลในหน่วยความจำและทรัพยากรระบบอื่น ๆ และประวัติการใช้งานสำหรับแต่ละกระบวนการ
นี่เป็นการทบทวนเล็กน้อย ฉันขอเตือนคุณว่าฟีเจอร์ทั้งหมดนี้มีอยู่ในเวอร์ชันเบต้า ตัวอย่าง Windows 8 สำหรับผู้บริโภค- สิ่งใดที่จะรวมอยู่ในเวอร์ชันสุดท้ายยังไม่ทราบ
เพื่อทำความคุ้นเคยกับเวอร์ชันของระบบปฏิบัติการ Windows 8.1 เราได้ไปที่สำนักงาน Microsoft ในมอสโก ซึ่งพวกเขาแสดงให้เราเห็น "ระบบนิเวศ" หรือการโต้ตอบของอุปกรณ์ที่ใช้ Windows ทั้งหมด นอกจากนี้พวกเขายังได้พูดคุยเกี่ยวกับคุณสมบัติหลักที่ปรากฏในฉบับใหม่อีกด้วย



ฉันขอเตือนคุณว่า Microsoft Windows 8 เปิดตัวเมื่อวันที่ 26 ตุลาคม 2555 ระบบนี้มุ่งเป้าไปที่อุปกรณ์เคลื่อนที่ระดับสูงที่มีความสามารถในการควบคุมแบบสัมผัสและเชื่อมต่ออยู่ตลอดเวลา (ไม่ว่าจะผ่าน Wi-Fi หรือ 3G) น้อยกว่าหนึ่งปีต่อมาการอัปเดต 8.1 ปรากฏขึ้น - "... ยืนยันความมุ่งมั่นของ Microsoft ต่อหลักการใหม่ของการพัฒนาที่รวดเร็วและปรับเปลี่ยนได้ซึ่งเกี่ยวข้องกับการเอาใจใส่ต่อความคิดเห็นของผู้ใช้ศึกษาตัวบ่งชี้ "เทเลเมตริก" ต่างๆ เพื่อปรับเปลี่ยนและปรับปรุงผลิตภัณฑ์ขั้นสุดท้ายอย่างต่อเนื่อง ”
ตั้งแต่วันที่ 18 ตุลาคม 2556 ผู้ใช้ระบบปฏิบัติการ Windows 8 ที่ได้รับอนุญาตทุกคนสามารถดาวน์โหลดอัปเดต 8.1 ได้ฟรีและประเมินคุณสมบัติหลักของระบบใหม่ร่วมกับอุปกรณ์ แอปพลิเคชัน และบริการต่างๆ ของ Microsoft และพันธมิตร
โดยปกติแล้ว ระบบจะถูกสร้างขึ้นในลักษณะที่อุปกรณ์ Windows ใดๆ สามารถโต้ตอบซึ่งกันและกันได้ “Windows เป็นส่วนหนึ่งของชีวิตของผู้คนมากกว่าพันล้านคนทั่วโลกไม่ทางใดก็ทางหนึ่ง ทุกๆ วัน ผู้คนใช้ Windows มากกว่าระบบปฏิบัติการอื่นๆ โดยใช้งาน Windows เพื่อสิ่งต่างๆ มากมาย เช่น ฟังเพลงหรือดูวิดีโอ เล่นเกมและความบันเทิง เชื่อมต่อกับเพื่อนและครอบครัว สื่อสารบนโซเชียลเน็ตเวิร์ก ทำงานในสำนักงาน และอื่นๆ อีกมากมาย .
Microsoft มุ่งมั่นที่จะมอบประสบการณ์ที่เป็นสากลและประสบการณ์ผู้ใช้ที่สอดคล้องกันในทุกอุปกรณ์ ระบบปฏิบัติการ Windows และการอัปเดต Windows 8.1 ผสมผสานความเรียบง่ายและคุณค่าด้านความบันเทิงของแท็บเล็ตเข้ากับพลังของพีซี”
ระบบปฏิบัติการ Windows 8.1 รวบรวมการปรับแต่งทั้งหมดที่คุณทำกับแกดเจ็ต: แอปพลิเคชันและบริการทำงานร่วมกันโดยให้สภาพแวดล้อมที่ยืดหยุ่นสำหรับการทำงานบนอุปกรณ์ทั้งหมดตลอดจนความบันเทิง ตามที่บริษัทเน้นย้ำ: “แพลตฟอร์ม Windows เป็นระบบปฏิบัติการที่ตอบสนองทุกความต้องการของธุรกิจยุคใหม่”
เนื่องจากเรามีวิดีโอที่มีรายละเอียดค่อนข้างบนเว็บไซต์ของเราหรือในช่อง YouTube ของเราเกี่ยวกับประเด็นหลักในเวอร์ชัน 8.1 และ "ระบบนิเวศ" ในข้อความนี้ฉันจะสรุปสั้น ๆ เกี่ยวกับสิ่งที่ฉันเห็นและได้ยินและบอกคุณว่ามีอะไรอีกบ้าง เป็นสิ่งใหม่ในการอัปเดต Microsoft Windows 8.1
การโต้ตอบของอุปกรณ์ในสภาพแวดล้อม Windows 8.1
ขณะนี้ Windows มีความสามารถในการซิงโครไนซ์ข้อมูลโดยอัตโนมัติ ตัวอย่างเช่น เมื่อคุณเพิ่มข้อมูลใดๆ ลงในปฏิทิน ข้อมูลนั้นจะปรากฏบนอุปกรณ์ที่ใช้ Windows อื่นเกือบจะในทันทีด้วยบัญชีที่เชื่อมต่อเดียวกัน การเปลี่ยนแปลงทั้งหมดจะส่งผลต่อไม่เพียงแต่ละแอปพลิเคชันเท่านั้น แต่ยังรวมถึงการตั้งค่า: ภาษาอินเทอร์เฟซ วอลเปเปอร์ เดสก์ท็อปและอีกมากมาย นี่เป็นเรื่องจริงโดยเฉพาะอย่างยิ่งสำหรับธุรกิจ หากคุณทำอุปกรณ์ Windows หาย คุณสามารถใช้อุปกรณ์อื่นกับระบบปฏิบัติการนี้ เข้าสู่ระบบด้วยบัญชีของคุณ และข้อมูลสำคัญทั้งหมดจะถูกดึงมาจากคลาวด์

การใช้บริการ SkyDrive (ซึ่งเป็นบริการโฮสต์ไฟล์บนบริการจัดเก็บไฟล์บนอินเทอร์เน็ตบนคลาวด์ที่มีฟังก์ชันการแชร์ไฟล์ สร้างขึ้นในเดือนสิงหาคม พ.ศ. 2550 และจัดการโดย Microsoft) อุปกรณ์ทั้งหมดจะสามารถเข้าถึงที่จัดเก็บข้อมูลได้ อีกตัวอย่างหนึ่ง: คุณถ่ายภาพหรือวิดีโอจำนวนหนึ่งบนโทรศัพท์หรือแท็บเล็ตของคุณ แกดเจ็ตถ่ายโอนไปยังที่เก็บข้อมูลบนคลาวด์ และอุปกรณ์แต่ละเครื่องที่มีบัญชีเดียวจะสามารถเข้าถึงรูปภาพและวิดีโอได้เกือบจะในทันที

หากคุณจินตนาการว่าคุณมีคอนโซลเกม Xbox 360 ที่บ้าน คุณสามารถใช้แท็บเล็ตเพื่อโต้ตอบกับคอนโซลได้ เช่น การควบคุม การป้อนข้อมูล และอื่นๆ คุณยังสามารถควบคุม Xbox 360 ของคุณจากโทรศัพท์ที่ใช้ระบบปฏิบัติการ Windows Phone 8 ได้

ฉันยกเลิกบริการ PhotoBeamer ที่น่าสนใจสำหรับตัวฉันเองแล้ว หากมีการติดตั้งโปรแกรมชื่อเดียวกันบนสมาร์ทโฟน WP และเว็บไซต์ www.photobeamer.com เปิดอยู่ในอุปกรณ์อื่น ๆ (ทีวี แท็บเล็ต สมาร์ทโฟน คอนโซลเกม) ที่เชื่อมต่อกับเครือข่าย คุณสามารถถ่ายโอนรูปภาพไปยัง หน้าจอทีวี/แท็บเล็ตและอื่นๆ: ไปที่โค้ด QR ปรากฏบนจอแสดงผล ซึ่งคุณต้องชี้สมาร์ทโฟน WP ของคุณไปที่

Windows 8.1 รองรับการส่งภาพผ่านอินเทอร์เฟซ Miracast (มาตรฐานสำหรับการส่งสัญญาณมัลติมีเดียไร้สาย) ดังนั้นจากอุปกรณ์ Windows เกือบทุกตัวคุณจึงสามารถถ่ายโอนภาพไปยังทีวีที่มีฟังก์ชั่นในตัวหรืออะแดปเตอร์พิเศษได้ มันจะมีประโยชน์สำหรับผู้ใช้ทางธุรกิจหากต้องการสาธิตการนำเสนอ อย่างไรก็ตาม ในระหว่างการนำเสนอ คุณจะชี้นิ้วของคุณไปที่ตำแหน่งใดตำแหน่งหนึ่งบนแท็บเล็ต และบางสิ่งที่คล้ายกับจุดจากตัวชี้เลเซอร์จะปรากฏบนหน้าจอทีวี มีฟังก์ชั่นการเลือก สะดวกสบาย!

สำหรับผู้ที่ไม่เชื่อที่เก็บข้อมูลบนคลาวด์ Microsoft ได้สร้างบริการที่น่าสนใจที่เรียกว่า SkyDrive Pro (ที่เก็บข้อมูลขององค์กรซึ่งให้บริการผ่านการสมัครสมาชิก SharePoint Online ใน Office 365 ขององค์กรหรือผ่านระบบ SharePoint 2013 ในเครื่อง) ในกรณีนี้ข้อมูลจะถูกจัดเก็บไว้ในเซิร์ฟเวอร์ของบริษัท คุณสามารถหารายละเอียดเพิ่มเติมได้
การนำเสนอเอกสารออนไลน์ช่วยให้คุณสามารถถ่ายโอนข้อมูลแบบเรียลไทม์ไปยังอุปกรณ์ใด ๆ ที่มีเว็บเบราว์เซอร์และอินเทอร์เน็ต เราได้แสดงตัวอย่างเอกสาร Word สิ่งที่สำคัญที่สุดคือระบบจะสร้างลิงก์ไปยัง "เอกสาร" ซึ่งจะถูกคัดลอกไปยังคลิปบอร์ดหรือส่งทางไปรษณีย์ ต่อไปเรา "ตาม" ลิงก์และดูข้อความบนหน้าจอ ที่น่าสนใจคือหากข้อความนี้ถูกย้ายไปยังอุปกรณ์หลัก ข้อความนั้นจะย้ายบนอุปกรณ์ที่ลิงก์นั้นถูกส่งไปด้วย




ในการนำเสนอ Windows 8.1 ในสำนักงานอย่างกะทันหัน เรายังได้รับการแจ้งเกี่ยวกับแอปพลิเคชันทางธุรกิจบางอย่างด้วย โปรแกรมแรกมาพร้อมกับ Microsoft Office - Lync โปรแกรมไคลเอ็นต์การสื่อสารช่วยให้ผู้ใช้สามารถสื่อสารกันแบบเรียลไทม์ โดยใช้การสื่อสารประเภทต่างๆ: ข้อความโต้ตอบแบบทันที การสื่อสารผ่านวิดีโอและเสียง การแชร์เดสก์ท็อป การประชุม การถ่ายโอนไฟล์ คุณสามารถหารายละเอียดเพิ่มเติมได้

คุณสมบัติใหม่ที่สำคัญใน Windows 8.1
น่าแปลกที่ในรุ่นใหม่มีการส่งคืนปุ่ม "เริ่ม" บนเดสก์ท็อป จะเปิดหน้าจอเริ่มต้นหรือมีการกำหนดค่าให้เปิดแอปทั้งหมด การคลิกขวาของเมาส์จะเปิดเมนูเพิ่มเติม นอกจากนี้ ผู้ใช้สามารถบูต Windows (เช่น บนอุปกรณ์ที่ไม่ใช่หน้าจอสัมผัส) ในโหมดเดสก์ท็อปได้แล้ว


รายการแอปพลิเคชัน หากต้องการไปที่รายการแอปพลิเคชันทั้งหมดบนอุปกรณ์คุณต้องดึงด้านล่างของหน้าจอขึ้น และถ้าคุณดึงหน้าจอล็อคจากบนลงล่าง กล้องก็จะเปิดตัว

ใน Windows เวอร์ชันใหม่ รูปพื้นหลังเดสก์ท็อปของคุณจะไม่เปลี่ยนแปลงเมื่อคุณสลับไปใช้ UI แบบสมัยใหม่ ดูเหมือนสิ่งเล็กๆ แต่การเปลี่ยนแปลงจะราบรื่นและเป็นธรรมชาติมากขึ้น


ตัวเลือกขนาดไอคอนหลายแบบ เลือกขนาดไทล์บนหน้าจอเริ่ม ฉันขอเตือนคุณว่าใน Windows 8 มีเพียงสองตัวเลือกเท่านั้น: สี่เหลี่ยมและสี่เหลี่ยม ใน 8.1 มีการเพิ่มอีกสองประเภท: ประเภทหนึ่งมีขนาดเล็กกว่าสี่เหลี่ยมจัตุรัสก่อนหน้า (เกือบจะเหมือนกับป้ายกำกับ) ส่วนอีกประเภทอยู่ในรูปของสี่เหลี่ยมสองอัน ได้แก่ สี่เหลี่ยมใหญ่



ประการแรกจะเป็นที่สนใจของผู้ที่ต้องการจัดระเบียบการออกแบบให้กะทัดรัดที่สุดเท่าที่จะเป็นไปได้ประการที่สองสำหรับผู้ที่ต้องการรับข้อมูลเพิ่มเติม ตัวอย่างเช่น ไอคอนขนาดใหญ่จะแสดงข้อมูลสภาพอากาศโดยละเอียด
การค้นหาที่ดีขึ้น ในระบบเวอร์ชันใหม่ การค้นหาจะแสดงผลลัพธ์ในหน้าต่างที่สวยงามซึ่งรวมการค้นหาบนคอมพิวเตอร์ SkyDrive และอินเทอร์เน็ตของคุณเข้าด้วยกัน ผลลัพธ์อันดับต้นๆ อาจมีข้อมูล รูปภาพ ลิงก์ไปยังการค้นหาอื่นๆ เอกสารที่มีแถบค้นหา รายการแอพ Store ที่ติดตั้งบนอุปกรณ์ของคุณ และแม้แต่การดำเนินการที่คุณสามารถทำได้โดยตรงจากหน้านั้น ผลการค้นหาทางอินเทอร์เน็ตจะแสดงตรงตามที่ปรากฏเมื่อคุณนำทางไปยังหน้าเว็บที่เกี่ยวข้อง







รับสายจากหน้าจอล็อค ช่วยให้คุณรับสาย Skype ที่เข้ามาได้โดยตรงจากหน้าจอล็อค


การตั้งค่าขนาดหน้าต่าง ใน Windows 8.1 คุณสามารถแสดงหลายแอพพลิเคชั่นบนหน้าจอพร้อมกันได้ คุณสามารถปรับขนาดหน้าต่างแอปพลิเคชันได้โดยไม่มีข้อจำกัดใดๆ สิ่งนี้ทำให้คุณสามารถทำงานกับแอพพลิเคชั่นหลายตัวและเดสก์ท็อปได้ในเวลาเดียวกัน เมื่อใช้คอมพิวเตอร์แท็บเล็ต คุณมีตัวเลือกในการเปิดหน้าต่าง Internet Explorer ใหม่ นอกเหนือจากหน้าต่าง Internet Explorer ที่เปิดอยู่แล้ว นอกจากนี้ หากความละเอียดของหน้าจอสูง ก็อาจมีหน้าต่างที่ใช้งานอยู่หลายหน้าต่าง


ตัวเลือกการปรับแต่งอินเทอร์เฟซ UI ที่ทันสมัย ในเมนู "การตั้งค่าส่วนบุคคล" ของแผง Charm คุณสามารถปรับแต่งโทนสีพื้นหลังของอินเทอร์เฟซได้


การอัปเดตที่ค่อนข้างสำคัญคือการรองรับคอมพิวเตอร์แท็บเล็ตที่มีเส้นทแยงมุมหน้าจอ 7 นิ้วและความละเอียด 1366x768 พิกเซล
จุดร้อนส่วนบุคคล จำเป็นหากคุณโต้ตอบกับพนักงานนอกสำนักงาน Windows 8.1 ให้ความสามารถในการใช้อุปกรณ์เป็นฮอตสปอตส่วนบุคคลซึ่งคุณสามารถเชื่อมต่ออินเทอร์เน็ตและสื่อสารกับเพื่อนร่วมงานได้
มีนวัตกรรมอีกมากมาย แต่ฉันคิดว่าพวกเขาควรค่าแก่การพูดถึงในการทบทวนการอัปเดต Microsoft Windows 8.1 ฉบับเต็มแยกต่างหาก

บทสรุป
ในข้อความนี้ ฉันไม่ได้ประเมินระบบปฏิบัติการเวอร์ชันใหม่และพูดคุยโดยละเอียดเกี่ยวกับคุณสมบัติอื่นๆ ของ Windows 8.1 ภารกิจหลักคือการให้ข้อมูลสั้น ๆ เกี่ยวกับการโต้ตอบของอุปกรณ์บน Windows และสัมผัสคุณสมบัติหลักของการอัปเดตเบา ๆ ดังนั้นฉันจะสรุปในแง่ทั่วไปที่สุด: ระบบปฏิบัติการดูดีมาก แต่สำหรับฉันในฐานะผู้ใช้ที่ใช้งานอยู่ ของ Windows 7 มีหลายสิ่งหลายอย่างที่ดูเหมือนจะไม่สะดวกในการทำงาน (อาจต้องใช้ประสบการณ์ในการใช้งานบ้าง) ฉันคิดว่าสำหรับอุปกรณ์ที่มีหน้าจอสัมผัส Win8 เป็นหนึ่งในโซลูชั่นที่ดีที่สุดอย่างไม่ต้องสงสัย แต่สำหรับพีซีเดสก์ท็อปมันเป็นระบบที่ค่อนข้างผิดปกติ
โรมัน เบลิค (
สิ่งที่พูดคุยกันเล็กน้อยคือการเปลี่ยนแปลงที่ฉูดฉาดน้อยลงที่ซ่อนอยู่ในลำไส้ของ Windows 8.1 พวกเขาใช้เวลาอย่างเงียบๆ แทนที่จะบ่นเกี่ยวกับการดำรงอยู่ของพวกเขา การเปลี่ยนแปลงเหล่านี้ไม่ได้น่าทึ่งเท่ากับความสามารถใหม่ในการซิงค์แอปและแท็บ Internet Explorer 11 ในอุปกรณ์หลายเครื่อง แต่ก็มีประโยชน์พอๆ กัน (ถ้ามากกว่านั้น) และเฉพาะผู้ที่ชอบเจาะลึกเท่านั้นจึงจะสามารถค้นหาได้... หรือผู้ที่โชคดีได้อ่านบทความของเรา
การปิดคอมพิวเตอร์โดยใช้ปุ่มเริ่ม
เริ่มจากสิ่งที่เรียบง่าย แต่ไม่ชัดเจน แน่นอนว่าปุ่ม Start อยู่ข้างหลัง แต่เมนูชื่อเดียวกันไม่ใช่ ดังนั้นในการปิดคอมพิวเตอร์คุณยังต้องกดปุ่ม "ปาฏิหาริย์" ในแผงควบคุมอย่างขยันขันแข็ง - แน่นอนหากคุณไม่รู้เกี่ยวกับเมนูลับที่ซ่อนอยู่ในปุ่ม "เริ่ม"
เข้าถึงปุ่มเริ่มได้โดยการวางเคอร์เซอร์ไว้เหนือมุมซ้ายล่างของหน้าจอ การคลิกขวาจะแสดงรายการตัวเลือกที่มีประโยชน์ รวมถึงลิงก์ไปยังเครื่องมือที่ซ่อนอยู่ เช่น การจัดการดิสก์ และ พร้อมท์คำสั่ง
เมนูนี้ไม่ใช่เรื่องใหม่ แต่ใน Windows 8.1 จะมีการเติมเต็มด้วยตัวเลือก "ปิดเครื่อง" หากคุณวางเคอร์เซอร์ไว้เหนือเมนูย่อยจะเปิดขึ้นเพื่อให้คุณปิดหรือรีสตาร์ทคอมพิวเตอร์ได้อย่างรวดเร็ว - และไม่มีแผง "ปาฏิหาริย์"
หน้าต่างคุณสมบัติของแถบงานเป็นอีกหนึ่งเพื่อนเก่าที่มีคุณสมบัติใหม่ที่สำคัญอย่างยิ่งสำหรับผู้ชื่นชอบเดสก์ท็อป คุณรู้หรือไม่ว่า Windows 8.1 สามารถบูตเข้าสู่เดสก์ท็อปของคุณได้โดยตรง และเธอก็ทำได้ แต่ Microsoft พยายามทุกวิถีทางเพื่อให้แน่ใจว่าผู้คนจะไม่ทราบเรื่องนี้เนื่องจากตัวเลือกที่เกี่ยวข้องถูกผลักเข้าไปในมุมที่ไกลที่สุดของระบบ
ไปที่เดสก์ท็อป คลิกขวาที่ทาสก์บาร์ เลือกคุณสมบัติ แล้วเปิดแท็บการนำทางใหม่ล่าสุด ที่นี่คุณสามารถปิดการใช้งานมุม "ร้อน" ด้านบนของหน้าจอได้ นอกจากนี้ยังมีให้ใช้งานในอินเทอร์เฟซการตั้งค่าพีซีสมัยใหม่ แต่ตัวเลือกที่เกี่ยวข้องกับหน้าจอเริ่มจำนวนมากสามารถพบได้ในคุณสมบัติของแถบงานเท่านั้น
และตัวเลือกเหล่านี้ช่างมหัศจรรย์จริงๆ! ต้องการบูตตรงไปที่หน้าจอเดสก์ท็อปหรือแอปทั้งหมดหรือไม่ โปรด! การตั้งค่าอื่นๆ ก็มีประโยชน์ไม่น้อย พื้นหลังเดสก์ท็อปบนหน้าจอเริ่มต้น? โอ้ เย้!
แท็บ IE 11 Metro ในหลายหน้าต่าง
เมื่อคุณทดลองใช้คุณสมบัติใหม่ใน Windows 8.1 อย่าลืมว่าตอนนี้คุณสามารถเปิดแอปเดียวในหลายหน้าต่างเคียงข้างกันบนหน้าจอได้ นี่ไม่ใช่กรณีใน Windows 8
แต่ก็อนุญาตเพียงบางส่วนเท่านั้น แม้ว่าฉันจะพยายามอย่างเต็มที่แล้ว แต่ฉันก็ไม่สามารถใช้งานฟีเจอร์นี้ใน Windows 8.1 Developer Preview ได้ ความพยายามที่จะเปิดแอปเดียวกันสองครั้ง หรือปักหมุดไว้ที่ครึ่งหนึ่งของหน้าจอแล้วเปิดอินสแตนซ์ที่สองไม่ประสบผลสำเร็จ
อย่างไรก็ตาม คุณสามารถเปิดหลายหน้าต่างใน Internet Explorer 11 เวอร์ชันใหม่ได้ หากคุณมีหลายแท็บ คุณสามารถกดแท็บใดก็ได้ค้างไว้ (บนหน้าจอสัมผัส) หรือคลิกขวาที่แท็บเพื่อดูป๊อปอัป เมนูพร้อมตัวเลือก “เปิดแท็บในหน้าต่างใหม่” แท็บในหน้าต่างใหม่) และถ้าคุณกดลิงก์บนหน้าเว็บค้างไว้ (โดยใช้การสัมผัส) หรือคลิกขวาที่ลิงก์นั้น เมนูจะปรากฏขึ้นพร้อมรายการตัวเลือก รวมถึงคำสั่ง “เปิดลิงก์ในหน้าต่างใหม่” ซึ่งจะเปิดหน้าต่าง IE 11 อีกหน้าต่างหนึ่งและแยกหน้าจอ 50/50 ระหว่างหน้าต่างๆ
คุณสมบัติที่ยอดเยี่ยมของ SkyDrive
SkyDrive มีบทบาทสำคัญใน Windows 8.1 โดยนำวิสัยทัศน์ของ Microsoft เกี่ยวกับอนาคตที่เชื่อมต่อบนคลาวด์มาสู่ความเป็นจริง ยิ่งไปกว่านั้น SkyDrive ใน Windows 8.1 ยังมีความสำคัญมากจนมีส่วนแยกต่างหากสำหรับการตั้งค่าพีซีสมัยใหม่โดยเฉพาะ ขณะนี้รองรับการซิงโครไนซ์การตั้งค่าที่หลากหลาย ซึ่งขณะนี้ติดตามผู้ใช้จากอุปกรณ์หนึ่งไปยังอีกอุปกรณ์ - จนถึงแอปพลิเคชันสมัยใหม่! แต่ผู้ที่ต้องการย้ายไปยังคลาวด์โดยสมบูรณ์จะต้องดำดิ่งลงไปอีกสามหรือสี่ระดับในรายการตัวเลือก
เปิดแถบ Charms และเลือกการตั้งค่า > เปลี่ยนการตั้งค่าพีซี บนหน้าจอที่เปิดขึ้นให้ไปที่ส่วน "SkyDrive" และเลือก "ไฟล์" ในแผงด้านซ้าย
ที่นี่คุณสามารถตั้งค่าการซิงโครไนซ์เอกสารและภาพถ่ายอัตโนมัติจากโฟลเดอร์ Camera Roll กับ SkyDrive ซึ่งเป็นคุณสมบัติที่ยอดเยี่ยมที่ทำให้คุณรู้สึกเหมือนอยู่บ้านบนคอมพิวเตอร์ทุกเครื่อง
เงียบนะที่รัก
ไม่ใช่เรื่องง่ายที่จะผ่อนคลายหากอุปกรณ์ของคุณดังตลอดทั้งวัน Windows 8 พร้อมด้วย Apple และ Android รองรับการแจ้งเตือนที่มีเสียงและเปิดไฟแบ็คไลท์ของหน้าจอ แม้ว่าจะไม่มีใครใช้อุปกรณ์อยู่ก็ตาม โชคดีที่ Windows 8.1 ให้คุณหยุดเสียงขรมด้วยตัวเลือกห้ามรบกวนใหม่ (Quiet Hours)
การตั้งค่าเหล่านี้ยังซ่อนอยู่ค่อนข้างลึก เปิดแถบ Charms และเลือกการตั้งค่า > เปลี่ยนการตั้งค่าพีซี บนหน้าจอที่เปิดขึ้น ให้ไปที่ส่วน "ค้นหาและแอป> การแจ้งเตือน" ที่ด้านล่างของหน้าจะมีตัวเลือก "ห้ามรบกวน" ตามค่าเริ่มต้น Windows 8.1 จะปิดเสียงตั้งแต่เที่ยงคืนถึงหกโมงเช้า แต่คุณสามารถตั้งค่าช่วงเวลาอื่นได้
การควบคุมแอปพลิเคชัน
แอพสมัยใหม่ใน Windows 8 เวอร์ชันดั้งเดิมมีข้อบกพร่องที่น่ารำคาญอย่างหนึ่งในเมนู ไม่ เราไม่ได้พูดถึงพื้นที่เปลือง (ปัญหานี้ไม่ได้รับการแก้ไขใน Windows 8.1 เช่นกัน!) สิ่งที่ฉันหมายถึงคือมันเป็นไปไม่ได้เลยที่จะควบคุมจากที่อื่นนอกเหนือจากหน้าจอเริ่มต้น แอปพลิเคชันสมัยใหม่ไม่ปรากฏอย่างชัดเจนในโครงสร้างโฟลเดอร์ File Explorer และไม่ได้ถอนการติดตั้งผ่านแผงควบคุม > โปรแกรมและคุณลักษณะ มันเป็นความอัปยศ
ข้อบกพร่องนี้ได้รับการแก้ไขแล้วใน Windows 8.1 ไชโย!
ดูส่วน "การค้นหาและแอปพลิเคชัน" อีกครั้ง จากนั้นเลือก "ขนาดแอป" ในแผงด้านซ้าย รายการแอปพลิเคชันสมัยใหม่ที่ติดตั้งทั้งหมดจะปรากฏขึ้นพร้อมกับขนาดของแอปพลิเคชัน หากต้องการเพิ่มพื้นที่ว่างในดิสก์ เพียงคลิกที่แอปพลิเคชันแล้วคลิกปุ่ม "ถอนการติดตั้ง"
การเชื่อมต่อไร้สายผ่าน Miracast
ไม่มีใครชอบสายไฟและ Windows 8.1 ก็ไม่มีข้อยกเว้น เช่นเดียวกับ Android 4.2 ระบบปฏิบัติการใหม่ของ Microsoft รองรับมาตรฐาน Miracast ล่าสุดสำหรับจอภาพที่เชื่อมต่อแบบไร้สาย มันทำงานในลักษณะเดียวกับเทคโนโลยี Apple AirPlay: หน้าจอของอุปกรณ์พกพาจะถูกถ่ายโอนไปยังทีวีหรือจอภาพอย่างน่าอัศจรรย์
มาตรฐาน Miracast นั้นใหม่มาก การค้นหาทีวีที่ใช้งานร่วมกันได้ถือเป็นเรื่องท้าทาย แต่คุณสามารถซื้อเครื่องรับที่เปลี่ยนทีวีที่มีพอร์ต HDMI ให้เป็นจอแสดงผล Miracast ที่มีคุณสมบัติครบถ้วนได้ เกมคอนโซล Xbox One ที่จะออกในช่วงวันหยุดฤดูหนาวจะยังทำหน้าที่เป็นตัวรับได้ ซึ่งจะช่วยกระชับความสัมพันธ์ระหว่าง Windows 8 และ Xbox ให้แน่นแฟ้นยิ่งขึ้น
หากต้องการเชื่อมต่ออุปกรณ์ Windows 8.1 กับ Miracast คุณสามารถเข้าไปที่ส่วนการตั้งค่าพีซี หรือคุณสามารถคลิกทางลัดอุปกรณ์แล้วเลือกโครงการ > เพิ่มจอแสดงผล หากมีจอแสดงผลที่รองรับ Miracast อยู่ในบริเวณใกล้เคียง Windows 8 จะพบจอแสดงผลดังกล่าว
การพิมพ์ทุกชนิด
Windows 8.1 ขยายการสนับสนุนอย่างมากสำหรับเครื่องพิมพ์แปลกใหม่ในปัจจุบัน ประการแรก ระบบรองรับการพิมพ์ 3 มิติซึ่งมีไดรเวอร์และ API ดั้งเดิม หวังว่านี่จะทำให้กระบวนการพิมพ์ 3D เป็นเรื่องง่ายเหมือนการพิมพ์ 2D แบบดั้งเดิม โดยขจัดความยุ่งยากในการส่งออก
คาดว่าคุณจะสามารถเชื่อมต่อกับเครื่องพิมพ์ 3D โดยใช้ตัวเลือกการพิมพ์ในแผงมหัศจรรย์ของอุปกรณ์ ดังนั้นคุณจึงสามารถพิมพ์ได้โดยตรงจากอินเทอร์เฟซที่ทันสมัย - แน่นอนว่าซอฟต์แวร์เครื่องพิมพ์เข้ากันได้กับ Windows 8.1 . ภาพด้านล่างแสดงการพิมพ์ด้วย Windows 8.1 บนเครื่องพิมพ์ 3D MakerBot Replicator 2
แต่ความสามารถในการพิมพ์ที่ล้ำสมัยไม่ได้จำกัดอยู่เพียงเท่านี้ Windows 8.1 ยังรองรับเครื่องพิมพ์ NFC อีกด้วย หากอุปกรณ์ Windows และเครื่องพิมพ์อยู่ในกลุ่มเล็กๆ ของอุปกรณ์ที่เปิดใช้งาน NFC คุณเพียงแค่ต้องแตะอุปกรณ์ทั้งสองเข้าด้วยกันเพื่อสร้างการเชื่อมต่อ
สำหรับผู้ที่ยังไม่พร้อมที่จะทดลองใช้ NFC และ 3D ถือเป็นข่าวดีที่ Windows 8.1 รองรับการพิมพ์ Wi-Fi Direct มันหมายความว่าอะไร? ง่ายมาก: คุณสามารถเชื่อมต่อโดยตรงกับเครื่องพิมพ์ที่รองรับ Wi-Fi Direct โดยไม่ต้องติดตั้งซอฟต์แวร์หรือเชื่อมต่อกับเครือข่ายไร้สาย แม้ว่าวิธีการเชื่อมต่อที่แน่นอนจะแตกต่างกันไปขึ้นอยู่กับเครื่องพิมพ์และอุปกรณ์ก็ตาม
อะไรอีก?
เราเพิ่งเริ่มค้นพบคุณสมบัติที่ซ่อนอยู่ของ Windows 8.1 คุณพบสิ่งที่น่าสนใจในเวอร์ชันทดสอบหรือไม่ แบ่งปันการค้นพบของคุณในความคิดเห็น!
| วัสดุ |
02.03.2013
บทความนี้นำเสนอเคล็ดลับ คำแนะนำ และคุณลักษณะที่ซ่อนอยู่มากกว่า 30 รายการเพื่อใช้งาน Windows 8 บนเดสก์ท็อป แล็ปท็อป หรือแท็บเล็ตของคุณได้อย่างมีประสิทธิภาพ
โดยเจ้าหน้าที่ PCWorld วินโดวส์ 8 ซูเปอร์ไกด์ พีซีเวิลด์มีนาคม 2013 ประมาณ 58.
บรรณาธิการ พีซีเวิลด์
Windows 8 นำเสนอคุณสมบัติและขั้นตอนใหม่ๆ มากมายที่เหนือกว่ารุ่นก่อน ซึ่งแม้แต่ผู้ใช้พีซีที่มีประสบการณ์มากที่สุดก็รู้สึกเหมือนเป็นมือใหม่ นี่เป็นผลข้างเคียงจากการย้ายไปยังระบบปฏิบัติการที่ออกแบบมาเพื่อทำงานกับทั้งระบบควบคุมแบบสัมผัสและเมาส์และคีย์บอร์ดแบบเดิม แต่อย่ากลัวเลย ในบทความนี้ เราได้พยายามสรุปทางลัด เคล็ดลับ และยูทิลิตี้ที่ซ่อนอยู่ทั้งหมดที่จะช่วยให้คุณรับมือกับระบบปฏิบัติการไฮบริดได้
เมนูด่วน
การคลิกขวาที่มุมซ้ายล่างของหน้าจอ—ไม่ว่าคุณจะอยู่บนหน้าจอเริ่มหรือในโหมดเดสก์ท็อป—จะแสดงเมนูการเข้าถึงด่วน ซึ่งให้การเข้าถึงโดยตรงไปยังฟังก์ชั่นการจัดการระบบที่สำคัญมากมาย รวมถึงตัวจัดการดิสก์ ตัวจัดการงาน , ตัวจัดการอุปกรณ์ และแผงควบคุม เมนูการเข้าถึงด่วนเป็นเครื่องมือสำหรับผู้ที่ต้องการทำงานบางอย่างอย่างรวดเร็ว สิ่งเดียวที่ไม่ดีคือ Microsoft ตัดสินใจซ่อนมันไว้ที่มุมของหน้าจอโดยไม่บอกใครเกี่ยวกับมัน
จัดระเบียบแอปของคุณ
หน้าจอเริ่มต้นอาจกลายเป็นเรื่องยุ่งเหยิงหากคุณมีแอพและรายการอื่น ๆ มากเกินไปที่ปักหมุดไว้เป็นไทล์ ใช้เครื่องมือในตัวซึ่งจะช่วยคุณแบ่งองค์ประกอบที่มีอยู่ออกเป็นกลุ่มซึ่งแต่ละองค์ประกอบจะได้รับการกำหนดชื่อของตัวเอง
ก่อนอื่น ลากไทล์ทั้งหมดที่คุณต้องการจัดกลุ่มลงในพื้นที่ว่างที่อยู่ทางด้านขวาของหน้าจอ ระบบปฏิบัติการจะแยกพวกมันออกจากผู้อื่นและรวมเข้าด้วยกัน เมื่อคุณพอใจกับการประกอบแล้ว ให้ใช้ฟังก์ชันซูมความหมาย (คลิกปุ่ม "ซูม" ที่มุมขวาล่างของหน้าจอ) มันจะช่วยให้คุณปรับขนาดอินเทอร์เฟซและรับเค้าโครงทั่วไปของเดสก์ท็อป คลิกขวาที่กลุ่มและเลือก "กลุ่มชื่อ" ทางด้านซ้ายของแผงที่ปรากฏด้านล่าง ป้อนชื่อกลุ่มและเพลิดเพลินไปกับหน้าจอหลักที่เป็นระเบียบ
ปิดแอปพลิเคชันอย่างรวดเร็ว
การปิดแอปพลิเคชันอาจดูเหมือนเป็นเรื่องง่าย แต่คุณจะค้นพบได้อย่างรวดเร็วว่าแอปพลิเคชัน Windows ไม่มีปุ่มปิด ไมโครซอฟต์กำลังผลักดันให้ผู้ใช้ย้ายแอปพลิเคชันไปไว้ในเบื้องหลัง ซึ่งพวกเขาจะใช้ทรัพยากรน้อยที่สุดในขณะที่ยังอยู่ใกล้ๆ อยู่เสมอ แต่หากจิตวิญญาณของคุณต่อต้านสิ่งนี้ ให้ปิดแอปพลิเคชั่นโดยลากด้วยเมาส์หรือนิ้วจากด้านบนของหน้าจอไปด้านล่าง ในระหว่างกระบวนการลาก โปรแกรมจะยุบเป็นย่อส่วนก่อน และหลังจากถึงขอบด้านล่างของหน้าจอ โปรแกรมก็จะหายไปจากการมองเห็นโดยสิ้นเชิง คุณยังสามารถปิดแอปพลิเคชันได้โดยใช้ตัวจัดการงานหรือคีย์ผสม +
การค้นหาตามบริบท
ฟังก์ชั่นการค้นหาที่อยู่ในแถบ Charms ได้รับพลังเพิ่มเติม ช่วยให้คุณสามารถค้นหาไดเร็กทอรีได้ไม่เพียงแต่ในเครื่อง Windows 8 เท่านั้น แต่ยังรวมถึงในระบบนิเวศของ Windows ที่กว้างขึ้นด้วย เลือกพื้นที่ข้อมูลที่จะค้นหา นี่อาจเป็นแอปพลิเคชันที่ติดตั้ง การตั้งค่าระบบ ไฟล์ของคุณ ข้อความอีเมล หรือแม้แต่บริการภายนอก เช่น Windows Store หรือ Bing Maps ป้อนคำสำคัญแล้วคลิก คุณสามารถทำได้โดยไม่ต้องเข้าถึงแถบปุ่มและองค์ประกอบ "ค้นหา" เพียงเริ่มพิมพ์และช่องข้อความจะปรากฏขึ้นบนหน้าจอเพื่อให้คุณป้อนคำค้นหา
การจัดการความเป็นส่วนตัว
แอปพลิเคชั่นจำนวนมากทั้งโดยชัดแจ้งและโดยปริยายเกี่ยวข้องกับข้อมูลส่วนบุคคล รูปภาพ ข้อมูลตำแหน่ง และชื่อของคุณปรากฏในระบบ คุณสามารถเชื่อถือเครื่องที่เก็บข้อมูลละเอียดอ่อนจำนวนมากได้หรือไม่? หากต้องการปรับการตั้งค่าความเป็นส่วนตัวของคุณ ให้กด +I แล้วเลือกเปลี่ยนการตั้งค่าพีซี จากนั้นเลือกรายการ "การรักษาความลับ" และปรับการตั้งค่าข้อมูลส่วนบุคคลของคุณตามความจำเป็น
การตั้งค่า SmartScreen
บริการ SmartScreen จะเตือนผู้ใช้ก่อนที่จะเปิดแอปพลิเคชันที่ไม่ปรากฏชื่อและก่อนที่จะเปิดไฟล์ที่น่าสงสัยที่ดาวน์โหลดจากอินเทอร์เน็ต แน่นอนว่าการทราบถึงที่มาของไฟล์นั้นมีประโยชน์เสมอ แต่การเตือนอย่างต่อเนื่องจะกลายเป็นเรื่องน่ารำคาญอย่างรวดเร็ว ง่ายต่อการเปลี่ยนการตั้งค่าเพื่อไม่ให้มีคำเตือนใดๆ เลย แต่คุณจะต้องมีสิทธิ์ของผู้ดูแลระบบจึงจะทำเช่นนี้ได้ เลือกแผงควบคุม*รายการแผงควบคุมทั้งหมด*ศูนย์ปฏิบัติการ ที่ด้านซ้ายของหน้าจอ ให้เลือก "เปลี่ยนการตั้งค่า Windows SmartScreen" ในหน้าต่างที่ปรากฏขึ้น ให้เปิดใช้งานฟังก์ชันการควบคุม Windows SmartScreen ที่ต้องการ
การเปลี่ยนขนาด
หน้าจอเริ่มต้นเต็มไปด้วยไทล์จำนวนมากที่แสดงถึงแอพพลิเคชั่น เมื่อมีแผ่นเหล่านี้ไม่กี่แผ่นก็มองเห็นได้ชัดเจน แต่จะเกิดอะไรขึ้นถ้าจำนวนแผ่นถึงหลายร้อยล่ะ? ส่วนใหญ่ถูกซ่อนไม่ให้มองเห็น แต่จะมองเห็นได้หลังจากเลื่อนหน้าจอเท่านั้น นี่คือจุดที่คุณสมบัติการซูมความหมาย (ซูม) มีประโยชน์ หากคุณใช้จอแสดงผลแบบสัมผัส หากต้องการดูภาพรวมของข้อมูลทั้งหมดที่นำเสนอบนหน้าจอ เพียงบีบนิ้วเพื่อซูมออกจากหน้าจอหลัก คุณลักษณะนี้มีให้สำหรับผู้ใช้ที่ทำงานโดยใช้แป้นพิมพ์และเมาส์เท่านั้น ด้วยการกดปุ่มค้างไว้แล้วเลื่อนล้อเลื่อนของเมาส์ไปมา คุณสามารถซูมเข้าบนหน้าจอได้
เรียกใช้แอปพลิเคชัน Windows 8 และโปรแกรมเดสก์ท็อปพร้อมกัน
คุณอาจสังเกตเห็นว่าเมื่อใช้หลายจอภาพ แอปพลิเคชัน Windows 8 จะอยู่ที่หน้าจอหลัก และจอแสดงผลรองจะมีไว้สำหรับเดสก์ท็อปโดยเฉพาะ อาจดูเหมือนว่าสถานการณ์นี้รองรับการทำงานแบบเต็มหน้าจอของแอปพลิเคชันทั้งสองประเภท - โปรแกรมสไตล์โมเดิร์นอยู่ทางด้านซ้ายและแอปพลิเคชันเดสก์ท็อปอยู่ทางด้านขวา อย่างไรก็ตาม ทันทีที่คุณเข้าถึงเดสก์ท็อปบนหน้าจอที่สอง แอพสไตล์ Windows 8 Modern ในหน้าจอแรกจะหายไป และเดสก์ท็อปจะปรากฏขึ้นที่นั่นแทน
เคล็ดลับในการเรียกใช้แอพทั้งสองประเภทพร้อมกันคือการใช้คุณสมบัติแยกหน้าจอใหม่ของ Windows 8 เดสก์ท็อปจะมีแถบแคบๆ ทางด้านซ้าย และแอพ Windows 8 จะแสดงส่วนที่เหลือของหน้าจอ ตอนนี้สามารถวางจอภาพที่สองไว้เพื่อให้มองเห็นเดสก์ท็อปได้แบบเต็มตา ในกรณีนี้ เราได้รับความสะดวกในการทำงานหลายอย่างพร้อมกันด้วยความสามารถในการสลับระหว่างโปรแกรม Windows 8 และแอปพลิเคชันเดสก์ท็อป และการนำเสนอขนาดเต็มจะช่วยให้คุณได้รับประโยชน์สูงสุดจากฟังก์ชันการทำงานที่เสนอ
การจัดการการบูตโดยใช้ตัวจัดการงาน
คุณไม่จำเป็นต้องเรียกใช้ยูทิลิตี้ MSConfig อีกต่อไปเพื่อพิจารณาว่าโปรแกรมใดรวมอยู่ในการเริ่มต้นระบบ หากต้องการดูว่าโปรแกรมใดเริ่มทำงานโดยอัตโนมัติเมื่อ Windows บูทเพียงไปที่แท็บ "เริ่มต้น" ในตัวจัดการงานของ Windows 8 หากต้องการทำสิ่งนี้ให้กดคีย์ผสม + + และเลือก "ตัวจัดการงาน" จากเมนูที่เสนอหรือพิมพ์ "งาน ผู้จัดการ” (ไม่มีเครื่องหมายคำพูด) ในแถบค้นหา “ค้นหา” ขั้นแรกไปที่แท็บ "รายละเอียด" ที่ด้านล่างของหน้าจอ จากนั้นไปที่ "เริ่มต้น" ที่ด้านบน และเลือกโปรแกรมที่ควรเริ่มทำงานโดยอัตโนมัติเมื่อ Windows เริ่มทำงานครั้งแรก
การแลกเปลี่ยนที่เท่าเทียมกัน
และโปรดจำไว้ว่าไม่มีแอปพลิเคชันเดสก์ท็อปตัวเดียวที่สามารถแลกเปลี่ยนข้อมูลกับโปรแกรมอื่น ๆ โดยใช้ปุ่ม "แบ่งปัน"
รหัสผ่านกราฟิก
การใช้รหัสผ่านรูปภาพเป็นวิธีง่ายๆ ในการรักษาอุปกรณ์ของคุณให้ปลอดภัย โดยไม่ต้องจำลำดับตัวอักษรและตัวเลขที่ซับซ้อน หากต้องการตั้งค่า ให้ดูที่ปุ่มตัวเลือกในแถบด้านข้าง Charms หรือเพียงพิมพ์ +I คลิกปุ่ม "เปลี่ยนการตั้งค่าพีซี" ที่มุมขวาล่างของหน้าจอแล้วไปที่แท็บ "ผู้ใช้" ในส่วนตัวเลือกการเข้าสู่ระบบ คุณจะเห็นปุ่มสร้างรหัสผ่านแบบกราฟิก หลังจากคลิกแล้ว คุณสามารถเลือกรูปภาพใดก็ได้และตั้งค่าท่าทางสามแบบในนั้น สิ่งเหล่านี้อาจเป็นการเคลื่อนไหวแบบวงกลมและเชิงเส้นหรือเพียงแค่สัมผัส ระบบจะคำนึงถึงทิศทางของท่าทางแต่ละท่าทาง ดังนั้นโปรดตรวจสอบให้แน่ใจว่าง่ายต่อการจดจำล่วงหน้า หลังจากเข้าใหม่รหัสผ่านจะถูกตั้ง
ข้อร้องเรียนหลักประการหนึ่งเกี่ยวกับ Windows 8 คือหลังจากบูทเครื่องจะไปที่หน้าจอเริ่มทันที ซึ่งทำให้ผู้ภักดีต่อเดสก์ท็อปมาเป็นเวลานานหลายคนหงุดหงิด ยูทิลิตี้ที่นำเสนอโดยนักพัฒนาอิสระ (เช่น Start8) สามารถช่วยแก้ไขข้อบกพร่องนี้ได้ นอกจากนี้คุณยังสามารถกำหนดค่าระบบเพื่อให้คุณสามารถเปลี่ยนเป็นโหมดเดสก์ท็อปได้ทันทีโดยไม่ต้องติดตั้งอะไรเพิ่มเติม บนหน้าจอเริ่ม ให้พิมพ์ "schedule" (โดยไม่ใส่เครื่องหมายอัญประกาศ) เพื่อค้นหายูทิลิตี้ "Schedule Task" ในการตั้งค่า "Options" ทำตามลิงก์ "Task Scheduler Library" ทางด้านซ้ายและเลือก "สร้างงาน" ทางด้านขวา ตั้งชื่องาน (เช่น Boot to desktop) ไปที่แท็บ "ทริกเกอร์" คลิก "สร้าง" และเลือกจากรายการแบบเลื่อนลงรายการที่ระบุว่างานจะทำงานโดยอัตโนมัติเมื่อบูตระบบ ("เมื่อเข้าสู่ระบบ") คลิกตกลง ไปที่แท็บการดำเนินการ เลือกใหม่ และป้อน explorer ในช่องโปรแกรมหรือสคริปต์
เพื่อเร่งกระบวนการบูตพีซี คุณสามารถปิดใช้งานหน้าจอเข้าสู่ระบบใน Windows 8 ได้ เปิดหน้าต่างเรียกใช้ (กด +R) ในฟิลด์คำสั่ง ให้พิมพ์ netplwiz เพื่อเข้าถึงกล่องโต้ตอบบัญชีผู้ใช้ ที่ด้านบนของหน้าต่าง ให้ปิดตัวเลือก "ต้องการชื่อผู้ใช้และรหัสผ่าน" คลิกตกลง ป้อนชื่อผู้ใช้และรหัสผ่านของคุณเป็นครั้งสุดท้ายเพื่อยืนยันการเลือกของคุณ หลังจากนั้นระบบจะไม่แจ้งให้คุณเข้าสู่ระบบระหว่างการบู๊ตอีกต่อไป
รีเฟรชพีซีของคุณ
หากระบบเริ่มช้าลง อาจถึงเวลาที่ต้องรีเฟรชและกลับสู่สถานะเดิม ก่อนหน้านี้ จำเป็นต้องค้นหาการกระจาย Windows บนออปติคอลดิสก์ ทำสำเนาข้อมูลทั้งหมด และดำเนินการตามขั้นตอนการติดตั้งระบบอีกครั้ง ตอนนี้ หากต้องการติดตั้ง Windows 8 ใหม่โดยไม่สูญเสียข้อมูล คุณไม่จำเป็นต้องออกจากระบบด้วยซ้ำ
หากต้องการติดตั้งระบบใหม่ ให้คลิกปุ่มการตั้งค่าในแผง Charms และไปที่แท็บเปลี่ยนการตั้งค่าพีซีที่อยู่ด้านล่างของหน้าจอ เลือกแท็บ "ทั่วไป" และค้นหาส่วน "กู้คืนพีซีโดยไม่ต้องลบไฟล์" ที่อยู่ตรงกลางของหน้าจอ (หากต้องการกลับสู่การตั้งค่าจากโรงงานโดยสมบูรณ์ คุณต้องเลือก “ลบข้อมูลทั้งหมดและติดตั้ง Windows ใหม่”) เลือก "เริ่มต้น" และคลิก "ถัดไป" ภายในไม่กี่นาที พีซีของคุณจะรีบูตและคุณจะได้รับ Windows 8 เวอร์ชันที่เพิ่งติดตั้งใหม่ และแน่นอนว่าเพื่อกำจัดผลกระทบที่ไม่พึงประสงค์ทุกประเภท แน่นอนว่าคุณควรสำรองข้อมูลทั้งหมดของคุณก่อน
ลบข้อมูล Windows เก่า
หากฮาร์ดไดรฟ์ของคุณไม่ได้ฟอร์แมตก่อนติดตั้ง Windows 8 อาจมีข้อมูลบางส่วนหลงเหลือจาก Windows เวอร์ชันก่อนหน้า Windows 8 จะวางไฟล์ทั้งหมดไว้ในโฟลเดอร์ Windows.old และสามารถประมาณระดับเสียงที่ไฟล์เหล่านั้นครอบครองได้โดยใช้ยูทิลิตี้ “เพิ่มพื้นที่ว่างในดิสก์ด้วยการลบไฟล์ที่ไม่จำเป็น” (การล้างข้อมูลบนดิสก์) คลิกปุ่มค้นหาบนแผง Charms และพิมพ์ Disk Cleanup เลือกยูทิลิตี้ด้านบน ตั้งค่าอักษรระบุไดรฟ์แล้วคลิกตกลง หลังจากดำเนินการ โปรแกรมจะสร้างข้อมูลเก่าจำนวนมากซึ่งอาจมีนัยสำคัญมาก (หลายกิกะไบต์หรือมากกว่านั้น)
หากคุณใช้ Windows 8 มาได้ระยะหนึ่งแล้วและไม่รู้สึกคิดถึงข้อมูลเก่าของคุณ คุณสามารถลบข้อมูลนั้นได้ (ซึ่งรวมถึงการตั้งค่า Windows แบบเก่า ไฟล์แอปพลิเคชันเก่า และเอกสาร) ในการดำเนินการนี้เพียงเลือกรายการที่เหมาะสมแล้วกดปุ่ม OK
การบูตเข้าสู่เซฟโหมดเป็นวิธีที่ดีในการเข้าถึงระบบในสถานการณ์ที่มีบางสิ่งขัดขวางไม่ให้บูตตามปกติ ซึ่งรวมถึงไดรเวอร์อุปกรณ์ที่เสียหายและการไม่สามารถโหลดไฟล์ที่จำเป็นสำหรับระบบในการทำงาน ก่อนหน้านี้ในการบูตเข้าสู่เซฟโหมดก็เพียงพอที่จะกดปุ่มเมื่อเริ่มต้นระบบ แต่ใน Windows 8 ในกรณีนี้ การเปลี่ยนไปใช้โหมดการกู้คืนอัตโนมัติจะเริ่มขึ้น จะคืนเซฟโหมดเก่าที่ดีได้อย่างไร ในเวลาบูต ให้กดปุ่มค้างไว้แล้วกดเพื่อเข้าสู่โหมดการกู้คืน เลือกตัวเลือกขั้นสูง จากนั้นแก้ไขปัญหาและตัวเลือกขั้นสูงอีกครั้ง (ตัวเลือกขั้นสูงจะปรากฏที่นี่หลายครั้ง) ระบุการตั้งค่าการเริ่มต้น Windows และสุดท้ายคลิกปุ่มรีสตาร์ท คอมพิวเตอร์จะรีสตาร์ทและผู้ใช้จะสามารถเข้าสู่ระบบในเซฟโหมดได้
หากต้องการเปิดใช้งาน Safe Mode โดยไม่ต้องออกจาก Windows ให้เปิดหน้าต่าง Run (+R) แล้วพิมพ์ msconfig ไปที่แท็บ "บูต" และตั้งค่าตัวเลือก "เซฟโหมด" ขณะนี้ระบบจะเริ่มบูตเข้าสู่ Safe Mode จนกว่าจะยกเลิกการเลือกตัวเลือกที่ตั้งไว้ก่อนหน้านี้
เข้าสู่โหมดการกู้คืนอย่างรวดเร็ว
มีวิธีที่รวดเร็วในการเปิดเมนูการแก้ไขปัญหาซึ่งอาจดึงดูดผู้ที่ไม่ต้องการเล่นกับดิสก์สำหรับบูต Windows 8 แล้วกดปุ่ม กดปุ่มซ้ายค้างไว้แล้วเลือกตัวเลือกรีสตาร์ทจากเมนูปิดเครื่องที่ด้านล่างของ Charms Windows 8 คอมพิวเตอร์จะรีสตาร์ทและคุณจะสามารถเข้าถึงเมนูพิเศษที่ให้ความสามารถในการรีเซ็ต ติดตั้งใหม่ และกู้คืนระบบได้เช่นกัน เป็นการเปลี่ยนตัวเลือกการเริ่มต้น Windows
วินโดวส์ 8 ทูโก
ลูกค้าที่ใช้ Windows 8 Enterprise สามารถใช้คุณสมบัติ Windows 8 To Go ใหม่เพื่อวางสำเนา Windows 8 ที่สามารถบู๊ตได้บนแฟลชไดรฟ์ ในกรณีนี้ พวกเขามีโอกาสที่จะทำงานกับระบบได้อย่างปลอดภัยทุกที่ เชื่อมต่อไดรฟ์ USB ที่ฟอร์แมตซึ่งมีความจุเพียงพอกับคอมพิวเตอร์ของคุณ จากนั้นค้นหาและเปิดใช้งาน Windows To Go วิซาร์ดสร้าง Windows To Go จะขอให้คุณระบุไดรฟ์ภายนอกและเลือกไฟล์ iso Windows 8 (พบที่ go.pcworld.com/eval) และตั้งรหัสผ่าน BitLocker หากคุณต้องการเข้ารหัสไดรฟ์ คลิกปุ่มสร้าง จากนั้นตัวช่วยสร้างจะดำเนินการที่จำเป็นทั้งหมดอย่างอิสระ หากทุกอย่างดำเนินไปอย่างราบรื่น คุณจะได้รับแฟลชไดรฟ์ที่เข้ารหัสซึ่งมีสำเนาของ Windows 8 Enterprise Edition คุณสามารถบูตคอมพิวเตอร์จากไดรฟ์นี้ได้เมื่อเชื่อมต่อกับพอร์ต USB
รับเมล POP3 ในแอป Mail
Windows 8 Mail ไม่รองรับบัญชีอีเมล POP3 และเราประสบปัญหาพอสมควรในการพยายามเชื่อมต่อบัญชีทั้งหมดของเรา จนกว่า Microsoft จะแก้ไขการละเว้นที่เห็นได้ชัดนี้ เราสามารถเสนอวิธีที่ค่อนข้างง่าย (แม้ว่าจะไม่สะดวกนัก) เพื่อแก้ไขสถานการณ์ปัจจุบัน คุณต้องสร้างเว็บเมลฟรีที่จะดึงจดหมายจากเซิร์ฟเวอร์ POP3 และในเวลาเดียวกันก็ได้รับการสนับสนุนจากแอปพลิเคชัน Mail เราสามารถเสนอ Gmail หรือ Outlook.com เป็นตัวเลือกที่พร้อมใช้งานได้ สร้างบัญชีฟรีด้วยหนึ่งในบริการเหล่านี้ และเชื่อมต่อบัญชี POP3 ของคุณเข้ากับบริการดังกล่าวโดยใช้คำแนะนำใน Outlook.com และ Gmail
เมื่อคุณยืนยันว่ามีเมล POP3 มาถึงกล่องจดหมาย Outlook.com หรือ Gmail ของคุณ ให้เชื่อมต่อแอป Mail ของคุณกับบริการที่เหมาะสม เอาล่ะ! ตอนนี้เมล POP3 ของคุณจะมาถึงกล่องจดหมายของแอพ Mail ผ่านบริการเมลตัวกลาง
เปิดหรือปิดไทล์สด
ด้วยไทล์ที่มีอยู่มากมายบนหน้าจอเริ่ม การนำเสนอจึงอาจดูช้าเกินไป แม้ว่าจะมีสีสันสดใสก็ตาม นี่คือจุดที่ไทล์มีชีวิตมาช่วยเหลือ โดยจะแสดงข้อมูลแบบเรียลไทม์บนหน้าจอหลักโดยตรง คุณไม่จำเป็นต้องเปิดแอปเพื่อดูมันด้วยซ้ำ ตัวอย่างเช่น ไทล์สภาพอากาศจะรายงานสภาพอากาศปัจจุบัน และไทล์เมลจะแสดงหัวข้อของข้อความล่าสุดที่ได้รับ ด้วยการคลิกขวาที่ไทล์ คุณสามารถกำหนดได้อย่างอิสระว่าอันไหนจะใช้งานอยู่และอันไหนจะไม่แสดง แผงการตั้งค่าจะปรากฏที่ด้านล่างของไทล์ ซึ่งคุณสามารถเปิดหรือปิดโหมดถ่ายทอดสดได้ เพียงเลือกตัวเลือกที่คุณต้องการ - เท่านี้ก็เสร็จแล้ว! อย่างไรก็ตาม ไม่ใช่ทุกแอปพลิเคชันที่รองรับโหมดสดและการอัพเดตแบบเรียลไทม์
การวางเกมบนคอมพิวเตอร์ของคุณ
ใน Windows 8 ไม่มีโฟลเดอร์ "เกม" ที่เราจำได้จาก Windows 7 แต่ไม่จำเป็นต้องเสียใจกับเรื่องนี้ หากคุณติดตั้งเกมพีซีรุ่นปัจจุบันบนคอมพิวเตอร์ของคุณ (และตามกฎแล้วเกมทั้งหมดจะถูกบันทึกไว้ในไดเร็กทอรีนี้) โฟลเดอร์จะถูกสร้างขึ้นโดยอัตโนมัติ หากคุณมีปัญหากับเกมและต้องการค้นหาโฟลเดอร์ "เกม" อย่างรวดเร็ว ให้คลิกขวาที่ไอคอน "เกม" บนหน้าจอเริ่ม และเลือก "เปิดตำแหน่งไฟล์" ที่ด้านล่าง
ความปลอดภัยของครอบครัว
ต้องการหลีกเลี่ยงเรื่องไม่คาดคิดกับบิลบัตรเครดิตของคุณหรือไม่? เปิดใช้งาน Family Safety โดยไปที่แผงควบคุมหรือไม่ บัญชีและ Family Safety และระบุบัญชีที่จะเปิดใช้งาน Family Safety ตอนนี้คุณจะได้รับรายงานเป็นประจำเกี่ยวกับกิจกรรมในบัญชีของคุณ ระดับการกรองออนไลน์ และการจำกัดเวลา ตลอดจนกำหนดกฎเกณฑ์สำหรับการซื้อใน Windows Store การเปิดตัวเกม และการใช้แอป
การสร้างบัญชีมาตรฐานแยกต่างหากสำหรับเด็กและสมาชิกครอบครัวคนอื่นๆ ที่คุณต้องการจำกัดการเข้าถึงคอมพิวเตอร์ของคุณด้วยจะเป็นประโยชน์ (โปรดทราบว่าการตั้งค่าความปลอดภัยของครอบครัวใช้ไม่ได้กับบัญชีผู้ดูแลระบบ)
ปิดคอมพิวเตอร์ของคุณได้ด้วยคลิกเดียว
ใน Windows 8 ปุ่มปิดเครื่องจะอยู่ในเมนูการตั้งค่า บังคับให้ผู้ใช้ทำตามขั้นตอนหลายขั้นตอนเพื่อปิดเครื่องคอมพิวเตอร์ทุกครั้ง แต่ด้วยเคล็ดลับอันชาญฉลาดประการหนึ่ง คุณสามารถวางปุ่มปิดเครื่องไว้ที่ด้านล่างของเดสก์ท็อปได้ สร้างทางลัดบนเดสก์ท็อป (คลิกขวาที่เดสก์ท็อปแล้วเลือก "สร้าง?" จากเมนูบริบท) ฉลาก"). ป้อนการปิดระบบ /s/t/0 (ใช่ นั่นคือศูนย์ ไม่ใช่ตัวอักษร “O”) ในช่องข้อมูลตำแหน่งขององค์ประกอบ และคลิกปุ่ม “ถัดไป” ป้อนชื่อทางลัด (ควรเป็นชื่อปิดเครื่อง) แล้วคลิกเสร็จสิ้น คลิกขวาที่ทางลัดที่สร้างขึ้นใหม่และเลือก "คุณสมบัติ" จากเมนูบริบท บนแท็บทางลัด เลือกเปลี่ยนไอคอน และคลิกตกลงเพื่อปิดกล่องโต้ตอบ เลือกไอคอนที่คุณต้องการจากรายการ คลิกขวาที่ทางลัดอีกครั้งแล้วเลือก Pin to Start สามารถวางไอคอนบนหน้าจอหลักในตำแหน่งที่สะดวกสำหรับคุณ หลังจากคลิกแล้วคอมพิวเตอร์จะปิดและปิดลง
การจัดการแถบงานหลายแถบ
Windows 8 ช่วยให้คุณสร้างแถบงานแยกกันสำหรับผู้ใช้ขั้นสูงแต่ละรายที่มีจอภาพหลายจอให้เลือกใช้ หากก่อนหน้านี้คุณมีจอภาพเพียงจอเดียว ตอนนี้ก็ถึงเวลาที่จะเริ่มทำเช่นนั้น ระบบปฏิบัติการ Microsoft ล่าสุดจะแสดงโปรแกรมที่ปักหมุดไว้บนทาสก์บาร์ที่แสดงทั้งหมดตามค่าเริ่มต้น นอกจากนี้คุณยังสามารถเข้าถึงการตั้งค่าเพิ่มเติมได้ด้วยการคลิกขวาที่ทาสก์บาร์แล้วเลือกคุณสมบัติ หากคุณต้องการวิธี Windows 7 แบบเก่า คุณสามารถตั้งค่าแถบงานให้ปรากฏบนหน้าจอหลักของคุณเท่านั้น
จัดการแอปพลิเคชันบนจอภาพหลายจอ
โดยเฉพาะอย่างยิ่งสำหรับผู้ที่ใช้หลายจอภาพพร้อมกัน นักพัฒนาระบบปฏิบัติการได้เพิ่มแป้นพิมพ์ลัดสองสามตัวที่ช่วยให้คุณควบคุมแอปพลิเคชัน Windows 8 บนจอภาพหลายจอได้ (รองรับแป้นพิมพ์ลัดแบบเก่าสำหรับควบคุมแอปพลิเคชันบนจอภาพหลายจอใน Windows 7 ด้วย) ปุ่มลูกศรยังคงล็อคหน้าต่างไว้ที่ด้านหนึ่งของหน้าจอ ในขณะที่ปุ่มลัด + และ + ย้ายแอพ Windows 8 แบบเต็มหน้าจอจากจอภาพหนึ่งไปยังอีกจอภาพหนึ่ง วิธีนี้จะสะดวกมากหากคุณต้องการอ่านข่าวโดยที่ยังเก็บแอปพลิเคชัน Mail ไว้บนหน้าจอของจอภาพอื่น หรือหากคุณต้องการกำหนดจอภาพหนึ่งให้กับแอปพลิเคชันเดสก์ท็อปและอีกจอภาพหนึ่งให้กับโปรแกรม Windows 8 ใหม่
สไลด์พื้นหลัง
นี่อาจดูเหมือนไม่ใช่การปรับปรุงที่สำคัญ แต่ Windows 8 ช่วยให้สามารถแสดงภาพพื้นหลังที่แตกต่างกันบนจอแสดงผลที่แตกต่างกันได้ (ในที่สุด!) แม้ว่าภาพพื้นหลังบนเดสก์ท็อปจะเปลี่ยนภายในสไลด์โชว์เดียวกัน หากคุณเลือกภาพเริ่มต้นที่แตกต่างกันสำหรับจอภาพที่ต่างกัน ภาพพื้นหลังบนภาพเหล่านั้นจะยังคงแตกต่างกัน หากจอภาพของคุณมีอัตราส่วนภาพและความละเอียดต่างกัน Windows 8 จะคำนึงถึงเรื่องนั้นด้วย
ขอบด้านในเมื่อใช้หลายจอภาพ
Windows 7 มีการรองรับการจดจำขอบอย่างจำกัดเมื่อใช้จอภาพเดียวเท่านั้น เมื่อหน้าต่างถูกย้ายไปยังขอบด้านใดด้านหนึ่ง แอปพลิเคชันจะครอบครองครึ่งหนึ่งของจอแสดงผลโดยอัตโนมัติ หากใช้จอภาพหลายจอ ระบบจะรับรู้การรวมกันของจอแสดงผลเป็นจอภาพเดียว เมื่อจำเป็นต้องขยายหน้าต่างให้ใหญ่สุดถึงครึ่งหนึ่งของหน้าจอ เทคโนโลยีการตรวจจับขอบในการกำหนดค่าจอภาพคู่จะไม่ทำงานสำหรับขอบ "ด้านใน"
แต่ Windows 8 รองรับการตรวจจับขอบบนจอภาพทั้งหมด ตัวอย่างเช่น หากคุณย้ายหน้าต่างไปที่ขอบด้านซ้ายของจอแสดงผลด้านขวา (นั่นคือไปที่ขอบด้านใน) แถบด้านข้างที่มีภาพขนาดย่อของแอปพลิเคชันที่ทำงานอยู่จะยังคงปรากฏบนหน้าจอ และหากไอคอนถูกนำไปที่มุมขวาบนของจอแสดงผลด้านซ้าย คุณจะเห็นแถบ Charms เพียงจำไว้ว่าเพื่อให้เอฟเฟกต์ทำงานได้ คุณต้องกดตัวชี้เมาส์ค้างไว้ 1-2 วินาทีที่ขอบด้านในหรือมุม ความกว้างของมุมทั่วไปและขอบด้านในที่จดจำได้คือเพียงหกพิกเซล เพื่อให้การจดจำทำงานได้ คุณต้องวางตัวชี้เมาส์ไว้ในบริเวณเล็กๆ นี้สักครู่
ท่าทางที่รองรับโดย Windows 8
1. ย้ายจากขอบซ้ายมาสู่หน้าจอ
2. ย้ายจากขอบด้านขวาเข้าสู่หน้าจอ
3. ย้ายจากขอบด้านบนไปด้านในของหน้าจอ
4. ย้ายจากขอบด้านล่างเข้าสู่หน้าจอ
5. จับและเลื่อนแอปพลิเคชันไปทางซ้ายและขวา
6. การขยายภาพโดยขยับนิ้วออกจากกันและลดขนาดลงอันเป็นผลมาจากการขยับนิ้วให้ชิดกันมากขึ้น
เราคืนดีวีดี
Windows Media Player ยังคงรวมอยู่ใน Windows 8 แต่โปรแกรมเวอร์ชันใหม่ไม่สามารถเล่นดีวีดีได้ หากคุณไม่ต้องการละทิ้งการดูดีวีดีบนคอมพิวเตอร์ คุณจะต้องใช้ Windows 8 Pro และ Media Center Pack ที่เป็นอุปกรณ์เสริม หากคุณต้องการผลิตภัณฑ์ฟรี เราขอแนะนำให้ดาวน์โหลด VLC เครื่องเล่นสื่อที่ยืดหยุ่นและฟรี แน่นอนว่ามันไม่ได้มีความทันสมัยเหมือนซอฟต์แวร์ Microsoft Media Center แต่มันใช้งานได้ค่อนข้างดี นอกจากนี้ VLC ยังนำเสนอการเล่น DVD พร้อมความสามารถในการจับภาพวิดีโอ โมดูลการแปลงรหัสไฟล์ที่มีประสิทธิภาพ ความสามารถในการปรับแต่งสำหรับวิดีโอทางอินเทอร์เน็ตและการสตรีมพอดแคสต์ และแม้แต่การรองรับ Blu-ray บางส่วนผ่านโมดูลส่วนขยาย
สบายตามากขึ้น
แล็ปท็อป Windows 8 หลายรุ่นมีจอแสดงผลที่สวยงามและมีความละเอียดสูงรวมอยู่ในกรอบขนาดเล็กพกพาสะดวก ความหนาแน่นของจุดนั้นเกินขีดจำกัดที่เป็นไปได้ทั้งหมด และพิกเซลเองก็บางกว่าใบมีดโกน ในโหมดเดสก์ท็อป ข้อความบนหน้าจอดังกล่าวดูเล็กเกินไป ดังนั้นจึงไม่สามารถพูดถึงการอ่านที่สะดวกสบายได้ โชคดีที่เคล็ดลับที่ช่วยคุณจัดการกับปัญหานี้ใน Windows 7 ก็ใช้กับ Windows 8 ได้เช่นกัน
คลิกขวาที่ใดก็ได้บนเดสก์ท็อป เลือก "ความละเอียดหน้าจอ" จากเมนูบริบท จากนั้นเลือกลิงก์ "เปลี่ยนขนาดข้อความและองค์ประกอบอื่นๆ" สิ่งนี้จะทำให้พีซีของคุณใช้งานง่ายขึ้นโดยไม่กระทบต่อความสวยงามของจอแสดงผลความละเอียดสูงของคุณ เลือกโหมดที่เหมาะสมกับอุปกรณ์ของคุณมากที่สุด ตัวเลือก "ปรับขนาดข้อความและองค์ประกอบอื่นๆ" มีประโยชน์เมื่อคุณใช้อินเทอร์เฟซแบบสัมผัส เนื่องจากจะง่ายกว่ามากในการหยิบนิ้วสัมผัสองค์ประกอบกราฟิกและข้อความในขนาดที่ใหญ่ขึ้น หากคุณใช้แล็ปท็อปหรือเดสก์ท็อปพีซี ตัวเลือก เปลี่ยนขนาดข้อความเท่านั้น จะทำให้ขนาดไอคอนของคุณเล็กลง และใช้ประโยชน์จากพื้นที่บนหน้าจอให้เกิดประโยชน์สูงสุด เลือกขนาดข้อความที่ต้องการจากเมนูแบบเลื่อนลง
ระหว่างทางไปตะกร้า
ระบบปฏิบัติการเวอร์ชันใหม่ไม่เหมือนกับ Windows 7 ตรงที่ไม่แสดงคำเตือนใดๆ ตามค่าเริ่มต้นในกรณีที่ผู้ใช้ต้องการกำจัดไฟล์ ไฟล์ที่ถูกลบจะไปที่ Recycle Bin ทันที และไม่จำเป็นต้องมีการยืนยันใดๆ (ที่น่าแปลกคือนี่เป็นหนึ่งในไม่กี่กรณีที่งานได้รับการแก้ไขในระบบปฏิบัติการใหม่ได้เร็วกว่าใน Windows เวอร์ชันก่อนหน้า) หากคุณต้องการส่งคืนคำเตือน (บางครั้งพรอมต์การยืนยันจะมีประโยชน์เพื่อป้องกันการลบโดยไม่ตั้งใจ) ให้คลิกขวาที่ถังรีไซเคิลแล้วเลือก "คุณสมบัติ" จากเมนูบริบท เลือกตัวเลือก “ขอการยืนยันการลบ” แล้วคลิกตกลง หากต้องการกำจัดคำเตือน เพียงปิดการใช้งานตัวเลือกที่ติดตั้งไว้ก่อนหน้านี้
ปิดใช้งานการล็อกหน้าจอ
ล็อคหน้าจอใหม่มันจะมีประโยชน์แล้ว เมื่อคุณทำงานกับแท็บเล็ตหรือโทรศัพท์ แต่บนพีซีมันจะกลายเป็นเพียงอุปสรรคเพิ่มเติมต้องเอาชนะ ระหว่างทางไปยังหน้าจอเริ่มต้น โชคดีที่การกำจัดหน้าจอล็อคของ Windows 8 นั้นค่อนข้างง่าย เปิดหน้าต่างเพื่อดำเนินการคำสั่งโดยป้อน "Run" ในแถบค้นหา กด +R หรือเลื่อนตัวชี้เมาส์ไปที่มุมซ้ายล่างของเดสก์ท็อป คลิกขวาและเลือก "Run" จากเมนูการเข้าถึงด่วน พิมพ์ gpedit.msc แล้วกดปุ่มเพื่อเปิดตัวแก้ไขนโยบายกลุ่มภายใน ในเมนูด้านซ้าย ไปที่ “การกำหนดค่าคอมพิวเตอร์*เทมเพลตการดูแลระบบ”? แผงควบคุม? การปรับเปลี่ยนในแบบของคุณ” คลิกสองครั้งที่รายการล็อคหน้าจอ ล็อค ในแผงหลักเพื่อเปิดหน้าต่างใหม่ ตั้งสวิตช์เป็นเปิด แตะตกลง จากนั้นหน้าจอล็อคจะไม่รบกวนคุณอีกต่อไป
การควบคุมบัญชีผู้ใช้
คำเตือนการควบคุมบัญชีผู้ใช้ (UAC) แต่ละรายการที่ตามมาด้วยไฟดับไม่เพียงแต่บังคับให้คุณขัดจังหวะการดำเนินการที่คุณกำลังดำเนินการเพื่อยืนยัน แต่ยังอาจทำให้ฮาร์ดแวร์รุ่นเก่าของคุณค้างอีกด้วย การปิดใช้งานคำเตือน UAC สามารถปรับปรุงประสิทธิภาพของ Windows 8 บนฮาร์ดแวร์รุ่นเก่าได้อย่างมาก และช่วยให้ผู้ใช้พีซีเพียงคนเดียวจากการระคายเคืองที่ไม่จำเป็น
คลิกปุ่ม "ค้นหา" ใน Charms ชี้เมาส์ไปที่ "ตัวเลือก" ในแผง "ค้นหา" และพิมพ์ UAC ในแถบค้นหา ในรายการผลลัพธ์ ให้เลือก "เปลี่ยนการตั้งค่าการควบคุมบัญชีผู้ใช้" และหน้าต่าง "การตั้งค่าการควบคุมบัญชีผู้ใช้" จะเปิดขึ้น เลื่อนแถบเลื่อนลงหนึ่งระดับเพื่อป้องกันไม่ให้ Windows 8 ลดแสงหน้าจอ และเตือนคุณเมื่อแอปพยายามเปลี่ยนแปลงการตั้งค่าระบบเท่านั้น การเลื่อนแถบเลื่อนลงจนสุดจะปิดการแจ้งเตือนทั้งหมด ทำให้มีประสิทธิภาพมากขึ้นสำหรับผู้ใช้ระดับสูง
เปิดใช้งาน Windows Defender
ระบบปฏิบัติการ Windows 8 มีคุณสมบัติด้านความปลอดภัยที่หลากหลาย รวมถึง Windows Defender แต่พีซีใหม่จำนวนมากที่ใช้ Windows 8 จะมาพร้อมกับ Defender ที่ปิดใช้งานตามค่าเริ่มต้น เพื่อปรับปรุงความปลอดภัยของพีซีของคุณ เราขอแนะนำให้คุณเปิดใช้งานเครื่องมือนี้โดยเร็วที่สุด
เมื่อต้องการทำเช่นนี้ ให้พิมพ์ Windows Defender บนหน้าจอเริ่ม ระบบจะเริ่มค้นหาโปรแกรม คลิกไอคอน Windows Defender ที่ปรากฏในผลการค้นหา หน้าต่าง Windows Defender จะปรากฏบนหน้าจอของคุณ และหากซอฟต์แวร์ป้องกันไวรัสของ Microsoft ถูกปิดใช้งาน คุณจะเห็นสีแดงที่น่ากลัว คำเตือนเกี่ยวกับความเสี่ยง และภาพขนาดใหญ่ของหน้าจอคอมพิวเตอร์ที่มีเครื่องหมายกากบาท ตรวจสอบให้แน่ใจว่าได้เลือกตัวเลือกการป้องกันแบบเรียลไทม์ในบานหน้าต่างด้านซ้ายและเลือกตัวเลือกเปิดใช้งานการป้องกันแบบเรียลไทม์ (แนะนำ) คลิกปุ่ม "บันทึกการเปลี่ยนแปลง" ที่ด้านล่างของหน้าต่าง
ยูทิลิตี้ที่ซ่อนอยู่ที่มีประโยชน์ของ Windows 8
ลอยด์ เคส
Windows 8 อาจไม่ใช่ระบบที่ใช้งานง่ายที่สุด แต่ก็ยากที่จะตำหนิ Microsoft ว่าเข้มงวด เมื่อคุณพิจารณาดูระบบปฏิบัติการล่าสุดของบริษัทอย่างละเอียดมากขึ้น คุณจะพบกับเครื่องมือที่หลากหลาย ซึ่งหลายเครื่องมือทำให้ยูทิลิตี้ของบุคคลที่สามซ้ำซ้อน
ทำให้พีซีของคุณทำงานได้อย่างราบรื่น
บนหน้าจอเริ่มของ Windows 8 ให้พิมพ์ความน่าเชื่อถือ เลือกการตั้งค่า จากนั้นเลือกดูประวัติความน่าเชื่อถือของระบบ ระบบจะเปลี่ยนเป็นโหมดเดสก์ท็อป และหน้าต่างพร้อมไทม์ไลน์จะปรากฏขึ้นบนหน้าจอ ในเวลาเดียวกัน ไดอะแกรมเชิงโต้ตอบจะแสดงบนจอแสดงผล หากคุณคลิกที่คอลัมน์ คำอธิบายโดยละเอียดจะปรากฏขึ้นด้านล่าง ในกรณีของฉัน ประวัติความเสถียรแสดงช่วงเวลาที่ Asus AI Suite หยุดทำงาน ปรากฎว่าซอฟต์แวร์นี้เป็นสาเหตุของความล้มเหลวมากมายในการทำงานของ Windows 8
Stability Monitor ติดตามการติดตั้งและการอัพเดตแอพพลิเคชั่นและไดรเวอร์ โดยให้ข้อมูลที่ถูกต้องแก่ผู้ใช้เกี่ยวกับเวลาที่สิ่งนี้เกิดขึ้น การมีความรู้ที่เหมาะสมจะช่วยคุณแก้ไขปัญหาที่อาจเกิดขึ้นได้
เครื่องมือวินิจฉัย DirectX
ใน Windows เวอร์ชันก่อนหน้า ยูทิลิตี้การวินิจฉัย DXDiag จะถูกเปิดใช้งานเมื่อมีการติดตั้ง DirectX ตอนนี้อินเทอร์เฟซ DirectX เป็นส่วนหนึ่งของระบบปฏิบัติการ Windows 8 แล้ว โปรแกรม DXDiag ก็ได้รับการติดตั้งบนคอมพิวเตอร์ตั้งแต่เริ่มต้นเช่นกัน นี่เป็นขุมทรัพย์ที่แท้จริงของข้อมูลที่เป็นประโยชน์ซึ่งสามารถประเมินค่าไม่ได้ในการระบุปัญหาเกี่ยวกับ DirectX แท็บจอแสดงผลให้ข้อมูลเกี่ยวกับ GPU ที่ติดตั้ง, อินเทอร์เฟซการแสดงผล (DVI, HDMI ฯลฯ) การจัดสรรหน่วยความจำกราฟิก ฯลฯ แท็บเสียงให้ข้อมูลที่เกี่ยวข้องกับอุปกรณ์เสียงและไดรเวอร์ DXDiag ให้รายละเอียดในระดับที่สูงกว่า Device Manager ได้รับการออกแบบมาโดยเฉพาะเพื่อทำงานกับอุปกรณ์ DirectX
เครื่องมือปรับเทียบจอแสดงผลใหม่
ตามกฎแล้ว ด้วยการตั้งค่าจากโรงงาน จอภาพ PC จะสร้างภาพที่สว่างเกินไปและมีสีที่อิ่มตัวมากเกินไป แน่นอน คุณสามารถใช้จ่ายเงิน 60 เหรียญขึ้นไปเพื่อซื้อฮาร์ดแวร์และซอฟต์แวร์การปรับเทียบสี และเงินจำนวนนี้มักจะถูกใช้อย่างคุ้มค่าหากคุณทำงานอย่างมืออาชีพในด้านคอมพิวเตอร์กราฟิก แต่เครื่องมือปรับเทียบสีที่ติดตั้งใน Windows จะให้ข้อมูลส่วนใหญ่ที่คุณต้องการโดยไม่มีค่าใช้จ่าย พิมพ์ calibrate ในแถบค้นหาและเลือก "Parameters" จากผลการค้นหา ให้เลือก "ปรับเทียบสีของจอภาพ" ลิงก์ไปยังคำแนะนำของศูนย์ช่วยเหลือจะปรากฏบนหน้าจอต้อนรับของ Color Calibrator สิ่งที่คุณต้องทำคือทำตามขั้นตอนที่เสนอทั้งหมดตามลำดับโดยอ่านข้อความอธิบาย
ใช้ประโยชน์สูงสุดจาก Task Scheduler
ยูทิลิตี้นี้ช่วยคุณกำหนดเวลาการเปิดตัวแอปพลิเคชัน Windows แต่ละรายการ ตัวอย่างทั่วไปคือการกำหนดเวลาโปรแกรมสำรองข้อมูล แต่ Task Scheduler ยังช่วยให้คุณสร้างสคริปต์ที่ซับซ้อนที่ต้องดำเนินการในเวลาใดเวลาหนึ่งและในลำดับที่แน่นอน
หากต้องการเปิดตัว Task Scheduler ให้พิมพ์ Schedule ในแถบค้นหา ระบุ “Options” และเลือก “Task Schedule” จากผลการค้นหา บางคนใช้ความสามารถของ Task Scheduler อย่างไม่ถูกต้องเพื่อเริ่มการเปิดตัวแอปพลิเคชันในระหว่างกระบวนการบูตระบบในขณะเดียวกันก็เพียงพอที่จะรวมโปรแกรมที่เกี่ยวข้องไว้ในรายการเริ่มต้น แต่แม้ว่าคุณจะไม่ได้สร้างสถานการณ์งานที่ซับซ้อน แต่ก็ยังสมเหตุสมผลที่จะคิดว่ายูทิลิตี้นี้จะมีประโยชน์กับคุณได้อย่างไร
การเริ่มต้นเครื่องเสมือน
รุ่น Windows 8 Pro และ Enterprise มี Hyper-V Virtual Machine Manager ซึ่งเดิมรวมอยู่ใน Windows Server อย่างไรก็ตาม ตามค่าเริ่มต้น ส่วนประกอบที่จำเป็นสำหรับการทำงานจะไม่ได้รับการติดตั้งบนคอมพิวเตอร์ หากคุณต้องการใช้ Hyper-V ให้เปิดแผงควบคุม เลือกโปรแกรมและคุณลักษณะ จากนั้นคลิกลิงก์เปิดหรือปิดคุณลักษณะของ Windows เลือก Hyper-V แล้วคลิกตกลง หลังจากติดตั้ง Hyper-V คุณจะต้องรีสตาร์ทพีซีของคุณ เป็นผลให้มีการติดตั้งแอปพลิเคชันสองตัว: Hyper-V (Virtual Machine Manager ซึ่งเปิดตัวซอฟต์แวร์ที่จำเป็น) และ Hyper-V Manager ที่ออกแบบมาเพื่อสร้างและลบเครื่องเสมือนและไฟล์ วีเอชดี หลังจากสร้างเครื่องเสมือนแล้ว คุณสามารถติดตั้งระบบปฏิบัติการใดก็ได้บนเครื่องนั้น รวมถึง Windows 3.1, Linux, BSD ฯลฯ
โปรดทราบว่า Windows 8 ไม่มีคุณสมบัติบางอย่างที่รวมอยู่ในรุ่นเซิร์ฟเวอร์ รวมถึงการจำลองเสมือนของ GPU และคุณสมบัติเครือข่ายที่แปลกใหม่บางอย่าง
_(9767).jpg)